| Задания по
MS
-
Word
1. Вводим формулу:
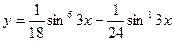
Последовательность создания формулы:
- в меню Вставка
выбираем пункт Объект
;
- в открывшемся окне Вставка
объекта выбираем пункт Microsoft
Equation 3.0
;

- вводим формулу.
2. Строим таблицу таблицу:
Последовательность создания таблицы:
- в меню Таблица
выбираем пункт Вставить-Таблица
;
- в открывшемся окне указываем количество строк и столбцов таблицы.

Далее используем инструменты меню Таблицы: Объединить ячейки
и Разбить ячейки
.
Получим таблицу:
3. Рисуем рисунок.
Для рисования рисунка использованы инструменты Панели рисования
: Овал
, Прямоугольник
.
Нажимаем на кнопку Автофигуры
и в пункте Фигурнык стрелки
выбираем: Стрелка вверх
, Стрелка вниз
, Стрелка вправо
, Стрелка влево
, Стрелка углом
. Для поворота стрелки нажимаем на кнопку Рисование
и выбираем пункт Повернуть/Отразить
.
Используем также пункт Порядок
кнопки Рисование
.
    
Практические задания по
MS
-
Excel
Задание №1
Составить прайс
-лист неограниченной длины с автонумерацией строк и автопростановкой долларовой цены относительно рублевой в соответствии с курсом
. Все цены больше 100 долларов должны выделятся красным цветом
. На ячейках, отвечающих за шапку прайса
, должны стоять примечания
. Дата прайса обновляется динамически
(текущая дата открытия документа
).
Столбцы с ценами должны иметь финансовый формат.
Решение
В ячейку В4 вводим: ООО "Хакер-Лэнд"
В ячейку В5 вводим: На сегодня:
В ячейку В6 вводим: Курс рубля:
В ячейку С5 вводим: =СЕГОДНЯ().
В ячейку С6 вводим: 30,60.
Создаем шапку таблицы.
В ячейку А8 вводим: №
В ячейку В8 вводим: Наименование
В ячейку С8 вводим: Цена, р.
В ячейку В8 вводим: Цена, долл.
Выделяем ячейку и в меню Вставка
выбираем команду Примечание
. Вводим примечание.
В ячейку А10 вводим: =ЕСЛИ(B10=" ";" ";A9+1). Копируем формулу.
Вводим исходные данные в ячейки B10:C19.
Вводим в D10: =ЕСЛИ(ИЛИ(B10=" ";C10=" ");" ";C10/$C$6). Копируем формулу.
Условное форматирование. В меню Формат
выбираем команду Условное форматирование
. В диалоговое окно вводим условие:

Распечатываем задание: кнопка Печать
.
Задание №2
Составить прайс
-
лист неограниченной длины с автонумерацией строк и автопростановкой рублевой цены относительно долларовой в соответствии с курсом
.
Все цены меньше 100 р
.
должны выделяться синим цветом
.
На ячейках
,
отвечающих за шапку прайса должны стоять примечания
.
Дата прайса обновляется динамически
(
текущая дата открытия документа
).
Решение
В ячейку В4 вводим: ООО "Хакер-Лэнд"
В ячейку В5 вводим: На сегодня:
В ячейку В6 вводим: Курс рубля:
В ячейку С5 вводим: =СЕГОДНЯ().
В ячейку С6 вводим: 30,60.
Создаем шапку таблицы.
В ячейку А8 вводим: №
В ячейку В8 вводим: Наименование
В ячейку С8 вводим: Цена, р.
В ячейку В8 вводим: Цена, долл.
Выделяем ячейку и в меню Вставка
выбираем команду Примечание
. Вводим примечание.
В ячейку А10 вводим: =ЕСЛИ(B10=" ";" ";A9+1). Копируем формулу.
Вводим исходные данные в ячейки B10:В19, D10:D19.
Вводим в C10: =ЕСЛИ(ИЛИ(B10=" ";D10=" ");" ";$C$6*D10). Копируем формулу.
Условное форматирование. В меню Формат
выбираем команду Условное форматирование
. В диалоговое окно вводим условие:

Распечатываем задание: кнопка Печать
.
Задание №3
Подсчитать среднее значение 10 членов арифметической и геометрической прогрессии, прогрессии задают через команду Правка/Заполнить.
Решение
Заносим данные с помощью команды Правка-Заполнить-Прогрессия
:
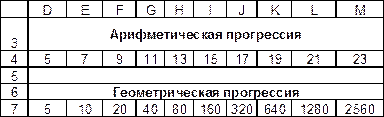


Переходим в ячейку А4. Для вычисления среднего арифметического в меню Вставка
выбираем команду Функция
. В открывшемся диалоговом окне выбираем функцию СРЗНАЧ.
В окне функции вводим параметры:

Формула в ячейке А4 будет иметь вид: =СРЗНАЧ(D4:M4).
Переходим в ячейку В4. Для вычисления среднего геометрического в меню Вставка
выбираем команду Функция
. В открывшемся диалоговом окне выбираем функцию СРГЕОМ.
В окне функции вводим параметры:

Формула в ячейке В4 будет иметь вид: =СРГЕОМ(D7:M7).
Распечатываем задание: кнопка Печать.
Задание №4
Составить расчетную таблицу начисления заработной платы и расчета подоходного, пенсионного и социального налога, если дано
:
- сумма к выплате;
- ставки налогов.
Решение
Создаем таблицу.
Для заливки ячеек цветом в меню Формат
выбираем команду Ячейки
. Переходим на вкладку Вид
. Выбираем цвет заливки.
Заполняем таблицу данными и формулами.
В ячейку В4 вводим: ставки
В ячейку С4 вводим: 28%
В ячейку D4 вводим: 12%
В ячейку Е4 вводим: 4%
В ячейку А5 вводим: ФИО
В ячейку В5 вводим: Сумма к выплате
В ячейку С5 вводим: Пенсионный
В ячейку D5 вводим: Подоходный
В ячейку F5 вводим: Всего
Заполняем ячейки А6:В10.
Вводим формулы.
F6: =B6/(1-$C$4-$D$4-$E$4), копируем формулу.
С6: =F6*$C$4, копируем формулу.
D6: =F6*$D$4, копируем формулу.
E6: =F6*$E$4, копируем формулу.
Распечатываем задание: кнопка Печать
.
Задание №5
Рассчитать сумму и накопление за год при помещении денег в банк под определенную ежемесячную ставку процента
.
Решение
В ячейку A17 вводим: Ежемесячная ставка
В ячейку В17 вводим: 2%
В ячейку A18 вводим: Сумма вклада
В ячейку D18 вводим: 1000.
Для форматирования ячейки выбираем в меню Формат
команду Ячейки
. Переходим на вкладку Число
и выбираем числовой формат Денежный
.

Вводим в ячейку А19 значение январь и автозаполнением копируем в ячейки А20:А30.
В ячейку В19 вводим: =B18*(1+$B$17), копируем формулу в ячейки В20:В30.
В ячейку А32 вводим: сумма
В ячейку В32 вводим: =B30
В ячейку А33 вводим: накопление
В ячейку В33 вводим: =B32-B18
Распечатываем задание: кнопка Печать
.
Задание №6
Решить уравнение вида f
(
x
)=
0 подбором параметра.
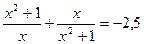
Решение
В ячейку A38 вводим: х
В ячейку В38 вводим: f(x)
В ячейку А39 вводим: 0
В ячейку В39 вводим: =(A39^2+1)/(A39+1)+(A39^2+2)/(A39-2)+2
Переходим в ячейку В39. В меню Сервис
выбираем команду Подбор параметра
. Вводим параметры в диалоговое окно:

Найдено значение х: -1,02624709000032
Распечатываем задание: кнопка Печать
.
Задание №7
Найти наибольшее, наименьшее значение функции f
(
x
)
на интервале х от
–
10 до 10 с шагом 0,1
.
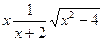
Решение
В ячейку А3 вводим: х.
В ячейку В3 вводим: f(x).
При значениях х от –1,9 до 1,9 функция неопределенна.
Найдем значения функции.
В ячейку В4 вводим: =A4/(A4+2)*КОРЕНЬ(A4^2-4), копируем формулу в ячейки В5:В165.
Переходим в ячейку В166 и в меню Вставка
выбираем команду Функция
. В открывшемся окне выбираем функцию МИН, в окне команды вводим параметры:

В ячейке В166 формула будет иметь вид: =МИН(B4:B165).
Переходим в ячейку В167 и в меню Вставка
выбираем команду Функция
. В открывшемся окне выбираем функцию МАКС, в окне команды вводим параметры:

В ячейке В167 формула будет иметь вид: =МАКС(B4:B165).
Распечатываем задание: кнопка Печать
.
Задание №8
Даны матрица
A, B и вектор
C. Найти вектор
/матрицу
Х. Матрицы и вектор заполняются случайными числами от
–10 до и 10 округляются до десятых
(размерность матриц и соответственно вектора 5
x5
).
X
=
А-1
*
В+Е*В-1
Решение
Заполняем матрицы А, В и Е значениями по формуле: =СЛЧИС()*20-10.
Найдем значения матрицы Х.
Выделяем ячейки S4:W8 и в меню Вставка
выбираем команду Функция
. В открывшемся диалоговом окне выбираем функцию МУМНОЖ
. В окне функции водим параметры.
Формула для ячеек S4:W8 будет иметь вид:
=МУМНОЖ(МОБР(A4:E8);G4:K8)+МУМНОЖ(M4:Q8;МОБР(G4:K8))
Распечатываем задание: кнопка Печать.
Задание №9
Построить график функции, количество аргументов не менее 100, задаются через генератор случайных чисел из диапазона
[-
20
;
20
].
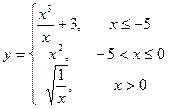
Решение
В ячейку А4 вводим: х.
В ячейку В4 вводим: f(x).
В ячейку А5 вводим: =СЛЧИС()*40-20, копируем формулу в ячейки А6:А105.
В ячейку В5 вводим:
=ЕСЛИ(A5<=-5;A5^3/A5+3;ЕСЛИ(A5>0;КОРЕНЬ(1/A5);A5^2)), копируем формулу в ячейки В6:В105.
В меню Вставка
выбираем команду Диаграмма
.
В открывшемся окне выбираем тип диаграммы – точечная.
Нажимаем на кнопку Далее.
Указываем диапазон исходных данных: =Лист7!$A$4:$B$105.
Нажимаем на кнопку Далее.
Вводим параметры диаграммы.
Нажимаем на кнопку Далее.
Размещение диаграммы: на исходном листе.
Распечатываем задание: кнопка Печать
.
Задание №10
Решить систему линейных уравнений.

Решение
Решим систему уравнений матричным способом.
В ячейки B15:D17 заносим коэффициенты из левой части системы линейных уравнений.
В ячейки Н15:Н17 заносим значения из правой части системы уравнений.
Выделяем ячейки K15:K17 и в меню Вставка выбираем команду Функция. В открывшемся диалоговом окне выбираем функцию МУМНОЖ. Вводим параметры в окне функции:

Формула для ячеек K15:K17 будет иметь вид:
=МУМНОЖ(МОБР(B15:D17);H15:H17)
Распечатываем задание: кнопка Печать
.
Решение задач линейного программирования.
Для изготовления изделий А и В предприятие использует три вида сырья. На производство одного изделия А требуется 12 кг сырья первого вида, 10 второго и 3 – третьего, а на производство одного изделия В, соответственно, 3 кг, 5 кг, 6 кг. Производство обеспечено сырьем первого вида в количестве 684 кг, второго – 690 кг и третьего 558 кг. Одно изделие А дает предприятию 6 д.е. прибыли, изделие В – 2 д.е. Составить план производства, максимизирующий прибыль предприятия.
Для данной задачи составить форму ввода, ввести исходные данные и зависимости из математической модели. Вызвать диалоговое окно Поиск решения, ввести адрес целевой функции, указать изменяемые ячейки, ввести ограничения и граничные условия. В диалоговом окне Параметры установить флажок Линейная модель. Запустить алгоритм поиска оптимального решения. По полученным результатам построить столбчатую гистограмму. Сформулировать вывод.
Решение
Составим математическую модель, для чего введем следующие обозначения:
xj
- количество выпускаемой продукции j-ого типа, j=1, 2, 3,4;
Целевая функция: F=6x1
+2x2
®max
Ограничения:
12x1
+3x2
≤684
10x1
+5x2
≤690
3x1
+6x2
≤558
x1
≥0
x2
≥0
Форма задачи:

Ввод зависимостей математической модели:
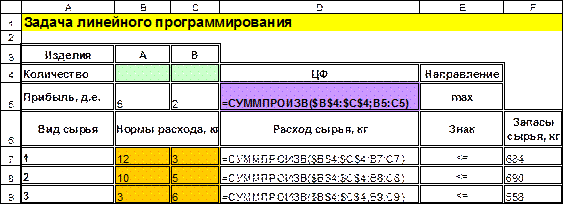
Переходим в ячейку D5. В меню Сервис выбираем команду Поиск решения. Вводим параметры:

Нажимаем на кнопку Параметры и активизируем пункт Линейная модель.
Нажимаем на кнопку Выполнить и в диалоговом окне Результаты поиска решения нажимаем на кнопку ОК для сохранения найденных результатов.
Получим решение:
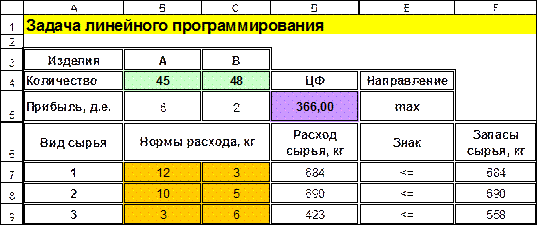
Максимальная прибыль будет составлять 366 ден. ед. Количество использованных ресурсов сырья первого вида 684, второго вида 690, третьего вида 423.
Ресурс 3 вида не использован полностью.
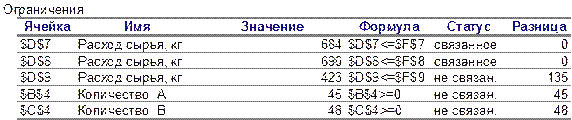
По полученным данным в ячейках В4:С4 строим столбчатую диаграмму.
Нажимаем на кнопку Мастер диаграмм на панели инструментов.
В открывшемся окне выбираем тип диаграммы – гистограмма.
Нажимаем на кнопку Далее.
Указываем диапазон исходных данных: =Лист8!$A$3:$C$4.
Нажимаем на кнопку Далее.
Вводим параметры диаграммы.
Нажимаем на кнопку Далее.
Размещаем диаграмму на отдельном листе.
Нажимаем на кнопку Готово.
Диаграмма:

Транспортная задача.
Для данной задачи составить форму ввода, ввести исходные данные и зависимости из математической модели. Вызвать диалоговое окно Поиск решения, ввести адрес целевой функции, указать изменяемые ячейки, ввести ограничения и граничные условия. В диалоговом окне Параметры установить флажок Линейная модель. Запустить алгоритм поиска оптимального решения. По полученным результатам сформулировать вывод.
| 7
|
7
|
7
|
7
|
42
|
| 22
|
9
|
17
|
29
|
28
|
8
|
| 13
|
13
|
21
|
27
|
16
|
29
|
| 17
|
20
|
30
|
24
|
7
|
26
|
| 18
|
11
|
19
|
30
|
6
|
2
|
Решение
Пусть cij - стоимости перевозок от i-ого поставщика j-ой оптовой базе, а xij
- количество товара, который нужно перевезти от i-ого поставщика j-ой оптовой базе в оптимальном плане.
Тогда математическая модель примет вид:
 ЦФ ЦФ 
ОГР 
ГРУ хij
>=0, i=1..4; j=1..5
Форма задачи с исходными данными:

Ввод формул:
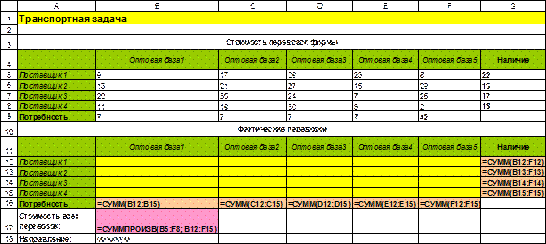
Переходим в ячейку В17. В меню Сервис выбираем команду Поиск решения. В диалоговом окне вводим параметры:

Нажимаем на кнопку Параметры и активизируем пункт Линейная модель.
Нажимаем на кнопку Выполнить и в диалоговом окне Результаты поиска решения нажимаем на кнопку ОК для сохранения найденных результатов.
Транспортная задача заключается в нахождении такого плана поставок, при котором его цена минимальна.
В результате получен план перевозок при минимальных затратах 726:

Список использованной литературы
1. Гарнаев А.Ю. Использование MS Excel и VBA в экономике и финансах. – СПб.: БХВ – Санкт-Петербург, 1999.
2. Дубина А., Орлова С., Шубина И., Хромов А. Excel для экономистов и менеджеров. – СПб.: Питер, 2004.
3. Лавренов С. М. Excel: Сборник примеров и задач. – М.: Финансы и статистика, 2001.
4. Овчаренко Е.К., Ильина О.П., Балыбердин Е.В. Финансово-экономические расчеты в Excel. – М.: Филин, 1999.
5. Пикуза В., Гаращенко А. Экономические и финансовые расчеты в Excel. Самоучитель. – СПб.: Издательская группа BHV, 2002.
|