Вивчення можливостей текстового процесора MS Word при створенні документів
1. Багаторівневий список
Класифікація товарних запасів за місцезнаходженням
Список 1
1) товари оптових підприємств;
2) товари роздрібних підприємств;
· товари, які є у наявності у роздрібній мережі (магазинах, аптеках, кіосках);
· товари, які є в наявності на базах і складах, що належать роздрібним підприємствам;
· товари, які закуплені та оплачені даним підприємством і залишені на відповідальне зберігання у постачальників;
3) товари в дорозі.
Список, створений за допомогою табуляції
Асортимент товарів гіпермаркету «Metro»
Папір офісний ....................... 15,95
Зошит ..................................... 2,87
Гелева автом. ручка............... 5,34
Папка конференція ............... 21,59
Ноутбук .............................. 6348,00
Ручка кулькова ...................... 0,88
Механічний олівець................ 1,65
Візитниця .............................. 17,88
2. Побудова діаграми по даних таблиці
Таблиця 1.Характеристика моделей мікропроцесорів
| № |
Модель мікропроцесора |
Розрядність |
Розрядів в адресній шині |
Тактова частота, Мгц |
Місткість адресної пам’яті |
| 1. |
8088 |
16 |
20 |
5,8 |
1 Мбайт |
| 2. |
80286 |
16 |
24 |
8–12 |
16 Мбайт |
| 3. |
80386 |
32 |
32 |
16–33 |
4 Гбайт |
| 4. |
486 DX |
32 |
32 |
25–50 |
4 Гбайт |
| 5. |
486 DX |
32 |
32 |
25–50 |
4 Гбайт |
| 6. |
486 DX4 |
32 |
32 |
75,200 |
4 Гбайт |
| 7. |
Pentium |
32 |
32 |
60–200 |
4 Гбайт |
| 8. |
Pentium Pro |
32 |
32 |
150–200 |
4 Гбайт |
| 9. |
Pentium MMX |
32 |
32 |
200–266 |
6,4 Гбайт |
| 10. |
Pentium II |
32 |
32 |
233–450 |
6,4 Гбайт |
Діаграма 1

3.
Побудова структурної схеми
Схема 1.Методичні прийоми аналізу товарних запасів
             
4.
Побудова математичних формул
Математична функція
Формула 2

|
Формула 1. Показники ліквідності підприємства
| № |
Показник |
Алгоритм розрахунку |
Характеристика |
| 1. |
Загальний коефіцієнт покриття (коефіцієнт загальної ліквідності)
|

де ОА – оборотні активи;
ПЗ – поточні зобов’язання
|
Загальна оцінка ліквідності підприємства, його можливостей покриття поточних зобов’язань за рахунок усіх оборотних активів |
а) Знайти всі коренірівняння:
 Формула 3 Формула 3
b)Вирішити системи лінійних рівнянь  та розрахувати значення квадратної форми та розрахувати значення квадратної форми
 , де , де
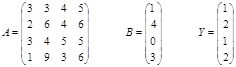
Формула 4
с) Побудувати в різних системах координат при 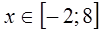 графіки наступних функцій: графіки наступних функцій:

Формула 5
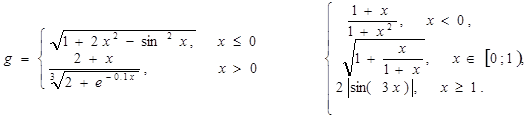
5. Графічне супроводження інформації
Інформація одержана із довідкової системи
Панель инструментов Стандартная

По умолчанию панели инструментов Стандартная и Форматирование отображаются закрепленными. Закрепленный, Зафиксированный на верхнем, нижнем, левом или правом крае окна. Закрепить можно область задач, панель элементов, строку меню и все панели инструментов. На одной строке с наиболее часто используемыми кнопками. Данная процедура используется для отображения этих панелей инструментов на отдельных строках и всех кнопок на них.
1. В меню Сервис
выберите команду Настройка
.

2. Откройте вкладку Параметры
.

3. В области Настраиваемые меню и панели инструментов
установите флажок Стандартная панель и панель форматирования в две строки
.


ПРИМЕЧАНИЕ: При открытом диалоговом окне Настройка
панели инструментов Стандартная
и Форматирование
отображаются на двух строках даже если флажок Стандартная панель и панель форматирования в две строки
снят. Это позволяет видеть все кнопки панелей инструментов при настройке их и меню.
6. Структура інтерфейсу користувача MS Windows: елементи робочого столу, типи об`єктів та їх характеристика; структура вiкон та управління ними
Операційна система Windows основана на іконному діалогові користувача із комп’ютером. Інтерфейс Ос Win має вигляд вікон, у яких відображається склад даної папки. На відміну від Ос DOS ос Windows має більш привабливий вигляд. Робочий стіл складається із піктограм та панелі задач. На робочому столі ми можемо встановити всі необхідні ярлики до найбільш використовуючих програм, для швидкого їх запуску. На робочому столі після встановлення ос стандартними є ярлики Мого комп’ютера, корзина, входящі, мої документи та мережеве оточення.
Панель задач служить для швидкого доступу до установлених програм на даному комп’ютері. На панелі задач міститься індикатор мови, яка в даний момент використовується, також на панелі є годинник та деякі інші програми. Для налаштування властивостів пенелі задач потрібно на панелі задач, але не не значку натиснути одноразово ПКМ, після цього зявиться контекстне меню у якому для властивостів потрібно вибрати пункт свойства, після цього на екрані зявиться вікно у якому проводяться всі налаштування панелі задач: тут можна вказати відображення панелі задач поверх всіх вікон, автоматично забирати з екрану панель задач, встановити дрібні значки у головному меню, відображати час, або не відображати, також тут можна створити, або знищити пункти головного меню пуск. Також у раніше активізованому меню містяться пункти, які полегшують розміщення вікон на робочому столі: пункт вікна каскадом – розміщує відкриті в даний момент вікна каскадом, вікна зверху вниз-розміщує вікна зверху вниз, вікна зліва направо – розміщує вікна зліва напараво, звернути всі вікна – згортає всі вікна на панель задач. Також на панелі задач міститься кнопка пуск, активізувавши її одним натисканням ми бачимо деяких встановлених програм на даному комп’ютері.
Вікна ос Windows складаються із заголовка (часто виділена полоса вгорі вікна, на якій міститься назва даного вікна) кнопок управління вікном: звернути – для мімізування вікна, яке мімізується на панель задач; розвернути – для розвертання даного вікна до найбільшого розміру; закрити – для закриття даного вікна, меню вікна:файл-служить для деяких дій із виділеним файлом, або файлами: створити ярлик, видалити, створити та ін, вид-для налаштування виду даного вікна, правка-для деяких інших дій над файлами типу кпіювати, вставити, вирізати, вибране-служить для добавляння в папку вибране текучого файлу, справка-служить довідкою), також у вікні містяться кнопки меню, які часто мають спільні функції із меню вікном, та вміст даного вікна – папки, програми та файли. Також вікно може містити полоси прокручування у випадку коли вікно обмежує відображення свого вмісту.
Піктограми служать для діалогу користувача та комп’ютера. Піктограми бувають різного виду та властивостів. При двійному натиску на піктограмі відбувається основна дія на яку призначена дана піктограма, при одному натиску на піктограмі ЛКМ на екран виводиться контекстне меню, у якому ми бачимо додаткові функції піктограми: (залежить від призначення даної піктограми) начастіше зустрічається таке меню. Перший зверху пункт меню виконує основну операцію властиву даній піктограмі, в даному випадку открыть другий пункт виконує друк документу (пункт властивий тільки текстовим файлам), третій-создать створює новий документ (властивий тільки для редакторів, створює новий документ текучого формату), четвертий-быстрый просмотр дозволяє швидко переглянути вміст текучого документу, пятий пункт WinRar, AntiViral Toolkit Pro – (у випадку, коли програма не встановлена на даному компютері пункту не існує) служить для діалогу із даними програмами, отправить-служить для швидкого копіювання даного обєкту у вказане пізніше місце, вырезать-вирізає даний обєкт, копировать – копіює даний обєкт, создать ярлык – створює ярлик для даного обєкту, удалить-видаляє даний обєкт, переименовать – переіменовує даний обєкт, свойства – висвітлює властивості даного обєкту.
На фоні робочого столу може стояти малюнок, або вказана вами конфігурація, яка вказується у вікні налаштування робочого столу, для цього потрібно клацнути ПКМ на робочому столі не вказуючи при цьому на ніякий обєкт, після цих дій на екрані зявиться контекстне меню у якому потрібно вибрати пункт свойства.
При роботі з будь-якою програмою на екрані дисплея з’являється вікно, що має стандартний вигляд і складається з таких частин:
1) кнопка системного меню, що містить команди:
· Восстановить – відновлює розміри вікна;
· Переместить – переміщує вікно по екрану за допомогою клавішей керування курсором;
· Раз мер-змінює розмір вікна за допомогою кловішей керування курсором;
· Свернуть – згортаєж вікно і переносить його значок на панель задач;
· Развернуть – розгортає вікно на весь екран;
· Закрить – закриває вікно.
2) рядок заголовка вікна;
3) кнопка мінімізації (згортання) вікна;
4) кнопка максимізації (розгортання) вікна;
5) кнопка закриття вікна;
6) вертикальна лінійка прокручування;
7) горизонтальна лінійка прокручування.
Для переміщення вікна за допомогою миші необхідно підвести її покажчик до рядка заголовка вікна, натиснути на клавішу миші й не відпускати її перемістити вікно у потрібному напрямку.
Для зміни розмірів вікна за допомогою миші треба підвести її покажчик до будь-якої рамки або кутка вікна, натиснути на клавішу миші й, не відпускаючи її змінити розмір вікна в потрібному напрямку.
Діалогове вікно може мімісти різні засоби діалогу з користувачем (кропки, списки, перемикачі тощо). Є вікна з простим діалогом і вікна складної структури з багатьма елементами, такими як:
1) вкладки, після активізації яких відкриваються нові підвікна.
2) Перемикачі для вмикання (вимикання) вибраної операції.
3) Поля з кнопками зменшення та збільшення встановлених значень.
4) Поля – списки, які містять перелік значень для вибору;
5) Текстові поля.
6) Командні кропки (погодження з установленими параметрами – ОК або закриття вікна без збереження цих параметрів – Отмена).
Діалогове вікно також може містити: поля – зразки – приклад установлених параметрів; групи полів вибору, де тільки один перемикач групи може бути активним.
|