| Федеральное агентство по образованию
ФИЛИАЛ ГОСУДАРСТВЕННОГО ОБРАЗОВАТЕЛЬНОГО УЧРЕЖДЕНИЯ ВЫСШЕГО ПРОФЕССИОНАЛЬНОГО ОБРАЗОВАНИЯ
“САНКТ-ПЕТЕРБУРГСКИЙ ГОСУДАРСТВЕННЫЙ УНИВЕРСИТЕТ ЭКОНОМИКИ И ФИНАНСОВ” В Г. МУРМАНСКЕ
ЗАОЧНЫЙ ФАКУЛЬТЕТ
| Допустить к защите
Научный руководитель ________________
“___” ___________ 200_ г.
|
КУРСОВАЯ РАБОТА
по дисциплине «Информатика»
на тему: « Проектирование информационных баз данных».
Индивидуальное задание №24: Рассчитать остатки по изделиям на заданном складе по кварталам.
| Студентка 2 курса общеэкономического факультета
Степанова Оксана Геннадьевна
№ зачетной книжки 0886029
Научный руководитель
Симанова Наталья Александровна
|
Дата регистрации работы
Мурманск-2009
ОГЛАВЛЕНИЕ
1. Анализ предметной области.
1.1 Описание предметной области и функции решаемых задач.
1.2 Перечень входящих (первичных) документов.
1.3 Ограничение предметной области по индивидуальной задаче.
2. Постановка задачи.
2.1 Организационно-экономическая сущность комплекса решаемых задач.
2.2 Описание выходной информации.
2.3 Описание входной информации.
3. Разработка информационного обеспечения.
3.1 Анализ входной информации предметной области и выделение информационных объектов.
3.2 Определение связей информационных объектов и построение информационно-логической модели.
3.3 определение логической структуры базы данных.
3.4 разработка физической структуры базы данных.
3.5 Контрольный пример.
4. Создание базы данных.
4.1 Структура таблиц.
4.2 Схема данных.
4.3 Пользовательские формы.
4.4 Ввод данных.
5. Создание алгоритма и запросов.
6. Создание отчетов.
6.1 Получение отчета с помощью мастера отчетов.
6.2 Корректировка макета отчета с помощью Конструктора отчетов.
6.3 Вывод отчета на печать.
7. Создание кнопочной формы с помощью диспетчера кнопочных форм.
1.Предметная область автоматизации
В предметную область задачи по расчету остатков по изделиям входит оценка разницы между отгруженным и поступившим изделиям. Документы, являющиеся источниками информации для выполнения поставленной задачи: «Цеховая накладная», «Товарно-транспортная накладная», «Справочник продукции».
Цехи к заданному сроку должны выпустить определённое количество изделий в соответствии с планом (графиком) выпуска продукции. Продукция в заданный срок должна быть отгружена заказчикам в соответствии с заключенными договорами.
Далее приводится информационная схема, в которой указаны цели, реализуемые данной задачей, и названия документов, являющихся источниками информации для выполнения соответствующей функции. Результаты задачи отображаются в виде отчёта (формы), выводимого на печать или экран.
Функции решаемой задачи:
- планирование производства продукции цехами
- учет планируемой отгрузки (по договорам)
- анализ обеспеченности договоров планами выпуска готовой продукции цехов
Автоматизация указанных задач позволит оперативно вести учет доходов, контролировать их поступления, анализировать структуру платежных поступлений (по различным заказчикам) и тем, самым, улучшить качество принимаемых решений.
1.2 Перечень входных (первичных документов).
В результате обследования предметной области определены входные (первичные) документы, необходимые для решения моей задачи.
- Нормативно-справочной информации:
- Список выпускаемых изделий;
- Справочник заказчиков;
- Справочник цехов;
- Справочник складов;
- Справочник единиц измерения;
- Оперативно-учетной информации:
- Договор
- Цеховая накладная
- ТТН
- Платежное поручение.
Таким образом, входные документы могут быть двух форматов: нормативно- справочные и оперативно-учетные. К первым относится «Справочник товаров». В данном документе содержится информация обо всех товарах, а именно код товара, наименование товара, единица измерения и цена за единицу измерения (последний признак не играет существенной роли при решении задачи, поэтому при реализации информационного объекта его можно опустить). Справочник является первичным носителем этих сведений, и поэтому они должны загружаться в базу данных с него.
Список выпускаемых изделий
| Код изделия
|
Наименование товара
|
Код единица измерения
|
Цена
|
Нормативный запас
|
Номер склада
|
|
|
|
|
| |
|
|
|
|
|
|
|
|
Другими документами нормативно-справочной информации являются список цехов и складов. Они содержат информацию о номерах цехов/складов и их наименования.
| № склада
|
Наименование склада
|
Также к этому виду документов относится "Список заказчиков". Содержит информацию об Коде заказчика, его наименовании и адресе и «Справочник единиц измерения».
Список цехов Список складов
Список заказчиков
| Код заказчика
|
Наименование заказчика
|
Адрес
|
Справочник единиц измерения
| Код единицы измерения
|
Наименование единицы измерения
|
Оперативная информация включает следующую информацию:
Данные о планируемых отгрузках изделий заказчикам содержатся в документе «Договор»:
ДОГОВОР №
на поставку продукции
| от “____”________________200_г.
|
|
    Поставщик:_______________ Получатель Поставщик:_______________ Получатель
(наименование поставщика) (наименование получателя)
заключили договор на период:
с "____" ______________200_г. по "____" _______________200_г.
Общая сумма договора составляет
–––––––––––––––––––––––––––––––––––––––––––––––––
(сумма договора в ценах на момент заключения договора)
Адреса и реквизиты сторон:
Поставщик: Получатель:
   ___________________ ___________________ ___________________ ___________________
(почтовый индекс) (почтовый индекс)
___________________ ___________________
(город) (город)
№ ИНН_________________ № ИНН ______________
 СПЕЦИФИКАЦИЯ СПЕЦИФИКАЦИЯ
на поставку товаров к договору №_____ от “____”_______ 200_г.
| Поставщик:_______________
Получатель_______________
| Наименование товара
|
Ед. изм.
|
Месяц поставки
|
Отпускная цена ед.изм.
|
Количество
|
Сумма
|
| |
|
|
|
|
|
| |
|
|
|
|
|
| |
|
|
|
|
|
Поставщик:_______________ Получатель _______________
(подпись)
|
Договор состоит из двух частей. В первой части приводятся номер договора, дата его составления, данные о поставщике и получателе и общая сумма договора. Номер договора является уникальным и однозначно определяет дату составления договора и ИНН (индивидуальный налоговый номер) получателя. Единица измерения и отпускная цена единицы измерения однозначно определяются наименованием товара.Табличную часть договора называют спецификацией. Спецификация, в свою очередь, также состоит из двух частей. В ней приводятся данные о поставляемых по данному договору товарах. Один и тот же товар может быть поставлен по нескольким договорам, а по одному и тому же договору – в нескольких месяцах. Поэтому количество поставляемого товара однозначно определяется совокупностью реквизитов: наименованием товара, номером договора и месяцем поставки. Очевидно, что единица измерения и отпускная цена однозначно определяются наименованием товара.
Данные об отгрузке товаров получателям содержатся в документе “Товарно-транспортная накладная”
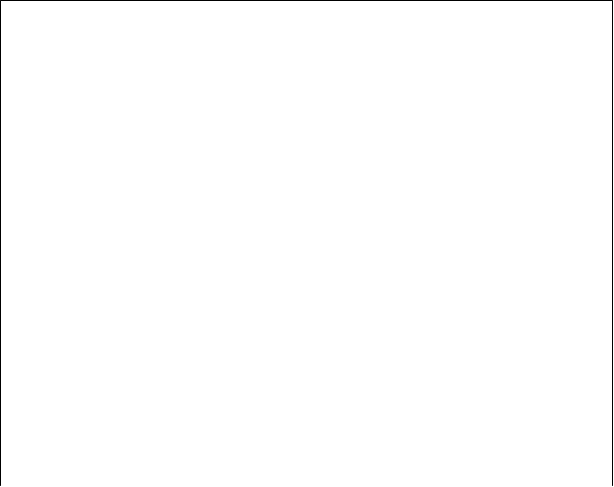
| от “____” ________________200_г.
|
|
ТОВАРНО-ТРАНСПОРТНАЯ НАКЛАДНАЯ
№
Основание:
Договор №
Поставщик: Получатель:
| оставщик: олучатель:
| Наименование____________
Адрес:___________________
№ ИНН___________________
_________________________
Корреспонд. Счет___________
МФО_____________________
|
|
| Наименование___________
Адрес:__________________
№ ИНН__________________
________________________
Корреспонд. Счет__________
МФО____________________
|
|
| Наименование товара
|
Ед.изм.
|
Цена ед.изм.
|
Количество
|
Сумма
|
| |
|
|
|
|
| |
|
|
|
|
| |
|
|
|
|
Общая сумма по накладной:
Отпустил:_______________ Принял:_______________
(подпись) (подпись)
|

В анкетной части этого документа содержатся его номер и дата выписки, номер договора, сведения о получателе и общая сумма по накладной. Номер ТТН является уникальным для предприятия. Он однозначно определяет дату выписки ТТН, номер договора и общую сумму по накладной. ИНН получателя однозначно определяется номером договора, а наименование и адрес получателя – его ИНН. В табличной части ТТН приводятся данные об отгруженных по данной ТТН товарах. Один и тот же товар может быть указан в нескольких ТТН. Поэтому количество отгруженного товара однозначно определяется совокупностью двух реквизитов: наименованием товара и номером ТТН. Очевидно, что единица измерения и отпускная цена однозначно определяются наименованием товара.
Данные о сдаче цехами продукции на склады предприятия содержатся в документе “Цеховая накладная”.
В анкетной части этого документа содержатся его номер и дата выписки, номер и наименование цеха и склада. В табличной части цеховой накладной приводятся данные о товарах, сдаваемых на склад, и их количестве. В табличной части цеховой накладной приводятся данные о товарах, сдаваемых на склад, и их количестве.
| от “____”________________200_г.
|
|
ЦЕХОВАЯ НАКЛАДНАЯ
№
Цех:
(номер) (наименование цеха)
Склад:
(номер) (наименование склада)
| Наименование товара
|
Ед.изм.
|
Количество
|
| |
|
|
| |
|
|
| |
|
|
Отпустил:_______________ Принял_______________
(подпись) (подпись)
|

1.3 Ограничение предметной области по индивидуальной задаче.
- На предприятие имеется несколько цехов, несколько складов
- Предприятие выпускает несколько видов изделий
- у изделия только одна единица измерения
- Один цех может выпускать несколько наименований изделий
- На одном складе может храниться несколько наименований изделий
- В каждом договоре может быть несколько наименований изделий
-ТТН может содержать несколько наименований изделий
- Каждое ПП соответствует одной ТТН
2. Постановка задачи.
2.1 Организационно-экономическая сущность комплекса решаемых задач.
Целью нашей задачи является расчет остатков по изделиям на заданном складе по кварталам. Для этого сначала необходимо получить кол-во изделий, поступивших на заданный склад по кварталам из документов «Цеховая накладная». Затем получить кол-во изделий, отгруженных с заданного склада, по кварталам из документа «Товарно-транспортная накладная». Остаток рассчитывается как разность между поступлением и отгрузкой. Подсчитать остаток в стоимостном выражении.
2.2 Описание входной информации.
Входную информацию делят на условно-постоянную, сохраняющую свои значения на длительный период времени, и, постоянно меняющуюся оперативно-учетную.
В ходе решения задачи необходима следующая входная информация:
Перечень первичных документов, их реквизиты и вид представим в виде таблицы:
| № п/п
|
Наименование документа
|
Имя сущности
|
Реквизиты
|
Вид первичной информации
|
| 1
|
Список выпускаемых изделий
|
Изделие
|
-код изделия
- наим.изделия
- код ед. изм.
-цена
- номер склада
|
условно-постоянная
|
| 2
|
Справочник единиц измерения
|
Ед. изм.
|
-код ед. измерения
-наимен. ед. измерения
|
условно-постоянная
|
| 3
|
Список заказчиков
|
Заказчик
|
-код заказчика
-наим. заказчика
- адрес
|
условно-постоянная
|
| 4
|
Список договоров, заключенных с заказчиками
|
Договор
|
-номер договора
- код заказчика
|
условно-постоянная
|
| 5
|
Список ТТН
|
ТТН
|
-номер ТТН
- дата отгрузки
-номер договора
|
оперативно-учетная
|
| 6
|
Спецификация ТТН
|
СТТН
|
-номер ТТН
-код изделия
-количество
|
оперативно-учетная
|
| 7
|
Список ПП
|
ПП
|
-номер ТТН
-номер ПП
-дата оплаты
|
оперативно-учетная
|
| 8
|
Спецификация ПП
|
СПП
|
-номер ТТН
-номер ПП
-код изделия
-количество
|
оперативно-учетная
|
| 9
|
Список складов
|
Склад
|
-номер склада
- наименование склада
|
условно-постоянная
|
| 10
|
Список выпускающих цехов
|
Цех
|
- номер цеха
- наименование цеха
|
условно-постоянная
|
| 11
|
Спецификация договора
|
СДОГ
|
- номер договора
- месяц отгрузки
-код изделия
-кол-во
|
оперативно-учетная
|
| 12
|
Список цеховых накладных
|
ЦН
|
- номер цеха
-номер цеховой накладной
- дата сдачи
|
оперативно-учетная
|
| 13
|
Спецификация цеховой накладной
|
СЦН
|
-номер цеха
- номер цеховой накладной
-код изделия
- кол-во
|
оперативно-учетная
|
2.3 Описание выходной информации.
Расчет остатков изделий на складе по кварталам
| Наименование
квартала
|
Наименование изделия
|
Количество
|
Остаток (в руб.)
|
| поступило
|
отгружено
|
остаток
|
| 1 квартал
|
| 2 квартал
|
| 3 квартал
|
| 4 квартал
|
| Итого
|
Для получения этой формы используются данные первичных документов: Список выпускаемых изделий, Список ТТН, Спецификация ТТН, Цеховая накладная, Спецификация цеховой накладной.
3. Разработка информационного обеспечения
.
3.1 Анализ входной информации предметной области и выделение информационных объектов
.
Реквизитный состав первичных документов: код изделия, наименование изделия, код единицы измерения, цена, номер склада, код заказчика, наименование заказчика, адрес, номер договора, номер ТТН, дата отгрузки, количество отгруженных изделий, номер ПП, дата оплаты, количество оплаченных изделий.
Необходимо проанализировать каждый реквизит на наличие взаимосвязей с другими реквизитами. Реквизит приобретает смысл только тогда, когда он связан с другими реквизитами, обладающими смысловым единством.
Например, код изделия и наименование изделия отражают сведения о товаре. Код заказчика и наименование заказчика – сведения о заказчиках и т.д.
Среди реквизитов, описывающих сущность, можно выделить один или несколько реквизитов, которые однозначно идентифицируют (определяют) экземпляр сущности. Такой реквизит является ключом.
Между ключом и другими реквизитами (описательными) существует функциональная зависимость. Например, существует функциональная зависимость между кодом изделия и его наименованием. По ключу можно отыскать любой нужный экземпляр среди других экземпляров сущности. Кандидатов в ключевые реквизиты в группе реквизитов может быть несколько. Из реквизитов код изделия и наименование изделия выберем в качестве ключа код изделия, т.к. этот реквизит характеризуется компактным значением и удобен для обработки. В дальнейшем в других сущностях вместо наименования в качестве ключа будем выбирать код (номер).
В группе реквизитов, которая характеризует спецификацию СТТН, одного реквизита для ключа мало, т.к. ТТН может содержать несколько наименований изделий. Значит, номер ТТН не определит однозначно экземпляр сущности (строки). В качестве ключа здесь выступают номер ТТН и код изделия.
Так же составной ключ необходим для группы реквизитов, характеризующих список ПП, там в качестве ключа выступают номер ТТН и номер ПП; и для группы реквизитов, характеризующих спецификацию ПП - номер ТТН, номер ПП и код изделия – выступают в роли ключа.
3.2. Определение связей информационных объектов и построение ИЛМ.

Связь 1:М, т.к. один заказчик может заключить много договоров, но один договор заключается с одним заказчиком.
Связь 1:1, т.к. одна строка спецификации относится к одному договору.
Связь 1:М, т.к. одна ТТН может содержать несколько строк спецификации, но одна строка спецификации относится к одной ТТН.
Связь 1:М, т.к. одно изделие может содержаться в разных строках спецификации, но одна строка спецификации относится к одному изделию.
Связь 1:М, т.к. одно изделие может содержаться в разных строках спецификации ТТН, но одна строка спецификации ТТН относится к одному изделию.
|  Изделие Изделие
|
Связь 1:М, т.к. одно изделие может содержаться в разных строках спецификации ЦН, но одна строка спецификации ЦН относится к одному изделию. 
Связь 1:М, т.к. одна ТТН может содержать несколько строк спецификации, но одна строка спецификации относится к одной ТТН.
|  Изделие Изделие
|
Связь 1:М, т.к. одно изделие может содержаться в разных строках спецификации ПП, но одна строка спецификации ПП относится к одному изделию.
Связь 1:М, т.к. одна ЦН может содержать несколько строк спецификации, но одна строка спецификации относится к одной ЦН. 
Связь 1:М, т.к. одна ПП может содержать несколько ТТН, но одна ТТН относится к одному ПП.
Таким образом построим ИЛМ:
| Список выпускаемых изделий
|
| Код товара
 Наименование изделия Наименование изделия
Единица измерения
Цена за ед. изм.
№ склада
Нормативный запас
|
| Справочник складов
|
| № склада
Наименование склада
|
| Справочник цехов
|
| № цеха
 Наименование цеха Наименование цеха
|
| Цеховая накладная
|
| 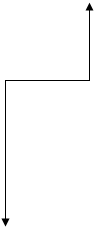 № цеха № цеха
№ цеховой накладной
Дата составления цеховой накладной
№ склада
|
| Спецификация договора
|
| № договора
Код изделия
Месяц отгрузки
Количество
|

| Спецификация ТТН
|
| № ТТН
Код товара
Поставляемое количество
|

| Список договоров
|
| № Договора
Код заказчика
|
| Спецификация цеховой накладной
|
| № цеха
 № цеховой накладной № цеховой накладной
Код товара
Поставляемое количество
|

| ТТН
|
| № ТТН
№ договора
Дата выписки ТТН
|
| Список заказчиков
|
| Код заказчика
Наименование
Адрес
|
| ПП
|
| № ТТН
№ ПП
Дата оплаты
|
| СПП
|
| № ТТН
№ПП
Кол-во
Дата оплаты
|
4.Создание базы данных.
Создадим новую базу данных. После загрузки Microsoft Access открывается диалоговое окно Создание базы данных, в котором следует установить переключатель Новая база данных и нажать кнопку ОК. В появившемся окне Файл новой базы данных выберем диск и папку, где будет расположена новая база данных. Затем следует нажать кнопку Создать. Окно базы данных обеспечивает возможность просмотра и управления объектами базы данных.
4.1.Структура таблиц.
Приступим к созданию таблиц базы данных.
В окне база данных на панели объектов выбрать Таблицы. Нажать кнопку Создать на
панели инструментов и выбрать в окне Создание таблицы в режиме конструктора.
Описание структуры таблиц базы данных представлено в таблице:
|
|
Имя поля
|
|
Тип данных
|
| Изделие
|
Код_изд
|
ДА
|
Текстовый
|
| Наимен_изд
|
-
|
Текстовый
|
| Код_ед изм
|
-
|
Текстовый
|
| Норм. запас
|
-
|
Текстовый
|
| Цена
|
-
|
Денежный
|
| № склада
|
-
|
Текстовый
|
| Список единиц измерения
иизмеренияизмерения
|
Ед. изм.
наименование
|
Да
-
|
Текстовый
Текстовый
|
| наименование
|
-
|
Текстовый
|
| Заказчик
|
Код_зак
|
ДА
|
Текстовый
|
| Наимен_зак
|
-
|
Текстовый
|
| Адрес
|
-
|
Текстовый
|
| Спецификация договора
|
№ договора
|
ДА
|
Числовой
|
| Месяц отгрузки
|
-
|
Дата\время
|
| Код изделия
|
-
|
Текстовый
|
| Кол-во
|
-
|
Текстовый
|
| Договор
|
№ дог
|
ДА
|
Числовой
|
| Код_зак
|
-
|
Текстовый
|
| Список цехов
|
№ цеха
|
ДА
|
Текстовый
|
| наименование
|
-
|
Текстовый
|
| Список складов
|
№ цеха
|
ДА
|
Текстовый
|
| наименование
|
-
|
Текстовый
|
| СЦН
|
№ цех. накладной
|
ДА
|
Текстовый
|
| № цеха
|
-
|
Текстовый
|
| Код изделия
|
-
|
Текстовый
|
| Кол-во
|
-
|
| Список ЦН
|
№ цех. накладной
|
ДА
|
Текстовый
|
| № цеха
|
-
|
Текстовый
|
| Дата сдачи
|
-
|
Дата\время
|
| Номер склада
|
-
|
Текстовый
|
| ТТН
|
№ ТТН
|
ДА
|
Текстовый
|
| Дата отгрузки
|
-
|
Дата/время
|
| № дог
|
-
|
Числовой
|
| СТТН
|
№ ТТН
|
ДА
|
Текстовый
|
| Код_изд
|
ДА
|
Текстовый
|
| Кол-во
|
-
|
Текстовый
|
| ПП
|
№ ПП
|
ДА
|
Текстовый
|
| № ТТН
|
ДА
|
Текстовый
|
| Дата оплаты
|
-
|
Дата/время
|
| СПП
|
№ ПП
|
ДА
|
Текстовый
|
| № ТТН
|
ДА
|
Текстовый
|
| Код_изд
|
Текстовый
|
| Кол-во
|
-
|
Текстовый
|
При создании структуры таблиц в верхней части окна задаются имена полей, тип данных, отмечаются ключевые поля. В нижней части окна в области под названием Свойства поля во вкладке Общие задаются свойства активного поля.
В столбце Имя поля указываются имена полей таблицы, а в столбце Тип данных – тип поля (выбирается из раскрывающегося списка).
Ограничимся следующими типами данных: текстовые, числовые, денежные, дата/время.
Текстовый тип данных применяют для тех полей, которые не участвуют в расчетах.
Числовой тип задают числовым данным (например, количество).
Денежный тип задают денежным данным (например, цена, сумма)
Тип дата/время используется для формирования дат.
Рассмотрим некоторые свойства поля:
- Обязательное поле. Если указывается Да, то пустые значения данного поля не допускаются. Ключевое поле всегда обязательное!
- Индексированное поле. Индексы позволяют ускорить поиск записей в больших таблицах. По номеру записи осуществляется прямой доступ к искомой записи в таблице. Для свойства Индексированное поле при наличии простого ключа устанавливается значение Да (Совпадения не допускаются). Для составных ключей из списка выбираются Да (Допускаются совпадения).
Для определения ключевого поля надо сделать поле активным и нажать на панели инструментов кнопку Ключевое поле. Слева от имени ключевого поля появится символ Ключ.Если ключ составной, ключевые поля расположить в начале таблицы и выделить строки с этими полями и нажать на панели инструменов кнопку Ключевое поле. Слева от имени каждого ключевого поля появится символ Ключ.
Для сохранения таблицы закрыть ее, а затем ввести имя. Сохранить таблицу Изделие. Затем последовательно создать структуры таблиц Список заказчиков, список договоров, ТТН, СТТН, ПП, СПП, ЦН, СЦН, справочник единиц измерения.
4.2 Схема данных.
Схема данных в Access строится на основе логической модели, разработанной при проектировании базы данных. В ней определяются и запоминаются связи между таблицами. Эти связи используются при создании форм, запросов, отчетов, а также обеспечивают целостность взаимосвязанных данных при корректировке таблиц.
Для создания схемы данных следует нажать кнопку Схема данных на панели инструментов или выполнить команду Сервис/Схема данных.
Затем в окне Добавлени таблицы открыть на панели объектов Таблицы, выделить Изделие и нажать кнопку Добавить. Также выделить и добавить таблицы список заказчиков, список договоров, список складов, список цехов, спецификация договора, список выпускаемых изделий, справочник единиц измерения, ЦН, СЦН, ТТН, СТТН, ПП, СПП. Закрыть окно Добавление таблицы. На экране появились все выбранные таблицы со списками полей. Таблицы можно перемещать с помощью левой кнопки мыши.
Для создания связи необходимо в главной таблице выбрать поле, по которому устанавливается связь. Затем при нажатой кнопке мыши соединить это поле с соответствующим полем подчиненной таблицы.
При установлении связи между таблицами Заказчик и Договор связь осуществляется по полю Код_зак. После того как намечена очередная связь между таблицами, появляется окно Изменение связей, в котором должен быть определен тип отношения один-ко-многим.
Обеспечение ссылочной целостности данных. Если на связь между таблицами наложены условия ссылочной целостности, то Access не позволит:
- Добавлять в подчиненную таблицу записи с ключом связи, которого нет в записи главной таблицы.
- Изменять значения ключа связи в главной таблице, так как это приведет к изменению ключа связи в записях подчиненной таблицы.
- Удалять запись в главной таблице, если не удалены записи с соответствующим ключом связи в подчиненной таблице.
Эти правила делают невозможным случайное удаление или изменение связанных данных.
Чтобы преодолеть ограничения на удаление или изменение связанных записей, сохраняя при этом целостность данных, следует включить режимы каскадного обновления и каскадного удаления.
- При установке флажка Каскадное обновление связанных полей изменение значение в ключевом поле главной таблице приведет к автоматическому обновлению соответствующих записей во всех связанных записях.
- При установке флажка Каскадно удаление связанных записей удаление записи в главной таблице приведет к автоматическому удалению связанных записей в подчиненной таблице.
4.3 Пользовательские формы.
На основе связанных таблиц следует создать составную форму, для этого требуется выполнить следующую последовательность действий:
- Выбрать на панели объектов тип Формы, нажать кнопку Создать формы с помощью мастера.
- В окне Создание форм выбрать из списка таблицу ДОГОВОР, а из нее поля №_ДОГ, КОД_ЗАК, затем выбрать таблицу СПЕЦ-Я ДОГОВОРОВ и перенести поля МЕС_ОТГ, КОД_ИЗД, КОЛ. Нажать кнопку Далее >
- В следующем окне Создание форм проверить правильность размещения выбранных полей, установку переключателя в положение Подчиненные формы, нажать кнопку Далее >.
- Выбрать вид подчиненной формы (поставить флажок). Нажать кнопку Далее > и в следующем окне выбрать стиль. Перейти к следующему окну.
- В последнем окне Создание форм предлагается задать форме имя ДОГОВОР. Проверить наличие флажка Открытие формы для просмотра и ввода данных. Нажать Готово .
Появилась составная форма ДОГОВОР, в которой отражены объединенные данные из таблиц ДОГОВОР и СПЕЦ-Я ДОГ.
По такому же принципу создам формы: цеховая накладная, товарно-транспортная накладная и платежное поручение. Корректировать формы можно с помощью Конструктора форм.
4.4 Ввод данных.
Для ввода данных в таблицы используют формы. После ввода данных через формы будут заполнены и таблицы. Исходные данные можно ввести и непосредственно в таблицы. Данные можно корректировать с помощью форм и непосредственно в таблицах. Если необходимо откорректировать данные в таблицах, то существует возможность:
- Добавить запись в таблицу: открыть таблицу, установить курсор на пустую строку в конце таблицы и ввести значения полей, закрыть таблицу.
- Удалить запись: открыть таблицу, выделить удаляемую запись и нажать клавишу Delete, закрыть таблицу.
- Внести изменения в значение поля: открыть таблицу, установить курсор в поле, внести изменения, если потребуется вернуть прежнее значение, нажать клавишу Esc, закрыть таблицу.
- Изменить порядок следования полей: открыть таблицу, выделить столбец, перенести на новое место (толстая вертикальная черта указывает на то место, где будет находиться поле после перемещения). Эти изменения будут отображаться только при просмотре данных в таблице. Структура таблицы не изменится.
5. Создание алгоритма и запросов.
Перед решением нашей задачи составим подробное описание последовательности действий (алгоритм) для получения выходных документов. Алгоритм можно представить в виде словесного описания или блок-схемы. Составим алгоритм в виде блок-схемы, которая выглядит так:

Для обработки данных в СУБД используются запросы. Запрос можно построить на основе одной или нескольких таблиц и запросов.
Для конечного запроса требуется создать несколько запросов в соответствии с блок-схемой алгоритма решения задачи.
В окне база данных на панели объектов выбрать Запросы, нажать кнопку Создание запроса в режиме конструктора. В появившемся окне Добавление таблицы выбираем необходимые нам таблицы СЦН, ЦН, изделия, склады. Закрываем окно Добавление таблицы. В верхней части окна запроса отображены списки полей выбранных таблиц, а в нижней находится область для формирования запроса (бланк запроса). Так как запрос создается на основе таблиц, в окне запроса отображаются связи, установленные в схеме данных.
Двойным щелчком по любому полю таблицы его можно поместить в бланк запроса. Помещаем в бланк запроса поле НАИМ_ИЗД. Все данные группируются по этому полю, поэтому в строке Групповая операция должно быть установлено значение Группировка (команда Вид \ Групповые операции). Далее выполняем расчет суммы оплаты заказчиков по товарно-транспортным накладным.
Чтобы выполнить вычисление, надо установить курсор в строку Поле и нажать кнопку Построить на панели инструментов. Откроется окно Построителя выражений.
Выражение для вычисления формируется в верхней части окна. Перед выражением задать имя нового поля КОЛ. :. Далее в нижней части окна слева выбираем объект, входящий в выражение, то есть папку Таблицы. Из списка выбираем таблицу СЦН ищем нужное поле КОЛ, вставляем его в выражение. Затем ставим знак умножения и из списка в папке таблицы выбираем таблицу изделия и выбираем поле цена.
Устанавливаем курсор в поле месяца и вызываем Построитель выражений. Выбрать в папке Функции/Встроенные функции категорию Дата/время, а затем функцию DatePart. Нажать кнопку Вставить. Выбрать в папке Таблицы таблицу ЦН, в окне полей таблицы – поле ДАТА_СДАЧИ и нажать кнопку Вставить. Получится выражение Квартал: DatePart("q";ЦН!ДАТА_СДАЧИ). Нажать кнопку OK. Теперь заполняем строку Условие отбора для поля НАИМ_СКЛАДА. Введем параметр [Forms]![Задание 24]![СК]. Теперь щелкаем по значку вывода на экран (V) (убрать значок), так как в выводе на экран поля месяца мы не нуждаемся. После заполнения бланка выполняем запрос с помощью кнопки ! (Запуск) на панели инструментов или команды Запрос/Запуск. \
По такому же принципу создаем запрос на основе таблиц Изделия, Договор, Заказчики, ТТН, ПП, Спец-я ПП.
6. Создание отчетов.
MS Access позволяет создать макет отчета определенной структуры. В создании отчета много общего с созданием формы. Но, через отчеты нельзя вводить, удалять, добавлять и редактировать данные в таблицах. В отчет могут быть включены данные одной таблицы, одного запроса или нескольких таблиц и запросов. Макет отчета определяет состав и расположение:
- Заголовка отчета,
- Заголовков полей отчета,
- Значений полей, входящих в отчет,
- Значений вычисляемых реквизитов.
При конструировании макета отчета имеется возможность группировать данные по нескольким уровням. Для каждого уровня могут вычисляться итоги с поясняющим текстом. Отчет может быть создан с помощью Мастера отчетов или в режиме Конструктора отчетов. Проще создать отчет с помощью Мастера отчетов, а затем доработать его в режиме Конструктора отчетов.
6.1 Получение отчета с помощью мастера отчетов.
Нам необходимо создать отчет по результатам запроса Подсчет изделий по складу квартально. Для создания отчета выполним следующие действия:
Þ В окне база данных выбрать на панели объект Отчеты, щелкнуть по ярлыку Создание отчета с помощью мастера.
Þ В диалоговом окне Создание отчетов в окне Таблицы и запросы в качестве источника выбрать из списка запрос Подсчет изделий по складу квартально. В окне Доступные поля выбрать все поля для включения в отчет (кнопка >>).
Þ В окне Таблицы и запросы в качестве источника выбрать таблицу Изделие. В окне Доступные поля выбрать для включения в отчет поле наименование изделия(кнопка >).Аналогично добавить поле КОЛ из таблицы С-ция ЦН и поле КОЛ из таблицы С-ция ТТН. Нажать кнопку Далее.
Þ В следующем окне не задаем порядок сортировки (по умолчанию принят порядок сортировки По возрастанию). Нажать на кнопку Итоги, в открывшемся окне установить галочку напротив в столбце Sum. Также справа поставить галочку Только итоги. Нажать Ок. Нажать Далее.
Þ В следующем окне выбрать макет По левому краю 1. Ориентация – Книжная. Нажать Далее.
Þ Далее выберем стиль отчета – Спокойный. Далее.
Þ В следующем окне задать имя отчета: Подсчет изделий по складу. Отметить галочкой Просмотр отчета и нажать Готово.
Этот отчет имеет некоторые недостатки. Его можно откорректировать с помощью конструктора отчетов.
6.2 Корректировка макета отчета с помощью Конструктора отчетов.
Чтобы войти в конструктор отчетов следует нажать кнопку Вид на панели инчтрументов. Если отчет закрыт, то для его корректировки выбрать объект Отчеты, сделать активным отчет Стоимость неоплаченного товара по договору и нажать кнопку Конструктор. Теперь можно корректировать.
Конструктор отчетов имеет много общего с конструктором форм. Окно констурктора отчетов содержит следующие раздел:
- Заголовок отчета. В этом разделе можно разместить заголовок отчета;
- Верхний колонтитул. Содержание этого раздела выводится на каждой странице отчета.
- Область данных. Содержит записи таблицы или запроса, выводимые в отчет.
- Нижний колонтитул. Содержание этого отдела выводится в нижней части каждой страницы отчета.
- Примечание отчета. Содержание этого раздела выводится только в конце отчета.
6.3 Вывод отчета на печать.
Вывод отчета на печать можно выполнить с помощью кнопки Печать на панели инструментов или команды Файл/Печать.
Распечатаем отчет. Он будет иметь вид:
7. Создание кнопочной формы с помощью диспетчера кнопочных форм.
Для управления в диалоговом режиме объектами базы данных Access можно использовать кнопочные формы (или меню).
Кнопочная форма (КФ) – это панель управления, которая обеспечивает переход к страницам кнопочной формы, а также выполнение отдельных команд. На панели кнопочной формы должны быть размещены кнопки для возвращения к главной странице кнопочной формы и страницам предыдущих уровней и выхода из приложения (базы данных). При создании КФ предусматривается кнопка для изменения самой КФ.
Все страницы КФ представлены двумя уровнями.
1 уровень – главная страница формы .
2 уровень – страницы Добавление данных, редактирование данных.
Порядок создания кнопочной формы с помощью Диспетчера кнопочных форм (ДКФ):
- Открыть базу данных и выбрать в меню Сервис/ Служебные программы/ Диспетчер кнопочных форм
- Подтвердить создание кнопочной формы – Да.
- В окне ДКФ создать список всех страниц кнопочной формы разных уровней.
В окне ДКФ всегда существует главная страница кнопочной формы – Main Switchboard.
С помощью кнопки Создать сформировать последовательно список страниц кнопочной формы: Договора, Платежные поручения, товарно-транспортные накладные, Цеховые накладные, Задание 24
Для создания содержания главной страницы кнопочной формы необходимо в окне ДКФ выделить ее в списке и нажать кнопку Изменить. В окне Изменение страницы кнопочной формы создать ее элементы с помощью кнопки Создать. Для создания элемента Договора нажать кнопку Создать и Нажать ОК. По аналогии создать элементы Платежные поручения, товарно-транспортные накладные, Цеховые накладные, Задание 24.
Для создания содержания страницы Договора, (второй уровень) выделить ее и нажать кнопку Изменить.
В окне Изменение страницы кнопочной формы создать элемент для данной кнопочной формы с помощью кнопки Создать. Сформировать в окне Изменение элементов кнопочной формы элемент для формы ДОГОВОР, команду открыть форму для изменения.По аналогии создаются элементы Платежные поручения, товарно-транспортные накладные, Цеховые накладные, Задание 24
С помощью кнопки Закрыть выйти из Диспетчера кнопочных форм.
В окне БД перейти к объектам Формы. В списке добавилось название новой формы - Main Switchboard. В списке Таблиц добавилась новая таблица - Switchboard Item, в которой отображена структура созданной кнопочной формыТак же как и другие объекты БД, кнопочную форму можно редактировать в режиме Конструктор, изменять цвета заливки и фона, вставлять рисунки.
Чтобы главная кнопочная форма запускалась при открытии базы данных, надо задать параметры запуска. Для их формирования выполнить команду главного меню
Сервис / Параметры запуска…
В диалоговом окне Параметры запуска в окне Вывод формы/страницы: выбрать Switchboard, нажать ОК.
Эта команда реализуется при токрытой базе данных и созданной кнопочной форме.
|