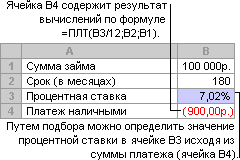Реферат: Excel - подбор параметра
|
Название: Excel - подбор параметра Раздел: Рефераты по информатике Тип: реферат |
Подбор параметра является частью блока задач, который иногда называют инструментами анализа "что-если" (Анализ «что-если». Процесс изменения значений ячеек и анализа влияния этих изменений на результат вычисления формул на листе, например изменение процентной ставки, используемой в таблице амортизации для определения сумм платежей.). Когда желаемый результат одиночной формулы (Формула. Совокупность значений, ссылок на другие ячейки, именованных объектов, функций и операторов, позволяющая получить новое значение. Формула всегда начинается со знака равенства (=).) известен, но неизвестны значения, которые требуется ввести для получения этого результата, можно воспользоваться средством «Подбор параметра» выбрав команду Подбор параметра в меню Сервис . При подборе параметра (Подбор параметра. Способ поиска определенного значения ячейки путем изменения значения в другой ячейке. При подборе параметра значение в ячейке изменяется до тех пор, пока формула, зависящая от этой ячейки, не вернет требуемый результат.) Microsoft Excel изменяет значение в одной конкретной ячейке до тех пор, пока формула, зависимая от этой ячейки, не возвращает нужный результат.
Например, средство «Подбор параметра» используется для изменения процентной ставки в ячейке B3 в сторону увеличения до тех пор, пока размер платежа в ячейке B4 не станет равен 900,00р. Технология использования команды следующая:
При подборе параметра Excel использует итерационный процесс. Он проверяет для изменяемой ячейки одно -значение за другим, пока не получит нужное решение. Если задача подбора параметра занимает много времени, можно нажать кнопку Пауза в окне диалога Результат подбора параметра и прервать вычисление, а затем нажать кнопку Шаг, чтобы просмотреть результаты последовательных итераций. По умолчанию команда Подбор параметра прекращает вычисления, когда выполняется 100 итераций, или при получении результата, который находится в пределах 0,001 от заданного целевого значения. Если нужна большая точность, можно изменить используемые по умолчанию параметры на вкладке Вычисления команды Параметры меню Сервис. Команда Подбор параметра находит только одно решение, даже если задача имеет несколько решений. Поиск решений может применяться для решения задач, которые включают много изменяемых ячеек, и помогает найти комбинацию переменных, которые максимизируют или минимизируют значение в целевой ячейке. Он также позволяет задать одно или несколько ограничений условий, которые должны выполняться при поиске решений. Для запуска этого инструмента следует выполнить команду Поиск решения меню Сервис. В диалоговом окне Поиск решения в поле Установить целевую ячейку задается цель, которую должен достичь поиск решения. Целевая ячейка может быть задана ссылкой или именем. Поиск решения может находить конкретное значение целевой функции. В этом случае, задав только изменяемую ячейку без указания ограничений, можно использовать Поиск решения вместо команды Подбор параметра. Цель поиска решений может не задаваться. Тогда поле Установить целевую ячейку следует оставить пустым, нажать кнопку Параметры и установить флажок Показывать результаты итераций. Поиск решения будет перебирать комбинации изменяемых ячеек, которые удовлетворяют заданным ограничениям. Пользователь может выбрать нужное решение, но оно необязательно будет оптимальным. В поле Изменяя ячейки следует задать ячейки с переменными. Можно указать ссылки на ячейки или их имена. Если ячейки находятся в несмежных диапазонах, их следует разделять точкой с запятой. Вместо ввода ячеек можно нажать кнопку Предположить, и поиск решения сам предложит изменяемые ячейки, исходя из заданной целевой функции. Поле Изменяя ячейки нельзя оставить пустым, и указанные в нем ячейки обязательно должны влиять на значение целевой ячейки. Последний шаг определения поиска решений — задание ограничений. Он не является обязательным. Чтобы задать ограничения, следует в окне Поиск решения нажать кнопку Добавить и заполнить окно диалога Добавление ограничений. Ограничение состоит из трех компонентов: ссылки на ячейку, оператора сравнения и значения ограничения. В левой части от оператора сравнения кроме ссылки на ячейку может также задаваться ссылка на диапазон. В правой части может задаваться диапазон (той же размерности, что и в левой части), ссылка на ячейку или константное значение. После заполнения диалогового окна Поиск решения следует нажать кнопку Выполнить. При нахождении оптимального решения на экран выводится диалоговое окно Результаты поиска решения. Значения, отображаемые в рабочем листе, представляют собой оптимальное решение задачи. Можно либо оставить эти значения на листе, если установить переключатель Сохранить найденное решение и нажать кнопку ОК, либо восстановить исходные значения, если нажать кнопку Отмена или установить переключатель Восстановить исходные значения и нажать кнопку ОК. Можно также сохранить найденные значения в качестве сценария. Найденные результаты решения задачи могут быть нецелыми. Их можно округлить или добавить новые ограничения, при которых результаты должны быть целыми числами. В последнем случае в качестве операции сравнения в окне Добавление ограничений следует выбрать Цел. Использование целочисленных ограничений в задаче поиска решений может увеличить сложность задачи в геометрической прогрессии, что приводит к существенным временным затратам. Некоторые задачи могут быть решены только при использовании целочисленных ограничений. В частности, целочисленные решения являются обязательными для задач, в которых переменные могут принимать только два значения, например 0 и 1. В этом случае в окне диалога Добавление ограничения можно использовать оператор сравнения Двоич. При сохранении книги после использования поиска решения все значения, введенные в окнах диалога поиска решений, сохраняются вместе с данными рабочего листа. С каждым рабочим листом в книге можно сохранить один набор значений параметров поиска. Однако, пользуясь кнопкой Сохранить модель в окне диалога Параметры поиска решений, можно сохранить несколько таких наборов. Окно диалога Параметры поиска решений дает возможность задать еще ряд показателей, управляющих процессом поиска.
Поиск решений может представлять свои результаты в виде трех отчетов: Результаты, Устойчивость и Пределы. Для генерации одного или нескольких отчетов следует выбрать их названия в окне диалога Результаты поиска решений. Каждый отчет сохраняется на отдельном листе текущей книги, а имена отчетов отображаются на ярлычках. Отчет по устойчивости содержит информацию о том, насколько целевая ячейка чувствительна к изменениям ограничений и переменных. В отчете показывается, как целевая функция реагирует на увеличение значений изменяемых ячеек на единицу и на увеличение значения ограничения на единицу. Отчет по результатам содержит целевую ячейку, список изменяемых ячеек и ограничений. В этом отчете для каждого ограничения выводятся «статус» и «разница». Разница — это разность между значением, выводимым в ячейке ограничения при получении решения, и числом, заданным в правой части формулы ограничения. Статус может принимать три состояния: «Связанное» (ограничение, для которого значение разницы равно 0), «Не связанное» (ограничение, которое было выполнено с ненулевым значением разницы) и «Не выполненное». Отчет по пределам сообщает о том, в каких пределах значения изменяемых ячеек могут быть увеличены или уменьшены без нарушения ограничений задачи. Для каждой изменяемой ячейки этот отчет содержит оптимальное значение, а также наименьшее и наибольшее значения, которые ячейка может принимать без нарушения ограничений. Поиск решений может решить не каждую предложенную задачу. Если оптимальное решение не найдено, в окне диалога Результаты поиска решений выводится сообщение о неуспешном завершении. Примеры: 1. Найти точки пересечения с осями координат функции y=(x-3)5 Для того чтобы найти точку пересечения с осью ординат, нужно вычислить значение функции при х=0. А(0; -243).
Для того чтобы найти точки пересечения с осью абсцисс, нужно решить уравнение (x-3)5 =0. то есть подобрать такое значение х, при котором формула =(х-3)5 принимает нулевое значение.
В результате найдена точка с координатами (2,77466343389025; -0,000580976) округлив эти значения с точностью до целых, мы получим нужные нам значения. В(3;0). Ответ : А(0; -243) и В(3;0). 2. Найти решение уравнения х4 -2х3 +2х-1=0
Введем в ячейку В1 предполагаемое значение х , а в ячейку В2 формулу вычисления у.
Воспользуемся командой Подбор параметра : Получим результат:
Округлив значение, получаем х=1 Дополнительно отметим, что решение уравнения непосредственно зависит от исходного содержания ячейки В1, поэтому рассмотрим еще один вариант решения этого уравнения. Изменим значение ячейки В1 и выполним операцию подбора параметра для отрицательного исходного значения. Получаем следующий ответ:
Округлив это значение, получим еще один ответ х = -1. Ответ : 1, -1. 3 . Предположим, вы решили приобрести машину. Нужно определить выгодно ли ездить на ней на работу. Будем считать, что для поездки на работу вы пользуетесь одним видом транспорта: маршрутным такси. Следовательно, ежедневные расходы на дорогу в оба конца составляют 30 рублей. Примем стоимость бензина равной 20 рублей 10 копеек, а расход – 10 литров на 100 км. Следовательно, для вычисления затрат на один километр пути нужно цену бензина умножить на 0,1. В4=В2*В3*0,1 В5 =В1-В4 В результате получаем километраж в оба конца равный 14,9253731343284. Значит, половина этого будет составлять 7,462687. Получается, что ваша работа должна находиться на расстоянии 7,5 км от вашего дома. |