1.
Способы запуска
Excel
и выход из него
Чтобы запустить Excel, выполните команду Пуск / Программы/
Microsoft
Excel
.
После загрузки программы откроется рабочее окно MicrosoftExcel, которое содержит элементы меню, а также панели инструментов, где размещаются кнопки для создания новой рабочей книги, открытия существующей и т.д.
Окно программы MicrosoftExcel с загруженной электронной таблицей будет выглядеть, как это показано на рисунке 1.

Рисунок 1. – Окно программы MicrosoftExcel
Закончить работу с Excel можно одним из способов:
· Выполните команду Файл / Выход;
· Щелкните левой кнопкой мыши по кнопке закрытия окна программы;
· Нажмите комбинацию клавиш Alt
+
F
4
;
Щелкните правой кнопкой мыши по заголовку окна Excel и из контекстного меню выберите команду Закрыть.
2.
Вставка строк / столбцов / листов. Объединение ячеек
Для вставки столбцов выполните такие действия:
· Поместите курсор в ячейку столбца, рядом с которым слева вам нужно вставить новый.
· Выберите команду Вставка / Столбцы
или выделите столбец, щелкните правой кнопкой мыши и выберите команду Добавить
ячейки
из контекстного ячейки из контекстного меню. Программа Excel вставить новый столбец, а существующие столбцы сдвинутся вправо.
Для вставки строки выполните такие шаги:
· Выделите ячейку в строке, перед которой нужно вставить новую.
· Выберите команду Вставка / Строки
или выделите строку и щелкните правой кнопкой мыши, выберите из контекстного меню команду Добавить
ячейки
. Программа Excel вставит новую строку, а имеющиеся строки сместятся вниз.
Если нужно вставить несколько столбцов или строк, то выделите соответственно такое количество столбцов или строк, которое нужно вставить. Затем щелкните правой кнопкой мыши и выберите команду Добавить
ячейки
из контекстного меню. Программа Excel вставит соответственное количество столбцов (строк), а имеющиеся столбцы (строки) передвинутся вправо (вниз).
Для вставки ячейки или диапазона ячеек выполните такие шаги:
1. Выделите ячейку или диапазон ячеек, рядом с которыми нужно вставить новые ячейки.
2. Выберите команду Вставка / Ячейки
или щелкните правой кнопкой мыши и выберите из контекстного меню команду Добавить
ячейки
. Появится диалоговое окно Добавление
ячеек
.
3. Для того, чтобы вставленные ячейки появились слева от выделенных, выберите опцию Ячейки, со сдвигом вниз.
Чтобы новые ячейки появились над выделенными ячейками, выберите опцию Ячейки, со сдвигом вниз.
4. Щелкните по кнопке ОК. Выделенные ячейки переместятся в указанном направлении.
Вставка листов.При вставке рабочего листа программа Excel помещает его перед активным листом (рис. 2). Для вставки выберите лист, размещенный справа от того, где должен появиться новый лист, и выберите команду Вставка / Лист
. Программа Excel вставит новый лист и присвоит ему соответствующее имя.

Рисунок 2. – Вставка рабочего листа
Для объединения ячеек на необходимо выделить ячейки и на панели инструментовФорматирование
выделяется кнопка Объединить и поместить в центре
.
Щелкните кнопку Объединить и поместить в центре
на панели инструментов Форматирование
.
3.
Копирование и перемещение данных в пределах одного листа
В Excel предлагается несколько способов копирования данных рабочего листа. Можно копировать данные методом drag
–
and
–
drop
, используя Буфер
обмена
или копировать данные в соседние ячейки с помощью Автозаполнителя.
Копирование данных методом drag
– and – drop.Для копирования данных этим методом выполните такие шаги:
1. Выделите диапазон ячеек, который нужно скопировать.
2. Поместите курсор на границу выделения, (курсор приобретет вид стрелки).
3. Нажмите клавишу Ctrl
и, не отпуская ее, щелкните левой кнопкой мыши и, удерживая кнопку и клавишу, перемещайте курсор в новое место. При этом появится «двигающаяся» рамка, которая определяет размер и положение данных, которые копируются.
4. Отпустите кнопку мыши, чтобы данные, которые копируются, заняли новое положение.
Копирование данных методомdrag
–
and
–
drop
на другой рабочий лист выполняется аналогично, лишь нужно нажать клавишу Alt
и перетаскивание нужно делать через ярлык нужного рабочего листа.
Копирование данных с помощью команд основного и контекстного меню, клавиатуры, стандартной панели инструментов.
Для этого выполните такие шаги:
1. Выделите диапазон ячеек, который нужно скопировать. Выберите команду Правка
/ Копировать
или нажмите комбинацию клавиш Ctrl
+
C
или щелкните по кнопке Копировать в
буфер
стандартной панели инструментов. Можно также щелкнуть правой кнопкой мыши и выбрать из контекстного меню команду Копировать.
Около выделенной области появится «двигающаяся» рамка, а в строке состояния будет сообщение о том, что нужно выбрать новое место для данных, которые копируются.
2. Пометьте левую верхнюю ячейку области, в которую нужно вставить копию данных.
3. Выберите в меню Правка
команду Вставить
или нажмите комбинацию клавиш Ctrl
+
V
или щелкните по кнопке Вставить
из
Буфера
стандартной панели инструментов. Можно также щелкнуть правой кнопкой мыши и выбрать в контекстном меню команду Вставить.
Если нужно вставить только одну копию, то нажмите клавишу Enter
.

Рисунок 3. – Копирование данных
Такие команды удобно использовать, если нужно сделать несколько копий выделенных данных из рабочего листа. Копия выделенных данных сохраняется в Буфере
обмена.
Значит, используя команду Вставить
, можно поместить на рабочем листе любое количество копий данных из буфера.
Следует также отметить, что команды копирования в буфер и вставки из буфера можно комбинировать любым способом.
Копирование данных с помощью Автозаполнителя.
С помощью Автозаполнителя
можно быстро скопировать содержимое в соседние ячейки. Если запись содержит данные, например дни недели или буквенно-цифровой элемент, то Excel автоматически заполнит выделенную область ячеек последовательностью данных.
Для копирования данных с помощью Автозаполнителя
выполните такие действия:
1. Выделите ячейку с данными, которые нужно скопировать.
2. Поместите курсор на маркере Автозаполнителя
в правом нижнем углу ячейки.
3. Нажмите левую кнопку мыши и, не отпуская ее, переместите маркер Автозаполнителя
по соседним ячейкам, в которые нужно скопировать данные. Отпустите кнопку мыши.
4.

Рисунок 4. – Ввод одинаковых данных
Если нужно ввести одинаковые данные в ячейки одного или нескольких несмежных диапазонов, то выделите эти диапазоны, наберите нужные данные и нажмите комбинацию клавиш Ctrl
+
Enter
(рис. 4).
4.
Границы ячейки. Изменение цвета, типа, толщины линий
К ячейкам и диапазонам ячеек можно применять разные виды оформления, например, рамки и заливку.
Применение рамок.
Рамки ячеек и диапазонов ячеек украшают внешний вид рабочего листа (таблицы), и с их помощью лучше различать неоднородные области таблицы. Существование рамок улучшает вид напечатанных отчетов. Для применения рамок к ячейке выполните такие шаги:
1. Выделите ячейку или диапазон ячеек, которые нужно отформатировать.
2. Выберите команду Формат / Ячейки
или нажмите комбинацию клавиш Ctrl
+1
или щелкните правой кнопкой мыши и выберите команду Формат
ячеек
из контекстного меню. В диалоговом окне Формат
ячеек,
выберите вкладку Граница.
3. Выберите одну из опций в зоне Все
или Отдельные
. Рамка появится на соответствующей границе выделенной области.
4. В зоне Линия
из списка тип линий
выберите вид линии. Цвет рамки можно выбрать в списке цвет.
5. Щелкните по кнопке ОК
.
Обрамлять ячейки и диапазоны ячеек можно также с помощью кнопки Границы
панели инструментов Форматирование
.
Следует обратить внимание на то, что линии, которые разграничивают ячейки в рабочем листе, приведены для удобства, то есть, если есть необходимость, их можно не отображать. Чтобы спрятать линии сетки в рабочем листе, выполните команду Сервис / Параметры…
Дальше щелкните, если нужно, по вкладке Вид
и в окне, которое появилось, снимите опцию сетка
. Также с помощью поля Цвет:
можно изменить цвет сетки.

Рисунок 5. – Пункт параметры
Использование узоров и цветов для заполнения ячеек.
Можно закрасить ячейку или заполнить ее узором. Во вкладке Вид
диалогового окна
Формат ячеек
можно выбрать цвета переднего и заднего плана, а также соответствующие узоры.
Для заполнения ячеек цветом или узором выполните такие шаги:
1. Выделите ячейку или диапазон ячеек, которые нужно отформатировать.
2. Выберите команду Формат / Ячейки
или нажмите комбинацию клавиш Ctrl
+1
или щелкните правой кнопкой мыши и выберите команду Формат
ячеек
из контекстного меню в диалоговом окне выберите вкладку Вид
.
3. Выберите цвет для заднего плана в поле Цвет.
Результат выбора можно увидеть в поле Образец,
которое находится внизу диалогового окна.
4.
Щелкните по стрелке поля Узор
и выберите узор и цвет из списка. Если цвета переднего плана и фона совпадают, то ячейка будет без узора. Увидеть узор можно в поле Образец.
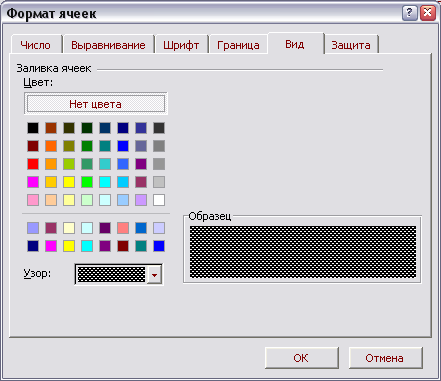
Рисунок 6. – Формат ячейки
5. Щелкните по кнопке ОК.
Можно также закрасить ячейку или диапазон ячеек с помощью кнопки Цвет
заливки
панели инструментов Форматирование.
5. Защита листов и книги
Защита ячеек используется для закрытия доступа к выделенным ячейкам. При создании документов чаще всего защита устанавливается на заголовок, шапку документа и на ячейки с расчетными формулами.
Для установки защиты на ячейке таблицы необходимо выполнить такие действия:
1. Выделить ячейку или диапазон ячеек рабочего листа, на которые нужно установить защиту, но которые на данный момент должны быть открытыми для записи и редактирования (рис. 7).
2. Выберите командуФормат / Ячейки
или нажмите комбинацию клавишCtrl
+1
или щелкните правой кнопкой мыши и выберите команду Формат
ячеек
из контекстного меню. В диалоговом окне Формат
ячеек
выберите вкладку Защита.
3. Снимите, если нужно, опцию Защищаемая
ячейка
и щелкните по кнопке ОК.
4. Выполните команду Сервис / Защита / Защитить лист
. Появится диалоговое окно Защитить
лист.
5. В соответствующее поле введите пароль (рис. 8) и щелкните по кнопке ОК.
Появится диалоговое окно Подтверждение пароля
, в котором повторно введите свой пароль и щёлкните на кнопке ОК
.
6. После чего выполните первые два пункта, установите опцию Защищаемая
ячейка
и щелкните по кнопке ОК.

Рисунок 7. – Установка защиты на ячейке таблицы

Рисунок 8. – Защита листа
При необходимости внесения правок в защищенные ячейки нужно снять защиту с рабочего листа. Для этого выполните команду Сервис / Защита / Снять защиту листа
. Появится диалоговое окно Снять защиту листа,
в соответствующее поле которого введите установленный пароль и щелкните по кнопке ОК
. После этого все ячейки рабочего листа будут открыты для записи и редактирования.
6. Печать рабочих листов
Опции программы Excel позволяют управлять выведением на печать данных рабочих листов и диаграмм. Можно использовать команду Просмотр
для предварительного просмотра данных перед печатью. Команда Параметры
страницы
позволяет установить поля, ввести верхние и нижние колонтитулы.
Можно напечатать содержимое рабочей книги, конкретного рабочего листа или выделенного интервала. По умолчанию программа Excel выделяет и печатает текущий рабочий лист. Можно задать, какую часть рабочего листа нужно напечатать.
Для печатания заданного диапазона рабочего листа выполните такие действия:
1. Выделите диапазон, который нужно напечатать.
2. Выберите команду Файл / Печать
или нажмите комбинацию клавиш Ctrl
+
P
. Появится диалоговое окно Печать
.
3. В зоне Вывести
на
печать
этого диалогового окна выберите опцию выделенный
диапазон
.
4. Щелкните по кнопке ОК
, и программа Excel напечатает выделенный диапазон.
Если вы печатаете один и тот же диапазон рабочего листа, можно обозначить его как область печати, чтобы каждый раз при печати листа сразу его задавать.
Для задания области печати выполните такие действия:
1. Выполните команду Файл / Параметры страницы
. Появится диалоговое окно Параметры
страницы
.
2. Щелкните по вкладке Лист
этого листа, если он невыделенный.
3. Щелкните по полю Выводить
на
печать
диапазон и обозначьте область печати, выделив нужный диапазон ячеек с помощью мыши или введя их адреса (около них появится рамка). Excel присвоит выделенному диапазону имя Область
печати
.
4. Для окончания работы щелкните по кнопке ОК
.
Задать область печати можно также следующим образом:
· Выделите необходимый для печати диапазон ячеек.
· Выполните команду Файл / Область печати / Задать
.
7. Построение диаграмм
Для представления в графическом виде данных рабочих листов (таблиц) используют диаграммы. Данные рабочего листа, которые используются при создании диаграмм, соединяются с ней и при их изменении диаграмма обновляется. Можно создавать встроенную
диаграмму
, которая добавлена непосредственно в рабочий лист, или выполнить ее на отдельном листе диаграммы в рабочей книге. После создания можно дополнить диаграмму названиями и линиями сетки. Для изменения формата диаграммы можно использовать автоформаты.
Для создания диаграммы с помощью мастера диаграммы выполните такие действия:
1. Выделите данные, которые вам нужно использовать в диаграмме.
2. Выполните команду Вставка / Диаграмма
или щелкните по кнопке Мастер диаграмм.
3. Появится диалоговое окно Мастер
диаграмм
(шаг 1 из 4)
.Выберите тип диаграммы из соответствующего списка, а потом ее вид. После чего щелкните по кнопке Далее>
.
У вас есть возможность увидеть предыдущий вид диаграммы, нажав левой кнопкой мыши на кнопку Просмотр
результата
.

Рисунок 9. – Мастер диаграмм
4. Если адрес диапазона в текстовом поле Диапазон
вкладки Диапазон
данных
правильный, щелкните по кнопке Далее>
. В противоположном случае выделите диапазон в рабочем окне или введите адреса его ячеек и после этого щелкните по кнопке Далее>
. Также можно внести некоторые изменения, выбравши вкладку Ряд
. Появится новое диалоговое окно.
5. В данном окне можно усовершенствовать диаграмму, используя соответствующие вкладки. Например, гистограмма может принять такой вид. Щелкните по кнопке Далее>.
Появится последнее диалоговое окно мастера диаграмм.
6. Укажите место расположения диаграммы.
7. Щелкните по кнопке Готово
. Диаграмма появится на рабочем листе.
После вставки диаграммы в рабочий лист можно изменить ее размеры или переместить в другое место, перед этим выделив ее. Чтобы выделить диаграмму, поместите на ней курсор мыши и щелкните левой кнопкой мыши. При этом около диаграммы появится тонкая прямоугольная рамка с маркерами в виде черных квадратиков по углам, посередине каждой из сторон (размерные маркеры).
Для изменения размеров диаграммы выполните такие действия:
1. Выделите диаграмму.
2. Смените размеры диаграммы, перемещая размерные маркеры. Для пропорционального изменения размеров перемещайте угловые размерные маркеры, для изменения ширины или высоты – соответствующие маркеры на серединах сторон.

Рисунок 10. – Мастер диаграмм, источник данных

Рисунок 11. – Мастер диаграмм, параметры диаграммы

Рисунок 12. – Мастер диаграмм, размещение диаграммы

Рисунок 13. – Перемещение диаграммы
Для перемещения диаграммы выполните такие действия:
· Выделите диаграмму.
· Установить на диаграмме курсор, нажмите левую кнопку мыши и, не отпуская ее, переместите диаграмму на новое место.
В любой момент можно сменить тип или формат диаграммы. При этом программа преобразует диаграмму соответственно с измененным типом.
Для смены типа диаграммы выполните такие действия:
1. Щелкните левой кнопкой мыши по диаграмме, тип которой нужно изменить.
2. Щелкните правой кнопкой мыши и выберите команду Тип
диаграммы
из контекстного меню. Появится диалоговое окно Тип
диаграммы
.
3. Выберите нужный тип диаграммы.
4. Щелкните по кнопке ОК
. Excel изменит тип диаграммы.
Можно использовать ряд команд для редактирования активной диаграммы. Например, можно удалить данные из диаграммы или добавить новые, изменить их порядок.
Для удаления данных из диаграммы выделите их и нажмите клавишу Del
. Excel удалит данные и отобразит обновленную диаграмму на экране.
Чтобы добавить данные в диаграмму или удалить их из диаграммы выполните такие шаги:
1. Щелкните левой кнопкой мыши по диаграмме или сделайте активным лист диаграммы, в котором Вам нужно изменить данные.
2. Щелкните правой кнопкой мыши и выберите команду Исходные
данные
контекстного меню. Появится диалоговое окно Исходные
данные
.
3. Внесите изменения в диапазон с данными.
4. Щелкните по кнопке ОК
. Excel внесет изменения в диаграмму.
Для изменения порядка следования данных выполните такие действия:
1. Щелкните правой кнопкой мыши на каком-нибудь столбце гистограммы и выберите команду Формат
рядов
данных
из контекстного меню. Появится диалоговое окно Формат
ряда
данных
.
2. Выберите вкладку Порядок
рядов
.
3. Выделите ряды, порядок которых нужно изменить, потом щелкните по одной из кнопок Вверх
или Вниз
и внесите соответствующие изменения в порядок следования рядов.
Можно отформатировать диаграмму, используя встроенные автоформаты Excel. Для каждого из типов диаграмм можно применять несколько автоформатов. Кроме того, на основе встроенных автоформатов можно создавать собственные автоформаты. Чтобы применить автоформат к диаграмме выполните такие шаги:
1. Щелкните правой кнопкой мыши по диаграмме, к которой нужно применить автоформат. Выберите из контекстного меню команду Тип
диаграммы
. Появится диалоговое окно Тип
диаграммы
.
2. Выберите одну из вкладок: Стандартные
или Нестандартные
. Если вы выбрали последнюю, включите опцию Встроенные
.
3. Выделите тип диаграммы в зоне Тип
. Выделите в зоне Вид
(в случае, когда вы выбрали вкладку Стандартные
) диаграмму, которую нужно использовать.
4. Щелкните по кнопке ОК
и Excel применит к диаграмме заданы автоформат.
Для создания формата пользователя диаграммы выполните такие действия:
1. Щелкните правой кнопкой мыши по диаграмме или сделайте активным лист диаграммы, формат которой нужно использовать как формат пользователя. Выберите из контекстного меню команду Тип
диаграммы
. Появится диалоговое окно Тип
диаграммы
.
2. Выберите вкладку Нестандартные
. По необходимости включите опцию Дополнительные
. После чего щелкните левой кнопкой мыши по кнопке Добавить
. Появится диалоговое окно Добавление
нового
типа
диаграмм
, в соответствующих полях которого введите название и описание нового типа диаграммы.
3. Щелкните по кнопке ОК
.
Чтобы применить автоформат пользователя, выполните такие шаги:
1. Щелкните правой кнопкой мыши по диаграмме, к которой нужно применить автоформат пользователя или сделайте активным ее лист.
2. В контекстном меню, которое появилось, выберите команду Тип
диаграммы
. Появится соответствующее диалоговое окно.
3. Выберите опцию Дополнительные
.
4. Выделите в зоне Тип
формат, который нужно применить.
5. Щелкните по кнопке ОК
.
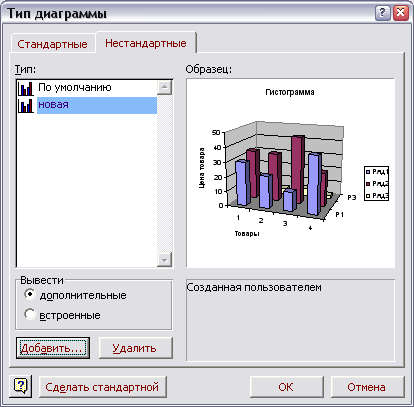
Рисунок 14. – Изменение типа диаграммы

Рисунок 15 – Параметры диаграммы
С помощью команд Excel можно модифицировать диаграмму. Например, для описания диаграммы можно добавить метки данных. Также можно ввести заголовки и линии сетки.
Чтобы добавить в диаграмму метки данных, выполните такие действия:
1. Щелкните правой кнопкой мыши по диаграмме, в которую нужно добавить метки данных, и выберите команду Параметры
диаграммы
из контекстного меню. Появится соответствующее диалоговое окно.
2. Выберите вкладку Подписи
данных
и установите опцию значение
.
3. Щелкните по кнопке ОК
. Excel отобразит метки данных в диаграмме.
Чтобы добавить в диаграмму линии сетки выполните такие шаги:
1. Щелкните правой кнопкой мыши по диаграмме, в которую нужно добавить линии сетки, и выберите команду Параметры
диаграммы
из контекстного меню. Появится соответственное диалоговое окно.
2. Выберите вкладку Линии
сетки
и установите нужные опции.
3. Щелкните по кнопке ОК
. Excel добавит сетку в диаграмму.
Чтобы добавить в диаграмму названия, выполните такие действия:
1. Щелкните правой кнопкой мыши по диаграмме, в которую нужно добавить названия, и выберите команду Параметры
диаграммы
из контекстного меню. Появится соответственное диалоговое окно.
2. Выберите вкладку Заголовки
и установите нужные опции.
3. Щелкните по кнопке ОК
. Excel добавит названия в диаграмму.
|