| Министерство образования и науки
Республики Казахстан
Павлодарский Университет
Предмет: Информатика
КУРСОВАЯ РАБОТА
ТЕМА: «КОНТУРЫ
PHOTOSHOP
»
ВЫПОЛНИЛ: Артес Анна
Павлодар 2003г.
Содержание
Введение 3
1.
Создание контуров 4
- Создание контуров на основе выделенных областей
- Создание контуров с помощью инструмента Перо (Pen)
2. Угловые узлы 11
- Сглаженные узлы
3.
Предварительный осмотр контура 13
- Замыкание контура
4.
Редактирование контура 15
- Инструменты группы Перо(
Pen)
- Прочие возможности редактирования контуров
5.
Основные методы работы с контурами 20
6.
Применение контуров 21
7.
Контуры в программе
Photoshop 22
- Преобразование контуров в выделенные области
- Цветовая заливка контуров
- Обводка контуров
8. Обмен контурами с программой
Illustrator 25
- Пересылка контуров из
Photoshop
в
Illustrator
- Передача контура из программы
Illustrator
в программу
Photoshop
9.
Пересылка контуров в программу
компьютерной верстки 26
Заключение
29
Введение
Контуры
- это магическое средство, имеющее множество применений в повседневной работе с программой Photoshop. Можно использовать их для запоминания границ выделенных областей Photoshop с целью последующего повторного выделения, для цветовой заливки или обводки части изображения, для преобразования части изображения в формат, доступный программе Illustrator, или в качестве обтравочных контуров, которые можно пересылать в программу компьютерной верстки. Программа Photoshop предоставляет целый набор средств и параметров для создания контуров: это можно сделать посредством преобразования в контур границы выделенной области или путем рисования контура вручную "с нуля" с помощью инструмента Перо (Pen). Можно также редактировать существующие контуры, пользуясь инструментами из группы Перо (Pen). Контуры - еще один шаг, приближающий вас к сияющим контурам вершин Photoshop!
Контуры позволяют решить проблему сохранения границ выделенных областей. С помощью контуров (а также такой их разновидности, как обтравочные контуры) можно создавать линии границ выделенных областей и сохранять
их для дальнейшего использования. При этом контуры сохраняются в составе документа Photoshop подобно слоям изображения. Что еще более важно, контуры Photoshop могут использоваться в других приложениях, таких как Adobe Illustrator, Adobe PageMaker и QuarkXPress. Более подробно об этом будет рассказываться ниже в данной главе. Наконец, контуры могут быть полезны в случае, когда требуется выделить объект сложной формы с помощью инструмента Перо (Pen).
Давайте начнем с рассмотрения двух различных способов создания контуров, а затем перейдем к методам их правки и использования в рамках программы Photoshop и вне нее.
Создание контуров
Существует два способа создания контуров:
· на основе границы ранее построенной выделенной области;
· с нуля методом рисования вручную инструментом Перо (Pen).
Создание контуров на основе выделенных областей
В зависимости от типа изображения данный способ может быть самым простым и быстрым. При его использовании следует просто создать выделенную область и преобразовать ее в контур. Давайте рассмотрим пример. На рис.1 показано тестовое изображение - раскрытая старинная книга на однородном фоне. Если требуется отделить изображение книги от фона, это делается методом выделения книги. Рис.1.
Тестовое изображение. Мы собираемся создать контур, охватывающий книгу по внешнему краю
Выделить часть изображения можно при помощи целого ряда инструментов. В данном случае лучше всего подойдет Волшебная палочка (Magic Wand), поскольку практически все пиксели фона имеют один цвет. Установите величину параметра Допуск (Tolerance) в 25, чтобы обеспечить попадание всех пикселей фона в выделенную область несмотря на некоторый разброс цветов, выделите фон, а затем обратите выделенную область, выбрав команду Выделение - Инверсия (Select - Inverse) Рис.2.
Книга выделена
Теперь преобразуем область в контур:
1. Убедитесь, что палитра Контуры (Paths) присутствует на экране. Если нет, то выберите команду меню Окно - Показать Контуры (Window - Show Paths).
2.
Выберите команду Образовать рабочий контур (Make Work Path) в меню палитры, раскрывающемся после щелчка на кнопке в правом верхнем углу этой палитры (см. рис.3). Рис.3.
Меню палитры Контуры (Paths)
3. Единственный параметр, требующий настройки в окне диалога Образовать рабочий контур (Make Work Path), показанном на рис. 4, - это Допуск (Tolerance). Он определяет, насколько близко к границе выделенной области Photoshop будет располагать создаваемый контур. Чем меньше допуск, тем точнее контур будет повторять форму области.
Рис.4.
Окно диалога Образовать рабочий контур (Make Work Path)
Следует иметь в виду, что сложные контуры занимают достаточно много ресурсов компьютера. Под словом "сложные" подразумеваются контуры с большим числом узловых точек, изгибов, криволинейных сегментов и т. д. Их построение может привести к замедлению обработки изображения компьютером, увеличению размера файлов, а также, возможно, проблемам с печатью изображений. Определенно, остерегайтесь сложных контуров.
В нашем примере я сначала попробовала использовать допуск в 5 пикселей. Как видно из рис.5, качество результата оказалось неприемлемым. Photoshop строил контур слишком произвольно и приблизительно. Видно, что его сглаженная линия не повторяет с достаточной точностью всех изгибов края изображения книги.
Рис.5.
Если контур не прилегает достаточно плотно к границе выделенной области, значит, параметр Допуск (Tolerance) имел слишком большое значение
Если результат оказался неудачным, выберите одну из моих самых любимых команд программы Photoshop: Редактирование - Отменить (Edit - Undo). Отменив построение контура на базе выделенной области, попробуйте использовать меньшую величину Допуск (Tolerance). После нескольких экспериментов я обнаружила, что допуск в 1 пиксель является вполне удовлетворительным (см. рис.6). Рис.6.
Когда установлена правильная величина параметра Tolerance (Допуск), контур воспроизводит форму выделенной области вполне сносно
4. Примите поздравления! Этот контур удовлетворит самого придирчивого контролера. Обратите внимание также на и то, что в палитре Контуры (Paths) появилась строка, соответствующая новому контуру. По умолчанию он получил имя Рабочий контур (Work Path).
Вы можете переименовать контур на свой вкус, выполнив двойной щелчок на его имени в палитре Контуры (Paths). В окне диалога Сохранить контур (Save Path), показанном на рис.7, введите новое имя и щелкните на кнопке Да (OK). Контур
"сохранен" в составе файла, так что название окна диалога звучит несколько странно. Рис.7.
Переименуйте контур, используя окно диалога Сохранить контур (Save Path)

ЗАМЕЧАНИЕ
Хотя именование контуров и не является необходимым, это полезно, особенно если вы собираетесь завести множество контуров в одном документе. Если вы, не переименовав первый контур, создадите второй, он заместит
первый в палитре Контуры (Paths). Но не расстраивайтесь: оба контура еще существуют, и вы еще можете переименовать первый, если выполните команду Отменить (Undo), а затем выберете в меню палитры команду Сохранить контур (Save Path). Если же это кажется вам слишком путанным, то просто переименовывайте контуры по мере их создания. Не совсем правильно говорить о создании "контура". На самом деле контур, который мы видим на экране, состоит из целого ряда подконтуров, создаваемых программой Photoshop. Для наших целей, однако, вполне допустимо рассматривать их совокупность как единый контур.

Следует помнить одну особенность: ни один из созданных вами контуров на самом деле не входит в изображение. Это означает, что в изображение при создании контуров вообще не вносится изменений. Можете считать, что контуры располагаются на отдельных слоях, будто они нарисованы на листах прозрачной пленки и имеют единственную цель: облегчить работу с изображением, при этом не оказывая на него никакого влияния. Имеется и другой способ создания контура на базе выделенной области. Для этого выделите область, а затем щелкните на кнопке Образовать рабочий контур из выделенной области (Make Work Path from Selection) в нижней части палитры Контуры (Paths). Программа Photoshop в этом случае создает контур автоматически (см. рис. 8), используя ранее установленное значение параметра Допуск (Tolerance). Не забудьте переименовать контур с помощью окна диалога Сохранить контур (Save Path)!
 |
Рис.8.
На этот раз выделенная область создана вокруг иллюстрации на левой странице книги. При преобразовании области в контур Photoshop будет использовать величину допуска в 1 пиксель, установленную ранее
Создание контуров с помощью инструмента Перо (Pen)
В ряде случаев создать выделенную область бывает слишком сложно или же это требует слишком много работы над изображением. В этом случае вспомните об инструменте Перо (Pen) и нарисуйте контур вручную. Если вы имеете опыт работы с программами векторной графики, наподобие Adobe Illustrator или Macromedia FreeHand, то наверняка знаете об инструментах рисования кривых Безье, подобных инструменту Перо (Pen). Если же вам не приходилось до сих пор работать с такого рода инструментами, то следует знать, что их применение требует определенных практических навыков, хотя результаты окупают все усилия.

ЗАМЕЧАНИЕ
Форма кривой Безье определяется наборами из трех точек: одна из них лежит на самой кривой и носит название узловой точки, или просто узла, а две других - вне кривой, на концах отрезков, исходящих из узла (эти точки называются управляющими). Перемещение управляющих точек задает форму и направление фрагментов кривой, примыкающих к узлу. Если сказанное напоминает вам китайскую грамоту, не расстраивайтесь - мы разберем это на примерах.

Лучший способ разобраться в том, как пользоваться инструментом Перо (Pen), - это "поиграть" с ним, создав пустой документ Photoshop. Именно этим мы и собираемся заняться в следующем упражнении.
1. Во-первых, создайте новый документ Photoshop, достаточно большой по размерам, чтобы в нем можно было свободно рисовать. 500 на 300 пикселей хорошо звучит, а фон, залитый белым цветом, хорошо смотрится.
2. На всякий случай я поместила файл документа, предназначенного для выполнения данного упражнения, на сопроводительный компакт-диск. Этот файл имеет имя pen.psd.
3. Выберите инструмент Перо (Pen), показанный на рис..9. Кроме того, убедитесь, что палитра Контуры (Paths) видна на экране.
Рис.9.
Значок инструмента Перо (Pen)
4. Щелкните на холсте нового документа неподалеку от левого края. Эта точка станет началом контура. Обратите внимание, что Photoshop немедленно создает в палитре Контуры (Paths) строку с именем Рабочий контур (Work Path). В дальнейшем необходимо переименовать контур аналогично тому, как это делалось в предыдущем разделе.
5. Чтобы нарисовать отрезок прямой линии, переместите указатель и щелкните в какой-то другой точке окна документа. Итак, вы только что создали узел типа "угловая точка", которым заканчиваются в программе Photoshop прямолинейные отрезки, как показано на рис.10.
Рис.10.
Простой щелчок создает угловой узел и прямолинейный отрезок контура
6. Для продолжения контура, но на этот раз в виде криволинейного фрагмента, переместите указатель в сторону нижнего края окна документа, затем щелкните кнопкой мыши и перетащите указатель влево. Вы увидите кривую, форма которой меняется, реагируя на перемещение указателя (см. рис. 11). Теперь вы создали сглаженный узел, который в программе Photoshop служит для плавной стыковки двух криволинейных фрагментов контура. Прямая линия с маленькими ромбиками-маркерами на концах, которую можно видеть в нижней части окна, служит для изменения кривизны и направления фрагмента контура (об этом речь пойдет ниже).
Рис.11.
Действие типа "щелчок и перетаскивание" ведет к созданию сглаженного узла и криволинейного фрагмента контура
7. Чтобы пояснить сказанное выше более подробно, нарисуйте еще один криволинейный фрагмент. Переместите указатель в центр окна, щелкните кнопкой мыши и перетащите указатель вправо и слегка вниз. Снова будет создан сглаженный узел и криволинейный фрагмент, как показано на рис.12.
Рис.12.
Щелкните и перетащите указатель, чтобы создать еще один сглаженный узел на том же контуре
Взгляните на узел, созданный на шаге 5. На экране появилась красивая плавная кривая, соединяющая только что созданный фрагмент контура и отрезок, начерченный на шаге 4. Именно в этом и состоит предназначение сглаженных узлов. Как вы, наверное, уже заметили, создание сглаженных узлов сопровождается появлением пары управляющих отрезков, снабженных маркерами на концах. Последние можно использовать для изменения кривизны и направления фрагмента контура после его создания. Подробнее об этом вы узнаете в разделе "Редактирование контуров". Ну вот мы и узнали основы строения контуров: прямолинейные отрезки проходят через угловые узлы, а криволинейные - через сглаженные узлы. Однако для того, чтобы корректно использовать оба типа узлов, о них нужно знать еще кое-что.
Угловые узлы
Угловые узлы просты для понимания. Одним из примыкающих к узлу фрагментов контура обязательно является прямолинейный отрезок, а второй может быть как прямолинейным, так и криволинейным, причем между фрагментами в узле образуется излом, а не плавный стык. Если к угловому узлу примыкает кривая, направление ее входа в угловой узел управляется сглаженным узлом на другом ее конце, как показано на рис.13.
Рис.13.
Угловые узлы окружают сглаженный узел Между прочим, если вы хотите зафиксировать положение углового узла, заставив его располагаться по отношению к предыдущему узлу строго под углами в 0°, 45° или 90°, удерживайте клавишу Shift в момент щелчка кнопкой мыши, которым создается очередной узел.
Сглаженные узлы
Как вы видели в первом примере, демонстрирующем работу инструмента Перо (Pen), сглаженные узлы имеют несколько более сложные свойства, а их использование требует определенных навыков. В сглаженном узле программа стремится обеспечить максимальную гладкость стыка двух кривых, встречающихся в этом узле (см. рис. 14).
Рис.14.
Сглаженные узлы обеспечивают максимальную гладкость стыка двух кривых в любых ситуациях
Существует еще одна разновидность узлов, обеспечивающая менее гладкие стыки фрагментов и полезная в особых ситуациях. Такие узлы носят название точек перегиба, и в рассмотренном ниже упражнении описывается, как их создавать.
1. В окне нового документа начните рисование контура, установив начальную точку.
2. Создайте обычным способом сглаженный узел.
3. Переместите указатель так, чтобы он оказался точно над только что созданным сглаженным узлом. Нажав и удерживая клавишу Option (в системе Mac OS) или Alt (в системе Windows), щелкните кнопкой мыши и перетащите ее в направлении, в котором должен исходить из узла очередной криволинейный фрагмент контура. Отпустите клавишу и кнопку мыши. Изображение на экране вашего монитора должно напоминать картину, показанную на рис.15.
Рис.15.
Создание узла - точки перегиба. Правый отрезок кривой был только что создан при удержании клавиши Alt (Option)
4. Переместите указатель в точку, где должен оканчиваться фрагмент контура и помещаться очередной узел, щелкните кнопкой мыши и перетащите указатель в направлении, противоположном тому, в котором вы перетаскивали его на предыдущем шаге 3. На рис.16 показан результирующий вид кривой.
Рис.16.
Итоговый вид кривой с узлом - точкой перегиба
Предварительный просмотр линий контура
Имеется возможность предварительного просмотра линий контура, которая может оказаться очень полезной в процессе создания всех рассмотренных выше типов узлов и фрагментов. Щелкните дважды на кнопке инструмента Перо (Pen), чтобы вызвать палитру Перо (Pen Tool Options). Единственный параметр здесь - это флажок Предварительный просмотр (Rubber Band). Его установка позволяет видеть как прямолинейные, так и криволинейные фрагменты будущего контура еще до того, как будет выполнен щелчок кнопкой мыши, устанавливающий точку очередного узла. Поэкспериментируйте с данным режимом, чтобы разобраться в том, как он действует.
Замыкание контуров
Существует два варианта завершения контура: можно создать "замкнутый" контур, соединив конечную точку с начальной, или оставить контур "разомкнутым".
Замкнутый контур представляет собой петлю, не имеющую ни начала, ни конца. Чтобы замкнуть контур, выполните следующие действия:
Создайте контур, используя любые необходимые типы узлов. Поставив последнюю точку, переместите указатель так, чтобы он оказался над начальной точкой. Вы заметите рядом с указателем маленький кружок. Щелкните, чтобы создать последний угловой узел контура, или щелкните и перетащите указатель, чтобы последний фрагмент контура оказался криволинейным (см. рис.17).
Рис.17.
Замыкание контура, последний узел которого будет угловым узлом
Открытый контур имеет начало и конец. Все контуры на рис. 10 - 16 являются открытыми. Чтобы завершить работу над контуром, который должен остаться открытым, выполните следующие действия:
1. Создайте контур, используя любые необходимые типы узлов.
2. Разместив последний узел, просто щелкните на кнопке инструмента Перо (Pen) на панели инструментов. Теперь контур имеет начало и конец.
Если вновь щелкнуть на изображении, то вместо продолжения предыдущего контура будет установлена начальная точка нового.
Редактирование контуров
В большей части случаев первоначальный контур, созданный на основе выделенной области или нарисованный инструментом Перо (Pen), не получается идеальным. Часто бывает трудно точно выполнить выделение области или с первой попытки правильно расположить фрагменты контура, придав им к тому же требуемую кривизну. Вы, вероятно, уже почувствовали это, выполняя предыдущие упражнения. К счастью, контуры достаточно просто редактировать. Для этого используется, опять-таки, инструмент Перо (Pen) и другие инструменты из его группы.
Инструменты группы Перо (Pen)
Давайте рассмотрим всю группу инструментов Photoshop, предназначенных для работы с контурами. Они показаны на рис.18.
Рис.18.
Инструменты группы Перо (Pen)
· Перо (Pen): вы уже успели познакомиться с этим инструментом. Он предназначен для создания новых контуров.
· Стрелка (Direct Selection): этот инструмент применяется для выделения и перемещения узлов и управляющих маркеров контура. Нажмите и удерживайте клавишу Cmd (в системе Mac OS) или Ctrl (в системе Windows) в то время, как активен любой другой инструмент из данной группы, и этот инструмент временно превратится в инструмент Стрелка (Direct Selection).
· Перо+ (Add Anchor Point): используется для добавления новых узлов в состав контура.
· Перо- (Delete Anchor Point): используется для удаления узлов из состава контура.
· Угол (Convert Anchor Point): с помощью данного инструмента можно изменять тип узлов контура после их создания. Например, можно превратить угловой узел в сглаженный, сглаженный - в точку перегиба, и т. д. В следующем разделе вы подробнее узнаете об этом инструменте.
Можно использовать два способа переключения между перечисленными инструментами: либо щелкнув на кнопке активного инструмента работы с контурами и удержав кнопку мыши некоторое время нажатой, что ведет к появлению дополнительной панели инструментов, либо последовательно нажимая на клавишу P в латинском регистре, в результате чего происходит циклическая активизация инструментов группы Перо (Pen). Лучший способ изучить данные инструменты - это испытать их на практике, так что приступим к выполнению упражнения. Я думаю воспользоваться примером изображения объекта с криволинейными границами: вам придется потрудиться и отделить от фона изображение головы и плеч персонажа книжной графики, представленного на рис.19. (Данное изображение записано на компакт-диске в файле под названием head.psd.)
Рис.19.
Тестовое изображение: сможете ли вы создать контур вокруг головы этого странного парня?
1.
Я начала с работы с инструментом Перо (Pen) и вручную нарисовала контур, более или менее точно воспроизводящий форму силуэта объекта, который требуется выделить, как показано на рис.20. Ну, моя попытка оказалась все же достаточно удачной. Тем не менее, как видно из рисунка, в области шеи линии легли неаккуратно, да и в остальных местах некоторые участки контура отклонились от границ рисунка как внутрь, так и наружу. Рис.20.
Начальный вид контура, созданного с помощью инструмента Перо (Pen)
2. Сначала я хочу посмотреть, насколько возможна коррекция формы контура за счет простого перемещения узлов и маркеров, управляющих свойствами узлов. Выбираю инструмент Стрелка (Direct Selection) и решаю сосредоточиться на участке контура в верхней части головы, где линия контура располагается недостаточно ровно. Выделяю самый верхний узел, установив на него указатель и щелкнув кнопкой мыши. Квадратик, обозначающий выделенный узел, заливается цветом в отличие от остальных узлов, квадратики которых остаются прозрачными.

ЗАМЕЧАНИЕ
Если вы построили контур, но не видите ни одного узла, это просто означает, что контур не выделен. Выберите инструмент Стрелка (Direct Selection), щелкните на любой точке линии контура, и узлы станут видны.

3.
По обе стороны выделенного узла появятся управляющие маркеры. Я щелкаю на правом маркере и пробую перетаскивать его в разные стороны, как показано на рис.21, следя, каким образом это сказывается на форме кривой. Когда линия контура точно ложится на край объекта, я отпускаю кнопку мыши. Рис.21.
Перемещение управляющих маркеров помогает исправить форму одних частей контура, но неблагоприятно сказывается на других
4. Я исправила форму одной стороны контура головы, но, к сожалению, другая сторона контура из-за этого стала еще хуже прилегать к краю объекта. Хорошо еще, что можно щелкнуть на втором маркере того же узла и переместить его независимо от первого, слегка подправив форму контура. Затем я аналогичным образом отредактировала остальные кривые, выделяя узел за узлом и перемещая управляющие маркеры (см. рис.22).
Рис.22.
После перемещения некоторых маркеров контур выглядит несколько лучше
5. Инструмент Стрелка (Direct Selection) позволяет делать нечто большее, чем перемещение маркеров узлов. С его помощью можно перемещать и сами узлы контуров. При активном инструменте Стрелка (Direct Selection) вы можете щелкнуть на узле и перетащить его в новое положение. Переместив самый верхний узел контура немного вправо, а узел, располагающийся слева от верхнего, - чуть-чуть вверх, я могу добиться того, что контур будет прилегать к краю головы достаточно хорошо (см. рис.23).
Рис.23.
Перемещение узлов и управляющих маркеров обычно позволяет решить большую часть проблем подгонки формы контура

ЗАМЕЧАНИЕ
Программа Photoshop позволяет также перемещать одновременно несколько узлов. Чтобы выделить более одного узла, удерживайте клавишу Shift во время щелчка на очередном узле или растяните рамку вокруг группы узлов. После этого все выделенные узлы можно перемещать как одно целое.

6. Теперь контур выглядит гораздо лучше, однако на правой щеке персонажа все еще остается дефектный фрагмент, который, казалось бы, невозможно исправить. На самом деле все, что требуется, - это добавить еще один узел в районе щеки, чтобы дополнительно изогнуть фрагмент контура. Нет проблем! Я выбираю инструмент Перо+ (Add Anchor Point), щелкаю на участке контура, где должен появиться узел, и перетаскиваю указатель, чтобы узел стал сглаженным. Затем слегка перемещаю узел наружу, настраиваю положение маркеров - и кривая контура замечательно повторяет изгиб щеки персонажа, как показано на рис.24.
Рис.24.
Иногда лучшим решением проблемы является вставка дополнительного узла
Используя инструмент Перо+ (Add Anchor Point), помните, что, если вам нужен угловой узел, он добавляется простым щелчком. Но если вам нужен сглаженный узел, необходимо щелкнуть и протащить мышь. Кроме того, учитывайте, что нельзя сразу же создать узел - точку перегиба. Вместо этого следует добавить сглаженный узел, а затем преобразовать его в точку перегиба с помощью инструмента Угол (Convert Anchor Point). Подробнее речь об этом пойдет в следующем разделе. Если вам потребуется удалить узловую точку, то это очень просто сделать при помощи инструмента Перо- (Delete Anchor Point). Просто щелкните на узле, и он тут же исчезнет. При этом кривая контура изменит форму в соответствии со свойствами оставшихся узлов.
Прочие возможности редактирования контуров
Но и это еще не все! Инструментарий редактирования контуров далеко не исчерпан. Помимо рассмотренных действий над контурами можно еще изменять свойства готовых узлов, удалять фрагменты линий, дополнять готовый контур новыми фрагментами и делать множество других фокусов. Если вам потребуется изменить тип узла, используйте инструмент Угол (Convert Anchor Point). Чтобы превратить сглаженный узел или точку перегиба в угловой узел, просто щелкните на узле. Чтобы превратить угловой узел в сглаженный или в точку перегиба, щелкните на узле и протащите мышь. Наконец, чтобы превратить сглаженный узел в точку перегиба, переместите один из управляющих маркеров узла. Если вам нужно удалить только один фрагмент контура, то все, что потребуется сделать, - это выделить фрагмент между двумя узлами с помощью инструмента Стрелка (Direct Selection) и нажать клавишу Delete (в системе Mac OS) или Backspace (в системе Windows): фрагмент исчезнет. Когда возникнет необходимость удалить контур целиком, перетащите строку с именем контура в палитре Контуры (Paths) на кнопку Корзина (Trash) в нижней части палитры точно так же, как при удалении слоев. Добавление новых фрагментов к существующему контуру тоже довольно просто. Выбрав инструмент Перо (Pen), щелкните на конечном узле контура. После этого можете продолжать рисование контура так, будто вы и не прерывали этого процесса, по мере необходимости добавляя новые узлы. Имеется даже возможность копировать контуры, как целиком, так и по частям. Инструментом Стрелка (Direct Selection) выделите часть контура, а затем просто скопируйте ее и вставьте в окно документа. На изображении мгновенно появится
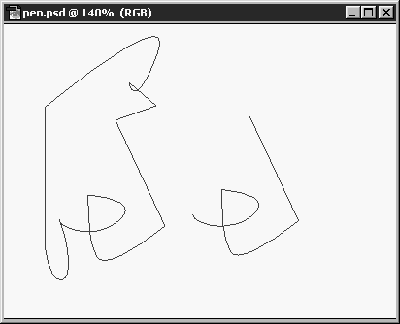 |
копия части контура, как показано на рис.25. Рис.25.
Копирование части контура
Основные методы работы с контурами
Возможно, вы и так уже открыли для себя то, о чем сейчас пойдет речь, но на всякий случай стоит перечислить ряд базовых методов манипулирования контурами и их редактирования:
· Чтобы выделить контур, щелкните на его имени в палитре Контуры (Paths), как щелкнули бы на имени слоя. Как и следовало ожидать, выделенный контур появляется в окне документа.
· Чтобы отменить выделение контура, щелкните на имени другого контура или где-либо на пустом месте палитры Контуры (Paths). Изображение контура исчезнет из окна документа.
· Для удаления контура выделите его строку в палитре Контуры (Paths) и перетащите ее на кнопку Корзина (Trash) в нижней части палитры, как при удалении слоя.
· Чтобы создать новый контур, можно действовать одним из трех способов: начать рисование контура в окне документа; выбрать команду Новый контур (New Path) в меню палитры Paths (Контуры) или щелкнуть на кнопке Создать новый контур (Create New Path) в нижней части палитры.
· Для копирования контура выделите строку с его именем в палитре Paths (Контуры) и перетащите ее на кнопку Создать новый контур (Create New Path). Этот прием аналогичен дублированию слоя изображения.
Применение контуров
Так зачем же нужны контуры, если на их рисование и правку уходит столько сил? Программа Photoshop позволяет применять контуры для сохранения границ выделенных областей, которые бывает необходимо использовать повторно. Можно также выполнить цветовую заливку внутренней области контура или обводку контура линией, задав ее тип, цвет и другие атрибуты. Кроме того, можно передавать контуры, созданные в программе Photoshop, в другие приложения. В частности, для работы с контурами очень полезна программа Illustrator, в чем вы сможете убедиться несколько позже. Наконец, в других приложениях, особенно в программах компьютерной верстки, можно использовать такую разновидность контуров, как обтравочные контуры, о чем пойдет речь в конце главы.
Контуры в программе Photoshop
Существует три главные области использования контуров в программе Photoshop: сохранение границ выделенных областей, ограничение участков изображения для заливки цветом и обводка границы контура.
Преобразование контуров в выделенные области
Из всех вариантов применения контуров в программе Photoshop наиболее полезна возможность сохранения границ выделенных областей. Польза от этой возможности просто неоценима в тех случаях, когда вы подозреваете, что в дальнейшем, возможно, придется повторно производить выделение той или иной области. Если такие сомнения закрались в душу, создайте на основе выделенной области контур, и она в любой момент будет в вашем распоряжении! Вы уже знаете, как выделенная область преобразуется в контур. Ниже рассказывается, как создать выделенную область на основе контура.
1. Нарисуйте контур любым способом.
2. Активизируйте нужный контур, щелкнув на строке его имени в палитре Контуры (Paths).
3. Выберите команду Образовать выделенную область (Make Selection) в меню палитры, раскрывающемся по щелчку на кнопке со стрелкой в правом верхнем углу палитры.
4. В окне диалога Образовать выделенную область (Make Selection), показанном на рис..26, можно задать параметры выделенной области, создаваемой программой Photoshop. При этом чем выше будет значение параметра Радиус растушевки (Feather Radius), тем с меньшей точностью выделенная область будет повторять форму контура
Рис.26.
Окно диалога Образовать выделенную область (Make Selection)
Щелкните на кнопке Да (OK), и вы увидите, что контур превратился в выделенную область. Есть еще два ускоренных способа преобразования контура в выделенную область:
· Выделите строку с именем контура в палитре Контуры (Paths), а затем щелкните на кнопке Загрузить контур в виде выделенной области (Load Path as а Selection) в нижней части палитры (см. рис.27).
Рис.27.
Кнопка преобразования контура в выделенную область
· Выделите контур и щелкните на строке с его именем, нажав клавишу Cmd (в системе Mac OS) или Ctrl (в системе Windows).
При использовании двух последних методов Photoshop не вызывает окно диалога Образовать выделенную область (Make Selection), поэтому используется ранее установленное значение параметра Радиус растушевки (Feather Radius).
Цветовая заливка контуров
Заливка контура цветом означает именно то, что следует из названия операции. Выделите контур, выберите команду Залить контур (Fill Path) в меню палитры, и перед вами появится показанное на рис.28 окно диалога с тем же набором параметров, какой используется для заливки выделенной области. Здесь можно выбрать для заливки подходящий цвет, образец узора (Pattern) или снимок с экрана (Snapshot). Кроме того, можно выбрать режим наложения пикселей (Blending Mode), задать степень непрозрачности (Opacity), указать, следует ли сохранять прозрачные области (Preserve Transparancy), установить режим сглаживания (Anti-aliased) и определить радиус растушевки границы (Feather Radius).
Рис.28.
Параметры заливки выделенной области Обводка контуров
Обводка означает воздействие только на линию контура, а не на всю область, ограниченную им. Выделите контур, а затем выберите команду Обвести контур (Stroke Path) в меню палитры. Окно диалога позволяет выбрать любой подходящий инструмент для обводки, от Карандаш (Pencil) или Кисть (Paintbrush) до Размытее (Blur) или Губка (Sponge). Какой бы инструмент вы ни выбрали в раскрывающемся списке окна диалога, программа Photoshop использует при обводке его текущие параметры. Поэтому, если вы желаете, скажем, обвести контур с помощью инструмента Аэрограф (Airbrush) при величине нажима (Pressure), равной 60%, позаботьтесь о том, чтобы она была установлена в палитре Аэрограф (Airbrush Options) до того
, как вы выберете команду Обвести контур (Stroke Path). Рис.29.
Контур головы странного персонажа обведен с помощью аэрографа
Кстати говоря, существуют ускоренные методы заливки и обводки контуров. Задержите указатель мыши на той или иной кнопке в нижней части палитры Контуры (Paths), и всплывающая подсказка поможет вам узнать назначение кнопок и найти те, что обеспечивают заливку и обводку.
Обмен контурами с программой Illustrator
Adobe Illustrator, если вы помните, является программой векторной графики, а это означает, что она работает с изображениями, описываемыми как совокупность узловых точек, линий и кривых. Таким образом, эта программа отлично приспособлена для работы с контурами, и вы можете производить обмен контурами между Photoshop и Illustrator.
Пересылка контуров из Photoshop в Illustrator
Что может заставить вас использовать контуры Photoshop в программе Illustrator? В первую очередь дело в том, что у каждой программы имеются свои сильные стороны, и есть смысл в полной мере использовать их. Если контуры требуют существенного редактирования, то имеет резон переслать их в Illustrator, поскольку эта программа обладает более надежными и гибкими возможностями по редактированию контуров. Закончив редактирование, вы сможете переслать контуры обратно в программу Photoshop. С другой стороны, программа Photoshop при первоначальном создании контуров обеспечивает более точные результаты, чем Illustrator. Механизм автоматической трассировки приложения Illustrator не всегда достаточно точен, а в программе Photoshop вы можете обеспечить при выделении областей любую требуемую точность, после чего преобразовать эти области в контуры. Таким образом, имеет смысл создавать в программе Photoshop контуры, которые позднее будут использованы в программе Illustrator для построения графических образов наподобие логотипов или значков. Для экспорта контура в программу Illustrator выполните следующие действия:
1. Создайте нужный контур.
2. Выделите его, щелкнув на строке с именем контура в палитре Контуры (Paths).
3.
Выберите команду меню Файл - Экспортировать - Контуры в Illustrator (File - Export - Path to Illustrator), чтобы вызвать окно диалога экспорта контуров, показанное на рис. 30. Рис.30.
Окно диалога экспорта контуров в программу Illustrator
4. В раскрывающемся списке Path (Контур) можно выбрать вариант экспорта только выделенного контура (в данном случае, Book Path); границ документа (Document Bounds), что будет означать создание единственного контура, определяющего размеры и форму документа Photoshop; всех контуров (All Paths), входящих в состав документа Photoshop, или любого контура изображения по его имени.
5. Щелкните на кнопке Да (OK). Теперь вы можете просто открыть новый файл в программе Illustrator и увидеть контур, доступный для редактирования.
Передача контура из программы Illustrator в программу Photoshop
Я уже упоминала одну из причин, которые могут заставить вас передавать контуры из программы Illustrator в программу Photoshop: Photoshop более точен в определении контуров1. Каждый раз, когда вы передаете изображение из программы Illustrator в программу Photoshop, контуры, необходимые для выделения областей в программе Photoshop, уже содержатся в файле программы Illustrator. Ниже описываются действия по преобразованию контуров программы Illustrator.
1. В программе Illustrator выделите контуры, которые требуется преобразовать.
2. Скопируйте их в буфер обмена.
3. Переключитесь на программу Photoshop и вставьте скопированные контуры в документ.
4. Вы увидите окно диалога, запрашивающее, каким образом вставлять контуры. Выберите вариант Вставить как контур (Paste As Path) и щелкните на кнопке Да (OK).
Контур готов к использованию. Все очень просто!
Пересылка контуров в программу компьютерной верстки
Последним из рассматриваемых нами вариантов применения контуров будет их использование в программах компьютерной верстки, подобных PageMaker или QuarkXPress. Если передаваемое в Adobe PageMaker изображение снабжено обтравочным контуром, вы можете смело вставлять его на страницу верстаемого документа: все, что располагается за пределами контура, будет прозрачно. Если вы собираетесь использовать обтравочный контур именно таким образом, рекомендуется применять для записи изображения формат EPS. TIFF также поддерживает хранение обтравочных контуров, но не все приложения способны читать файлы TIFF с обтравочными контурами, так что лучше пользуйтесь форматом EPS. Ниже описывается, как выполняется запись файла в формате EPS с обтравочным контуром.
1. В программе Photoshop создайте контур и выделите его.
2. В меню палитры Контуры (Paths) выберите команду Обтравочный контур (Clipping Path).
3. Убедитесь, что в раскрывающемся списке Контур (Path) окна диалога, показанного на рис.31, был выбран требуемый контур, и установите нужную величину параметра Спрямление (Flatness). Она определяет точность воспроизведения контура при печати документа. Чем больше значение, тем выше точность. Для печати на принтерах с низким разрешением (300-600 dpi) используйте величины данного параметра из диапазона 1-3. При печати с высоким разрешением (1200-2400 dpi) попробуйте установить 7-10. Имейте в виду, что в ряде случаев высокие значения параметра Спрямление (Flatness) могут вызывать проблемы при печати и часто замедляют время печати документа.
Рис.31.
Окно диалога Обтравочный контур (Clipping Path)

CОВЕТ
Часто бывает лучше всего оставить поле параметра Спрямление (Flatness) пустым. В этом случае программа заставит принтер использовать встроенное значение этого параметра, и принимаемое в данном случае решение обычно оказывается наиболее правильным.
ЗАМЕЧАНИЕ
Только принтеры, поддерживающие стандарт PostScript Level 2, обеспечивают печать обтравочных контуров.

4. Щелкните на кнопке Да (OK) и сохраните изображение в виде файла формата TIFF или EPS (только они поддерживают сохранение обтравочных контуров). После этого можно перейти к программе PageMaker или QuarkXPress, импортировать изображение подобно любой другой графике и увидеть, что оно обрезано точно по линии обтравочного контура, как показано на рис.32.
Рис. 9.32.
Голова персонажа, выделенная обтравочным контуром в программе PageMaker
Между прочим, если вы, как было рекомендовано, остановились на формате EPS, то можете пропустить шаги 2 и 3 и активизировать обтравочный контур непосредственно в окне диалога Формат EPS (EPS Format), показанном на рис.33, которое появляется при сохранении файла в формате Photoshop EPS. Выберите имя контура, установите величину параметра Спрямление (Flatness), щелкните на кнопке Да (OK), и вы получите тот же результат.
Рис.33.
Определение обтравочного контура в процессе сохранения файла в формате Photoshop EPS
Заключение
При выполнении этой работы я смогла решить проблему, связанную с выделениями областей, которая состоит в том, что они исчезают после удаления рамки выделения вокруг них. Единственный способ повторно выделить область состоит в выборе соответствующего инструмента (Lasso, Marquee и/или Magic Wand) и создании области выделения заново; так же можно воспользоваться палитрой History для возвращения к состоянию, когда была создана область выделения, однако при этом будут потеряны все изменения, внесенные в эту область. Дилемма решилась благодаря использованию контуров. Контуры позволили мне создавать и сохранять различные области выделения и использовать их в дальнейшем. Контуры сохраняются непосредственно в файлах Photoshop, точно так же как и слои. Контуры носят скорее векторный, чем растровый характер, поэтому я не была ограничен формами, которые можно перетягивать с помощью инструментов группы Marquee. Я научилась создавать очень точные формы и безупречные кривые , с помощью инструмента Pen. Затем я использовала эти формы в качестве выделения или заливал их цветом и использовала в качестве объектов или линий изображения. Чтобы сделать работу с изображениями более гибкой, Photoshop также завела у себя элементы векторной графики как средство для создания и редактирования выделений и отдельных рисованных объектов. Векторные контуры и фигуры хранятся и обрабатываются на особых векторных слоях. Они никак не зависят от разрешения изображения. При экспорте в растровые формы векторные контуры и фигуры приходится преобразовывать в растровый вид, но в документах формата Photoshop их можно свободно редактировать, меняя форму и размер. Векторные объекты можно импортировать в векторные редакторы, в PDF-формате и выводить на печать на PostScript-принтерах. Кроме того, векторные контуры служат для создания контуров фигурной обрезки (они же обтравочные контуры) для отдельных слоев или для всего изображения. Первые позволяют спрятать часть слоя, как это делает маска. Вторые позволяют экспортировать в настольные издательские системы изображения непрямоугольной формы. Как правило, экспорт производится в формате EPS, с которым умеют работать и растровые, и векторные редакторы.
Список литературы:
1
Photoshop in a Nutshell Полный справочник
Куин Д., Леклер М.
Издано: 1999, BHV-Kиeв
2
Photoshop 5.5 для Windows. Библия пользователя
Дик Мак-Клелланд
Издано:
2003
3
Photoshop 7 для "чайников"
, Дик Мак-Клелланд, Барбара Обермайер
Издано:2002, 4 кв.; Диалектика
4
Эффективная работа: Photoshop 7
Александр Тайц, Александра Тайц, Михаил Н. Петров
издательство "Питер" · 2002 г.
5
Adobe Photoshop 7. Полное руководство
Д. Блатнер
издательство "ДиаСофтЮП" · 2003 г.
6 Photoshop 7 для Web-дизайна
Лори Ульрих
издательство "Кудиц-Образ" · 2002 г.
7 Photoshop 6 для профессионалов Дэн Маргулис 2002
8 Photoshop Plug-ins. Расширения программы Adobe Photoshop
Д. Грей. 2002
|