Учебное пособие: Учебно-методическое пособие для самостоятельной работы студентов/ Саратовский государственный социально-экономический университет, Информационно-образовательный центр «Виртуальный филиал Русского музея». Саратов, 2007
|
Название: Учебно-методическое пособие для самостоятельной работы студентов/ Саратовский государственный социально-экономический университет, Информационно-образовательный центр «Виртуальный филиал Русского музея». Саратов, 2007 Раздел: Остальные рефераты Тип: учебное пособие | ||||||||||||||||||||||||||||||||||
| Федеральное агентство по образованию Саратовский государственный социально-экономический университет Информационно-образовательный центр «Виртуальный филиал Русского музея» ТЕХНОЛОГИИ РАЗРАБОТКИ МУЛЬТИМЕДИЙНЫХ УЧЕБНЫХ МАТЕРИАЛОВ Саратов, 2007 канд. педаг. наук, доцент Сумина Галина Алексеевна Технологии разработки мультимедийных учебных материалов. Учебно-методическое пособие для самостоятельной работы студентов/ Саратовский государственный социально-экономический университет, Информационно-образовательный центр «Виртуальный филиал Русского музея». Саратов, 2007 - __6 3 __ с. © Саратовский государственный социально-экономический университет, 2007 © Информационно образовательный центр «Виртуальный филиал Русского музея», 2007 ОГЛАВЛЕНИЕ Основные принципы разработки мультимедийных учебных материалов. 6 Программные средства для разработки мультимедиа приложений.. 9 Форматы файлов растровой графики.. 14 Программное обеспечение для работы графикой.. 16 Программы для работы с векторной графикой.. 17 1. Построение презентации.. 20 2. Оформление презентации.. 33 Обрезание и удаление усеченных частей. 36 Сжатие рисунков до параметров просмотра в Интернете или на экране. 38 3. Публикация презентации.. 45 Упражнение 3.10. Показ презентации с помощью средства просмотра Microsoft PowerPoint. 58 Список использованной литературы.. 63 Одним из наиболее распространенных программных продуктов, предназначенных для создания мультимедийных учебных материалов, является программа MS PowerPoint, это приложение MSOffice для подготовки презентаций. В настоящее время программа MS PowerPoint стала стандартным средством создания презентации и лидером среди систем организации презентации. Курс «Технология мультимедийных разработок учебных материалов» дает возможность слушателям познакомиться с новыми направлениями развития средств информационных технологий и получить практические навыки создания мультимедиа приложений в программе Microsoft PowerPoint.. Мультимедийные технологии являются одним из многочисленных приемов представления современной информации. Существует много определений понятия «мультимедиа». Теpмин MULTIMEDIA (в пеpеводе с английского означает «многосpедность» -. multi - много, media – среда. Понятие «мультимедиа» означает спектр информационных технологий, использующих различные программные и технические средства с целью наиболее эффективного воздействия на пользователя, который одновременно становится читателем, слушателем и зрителем. Следовательно, мультимедиа средства - это компьютерные средства создания, хранения, обработки и воспроизведения в оцифрованном виде информации разных типов: текста, рисунков, схем, таблиц, диаграмм, фотографий, видео- и аудио- материалов. Такой метод представления информации, благодаря одновременному воздействия нескольких видов информации обладает большим эмоциональным зарядом и активно включается в современный учебно-образовательный процесс. Установлено, что при устном изложении материала за минуту человек воспринимает и способен переработать до одной тысячи условных единиц информации, а при «подключении» органов зрения до 100 тысяч таких единиц, поэтому совершенно очевидна высокая эффективность использования в обучении мультимедийных средств, основанных на зрительном и слуховом восприятии учебных материалов. Мультимедиа является современной образовательной технологией благодаря присущим ей качествам интерактивности, гибкости и интеграции различных типов учебной информации, которые позволяют учитывать индивидуальные качества обучающихся. Возможность интерактивности является одним из наиболее значимых преимуществ мультимедиа по сравнению с другими средствами представления информации. Интерактивность - это процесс предоставления информации в ответ на запросы пользователя, который позволяет управлять представлением информации в определенных пределах. Полилова Т.А и ряд других ученых считают, что «интерактивность мультимедийных средств использует широкий круг возможностей воздействия на процесс обучения и содержание учебных материалов со стороны обучаемого, в числе которых: · манипулирование экранными объектами; · линейная навигация - передвижение в рамках экрана; · иерархическая навигация - выбор содержательных подразделов с помощью иерархически организованной системы меню; · функция интерактивной справки, вызываемая специальными кнопками на панели навигации. Наиболее эффективна контекстно-зависимая справка; · взаимодействие с пользователем, когда средство обладает возможностью ответа на запросы и действия пользователей; · конструктивное взаимодействие, когда мультимедийное средство предоставляет возможность создания или конфигурирования экранных объектов; · рефлективное взаимодействие, когда мультимедийное средство учитывает действия пользователя для последующего анализа (например, для того чтобы на основе этой информации рекомендовать учащемуся оптимальную последовательность изучения материала), выбор между "экспертным" или "ознакомительным" вариантом изучения; · симулятивная интерактивность в том случае, когда экранные объекты связаны друг с другом и взаимодействуют таким образом, что настройка этих объектов определяет их "поведение" (симулирующее реальное функционирование технических устройств, социальные процессы, и т.п.); · неуглубленная контекстная интерактивность, благодаря которой учащийся вовлекается в различные виды деятельности, имеющие неявное дидактическое значение. Этот тип интерактивности используется в многочисленных развлекательно-обучающих мультимедийных программах и в различных мультимедиа-играх; · углубленная контекстная интерактивность, сводимая к специфике функционирования систем виртуальной реальности, в которых пользователь погружается в симулируемый трехмерный мир». При разработке мультимедийных учебных материалов используют три основных типа интерактивности, используемых мультимедийными средствами обучения реактивное, активное и двустороннее взаимодействие, которые помогают разработать мультимедийные учебные материалы. Восприятие информации человеком проходит по семи основным каналам: слуховой, зрительный, тактильный, осязательный, обонятельный, мышечный, вестибулярный. Таким образом, в сознании человека вся информации, прошедшая по различным каналам концентрируется вместе и соединяет в единый образ. Основные принципы разработки мультимедийных учебных материалов Для создания качественных мультимедийных учебных материалов существует достаточно большое количество различных технологических приемов. При разработке и последующем использовании мультимедийных учебных материалов следует соблюдать несколько основных технологических рекомендаций. В качестве основы для создания мультимедийных учебных материалов можно использовать содержание любого текстового учебного материала, который структурирован в соответствии с учебной программой или учебный планом. Способ структуризации учебного материала основывается на разбиении его на учебные элементы и наглядно представляется в виде иерархической структуры. Каждый элемент учебного материала определяет психолого-педагогические (дидактические, психологические, методические) требования по его представлению и усвоению. Поэтому, прежде чем проектировать учебный материал, нужно четко определить его содержание, возможности его мультимедийного представления (наглядность), определить компоненты учебного материала, сформировать целостное представление содержания. Все компоненты учебного материала должны быть логически связаны в соответствии с последовательностью их изучения. При разработке способа визуализации информации на экране компьютера с учетом требований восприятия информации можно сформулировать ряд общих рекомендаций: · информация на экране должна быть структурирована; · визуальная информация периодически должна меняться на информацию другого вида; · темп работы должен варьироваться; · периодически должна меняться яркость цвета и/или громкость звука; · содержание визуализируемого учебного материала не должно быть слишком простым или слишком сложным. При организации зрительного поля и разработке формата кадра на экране рекомендуется объекты располагать следующим образом: · близко друг от друга – для организации целостного восприятия объектов; · по сходству процессов - чем больше сходство, тем легче их организовывать; · с учетом свойств продолжения; · таким образом, чтобы они образовывали замкнутые цепи; · с учетом особенности выделения предмета и фона при выборе формы объектов, размеров букв и цифр, насыщенности цвета, расположения текста и т.п.; · не перегружая визуальную информацию деталями, яркими и контрастными цветами; · выделяя учебный материал, предназначенный для запоминания цветом, подчеркиванием, размером шрифта и т.п. При разработке мультимедийных учебных материалов необходимо учитывать важную роль при выборе цветовой гаммы информации, выводимой на экран. Как правило, выбираются контрастные цвета в зависимости от комфортности восприятия цвета разработчиком или, исходя из практических дизайнерских принципов. Существует две разновидности контраста: прямой и обратный; при прямом контрасте фон выбирается светлым, а изображение темным, а при обратном контрасте наоборот, все изображения светлее фона. Предпочтительным является работа в прямом контрасте, причем увеличение яркости ведет к улучшению видимости, а при обратном - к ухудшению. Кроме того, психологическое восприятие соотношения цветов в цветовой палитре формирует определенный настрой работы с программным средством. Преобладание темных цветов может привести к развитию угнетенного состояния, пассивности. Преобладание ярких цветов, наоборот, к перевозбуждению, причем общее перевозбуждение организма здесь часто граничит с быстрым утомлением. Рекомендуется при выборе цветовой гаммы использовать следующие рекомендации психологов: · значения цветов должны быть постоянными и соответствовать устойчивым зрительным ассоциациям, например, o красный цвет - прерывание, экстренная информация, опасность; красный цвет хорошо воспринимается только при высокой яркости изображения; o желтый - внимание и слежение, работает в любом уровне яркости изображения; o зеленый – разрешающий; o синий - при малой яркости. Для смыслового выделения объектов рекомендуется использование контрастных цветов (красный - зеленый, синий - желтый, белый - черный), хотя контрастными цвета не стоит увлекаться. Цветовой контраст изображения и фона должен находиться на оптимальном уровне (в соотношении не более 2:3). Для выделения главного объекта на экране необходимо использовать психолого-аппаратные приемы, в частности логические ударения. Как правило, главный объект выделяется или более ярким цветом, или изменением размера, яркости, расположения или выделения. Наилучшим приемом считается выделение либо более ярким, либо более контрастным цветом, хуже – другими цветами, изменение размера или яркости. Считается возможным для привлечения внимания к объекту одновременное использование нескольких логических ударений. В поле главного объекта рекомендуется размещать не более 4-6 второстепенных объектов, увеличение числа второстепенных объектов может увести внимание от главного объекта, что недопустимо. Использование иллюстраций рекомендуется использовать в местах, трудных для понимания учебного текста, требующих дополнительного наглядного разъяснения; для обобщений и систематизации тематических смысловых блоков. Конкретное количество иллюстраций для отдельной экранной страницы специально не устанавливается, а определяется в каждом конкретном случае с учетом содержания и характера учебного материала; выбранной методики обучения; возможностей и специфики уровня образования. Для повышения наглядности учебного материала рекомендуется использование таблиц и схем в случае: · выделения смыслового фрагмента текста; · сравнения двух и более объектов; · группировки множества объектов; · систематизации объектов. Цветовая гамма таблицы не должна быть пестротой, а сама таблица должна иметь минимально количество комментирующего материала. При использовании и разработке рисунков, графиков, диаграмм, схем и др. необходимо использовать аналогичные требования. В 1993 Лерер (Lehrer, 1993) разработал схему создания мультимедийных приложений, состоящую из четырех основных этапов, которые необходимо учитывать при разработке любого мультимедийного учебного материала: 1. Проектирование. На этом этапе определяется целевая аудитория, учебный материал (темы, содержание, задания и взаимосвязь между ними), разрабатывается интерфейс презентации – цветовая гамма, выбор или создание шаблона, разработка фирменного стиля презентации. 2. Сбор информации и формы ее представления. Проводится поиск и сбор необходимой информации; отбираются и анализируются источники информации; разрабатывается новый взглядов на имеющуюся информацию; выбирается способ представления информации. 3. Компоновка информации в виде мультимедиа приложении. На данном этапе происходит окончательная разработка дизайна (создание кнопок, маркеров, обоев и других графических элементов), тестирование. 4. Разработка окружения - комплексное тестированием мультимедиа-продукта, запись на диск. 5. Опытная эксплуатация - всестороннее тестирование, осуществляемое сторонними пользователями. Программные средства для разработки мультимедиа приложений Мультимедийные учебные материалы могут разрабатываться в различных средах, позволяющих создавать полнофункциональные мультимедиа приложения, такие высокопрофессиональные программы как Authoware Professional, Macromedia Director или более простые пакеты: HyperStudio, DreamWeaver и др. Самым простым и доступным программным продуктом является Microsoft PowerPoint, который можно использовать для создания мультимедийных ресурсов или «мультимедийного сопровождения» занятий с видео- и аудиоматериалами. Программа Microsoft PowerPoint - это программное средство, входящее в состав пакета MicrosoftOffice и позволяющее конструировать и демонстрировать слайды или на экран монитора или экран. Возможности данного программного пакета позволяют на достаточно высоком уровне разрабатывать мультимедийные учебные материалы, включая фотографии, рисунки, схемы, диаграммы, текстовые фрагменты, и даже фрагменты видеофильмов и мультипликацию. Во время демонстрации слайды показ может сопровождаться звуковыми записями – дикторским текстом или музыкальным произведением. Несмотря на свою простоту и доступность использования, программа PowerPoint поддерживает три основных принципа мультимедиа: 1. Представление информации в различных форматах; 2. Создание разветвленной презентации, позволяющей поддерживать нескольких сюжетных линий, выстраиваемых самим пользователем; 3. Использование разнообразных форм, шаблонов при разработке дизайна, интерфейса и средств навигации. Программа PowerPoint имеет широкие возможности, которые можно использовать при представлении любой мультимедийной информации, в том числе возможность: · детализации изображения на экране; · выделения в сопровождающем изображение текстовом или другом визуальном материале; · осуществления непрерывного музыкального или любого другого сопровождения, соответствующего визуальному ряду; · использования видеофрагментов из фильмов, видеозаписей и т.д.; · включения в содержание диска баз данных, по различным курсам, анимации и т.д.; · подключения к сети Internet; · работы с различными приложениями (текстовыми, графическими и звуковыми редакторами и т.д.); · автоматического просмотра («слайд-шоу»); · «свободной» навигации и др. Таким образом, при изучении даже такого доступного программного пакета, как Microsoft PowerPoint существует возможность разработки мультимедийных учебных материалов, обладающих:
Мультимедийные учебные материалы можно использовать не только для лекций и практических занятий, но и для самостоятельного изучения материала, что позволяет повысить качество и эффективность процесса обучения. Одним из популярных направлений использования персонального компьютера является компьютерная графика, которая изучает средства и способы создания, а также обработки изображения с помощью программно-аппаратных вычислительных комплексов. Компьютерная графика подразделяется на растровую, векторную и фрактальную из-за способа формирования изображений на экране монитора. Растровая графика – это вид компьютерной графики, в котором основным элементом является точка, экранное изображение которой называется пикселем. Растр – это матрица ячеек (пикселов), размер растра измеряется количеством пикселов по горизонтали и вертикали. 1. Каждый пиксел независим друг от друга 2. Автоматизации ввода (оцифровки) информации, которая может вводиться с внешних устройств: сканеров, видеокамер, цифровых фотокамер, графических планшетов. 3. Фотореалистичность – возможность корректировки деталей; 4. Стандартные форматы файлов, предназначенные для сохранения точечных изображений. 1. Большой объём файла; 2. Искажения при любых трансформациях; 3. Пикселизация при увеличении точек растра, что визуально искажает иллюстрацию. Растровую графику применяют при разработке мультимедийных учебных материалов и полиграфических изданий, создании коллажей и реставрации изображений, восстановлении потерянной информации. Иллюстрации, выполненные средствами растровой графики, редко создают вручную с помощью компьютерных программ. Чаще для этой цели используют сканированные иллюстрации, подготовленные художником на бумаге, или фотографии. Основным элементом в векторной графике является линия. Как известно из математики любую линию можно описать с помощью точек (или узлов в векторной графике), каждая из которых имеет координаты и направление, изменяя эти параметры можно изменить форму линии или ее свойства: форму, толщину, цвет, характер (сплошная, пунктирная и т.п.). Простейшая линия, если она не замкнута, имеет две вершины, которые называются узлами и тоже имеют свойства, от которых зависит, как выглядит вершина линии и как две линии пересекаются между собой. Если линии замкнуты, то они образуют замкнутый контур, имеющий свойство заполнения. Внутренняя область может быть заполнена цветом, текстурой, картой. Программные средства для работы с векторной графикой предназначены для создания иллюстраций, чертежей, верстки рекламы и др., поэтому часто находят свое применение в рекламных агентствах, дизайнерских бюро, издательствах. Это вычисляемая графика, которая отличается от векторной тем, что никакие объекты в памяти компьютера не хранятся. Изображение строится по уравнению (или по системе уравнений), что и храниться в памяти компьютера. Фрактал можно определить как объект довольно сложной формы, который выполняется в процессе итерационного цикла. Латинское слово «fractus» означает «составлен из кусочков». Простейшим фрактальным объектом является фрактальный треугольник или кривая Коха, которая становится фракталом в результате бесконечного количества итераций, в ходе которых каждую сторону треугольника делим на три равных отрезка. На среднем отрезке стороны строим равносторонний треугольник со стороной, равной 1/3 стороны исходного треугольника, а на других отрезках - равносторонние треугольники со стороной, равной (1/9)*a и т.д. Треугольники последующих поколений наследуют свойства своих родительских структур, поэтому процесс наследования можно продолжать до бесконечности. В фрактальной графике существует ряд интересных фракталов, которые генерируется согласно методу «систем итеративных функций» - IFS (Iterated Functions Systems). Этот метод может быть описан как последовательный итеративный расчет координат новых точек в пространстве. С помощью данного метода можно описывать такие структуры как дерево, листья, растения и т.п. Способность фрактальной графики моделировать образы живой природы вычислительным путем часто используют для автоматической генерации необычных иллюстраций, а так же для эффективного сжатия графического изображения при его записи в файл. Фрактальный метод сжатия дает лучшие результаты, чем JPEG или другие методы сжатия с малыми потерями качества изображения. Цветовая палитра - это таблица данных с информацией о коде закодированного цвета, которая создается и хранится вместе с графическим файлом. Наиболее распространенный способ кодирования цвета - 24-разрядный (True Color), в котором на каждую цветовую составляющую R (красной), G (зеленой) и В (синей) отводится по одному байту (8 битов). Яркость каждой составляющей выражается числом от 0 до 255, и любой цвет из 16.5 миллионов можно воспроизвести по этим трем составляющим. В тех случаях, когда цвет изображения закодирован двумя байтами (режим High Color), на экране возможно изображение 65 тысяч цветов . В таком изображении каждый двухбайтный код тоже выражает какой-то цвет из общего спектра. В этом случае используют понятие фиксированной палитры. Ее не надо прикладывать к файлу, поскольку в любом графическом файле, имеющем шестнадцатиразрядное кодирование цвета, один и тот же код всегда выражает один и тот же цвет. Сложнее обстоит дело, когда изображение имеет только 256 цветов , кодируемых одним байтом. В этом случае каждый цветовой оттенок представлен одним числом, причем это число выражает не цвет пикселя, а индекс цвета (его номер). Сам же цвет разыскивается по этому номеру в сопроводительной цветовой палитре, приложенной к файлу. Такие цветовые палитры называют индексными палитрами. Разные изображения могут иметь разные цветовые палитры. В Web-графике используют – «безопасную палитру". Скорость передачи данных в Интернете пока оставляет желать лучшего, для оформления Web-страниц не применяют графику, имеющую кодирование цвета выше 8-разрядного. В этой палитре не 256 цветов, как можно было бы предположить, а лишь 216. Это связано с тем, что в Интернете работают люди с разными компьютерами, а не только с IBM PC, и не все компьютеры могут воспроизводить 256 цветов. Такая фиксированная палитра, жестко определяющая индексы для кодирования 216 цветов, называется безопасной палитрой. Цветовая модель RGB построена на основе строения глаза. Она идеально удобна для светящихся поверхностей (мониторы, телевизоры, цветные лампы и т.п.). В ее основе лежат три цвета: Red - красный, Green - зеленый и Blue -синий. С помощью этих трех основных цветов можно получить почти весь видимый спектр, поэтому RGB называют аддитивной системой смешения цветов . Модель CMY применяется для отражающих поверхностей (типографских и принтерных красок, пленок и т.п.). Ее основные цвета: Cyan -- голубой, Magenta -пурпурный и Yellow - желтый, являются дополнительными к основным цветам RGB. Дополнительный цвет - разность между белым и данным, поэтому CMY называют субтрактивной системой смешения цветов . Например, при пропускании света через пурпурный объект поглощается зеленая часть спектра, если далее пропустить через желтый объект, то поглотится синяя часть спектра и останется лишь красный цвет. Данный принцип используют светофильтры. Наряду с системой CMY также часто применяют и ее расширение CMYK . Дополнительный канал К (от англ. BlасК) - черный. Он применяется для получения более "чистых" оттенков черного. В цветных принтерах чаще всего используется четыре красителя. Модель CMYK — основная цветовая модель полиграфии. Модель HSV . В цвете можно выделить его тон - преобладающий основной цвет (длину волны, преобладающей в излучении), насыщенность цвета - чем она больше, тем "чище" цвет (то есть ближе к тоновой волне), например, у белого цвета - насыщенность = 0, так как невозможно выделить его цветовой тон, яркость (у черного цвета = 0, у белого = 1). Таким образом, можно построить трехмерное цветовое пространство HSV - Hue, Saturation, Volume (Тон, Насыщенность и Яркость). Обычно его представляют в виде конуса. Получить точное соответствие печатного и экранного цветов очень трудно. Для этого существуют специальные программы и приборы цветокалибровки. Все они подгоняют цветопередачу экрана монитора под существующие условия освещения. Наиболее для этого подходят мониторы профессиональной серии, а также мониторы, в спецификации которых указана возможность цветокалибровки или прилагается специальная программа. Форматы файлов растровой графики В настоящее время существует множество различных форматов хранения графической информации. У каждого формата есть свои положительные качества, определяющие целесообразность его использования при работе с теми или иными приложениями. Условно можно разделить все форматы на три группы · графические метафайлы (метафайл обычно разрабатывается как составная часть какой либо графической системы, например *.wmf в Windows) · растровые графические файлы · векторные графические файлы Как правило, графические файлы имеют несовместимые форматы для растровых, векторных, трехмерных изображений, хотя существуют форматы, позволяющие хранить данные разных классов. Многие приложения ориентированы на собственные "специфические" форматы, перенос их файлов в другие программы вынуждает использовать специальные фильтры или экспортировать изображения в "стандартный" формат. Рассмотри некоторые из них. Т IFF (Tagged Image File Format) - формат предназначен для хранения растровых изображений высокого качества (расширение имени файла .TIF), обеспечивает неплохую степень сжатия и возможность сохранять в одном файле дополнительную информацию в невидимых вспомогательных слоях - каналах. Относится к числу широко распространенных, обеспечен поддержкой со стороны большинства графических, полиграфических и дизайнерских программ. Предусматривает широкий диапазон цветового охвата. Для уменьшения размера файла применяется встроенный алгоритм сжатия LZW. PSD (PhotoShop Document) - собственный формат программы Adobe Photoshop (расширение имени файла .PSD), один из наиболее мощных по возможностям хранения растровой графической информации. Позволяет запоминать параметры слоев, каналов, степени прозрачности, множества масок. Основной недостаток выражен в том, что отсутствие эффективного алгоритма сжатия информации приводит к большому объему файлов PCX. Формат появился как формат хранения растровых данных программы PC PaintBrush фирмы Z-Soft и является одним из наиболее распространенных (расширение имени файла .PCX). В настоящее время достаточно редко используется, так как имеет ряд недостатков: недостаточность цветовых моделей, отсутствие возможности хранить изображения для цветоделения и др. (считается устаревшим). PhotoCD . Формат разработан фирмой Kodak для хранения цифровых растровых изображений высокого качества (расширение имени файла .PCD). Сам формат хранения данных в файле называется Image Рас. Файл Windows Bitmap . Формат хранения растровых изображений в операционной сис-теме Windows (расширение имени файла. BMP). Соответственно, поддерживается всеми приложениями, работающими в этой среде. Характерным недостатком формата Windows Bitmap является большой размер файлов из-за отсутствия сжатия изображения. В последнее время появились разновидности формата . bmp, обладающие свойством сжатия информации, но эти форматы поддерживаются не всеми приложениями Windows. Для Web-документов, циркулирующих в сети Интернет, важен размер файлов, поскольку от него зависит скорость доступа к информации. Поэтому при подготовке Web-страниц используют два вида графических форматов, обеспечивающих наиболее плотное сжатие: jpeg и gif. JPEG (Joint Photographic Experts Group). Формат предназначен для хранения растровых изображений (расширение имени файла JPG). Применяемые методы сжатия основаны на удалении "избыточной" информации, поэтому формат рекомендуют использовать только для электронных публикаций. Этот формат отличается тем, что обеспечивает хранение данных с огромной степенью сжатия, но за счет потери части информации. Величиной потери информации можно управлять при сохранении файла. В настоящее время широко используется в Интернет.. GIF (Graphics Interchange Format). Стандартизирован в 1987 году как средство хранения сжатых изображений с фиксированным (256) количеством цветов (расширение имени файла .GIF). Это самый "плотный" из графических форматов, не имеющих потери информации. Получил популярность в Интернете благодаря высокой степени сжатия, возможности создания рисунков с прозрачным фоном, анимационными эффектами. Одним из недостатков является – ограничение по количеству цветов, что обусловливает его применение исключительно в электронных публикациях. PNG (Portable Network Graphics). Сравнительно новый (1995 год) формат хранения изображений для их публикации в Интернете (расширение имени файла . PNG). WMF (Windows MetaFile). Формат хранения векторных изображений операционной системы Windows (расширение имени файла .WMF). По определению поддерживается всеми приложениями этой системы. Программное обеспечение для работы графикой Программное обеспечение для работы с растровой графикой можно разделить на следующие группы: 1. Средства создания изображений. Ряд графических редакторов, например, Painter и Fauve Matisse, ориентирован непосредственно на процесс рисования. В них акцент сделан на использование удобных инструментов рисования и на создание новых художественных инструментов и материалов. К простейшим программам этого класса относится также графический редактор Paint. 2. Средства обработки изображений . Другой класс растровых графических редакторов предназначен не для создания изображений "с нуля", а для обработки готовых рисунков с целью улучшения их качества и реализации творческих идей. К таким программам, в частности, относятся Adobe Photoshop, Photostyler, Picture Publisher и др. Исходная информация для обработки на компьютере может быть получена разными путями: сканированием цветной иллюстрации, загрузкой изображения, созданного в другом редакторе, или вводом изображения от цифровой фото- или видеокамеры. При создании художественных композиций отдельные фрагменты часто заимствуют из библиотек изображений-клипартов, распространяемых на компакт-дисках. Основа будущего рисунка или его отдельные элементы могут быть созданы и в векторном графическом редакторе, после чего их экспортируют в растровом формате. В обширном классе программ для обработки растровой графики особое место занимает пакет Photoshop компании Adobe. Adobe PhotoShop
Adobe PhotoShop – широко распространенная программа для обработки растровой графики. Она используется для создания фотореалистических изображений, работы с цветными сканированными изображениями, ретуширования, цветокоррекции, коллажирования, трансформации и цветоделения и др. Adobe PhotoShop располагает всеми традиционными методами работы с точечными изображениями, при этом имеет возможность работы со слоями и использует контуры. Программа позволяет легко изменять цветовое представление документов (битовое, в градациях серого, дуплекс, индексированные цвета, RGB или CMYK). В пакет AdobePhotoshop также входит особая группа программных средств обработки изображений - Фильтры. Это подключаемые к программе модули, часто третьих фирм, позволяющие обрабатывать изображение по заданному алгоритму. Иногда такие алгоритмы бывают очень сложными, а окно фильтра может иметь множество настраиваемых параметров. Из групп фильтров популярны продукты серий Kai's Power Tools, Alien Skin, Andromeda и другие. Для работы с изображениями, записанными на CD или принятыми от цифровой фотокамеры, в операционной системе Windows есть удобное приложение Picture It! Оно предназначено для обработки изображений (регулировка яркости и контрастности, художественная ретушь, устранение эффекта "красного глаза") и их каталогизации. 3. Средства каталогизации изображений. Особый класс программ для работы с растровыми изображениями представляют программы-каталогизаторы. Они позволяют просматривать графические файлы множества различных форматов, создавать на жестком диске удобные альбомы, перемещать и переименовывать файлы, документировать и комментировать иллюстрации. Удобной программой этого класса считается программа ACDSee. Программы для работы с векторной графикой К программным средствам создания и обработки векторной графики относятся графические редакторы (например Adobe Illustrator, Macromedia Freehand, CorelDraw) и векторизаторы (трассировщики) - специализированные пакеты преобразования растровых изображений в векторные (например Adobe Streamline, СогеlТгасе). Если основным требованием к изображению является высокая точность формы, то применяют специальные графические редакторы, предназначенные для работы с векторной графикой. Такая задача возникает при разработке логотипов компаний, при художественном оформлении текста (например, журнальных заголовков или рекламных объявлений), а также во всех случаях, когда иллюстрация является чертежом, схемой или диаграммой, а не рисунком. Adobe Illustrator
является общепризнанным мировым лидером среди средств векторной графики. Ее особое достоинство состоит в том, что вместе с программами Adobe Photoshop и PageMaker она образует законченное трио приложений, достаточных для выполнения компьютерной верстки полиграфических изданий и разработки сложных документов. Эти приложения выполнены в едином стиле, используют похожие интерфейсы и инструменты, позволяют применять одинаковые приемы и навыки и безошибочно экспортируют и импортируют созданные объекты между собой. Дополнительным преимуществом Adobe Illustrator является тот факт, что этот векторный редактор имеет версию на русском языке. Начиная с 7-ой версии, в программу встроена поддержка цветоделения. В программе более 50 фильтров, которые позволяют создать спецэффекты и имитировать различные манеры художников, а также используются свободно компонуемые палитры. Кроме того, палитру инструментов можно расширить за счет инструментов, созданных другими фирмами. Возможны импорт и экспорт файлов в различных форматах (BMP, TIF и т.д.), возможен импорт и экспорт текстовых файлов, включая такие форматы как ASCII, RTF, Microsoft Word. Программа обладает мощными средствами для печатной обработки. Можно создать вертикальный текст, по контуру, изменять масштаб и ориентацию отдельных символов, производить верстку текста. Возможно редактировать цвета. Существует до 200 уровней "undo", причем реальное число ограничено только объемом памяти. Macromedia Freehand 8.0 - очень удобный векторный редактор с простым и дружественным интерфейсом служит удобным инструментом работы для начинающих. Программа отличается небольшим размером и хорошим быстродействием. Нетребовательность к аппаратным ресурсам позволяет работать на компьютерах среднего уровня. Несмотря на простоту системы управления, инструментальные средства Macromedia Freehand достаточны для разработки весьма сложных документов и лишь на высоком уровне сложности уступают средствам Adobe Illustrator и CorelDraw. Программу Macromedia Freehand удобно использовать при работе с любыми системами компьютерной верстки, но специально она адаптирована для системы QuarkXPress.
Трассировщик Adobe Streamline по праву занимает ведущее место в своем классе программ. Хотя имеются более мощные пакеты, ориентированные на обработку чертежей, они очень требовательны к аппаратным ресурсам, да и по стоимости много дороже. Streamline позволяет проводить тонкую настройку параметров векторизации, что улучшает ее точность. Более всего векторизация удобна для преобразования чертежей, черно-белых рисунков и другой простой графики без полутонов. Полутоновые и цветные изображения обрабатываются хуже, и результат требует значительной доработки для приближения к оригиналу. При изучении Раздела 1 вы научитесь создавать свою презентацию, разрабатывать ее общую компоновку и наполнять слайды содержанием, а также узнаете о принципах построения презентации и о режимах программы, ускоряющих разработку документа. В упражнениях Раздела 1 рассматриваются следующие темы: - мастер создания презентации; - добавление слайдов; - режим слайдов; - структура презентации; - сортировщик слайдов; - шаблон дизайна. Упражнение 1.1. Стандартные способы создания презентаций Презентация состоит из набора слайдов, на которых размещаются текст, графики, рисунки. После запуска PowerPoint на экране монитора появляется окно презентации с первым титульным слайдом; справа в области задач приложения появляется окно Создание презентации (New Presentation) , которое позволяет выбрать способ создания документа. В PowerPoint презентацию можно создать тремя способами: 1. с помощью мастера автосодержания 2. с помощью шаблонов 3. собственными силами. Если у вас уже есть тезисы презентации и нужно лишь разместить готовый текст и оформить его соответствующим образом, то необходимо создавать презентацию с помощью шаблонов. Для этого нужно выбрать шаблон оформления в разделе Создание с презентации с помощью шаблона ( New From Template ) . 1. В окне диалога программы PowerPoint нужно выбрать пункт Шаблон презентации и нажать кнопку ОК , после чего откроется окно диалога Создать презентацию . 2. В окне диалога Создать презентацию нужно щелкнуть левой кнопкой мыши по вкладке Презентации . 3. Щелкните на пункте Общие шаблоны (General Templates) . Откроется окно диалога Шаблоны (Templates) . На вкладке Шаблоны оформления (Design Templates) показан список доступных шаблонов оформления слайдов. Щелкайте по очереди на значках каждого из шаблонов, чтобы в расположенном справа поле просмотра увидеть примеры оформления презентации. В списке презентаций выберите необходимую. Для этого щелкните левой кнопкой по значку с названием презентации. Дважды щелкните на выбранном значке шаблона. Шаблон будет применен к слайду в окне презентации. Чтобы добавить в окно создания презентации свой собственный шаблон, сохраните его в папке Windows\Application Data\Microson\Templates. Шаблон появится на вкладке Общие (General) . Чтобы поместить его на новую вкладку, которая, например, будет содержать все ваши шаблоны, создайте в указанной папке вложенную папку и переместите туда свой шаблон. Роль шаблона может играть любая презентация, при сохранении которой был выбран тип файла Шаблон презентации (Design Template). В поле презентации окажется титульный слайд в режиме структуры с примененным к нему выбранным шаблоном, а в области задач появится окно Разметка слайда (Slide Layout) с набором стандартных авторазметок. Поместив указатель мыши на одном из образцов, вы увидите всплывающую подсказку, характеризующую образец, и треугольник справа от него, скрывающий раскрывающийся список с набором возможных команд. 4. Щелкните в поле с надписью Заголовок слайда (Click to add title) и введите заголовок презентации. Чтобы добавить к основному названию небольшое пояснение, щелкните на поле Подзаголовок слайда (Click to add subtitle) и введите подзаголовок. 5. Щелкните на кнопке Сохранить (Save) панели инструментов Стандартная (Standard) . Откроется окно сохранения презентации. В левой части окна щелкните на значке папки Мои документы (My Documents) . В поле Имя файла (File Name) введите имя презентации и щелкните на кнопке Сохранить ( Save ) . 3. Создание презентации собственными силами 1. В окне диалога программы PowerPoint нужно выбрать пункт Пустая презентация и нажать кнопку ОК , после чего откроется окно диалога Создать презентацию . 2. В окне диалога Создать слайд нужно выбрать Пустой слайд . 3. С помощью панелей инструментов начать создавать презентацию. Раздел Открыть презентацию (Open a Presentation) дает возможность открыть уже существующую презентацию. Любой файл PowerPoint содержит всю презентацию целиком. Упражнение 1.2. Обычный режим просмотра PowerPoint позволяет создавать презентации с большим количеством слайдов. Для управления этим объемом информации в программе существует несколько режимов просмотра: - Обычный (Normal View) — режим, появившийся в впервые PowerPoint 2000, — вариант просмотра, объединяющий режимы слайдов, структуры и заметок; - Сортировщик слайдов (Slide Sorter View) — режим, демонстрирующий миниатюры всех слайдов, равномерно расположенные в окне просмотра; - Слайды (Slide View) — режим, в котором удобно конструировать и корректировать отдельные слайды; - Структура (Outline View) — режим, отображающий текстовое содержание презентации и предназначенный для ввода и редактирования текста; - Страницы заметок (Notes Page View) — режим, предназначенный для создания заметок, которые помогают докладчику ориентироваться в материале во время ведения презентации. Переключение из одного режима в другой для первых двух режимов и запуск просмотра слайдов осуществляется щелчком на одной из трех кнопок, расположенных в левом нижнем углу окна презентации. Две кнопки вверху окна обычного режима позволяют переключаться между режимами слайдов и структуры. Переключиться на режим страниц заметок можно из меню Вид > Страницы заметок (View > Notes Page) . В обычном режиме, который автоматически включается при создании пустой презентации или презентации на основе шаблона дизайна, окно документа поделено на три области: область слайда, поле структуры и область заметок . Область слайда содержит общий вид текущего слайда. Область структуры является уменьшенной копией режима структуры. В правой нижней части окна презентации находится область заметок . Сюда можно ввести пояснительный текст, который не появляется на самом слайде, но который можно вывести на экран в режиме заметок или распечатать с соответствующим слайдом. Соотношение размеров областей обычного режима просмотра можно менять. Для этого необходимо поместить указатель мыши на границу между областями, чтобы значок указателя сменился на двунаправленную стрелку, нажать кнопку мыши и перетащить линию границы. Подобрав нужный размер, нужно отпустить кнопку мыши. В обычном режиме, как и в большинстве других режимов просмотра, в окне PowerPoint присутствуют три панели инструментов . Вверху расположена панель Стандартная ( Standards ) . Ее инструменты выполняют операции открытия и сохранения презентаций, копирования и вставки содержимого, добавления слайдов и объектов. Под ней находится панель инструментов Форматирование (Formatting) . Она позволяет изменять шрифт и начертание выделенного текста, форматировать абзацы и списки, настраивать эффекты анимации.. Упражнение 1.3. Добавление нового слайда Сформировав титульный слайд, можно перейти к добавлению других слайдов. Для этого на панели инструментов Форматирование нажмите кнопку Создать слайд (New Slide) . Если вы забыли, как выглядит значок этой кнопки, переместите указатель мыши на панель инструментов и задержите его на несколько секунд. Появится экранная подсказка, разъясняющая смысл той кнопки, на которой расположен указатель мыши. Перемещайте указатель по кнопкам и читайте экранные подсказки. Если кнопки Создать слайд не оказалось на панели инструментов Форматирование , щелкните на маленькой треугольной стрелке, расположенной на правом краю панели. Откроется дополнительная палитра с кнопками. Здесь, можно отыскать пропавший инструмент Создать слайд. Щелкните на кнопке Новый слайд (New Slide) . В окне презентации появится незаполненный второй слайд. В области задач в окне Разметка слайда предлагается 27 типов стандартных авторазметок. Авторазметка — это шаблон слайда с заранее размещенными стандартными объектами, такими как заголовок, маркированный список, диаграмма или рисунок. После создания слайда на базе авторазметки необходимо только ввести необходимую информацию. Примечание. На значках авторазметок заголовки показаны серой полосой, маркированные списки — прямоугольником с тремя пунктами. Диаграммы представлены маленькой гистограммой, рисунки — портретом человечка, миниатюры организационных диаграмм и видеоклипов. Выберите для второго слайда авторазметку Маркированный список (Bulleted List) , щелкнув на ней. В области структуры презентации появится значок второго слайда, а справа будет виден сам новый слайд с двумя местозаполнителями. Местозаполнитель представляет собой рамку, заменяющую будущий объект. Внутри рамки содержится текст, предлагающий щелкнуть в области рамки для ввода данных. К примеру, авторазметка. Маркированный список содержит два местозаполнителя - один для заголовка и второй для маркированного списка. Чтобы добавить заголовок нового слайда, щелкните на местозаполнителе Заголовок слайда ( Click to add title ) . Текст местозаподнителя исчезнет, и вы сможете сразу ввести заголовок. Щелкните на местозаполнителе маркированного списка Текст слайда (Click to add text) и введите первый пункт списка, а затем нажмите клавишу Enter. В списке появится маркер второго пункта, введите текст, нажмите клавишу Enter и т.д. Упражнение 1.4. Заметки докладчика К каждому слайду презентации можно добавить текст, который рассказывает о содержании данного слайда, называемый заметками докладчика. На странице заметок присутствуют два объекта: сам слайд в верхней части страницы и заметки в ее нижней части. Эти заметки не видны на экране в режиме просмотра презентации, они не выводятся на печать вместе со слайдом. Однако, проводя электронную презентацию в локальной сети, докладчик может читать заметки на экране своего компьютера. Кроме того, страницы заметок можно распечатать и пользоваться ими во время доклада. Чтобы добавить текст заметок, выполните следующие шаги. В правой нижней области окна презентации найдите местозаполнитель Заметки к слайду (Click to add notes) и щелкните на нем. Введите текст, чтобы увидеть страницу заметок целиком, выберите команду Вид > Страницы заметок . Включится режим страниц заметок. Выбрав команду Вид > Обычный (View > Normal) , вернитесь в обычный режим просмотра. Обратите внимание, что новый слайд появляется не только в области слайдов. Он представлен и в области структуры презентации. Здесь можно отыскать значок слайда под номером 2, заголовок слайда и все три пункта маркированного списка. Щелчком на кнопке Сохранить ( Save ) панели инструментов Стандартная сохраните текущий вариант презентации. Для того, чтобы закрыть документ щелкните на кнопке Упражнение 1.5. Режим слайдов В режиме слайдов слайд занимает все окно презентации. В нем удобно редактировать отдельные объекты, добавлять рисунки и текстовые комментарии. Для построения презентации в режиме слайдов следует выполнить следующие шаги. Щелкните на кнопке Открыть (Open) панели инструментов Стандартная. В окне диалога открытия файла щелкните на папке Мои документы или на папке, в которой находится ваша презентация, найдите значок документа и дважды щелкните на нем. Щелчком на кнопке панели смены режимов включите режим слайдов. На экране появится первый слайд презентации. Новые слайды в PowerPoint всегда вставляются после текущего. Если нужно добавить третий слайд, то текущим необходимо сделать второй слайд презентации. Щелкните на кнопке Следующий слайд (Next Slide) полосы прокрутки слайдов. На экране появится второй слайд. Щелкните на кнопке Создать слайд панели инструментов Форматирование. В окне Разметка слайда щелкните на авторазметке Маркированный список. Введите заголовок слайда. Щелкните на место заполнителе маркированного списка и введите пункты. PowerPoint позволяет менять разметку любого слайда. Если необходимо добавить на слайд еще один список или дополнительный рисунок, достаточно сменить авторазметку, хотя иногда приходится добавлять недостающие объекты вручную. В окне Разметка слайда щелкните на авторазметке Текст в две колонки (2 Column Text) и введите в появившийся справа дополнительный маркированный список необходимый текст. Чтобы отцентрировать текст, щелкните в панели инструментов Форматирование на кнопке По центру (Center) . Для перехода от слайда к слайду в режиме слайдов пользуйтесь вертикальной полосой прокрутки. Если выбранный масштаб не позволяет увидеть весь слайд целиком, кнопки и ползунок полосы прокрутки обеспечивают возможность перемещений как по слайду, так и между слайдами, вперед и назад, в пределах всей последовательности слайдов данной презентации. При перетаскивании мышью ползунка полосы прокрутки рядом с ним появляется номер и заголовок текущего слайда. Для быстрого перехода к предыдущему и последующему слайдам можно воспользоваться кнопками Следующий слайд и Предыдущий слайд (Previous Slide) или клавишами Page Down и Page Up . Примечание. Этими же приемами перехода по слайдам можно пользоваться и во всех остальных режимах просмотра, однако режим структуры и обычный режим предлагают другие, более удобные способы переключения слайдов. Режим структуры Режим структуры похож на обычный, область структуры презентации увеличена, а области слайда и заметок уменьшены. Этот режим в основном предназначен для работы с текстом. Упражнение 1.6. Содержание презентации В режиме структуры представлены разделы и подразделы презентации. В расположенной слева области структуры есть пронумерованные значки слайдов с заголовками, а также подзаголовки и пункты списков. Подобная область структуры имеется и в обычном режиме просмотра, который поддерживает все приемы работы со структурой презентации. Однако при обычном просмотре презентации размер этой области, как правило, невелик. Для разработки содержания презентации предназначена специальная панель инструментов Структура (Outlining) . Она помогает перемещать слайды презентации, изменять уровень структурных элементов, сворачивать и разворачивать вложенные списки пунктов. Примечание 1. В области структуры отображается не всякий текст, имеющийся на слайде, а только тот, который был введен в специальные зоны разметки слайдов — текстовые местозаполнители. 2. Если панель Структура отсутствует на экране, щелкните правой кнопкой мыши на любой панели инструментов и выберите в контекстном меню пункт Структура (Outlining) . Повторный выбор того же пункта скроет указанную панель инструментов. Для освоения работы в режиме Структура воспользуемся режимом структуры и дополним презентацию еще несколькими слайдами. Чтобы переключиться в режим структуры, щелкните на соответствующей кнопке панели режимов. Затем щелкните на кнопке Свернуть все (Collapse All) панели инструментов Структура , чтобы в структуре презентации остались видны только заголовки слайдов. Переместите текстовый курсор в конец заголовка третьего слайда и нажмите клавишу Enter . В презентацию будет добавлен четвертый слайд. Введите необходимый текст и нажмите клавишу Enter - появится пятый слайд. Повторяя указанные действия, введите заголовки пятого и шестого слайдов. На шестом слайде сделайте двухуровневый маркированный список, введите его пункты. Нажмите клавишу Enter . Появится седьмой слайд. Щелкните на кнопке Понизить уровень (Demote) панели инструментов Структура . Строка седьмого слайда превратится в пункт списка. Введите необходимый текст. Нажмите клавишу Enter. Снова щелкните на кнопке Понизить уровень . Появится пункт списка второго уровня вложения. Введите текст и т.д. Еще раз нажмите клавишу Enter и щелкните на кнопке Повысить уровень (Promote) . Пункт списка второго уровня превратится в пункт списка первого уровня и введите необходимый текст. Нажмите клавишу Enter и щелкните на кнопке Понизить уровень. Введите еще несколько пунктов списка. При необходимости разметку слайда можно изменить прямо в режиме структуры. Кроме этого, переставьте местами слайды презентации и поменяйте пункты списка шестого слайда. Чтобы скорректировать структуру презентации, выполните следующие действия: выделите пятый слайд (он сделан по разметке Заголовок и текст), щелкните на авторазметке Заголовок и Текст в две колонки в окне Разметка слайда в области задач приложения. В пятом слайде появятся два местозаполнителя для ввода текста. Примечание. Для повышения и понижения уровня элемента структуры можно пользоваться соответствующими кнопками панели Форматирование , клавишей Tab и комбинацией клавиш Shift+Tab . Для этого необходимо проделать следующее: 1. Поместите указатель мыши на значок шестого слайда. 2. Нажмите левую кнопку мыши и перетащите указатель вверх, когда горизонтальная линия, показывающая будущее положение шестого слайда, окажется между значками четвертого и пятого слайдов, отпустите кнопку мыши. 3. Пятый и шестой слайды поменяются местами. 4. Щелкните на маркере какого-либо пункта (окажутся выделенными как этот пункт, так и все вложенные подпункты), тремя щелчками на кнопке Вниз (Move Down) панели инструментов Структура переместите выделенные пункты в конец слайда. Щелчком поместите текстовый курсор в заголовок слайда 3 и щелкните на кнопке Развернуть (Expand) панели инструментов Структура . На экране появится содержимое третьего слайда. Изучите различия между структурой списков разных слайдов. 5. Чтобы свернуть содержимое слайда, с которым вы не работаете в данный момент, поместите курсор в тело этого слайда и щелкните па кнопке Свернуть (Collapse). 6. Щелкните на кнопке Развернуть все (Expand All) панели инструментов Структура, чтобы вывести на экран текст всех слайдов. Примечание. Если панель инструментов Структура отсутствует на экране, для разворачивания и сворачивания структуры слайдов пользуйтесь кнопкой Развернуть панели инструментов Стандартная , которая работает как флажок. Щелкните на кнопке Отобразить форматирование (Show Formatting) панели инструментов Структура или Стандартная. Вы увидите реальный шрифт и маркеры всех пунктов структуры слайдов. В этом режиме удобно изменять начертание текста прямо в структуре презентации и сравнивать шрифты различных слайдов. Чтобы вернуться к редактированию структуры и не отвлекаться на форматирование текста, повторно щелкните на кнопке Отобразить форматирование . Элементы форматирования текста исчезнут. Упражнение 1.7. Итоговый слайд PowerPoint предоставляет возможность простого и оперативного создания итогового слайда на основе последовательности выбранных слайдов. В итоговом слайде формируется маркированный список заголовков каждого слайда серии. Итоговый слайд можно поместить как до, так и после обобщаемой им совокупности. Он может играть роль аннотации доклада. Чтобы создать итоговый слайд, выполните следующие действия. 1. Нажатием клавиш Alt+Shift+A сверните содержимое всех слайдов. Щелкните на значке слайда 2, нажмите клавишу Shift и, не отпуская ее, щелкните на значке слайда 6. 2. Щелкните на кнопке Итоговый слайд (Summary Slide) панели инструментов Структура . Итоговый слайд появится перед выделенным набором, то есть он станет вторым слайдом презентации. 3. Выделите слова Итоговый слайд (Summary Slide) , протащив по ним указатель мыши, и введите в качестве заголовка итогового слайда текст Содержание доклада. Упражнение 1.8. Мастер автосодержания Мастер автосодержания предлагает достаточное количество хорошо отработанных макетов презентаций, среди которых можно найти варианты, раскрывающие следующие темы: 1. доклады по общим вопросам; 2. доклады по служебным вопросам; 3. описания проектов; 4. отчеты о продажах и маркетинге; 5. сообщения в стиле Карнеги и др. Чтобы создать базовую структуру презентации, выполните следующие шаги. 1. Выберите команду Файл > Создать (File > New) . В области задач приложения в окне Создание презентации щелкните на пункте из мастера автосодержания. 2. В первом, вступительном окне мастера автосодержания щелкните на кнопке Далее (Next) . 3. В окне Вид презентации (Presentation Type) щелкните на кнопке нужной категории или на кнопке Все (All) , чтобы увидеть все предлагаемые шаблоны. 4. Подыщите в списке шаблонов презентацию подходящего типа. Затем щелкните на кнопке Далее . В следующем окне мастера выберите стиль презентации. Здесь предлагается пять вариантов: - Презентация на экране (On-screen presentation); - Презентация в Интернете (Web-presentation); - Черно-белые прозрачки (Black and white overheads); - Цветные прозрачки (Color overheads); - Слайды 35 мм (35mm slides). Выберите положение переключателя Презентация на экране и щелкните на кнопке Далее. В появившемся окне параметров презентации в поле Заголовок презентации (Presentation Title) введите заголовок. В поле Нижний колонтитул (Footer) введите текст, который будет появляться в нижнем колонтитуле каждого слайда. Оставьте установленными флажки Дата последнего обновления (Data Last Update) и Номер слайда (Slide Number) , которые инициируют добавление даты создания презентации и номера слайда на все слайды последовательности. Щелкните на кнопке Далее . В последнем окне мастера автосодержания щелкните на кнопке Готово (Finish) . В результате появится новая презентация со своей структурой. Обратите внимание, что слайды созданной презентации снабжены не только заголовками, но и предполагаемым текстовым содержанием. Сохраните полученную презентацию в файле с расширением *.ppt. На основе базовой структуры, сформированной мастером автосодержания, легко построить свой собственный доклад или лекцию. Для этого нужно лишь поправить заголовки и наполнить пункты презентации конкретными фактами. При желании можно сменить оформление и добавить необходимые диаграммы и рисунки. Упражнение 1.9. Импорт структуры Cтруктуру презентации возможно заранее сделать в Microsoft Word, а затем импортировать ее в PowerPoint. Разработка содержания в Word позволяет пользоваться всеми преимуществами этого текстового процессора. Например, можно запустить тезаурус для замены обычных слов яркими, выразительными синонимами. Для импорта содержания, сформированного в программе Word, выполните следующие действия. 1. Откройте текстовый файл в программе Word . 2. Выберите команду Файл > Отправить > Microsoft PowerPoint (File > Send To > Microsoft PowerPoint) . Программа Word, если потребуется, сама запустит PowerPoint, создаст новую презентацию и экспортирует текст в структуру презентации PowerPoint. Структуру презентации можно импортировать практически из любого текстового процессора. Если программа может генерировать RTF-файлы, воспользуйтесь этим форматом. При импорте содержания PowerPoint воспользуется имеющейся информацией о стилях. Если приложение не поддерживает формат RTF, сохраните текст в простом ASCII-файле. В этом случае PowerPoint будет формировать структуру, опираясь на символы табуляции. Абзац без табуляции станет заголовком слайда. Абзац с одной табуляцией — элементом маркированного списка и т. д. Для импорта файла формата RTF или ASCII выполните следующие шаги. 1. Щелкните на кнопке Открыть панели инструментов Стандартная . 2. В списке Тип файлов (Files Of Type) окна диалога открытия файла выберите вариант Все структуры (All Outlines) . 3. Перемещаясь по дереву папок, выделите исходный текстовый файл и щелкните на кнопке Открыть . PowerPoint откроет файл и выведет его на экран в виде содержания презентации. Режим сортировки слайдов Режим сортировщика дает возможность работать с презентацией в целом. В нем окно документа содержит совокупность миниатюр всех слайдов. С помощью сортировщика удобно проверять презентацию на наличие ошибок и однородность дизайна, изменять шаблон, цветовую схему и фон группы слайдов, дублировать, копировать и переставлять слайды, перемешать слайды между презентациями, настраивать и просматривать эффекты переходов и анимационные эффекты, время показа, предназначенные автоматического показа презентации. Упражнение 1.10. Перестановка и копирование слайдов Перемещать слайды последовательности можно с помощью мыши, команд меню или кнопок панели инструментов. Чтобы изменить расположение слайдов презентации методом «перетащить и оставить», выполните следующие действия. 1. Щелчком на кнопке панели режимов включите сортировщик слайдов. При переключении в режим сортировщика панель инструментов Форматирование заменяется на панель Сортировщик слайдов (Slide Sorter). 2. Поместите указатель мыши на второй слайд, который мы будем перемещать. Нажмите кнопку мыши и перетащите вертикальную линию позиции вставки в новое положение между четвертым и пятым слайдами. 3. Отпустите кнопку мыши. Слайд передвинется на новое место. Чтобы переместить или скопировать группу слайдов, сначала их нужно выделить. Для этого воспользуйтесь следующими приемами. Примечание. Чтобы вместо перемещения слайда или группы слайдов выполнить их копирование, в процессе перетаскивания удерживайте нажатой клавишу Ctrl . Слайды появятся в новой позиции, а их копия сохранится на прежнем месте. Для выделения нескольких смежных слайдов (например, 5, 6 и 7) поместите указатель рядом с первым слайдом последовательности (слайд 5). Нажмите кнопку мыши и протащите указатель через этот слайд до последнего слайда последовательности (слайд 7). Вместо этого можно щелкнуть на пятом слайде, нажать клавишу Shift и, не отпуская ее, щелкнуть на седьмом слайде. Чтобы добавить в выделенную группу несмежный слайд 3, нажмите клавишу Ctrl и щелкните на третьем слайде. Щелчком на кнопке Копировать (Copy) панели инструментов Стандартная скопируйте группу слайдов. Чтобы поместить точку вставки между первым и вторым слайдами, щелкните на первом слайде. Щелчком на кнопке Вставить (Paste) панели инструментов Стандартная вставьте скопированные слайды между первым и вторым слайдами презентации. Упражнение 1.11. Добавление и удаление слайдов Кроме перестановки слайдов в процессе разработки презентации может понадобиться добавить новые или убрать некоторые слайды. Это удобно делать в режиме сортировщика. Для этого: 1. Щелчками на нижней кнопке полосы прокрутки переместитесь в конец презентации. 2. Выделите слайд 7, а затем щелчком на кнопке Вырезать (Cut) панели инструментов Стандартная удалите его. 3. Щелкните на слайде 3, нажмите клавишу Shift и щелкните на слайде 5. Нажатием клавиши Delete удалите выделенные слайды 3,4 и 5. Оставшиеся слайды будут перенумерованы. 4. Щелкните на слайде 5, а затем на кнопке Новый слайд панели инструментов Стандартная . 5. В окне разметки слайда щелкните на авторазметке Текст и графика (Text & Clip Art) . Между пятым и шестым слайдами появится новый, пустой слайд, который можно наполнить содержанием в обычном режиме, режиме слайдов или структуры. Примечание. Чтобы выйти из режима сортировщика и вернуться к обычному просмотру конкретного слайда, просто дважды щелкните на этом слайде. Упражнение 1.12. Перемещение слайдов между презентациями Слайды можно перемещать и копировать не только в пределах одной презентации, но и между различными презентациями. Для этого необходимо расположить презентации рядом друг с другом в режиме сортировщика слайдов. Для этого выберите команду Упорядочить все (Arrange All) меню Окно (Window) , чтобы окна обеих презентаций разместились рядом друг с другом. Переключите обе презентации в режим сортировщика. Для этого щелкните на соответствующих кнопках панелей режимов. Теперь можно перемещать и копировать слайды между презентациями точно так же, как это делалось в пределах одной презентации. При этом шаблон слайда автоматически меняется в соответствии с шаблоном презентации, в которую он перемещается. Упражнение 1.13. Шаблон дизайна и цветовая схема Самый простой и наиболее полный способ изменения внешнего вида презентации — это применение другого шаблона. Смена шаблона влечет изменение цветовой схемы, от которой зависят цвета элементов презентации, влияет на дизайн фона и принимаемые по умолчанию параметры форматирования текста. Поставляемые в комплекте PowerPoint шаблоны дизайна разработаны профессиональными художниками и гарантируют элегантность и привлекательность презентации. Для изменения шаблона существующей презентации выполните следующие действия. 1. Откройте необходимую презентацию. 2. Выберите команду Формат > Оформление слайда (Format > Slide Design) . В области задач приложения появится окно Дизайн слайда (Slide Design) с тремя параметрами. Щелкните на пункте Шаблоны оформления (Design Templates ) . В окне Применить шаблон оформления ( Apply a design template ) будут отображаться различные шаблоны; щелкайте поочередно на них, чтобы увидеть предлагаемое оформление в окне презентации. Для каждого шаблона предлагается цветовая схема, которая представляет собой упорядоченную последовательность из восьми цветов, предназначенных для изображения различных элементов оформления презентации. Простой смены некоторых цветов или всей цветовой схемы бывает достаточно, чтобы презентация полностью преобразилась. Чтобы скорректировать цветовую схему презентации, проще всего выбрать одну из стандартных схем PowerPoint. Для этого необходимо выполнить следующие действия. 1. Переключитесь в режим сортировщика. Выделите четвертый и пятый слайды или любые другие слайды, которым нужно назначить новую цветовую схему. 2. Щелкните на пункте Цветовые схемы (Color Schemes) в окне Дизайн слайда . В окне Применить цветовую схему (Apply a color scheme) будут отображаться стандартные цветовые схемы PowerPoint. 3. Поставьте указатель мыши на одну из них. Справа появляется маленький треугольник, щелчок на котором выводит на экран раскрывающееся меню. 4. Щелкните на пункте Применить к выделенным слайдам (Apply to Selected Slides) . 5. Поочередно просмотрите различные схемы и выберите подходящую. Если вы решили перекрасить все слайды презентации, то щелкните на пункте Применить ко всем слайдам (Apply to All Slides) . Для применения нового шаблона к группе слайдов, использующих другой шаблон, выберите нужные слайды в области Слайды , в области задач выберите нужный шаблон, щелкните значок со стрелкой и выберите команду Применить к образцу . Примечание . Примененные шаблоны оформления отобразятся в области задач Дизайн слайда в области Использованные в презентации . В области Доступные к применению отображаются все доступные шаблоны. Итоговое задание 1 1. Создайте пустую презентацию без какого-либо оформления и содержания. 2. Добавьте несколько слайдов в режиме структуры. 3. Переключитесь в режим слайдов. 4. Удалите второй слайд. 5. Как удалить слайд в режиме слайдов? 6. Переключитесь в окно презентации 7. Создайте слайд презентации двумя маркированными списками. Превратите второй из них в отдельный слайд с соответствующим заголовком. 8. Как превратить маркированный список в отдельный слайд? 9. Переместите группу слайдов с четвертого слайда по шестой между первым и вторым слайдами. 10. Переключитесь в режим сортировщика и создайте итоговый слайд для группы слайдов со второго по шестой. 11. Как создать итоговый слайд в режиме сортировщика? 12. Закройте все окна презентаций. В данном разделе будут рассмотрены следующие темы: - маркированные списки; - текстовые объекты; - графические объекты; - образец слайда; - организационная диаграмма. При отсутствии достаточного количества времени для оформления презентации можно воспользоваться стандартным шаблоном дизайна и задать цветовую схему. Но для создания презентацию с индивидуальным стилем необходимо дополнительно выделить важные пункты, добавить нужные рисунки, или изменить образец слайда и т.д. Форматирование слайда Абзацы и шрифт слайдов PowerPoint форматируются точно так же, как текст Word. Нужно выделить любой фрагмент текста, настроить отступы, интервалы и режимы выравнивания абзацев, отрегулировать с помощью горизонтальной и вертикальной линеек, выделив фразу, с помощью команды Формат > Шрифт (Format > Font) можно изменять размер и начертание ее шрифта. Упражнение 2.1. Шрифт, маркеры и отступы абзацев Основными текстовыми элементами презентаций являются списки. В PowerPoint они изначально предполагаются многоуровневыми, чтобы изменить вид списка презентации, необходимо выполните следующие шаги. 1. Откройте презентацию из Обычного режима перейдите в Режим слайдов , чтобы развернуть слайд на все окно. 2. Выберите слайд, на котором расположен двухуровневый список. 3. Вывести на экран линейки (если таковые отсутствуют), для этого выберите команду Вид > Линейка (View > Ruler) . 4. Щелкните в пределах списка. Вокруг списка появится рамка габаритного контейнера с шестью маркерами, а на линейках появятся границы габаритного контейнера и ползунки отступов пунктов списка первого и второго уровней. Списки PowerPoint поддерживают шесть уровней вложения пунктов, которые соответствуют шести уровням в режиме структуры. По умолчанию пункты разного уровня отличаются маркерами и величиной отступа от левого края. Скорректируем эти параметры на примере списка выбранного слайда. 1. Перетащите ползунок левого отступа второго уровня вправо на 4 см. Этот ползунок смещает как маркеры, так и пункты списка. 2. Перетащите влево на 1 см ползунок отступа маркеров. Маркеры второго уровня сместятся влево, а текст пунктов останется на месте. 3. Нажмите клавишу Shift и щелкните слева от следующего пункта. Теперь окажутся выделенными два пункта второго уровня. 4. Щелкните в области выделенного текста правой кнопкой мыши и выберите в контекстном меню команду Список (Bullets And Numbering) . 5. В открывшемся окне диалога щелкните на вкладке Маркированный список (Bulleted) . С помощью этого окна можно выбрать один из предлагаемых вариантов маркеров, щелкнув на нем, или же самим разработать вариант маркера. 6. Щелкните на кнопке Настройка (Customize) . В списке Шрифт (Font) окна диалога Символ (Symbol) выберите пункт Wingdings . Щелкая на клетках с символами, можно просматривать значки в увеличенном виде. Выберите подходящий маркер. Щелкните на кнопке ОК . В качестве маркера можно использовать любой символ любого шрифта и даже рисунок. Чтобы назначить рисунок, щелкните в окне вкладки Маркированный список на кнопке Рисунок (Picture) и выберите один из предлагаемых графических маркеров либо импортируйте в библиотеку маркеров файл с рисунком. Упражнение 2.2. Текстовые объекты В PowerPoint любой текст, так же как рисунок, диаграмма или таблица, представляет собой отдельный объект или автофигуру, которую можно перемещать, масштабировать, поворачивать и раскрашивать. Для этого необходимо выполнить следующие действия. 1. С помощью ползунка вертикальной полосы прокрутки перейдите на нужный слайд. 2. Щелкните в списке этого слайда правой кнопкой мыши и выберите в контекстном меню команду Формат прототипа (Format Placeholder). Текстовый объект списка будет выделен, и на экране появится окно диалога Формат автофигры (Format AutoShape) . Вкладка Надпись (Text Box) этого окна задает способ размещения текста внутри местозаполнителя. Эта вкладка доступна только для автофигур с текстом. В MS PowerPoint2002 можно включать или отключать автоподбор текста в пределах каждой рамки Text Box, что позволяет лучше управлять процессом. Автоподбор текста может применяется для самых разных типов рамок. 3. Выберите в раскрывающемся списке Размещение текста (Text Anchor Point) пункт Сверху по центру (Top Centered) , чтобы центрировать текст внутри габаритного контейнера по горизонтали. 4. Установите флажок Подгонять размер автофигуры под текст (Resize AutoShape To Fit Text) . Этот режим автоматически сжимает габаритный контейнер по вертикали до размеров текста. При вводе в этом режиме дополнительных символов контейнер будет сам увеличиваться по высоте, чтобы вместить весь текст. Примечание. Вкладка Wеb окна параметров автофигуры предназначена для презентаций, размещаемых на web-узле. Раскройте эту вкладку и введите описание текстового объекта или автофигуры. При невозможности загрузки самого объекта или при отключенном режиме загрузки изображений браузер выведет на экран описание, которое поможет пользователю сориентироваться в презентации. Раскройте вкладку Цвета и линии (Colors And Lines) , которая позволяет задавать фон и рамку объектов. В палитре Цвет (Color) раздела Заливка (Fill) выберите желтый цвет. В аналогичной палитре раздела Линии (Line) укажите темно-синий цвет. В раскрывающемся списке шаблон (Dashed) выберите пунктирную линию. С помощью счетчика толщина (Weight) задайте толщину линии. Щелкните на кнопке ОК . Кроме того, в презентацию можно добавлять и изменять фигурный текст. Для создания фигурного текста используется кнопка Добавить объект WordArt на панели инструментов Рисование . Существует возможность добавить к тексту тень, наклонять, вращать и растягивать его, а также вписывать в одну из стандартных форм. Поскольку фигурный текст является графическим объектом, для его изменения - например, добавления заливки рисунком - можно использовать кнопки панели Рисование . Кнопка Добавить объект WordArt заменила отдельную программу WordArt. Фигурный текст является графическим объектом, а не текстом. Поэтому проверку орфографии фигурного текста невозможно выполнить. Чтобы добавить фигурный текст нужно: 1. На панели инструментов Рисование нажать кнопку Добавить объект WordArt . 2. Выбрать нужный текстовый эффект, а затем нажать кнопку OK . 3. Ввести текст, который необходимо отформатировать, в диалоговое окно Изменение текста WordArt , выбрать необходимые параметры, а затем нажать кнопку OK . 4. Для изменения фигурного текста можно использовать кнопки на панелях инструментов WordArt и Рисование . Чтобы изменить фигурный текст нужно: 1. Дважды щелкнуть мышью по фигурному тексту, который следует изменить. 2. Изменить текст, внести прочие изменения, а затем нажать кнопку OK . Упражнение 2.3. Перемещение и масштабирование объектов В PowerPoint текстовые объекты, как и рисунки, можно перемещать и масштабировать. Сохраняя выделенным объект списка, на панели инструментов Рисование (Drawing) в меню кнопки Действие (Draw) выберите команду Повернуть/отразить > Свободное вращение (Rotate or Flip > Free Rotate) . Рамка автофигуры заменится четырьмя зелеными кружками, расположенными по углам. Поместите указатель на один из таких кружков, нажмите левую кнопку и, перетаскивая мышь, поверните текст на 45°. Щелчком на кнопке Выбор объектов (Select Object) панели инструментов Рисование отключите режим вращения, автофигура выходит за пределы слайда и ее нужно уменьшить. Захватите мышью серединный маркер правой стороны текста и перетащите его немного вниз. Примечание. Текстовые объекты имеют два режима выделения. Если щелкнуть на тексте повернутого списка, автофигура перейдет в режим редактирования текста. При этом она автоматически примет горизонтальное положение. Когда вы закончите редактировать текст, щелкните за пределами автофигуры, и она вернется в прежнее положение. Чтобы получить доступ к маркерам рамки текста, сохранив при этом его расположение на слайде, щелкните в тексте, а затем щелкните на рамке объекта. Полоса рамки изменит штриховку, а объект перейдет в режим редактирования автофигуры. Перетащите серединный маркер левой стороны рамки вверх. Автофигура маркированного списка уменьшилась по ширине и теперь целиком помещается на слайде, но она закрывает часть заголовка. В PowerPoint все автофигуры накладываются друг на друга в определенном порядке, который можно менять. В данном случае заголовок слайда оказался под списком, поскольку заголовок не имеет фона, его можно наложить на список. Чтобы изменить порядок размещения объектов, выполните следующие действия. Щелчком на заголовке выделите его. Выберите в меню кнопки Действие панели инструментов Рисование команду Порядок > На передний план (Order > Bring To Front) . Щелкните за пределами заголовка. Оптимизация рисунков и изменение размеров файлов до и после операции Примечание. При сжатии рисунков изменяются только файлы в презентации, а не исходные файлы рисунков. Обрезание и удаление усеченных частей1. Создайте презентацию, которая содержит рисунок на одном слайде, а второй слайд - пустой. Сохраните презентацию на жесткий диск. Сохранить или Сохранить как … Проверьте текущий размер файла презентации. Для этого в меню Файл выберите команду Свойства (подождите, пока меню раскроется), на вкладке Общие найдите число рядом с полем Размер и запишите его. Нажмите кнопку ОК . 2. Обрежьте рисунок. На слайде щелкните на рисунок, появится панель инструментов Настройка изображения
. Нажмите кнопку Обрезать
Когда указатель примет вид маркера обрезки, нажав и удерживая клавишу CTRL, перетащите указатель примерно на 1 см внутрь, чтобы обрезать левую и правую стороны фотографии (обрезанные области сверху и снизу будут несколько уже). Когда вы отпустите клавишу и кнопку мыши, рисунок будет обрезан. 3. После уменьшения размеров рисунка сохраните его. Для этого в меню Файл выберите команду Сохранить как и переименуйте файл, чтобы отличать его от предыдущего. 4. В меню Файл выберите команду Свойства и проверьте размер файла на вкладке Общие . Размер должен уменьшиться. Нажмите кнопку ОК , чтобы закрыть диалоговое окно. Сжатие рисунка1. Щелкните на рисунок на слайде, чтобы его выделить. На панели инструментов Настройка изображения
нажмите кнопку Сжатие рисунков
Для того, чтобы отбросить обрезанные части рисунков необходимо в диалоговом окне в группе Изменить разрешение выберать параметр не изменять . В группе Параметры снять флажок Сжать рисунки и оставьте флажок Удалить обрезанные области рисунков . Нажать кнопку ОК . После этого появится сообщение с приглашением подтвердить оптимизацию рисунка. Обрезанные части можно безвозвратно удалить, поэтому нажмите кнопку Применить . 2. В меню Файл выберите команду Сохранить как и сохраните презентацию под другим именем, чтобы отличать его от предыдущих. Нажмите кнопку Сохранить . 3. В меню Файл выберите команду Свойства и проверьте размер файла на вкладке Общие . Размер должен существенно уменьшиться. Нажмите кнопку ОК . Уменьшение разрешенияВ презентацию вставьте на 2 слайд другой рисунок и уменьшите его разрешение таким образом, чтобы оно было оптимальным для просмотра в Интернете или на экране. 1. Для добавления рисунка на второй слайд, щелкните на эскиз слайда, а затем добавьте рисунок из коллекции картинок. В меню Вставка выделите пункт Рисунок и выберите команду Картинки . Вставьте любую картинку. Закройте область задач Картинки 2. В меню Файл выберите команду Сохранить как и измените имя файла, чтобы отличать его от предыдущих. Нажмите кнопку Сохранить 3. В меню Файл выберите команду Свойства , а затем проверьте и запишите размер нового файла. Нажмите кнопку ОК . 4. Оптимизируйте разрешение для просмотра в Интернете или на экране. Примечание. Следует помнить, что что перед понижением разрешения необходимо изменить масштаб рисунка до требуемого; если понизить разрешение, а затем увеличить рисунок, его качество ухудшится. 5. Перед сохранением файлов просмотрите слайды в показе (нажмите клавишу ESC, чтобы вернуться к обычному виду) и убедитесь, что изображение выглядит достаточно хорошо. Для просмотра рисунка нажмите кнопку Показ слайдов
Если требуется восстановить предыдущие параметры рисунка, выделите рисунок в обычном представлении и нажмите кнопку Сброс параметров рисунка
6. После возвращения к обычному виду в меню Файл выберите команду Сохранить как , измените имя файла, чтобы показать уменьшение разрешения, и нажмите кнопку Сохранить . 7. В меню Файл выберите команду Свойства и проверьте размер файла; он должен уменьшиться. Нажмите кнопку ОК . Сжатие рисунков до параметров просмотра в Интернете или на экране1. Вставьте в презентацию несколько рисунков (меню Вставка , команда Рисунок ) из файла, сканера или цифровой камеры. Для дальнейшего сравнения сохраните презентацию и проверьте начальный размер файла в диалоговом окне Свойства . 2. В презентации выделите рисунок на одном из слайдов; нажмите кнопку Сжатие рисунков на панели инструментов Настройка изображения ; выберите параметр применения ко всем рисункам в документе . Выберите параметр разрешения для Интернета и экрана . Оставьте установленным флажок Сжать рисунки . Если вы собираетесь в дальнейшем обрезать рисунки и удалить обрезанные части, снимите флажок Удалить обрезанные области рисунков ; в противном случае оставьте его установленным. 3. Перед сохранением презентации просмотрите ее в режиме Показ слайдов
и убедитесь в хорошем качестве рисунков. Если какой-либо рисунок вас не устраивает, выделите его (в обычном режиме) и нажмите кнопку Сброс параметров рисунка
4. Сохраните файл и проверьте его размеры в диалоговом окне Свойства . Размер файла должен существенно уменьшиться. Упражнение 2.4. Редактирование образца слайда В состав шаблона дизайна презентации кроме цветовой схемы входят образцы слайдов, титульного слайда, страниц заметок и раздаточного материала, которые определяют стандартное оформление этих элементов. Изменяя образец, можно модифицировать сразу все слайды презентации. Образец слайдов содержит в себе следующие компоненты: - цвет фона, который может иметь плавные переходы тона; принимаемые по умолчанию параметры форматирования шрифтов, заголовков и маркированных списков; - дополнительные объекты, размещаемые на заднем плане слайдов; - три специальных поля, отображающие дату, номер слайда и текст нижнего колонтитула. Для изменения фона слайдов и включения отображения необходимо выполнить следующие действия. Выберите команду Вид > Образец >Образец слайдов (View > Master > Slide Master) . Появится образец слайдов с пятью местозаполнителями и панель инструментов Образец (Master) с несколькими кнопками, позволяющими вводить новый образец, удалять, сохранять и переименовывать его, а также редактировать, изменять размеры местозаполнителей, заливку, рамку и шрифт и маркеры списков. Выполненное форматирование подействует на все слайды презентации, кроме титульного. Примечание. Для модификации оформления титульного слайда следует отформатировать образец заголовка. Образец заголовка расположен вторым в ряду слайдов-образцов. Чтобы перейти к нему от образца слайда, нажмите клавишу Page Down . Выполните команду Формат > Фон (Format > Background) . С помощью открывшегося окна диалога можно настраивать фон не только образца, но и любого конкретного слайда. В раскрывающемся списке окна диалога Фон (Background) выберите пункт Способы заливки (Fill Effects) , открывающий доступ к узорным и градиентным заливкам фона. На вкладке Градиентная (Gradient) окна диалога Способы заливки (Fill Effects) , выберите положение переключателя два цвета (Two Colors ). Примечание. Вкладки Текстура (Texture) , Узор (Pattern) и Рисунок (Picture) позволяют установить в качестве фона слайда соответственно текстурную заливку, геометрический узор или рисунок любого графического формата. Выберите положение из угла (From Corner) переключателя Тип штриховки (Sha ding Styles) . В разделе Варианты (Variants) выберите правый верхний квадрат и щелкните на кнопке ОК . В окне диалога Фон (Background) щелкните на кнопке Применить ко всем (Apply То All) , чтобы назначить выбранный фон как образцу слайда, так и образцу титульного слайда. Для активизации трех дополнительных объектов, расположенных в нижней части образца, выберите команду Вид > Колонтитулы (View > Header And Footer) . Выберите положение переключателя Автообновление (Update Automatically) , чтобы выводилась дата последнего обновления презентации.В списке Язык (Language) выберите пункт Русский (Russian) . Установите флажок Номер слайда , чтобы добавить в правый, нижний угол порядковый номер слайда. В поле Нижний колонтитул введите текст, который будет теперь появляться на каждом слайде (при этом должен быть установлен флажок Нижний колонтитул (Footer) ). Щелкните на кнопке Применить ко всем (Apply To All) . С помощью кнопки Закрыть (Close) панели инструментов Образец вернитесь к просмотру слайдов. Упражнение 2.5. Графические объекты Графические объекты можно вставлять как на сами слайды, так и в образцы. Для форматирования графических объектов используются кнопки и команды панели инструментов Рисование . Для того, чтобы с помощью образца добавить на каждый слайд логотип компании и гиперссылки на следующий и предыдущий слайды, необходимо выполнить следующие операции. 1. С помощью команды Вид > Образец > Образец слайдов откройте образец слайда. 2. Щелкните на местозаполнителе Образец заголовка (Click To Edit Master Title Style) . 3. Перетащите влево серединный маркер правой границы появившейся рамки, чтобы уменьшить область заголовка и освободить место под логотип. 4. Щелкните на кнопке Добавить картинку (Insert Clip Art) панели инструментов Рисование . В окне Вставка картинки (Insert ClipArt) области задач в разделе Поиск клипа в текстовое поле Искать текст (Search for) введите ключевое слово и щелкните на кнопке Найти (Search) . В разделе Результаты (Results) появятся образцы картинок. 5. Поместите указатель на нужный рисунок и перетащите его мышью в правый верхний угол слайда. Выделите область объекта и сдвиньте вверх ее нижний край. 6. Чтобы удалить рисунок, установите указатель мышки на рисунок, который нужно удалить, и нажмите левую кнопку мышки или клавишу Delete . Рисование с помощью встроенных средств Office Автофигуры – это группа готовых геометрических фигур, включающая в себя основные фигуры, например, прямоугольники, окружности, различные линии, фигурные стрелки, блок-схемы, звездочки и флаги, а также выноски. Чтобы вставить в документ автофигуру, нужно нажать кнопку “Автофигуры” на панели инструментов Рисование . Чтобы присоединить текст к любой автофигуре (кроме линий) нужно щелкнуть по фигуре правой кнопкой мыши, в контекстном меню выбрать команду Добавить текст и ввести его. Текст становится частью автофигуры. Для того, чтобы нарисовать простые фигуры с помощью автофигур нужно проделать ряд простых действий, например: Рисование линии (стрелки) 1. Щелкнуть мышью по кнопке Линия (Стрелка ) на панели Рисование . 2. Поставить курсор в начало и провести. 3. Меняя положение курсора можно задать угол (для проведения линии (стрелки) под углом, кратным 15 градусам, следует удерживать нажатой клавишу Shift ). Рисование четырехугольника 1. Щелкнуть мышью по кнопке Прямоугольник на панели Рисование 2. Меняя положение курсора можно изменять размеры четырехугольника. 3. Shift + кнопка Прямоугольник - квадрат. Рисование дуги 1. Щелкнуть мышью по кнопке Автофигуры на панели Рисование . 2. В появившемся меню выбрать строку Основные фигуры . 3. В меню Основные фигуры щелкнуть мышью по кнопке Дуга . 4. Меняя положение курсора можно изменять размеры дуги. 5. Shift + кнопка Дуга - сохранение пропорций дуги. Рисование произвольного многоугольника 1. Щелкнуть мышью по кнопке Автофигуры на панели Рисование 2. В меню Линии щелкнуть мышью по кнопке Полилиния . 3. Перемещая курсор можно проводить линию. 4. Конец линии фиксируется щелчком мыши. 5. Двойной щелчок позволяет закончить линию. Изменение внешнего вида графического объекта Чтобы изменить внешний вид графического объекта нужно выделить его и использовать одну или несколько из ниже перечисленных кнопок на панели инструментов Рисование : · Цвет заливки. Добавление, изменение или удаление цвета заливки или самой заливки для выделенного объекта. Заливка может быть градиентной, текстурной, узорной или состоять из рисунков. · Цвет линий. Добавление, изменение или удаление цвета линий выделенного объекта. · Цвет шрифта. Форматирование выделенного текста заданным цветом. · Толщина линии. Выбор толщины выделенной линии. · Тип штриха. Выбор штриховой или штрих-пунктирной линии для выделенной фигуры или рамки. · Вид стрелки. Выбор типа стрелки для выделенной линии. · Тень. Выбор типа тени для выделенного объекта. · Объем. Выбор стиля для объемного эффекта. Над графическими объектами можно осуществлять следующие действия: выделить графический объект, затем выбрать нужную команду из меню Действия на панели Рисование . С помощью меню Действия можно: 1. Группировать г.о., т.е. собирать в единый объект несколько выбранных объектов для того, чтобы их можно было изменять и перемещать одновременно. 2. Разгруппировывать г.о., т.е. разделять несколько собранных в группу объектов так, чтобы каждый из них мог быть изменен или перемещен отдельно. 3. Перегруппировывать г.о., т.е. объединять в группу объекты, которые были разгруппированы. 4. Менять порядок г.о., т.е. перемещать выделенный объект на передний или задний план, вперед или назад, помещать перед текстом или за текстом. 5. Устанавливать режим привязки к сетке, который позволяет легко выравнивать объекты при рисовании. 6. Производить сдвиг г.о. вверх, вниз, влево или вправо. 7. Выравнивать и распределять г.о. 8. Поворачивать или отражать г.о. 9. Менять узлы г.о. С помощью панели инструментов Рисование можно создавать и фигурные стрелки и использовать их для создания гиперссылок, для этого 1. Раскройте подменю Автофигуры > Фигурные стрелки (AutoShapes > Block Arrows) и щелкните на кнопке со стрелкой вправо. В правом нижнем углу слайда растяните мышью диагональ габаритного контейнера стрелки. Чтобы стрелка стала видимой, щелкните на кнопке цвет заливки (Fill Color) . Щелкните на стрелке правой кнопкой мыши и выберите команду Гиперссылка (Hyperlink) . 2. В левой части открывшегося окна диалога щелкните на кнопке Местом в этом документе ( Place In This Document ) . Затем в списке слайдов назначения выберите пункт Следующий слайд и щелкните на кнопке ОК . 3. Нажатием клавиш Ctrl+С скопируйте стрелку ссылки. 4. Затем нажмите клавишу Page Down , а вслед за ней клавиатурную комбинацию Ctrl+V , чтобы вставить скопированный объект в образец заголовка. 5. Нажатием клавиши Page Up вернитесь к образцу слайда. Повторив шаги 1-5, добавьте между областью объекта и областью даты стрелку влево и назначьте ей гиперссылку Предыдущий слайд (Previous Slide) . Щелчком на кнопке Закрыть панели инструментов Образец вернитесь к слайдам презентации. Для проверка работы настроенных гиперссылок нажмите клавишу F5 . PowerPoint откроет первый слайд в режиме полноэкранного просмотра слайд-фильма и проверте работоспособность гиперссылок. В результате на каждом слайде должна быть ссылки на предыдущий и следующий слайды, а также логотип компании. Для выхода из режима демонстрации презентации , нажмите клавишу Esc . Организационная диаграмма На слайдах PowerPoint можно размещать таблицы, диаграммы и другие объекты, разъясняющие содержание презентации. В PowerPoint работа с таблицами, диаграммами и графиками полностью аналогична работе в Word или Excel. Особенностью PowerPoint является работа с организационной диаграммой. Она представляет собой блок-схему из связанных прямоугольников, окружностей или других фигур. Примечание. Для размещения на слайде таблицы или диаграммы, нужно использовать соответствующие авторазметки или команды Диаграмма (Chart) и Таблица (Table) меню Вставка . Упражнение 2.6. Добавление организационной диаграммы Для добавления оргдиаграммы на слайд нужно пользоваться специальной авторазметкой. С помощью клавиш Page U p и Page Down перейдите к нужному слайду, имеющему какую-либо структуру. Выберите команду Формат > Разметка слайда (Format > Slide Layout) . В области задач приложения в открывшемся окне Разметка слайда в разделе Применить разметку слайда (Apply Slide Layout) щелкните на авторазметке Организационная диаграмма (Organization Chart) . На слайде появится местозаполпитель с подписью Вставка организационной диаграммы (Double Click To Add Org Chart ) . Примечание. В предыдущих версиях Office для работы с организационными диаграммами требовался запуск специальной утилиты Microsoft Organization Chart . В Office XP функция построения организационных диаграмм встроена в PowerPoint. Дважды щелкните на этом местозаполнителе. Откроется окно диалога Библиотека диаграмм (Diagram Gallery) с предлагаемыми типами диаграмм. Выделите нужный вариант и щелкните на кнопке ОК . Диаграмма будет перенесена на слайд. Примечание. Для добавления оргдиаграммы в документы Word или Excel, выполните команду Вставка > Объект (Insert > Object) , выберите в открывшемся окне диалога пункт MS Organization Chart и щелкните на кнопке ОК . Введите нужный текст, щелкните за пределами блока для того, чтобы закончить редактирование организационной диаграммы. Упражнение 2.7. Добавление и перемещение блоков Для добавления в оргдиаграмму, дополнительных блоков необходимо выполнить следующее: 1. Щелкните на оргдиаграмме, чтобы сделать ее доступной для редактирования. С помощью команды меню Добавить фигуру (Insert Shape) панели инструментов Организационная диаграмма , которые добавьте следующие блоки: a. Подчиненный (Subordinate) — добавляет блок на уровень ниже выбранного; b. Сотрудник (Co-worker) — добавляет блок слева или справа от выбранного (в зависимости от выбранной кнопки) на том же уровне подчиненности; c. Помощник (Assistant) — присоединяет блок к линии сбоку, ниже выбранного блока. 2. Добавьте помощника директора и двух подчиненных в отдел. Для этого a. Выделите блок директора, щелкнув на нем. b. Выберите в меню Добавить фигуру команду Помощник . c. Щелкните на блоке Начальника отдела . d. Выберите в меню Добавить фигуру команду Подчиненный . Повторите этот шаг еще раз для второго подчиненного. e. Введите необходимый текст в добавленные блоки. Примечание. Чтобы удалить ненужный блок, следует выделить его щелчком, а затем нажать клавишу Delete . Блоки оргдиаграммы можно не только добавлять и удалять, но и перемещать, изменяя схему подчиненности. Для этого необходимо указатель поместить на блок начальника отдела, затем нажать кнопку мыши и перетащить блок поверх блока начальника другого отдела, затем отпустить кнопку мыши. Упражнение 2.8. Форматирование блоков Оргдиаграмму, как и другие документы, можно форматировать, изменяя фон и рамки блоков, толщину соединительных линий и другие параметры с помощью кнопок панели инструментов Рисование . Для этого необходимо 1. щелчком мыши выделить нужный блок. Затем, нажав клавишу Shift , щелкнуть на нужных блоках, чтобы они тоже были выделены. 2. Щелкнуть на стрелке рядом с кнопкой Цвет линии (Line Color) и выберать в открывшейся палитре нужный цвет. 3. Для изменения толщины рамки нужно щелкнуть на кнопке Тип линии (Line Style) и выбрать в палитре линий другую линию. 4. В меню Выделить (Select) панели инструментов Организационная диаграмма выберите команду Все соединительные линии (All Connecting Lines) . 5. Щелкните на кнопке Тип линии панели инструментов Рисование и выберите нужный пункт. С помощью панели инструментов Рисование можно добавлять в оргдиаграмму дополнительные линии и прямоугольники, не вписывающиеся в иерархическую структуру блоков. Для этого можно использовать линии с уступом в подменю Автофигуры > Соединительные линии (AutoShapes > Connecting Lines) . В оргдиаграмму также можно добавлять и дополнительные надписи. Если полученная оргдиаграмма оказалась слишком маленькой, увеличьте ее, перетащив угловые маркеры рамки объекта. Итоговое задание 2 1. Создайте новую пустую презентацию. 2. Добавьте титульный слайд и введите в него заголовок и подзаголовок. 3. Добавьте два слайда, один с двумя списками, а второй с оргдиаграммой. 4. Заполните местозаполнители каким-либо текстом. 5. Сделайте первый список первого слайда нумерованным. 6. Второму списку того же слайда задайте маркеры из библиотеки ClipArt. 7. Откройте образец слайда и добавьте на каждый слайд рисунок с гиперссылкой на первый слайд презентации. 8. Какая гиперссылка обеспечивает переход па первый слайд? 9. В поле даты образца слайда выведите дату и время последнего обновления презентации. 10. Как настраивается формат даты? 11. Залейте фон образца каким-нибудь узором. 12. Добавьте на третий слайд презентации оргдиаграмму из четырех стандартных блоков (один начальник и три подчиненных). 13. Расположите блоки подчиненных друг под другом. 14. Как изменить способ размещения блоков? 15. Закройте презентацию, не сохраняя ее. В данном разделе будут рассмотрены следующие темы - настройка параметров страниц; - экспорт слайдов в другие приложения; - преобразование в формат HTML; - настройка переходов; - анимация объектов; - запись звукового сопровождения; - демонстрация слайд-фильма. PowerPoint позволяет печатать со слайдов прозрачные пленки (прозрачки) или страницы доклада, содержащие до шести слайдов с комментариями на одном листе. Можно вывести презентацию на 35-миллиметровые слайды или преобразовать в формат HTML и разместить на web-узле или можно показать их в виде интерактивного слайд-фильма. Преимуществом печатного варианта представления презентации является его независимость от компьютеров. Прозрачные пленки со слайдами презентации можно показать в любом конференц-зале на большом экране, а страницы с комментариями просто раздать для ознакомления. Но в печатной копии исчезают анимационные эффекты. Упражнение 3.1. Установка параметров страницы Перед выводом слайдов на печать следует проверить установленные параметры страницы. Стандартные параметры, установленные по умолчанию, подходят для электронного презентации и печати прозрачных пленок. Для вывода презентации на 35-миллиметровые слайды или на бумагу специального формата эти параметры необходимо изменить. Чтобы проверить параметры страницы, выберите команду Файл > Параметры страницы (File > Page Setup) . В раскрывающемся списке Размер слайдов (Slide Sized For) выберите один из стандартных размеров. Например, для печати прозрачных пленок следует указать пункт Прозрачка (Overhead) . Если создаваемая презентация является продолжением предыдущего доклада, измените нумерацию слайдов, задав номер первого из них с помощью счетчика Нумеровать слайды с (Number Slides From) . При выборе пункта Произвольный (Custom) с помощью счетчиков Ширина (Width) и Высота (Height) можно задавать произвольные размеры страницы. По умолчанию вариант Произвольный устанавливает размеры поля вывода для текущего принтера. Также PowerPoint позволяет выбирать разную ориентацию страницы для вывода слайдов и для печати заметок, раздаточных материалов и структуры. Обычно для слайдов в разделе Ориентация (Orientation) устанавливается положение переключателя Альбомная (Landscape) или Книжная (Portrait) . проверьте ориентацию страницы. Выбирать ориентацию лучше перед разработкой содержания слайдов, чтобы потом не делать корректировку объектов презентации. Упражнение 3.2. Печать слайдов, заметок и структуры Чтобы распечатать презентацию на бумагу или прозрачные пленки, выполните следующие действия. Выберите команду Файл > Печать (File > Print) . В раскрывающемся списке Печатать (Print What) выберите тип печатаемого документа. Это могут быть: 1. Слайды (Slides) — печать слайдов по одному на каждой странице; 2. Выдачи (Handouts) — вывод материалов для раздачи слушателям. В этом варианте на одной странице печатается несколько слайдов. Для указания количества и расположения слайдов на страницах пользуйтесь параметрами раздела Выдачи . Для конфигурирования выдач можно также воспользоваться образцом выдач, который открывается командой Вид > Образец > Образец выдач ( View > Master > Handout Master ) ; 3. Заметки (Notes Pages) — печать страниц заметок, на каждой из которых размещается один слайд и текст заметок к слайду, в обычном режиме просмотра располагаются под текущим слайдом. Формат страниц заметок можно настроить с помощью соответствующего образца, доступного в подменю Вид > Образец (View > Master) ; 4. Структуру (Outline View) — вывод на принтер только структуры презентации, аналогично той, которая отображается в режиме просмотра структуры. В разделе Диапазон печати (Print Range) выберите положение переключателя Все (All) , чтобы напечатать все слайды, или Текущий слайд (Current Slide) , чтобы вывести его, или выберите положение переключателя Слайды (Slides) и введите номера тех слайдов, которые нужно напечатать. В раскрывающемся списке Цвет или Оттенки серого (Color/ Greyscale) выберите один из вариантов: 1. Цветная печать (Color) ; 2. Оттенки серого (Grayscale) — улучшает вид цветных областей при печати на черно-белом принтере; 3. Черно-белый (Black and White) — все объекты и тона выводятся черным цветом на белом фоне без промежуточных градаций серого. В окне диалога параметров печати есть дополнительные флажки, которые включают специальные режимы: 1. Масштабировать по листу (Scale To Fit Paper) — масштабирует слайды так, чтобы они максимально использовали полезную площадь листа; 2. Обрамление слайдов (Frame Slides) — добавляет рамку по краям всех слайдов; 3. Включить страницы с примечаниями (Include Comment Pages) — печатает страницы комментариев для всех слайдов, содержащих комментарии. С помощью счетчика Число копий (Numbers Of Copies) задайте количество печатаемых копий. В раскрывающемся списке Имя (Name) выберите принтер, щелкните на кнопке ОК окна диалога Печать (Print) . Упражнение 3.3. Сохранение и преобразование презентации в другие форматы Разработанная презентация может быть сохранения в различных форматах, которые для удобства сведены в следующую таблицу. Форматы файлов, используемые для сохранения презентаций
Встроенные инструменты PowerPoint также дают возможность рассылать слайды презентации по электронной почте, помещать их в общие папки Outlook, вставлять презентации в документы Word или преобразовывать в web-страницы, которые можно опубликовать в интрасети или через Интернет. Команды подменю Файл > Отправить (File > Send To) позволяют переслать слайды PowerPoint в следующие места назначения: 1. Сообщение (на рецензию) (Mail Recipient (for Review)) — вставляет слайд в электронное письмо Outlook; 2. Вложение в сообщение (Mail Recipient (As Attachment)) - присоединяет файл презентации к электронному письму Outlook; 3. По маршруту — отправка нескольким адресатам в определенной порядке; 4. Участнику собрания по сети (Online Meeting Participant) —позволяет демонстрировать презентацию через сеть в реальном времени с помощью системы NetMeeting; 5. Папка Exchange (Exchange Folder) — помещает презентацию в общую папку обмена документами между пользователями; 6. в Microsoft Word — помещает презентацию в документ Word. Для того чтобы добавить презентацию в файл Microsoft Word, необходимо выполнить следующие действия: 1. Откройте презентацию. 2. Выберите команду Файл > Отправить > Microsoft Word (File > Send To > Microsoft Word) . 3. В разделе Разметка страницы в Microsoft Word (Page Layout In Microsoft Word) выберите вариант размещения слайдов и заметок на страницах документа Word. 4. Переключатель Добавить слайды в документ Microsoft Word (Add Slides To Microsoft Word Document) предлагает два режима вставки презентации: a. Вставить (Paste) —добавляет в документ Word копию презентации, которая хранится в документе; b. Связать (Paste Link) — связывает документ Word с презентацией. При этом содержание презентации находится в окне Word, но исходная информация остается в файле данных PowerPoint. При таком подходе обновление презентации влечет за собой одновременное обновление документа Word, однако для переноса такого документа, например, на другой компьютер, необходимо копировать не только документ Word, но и саму презентацию, связанную с этим документом. 5. Щелкните на кнопке ОК . В результате автоматически запустится приложение Word, откроется новый документ, в который будет вставлена презентация. Таким образом слайды презентации можно снабдить необходимыми пояснениями и распечатать их на принтере. Презентация, сохраненная в формате HTML можно опубликовать на web-узле, предоставив к ним доступ через интрасеть или Интернет. Презентацией в виде web-страниц нельзя управлять, пользователь сам перемещается по слайдам. На слайдах можно разместить гиперссылки, аналогичные тем технология размещения которых разбиралась выше. Готовую презентацию можно сохранить как web-страницу. В меню Файл выберите команду Сохранить как веб-страницу . Для сохранения презентации в формате HTML необходимо: 1. Выбрать команду Файл > Сохранить как web-страницу (File > Save As Web Page) . В открывшемся окне диалога выбрать папку для web-страниц, в качестве имени ввести название основного HTML-файла, с помощью которого будет просматриваться презентация. 2. Щелкните на кнопке Опубликовать (Publish) . Примечание. В PowerPoint 97 для этих целей использовался специальный мастер. Если вместо кнопки Опубликовать щелкнуть на кнопке Сохранить , то PowerPoint запишет презентацию в формате HTML, не открывая окна настройки дополнительных параметров. Для этого выберите положение Все перечисленные обозреватели (All Browsers Listed Above) переключателя Поддержка обозревателя (Browser Support) , чтобы презентация одинаково хорошо смотрелась как в Internet Explorer , так и в Netscape Navigator . При необходимости в разделе Объект для публикации (Publish What) выберите положение переключателя Слайды (Slide Number) и введите в счетчики номера первого и последнего слайдов публикуемой последовательности. Щелкните на кнопке Веб-параметры (Web Options) . В открывшемся окне диалога есть шесть вкладок, на которых расположены следующие параметры: 1. Общие (General) — режимы отображения инструментов навигации и анимационных переходов, цвет фона браузера; 2. Обозреватели (Browsers) — выбор типа браузера для просмотра web-страниц и некоторых его дополнительных параметров; 3. Файлы (Files) — правила расположения и генерации имен файлов web-страниц; 4. Картинки (Pictures) — формат графических объектов и предполагаемое разрешение экрана компьютера; 5. Кодировка (Encoding) — язык кодирования текста; 6. Шрифты (Fonts) — выбор языка, шрифта и его размера. Два раза щелкните на кнопках Опубликовать , а затем на кнопке ОК . PowerPoint создаст в указанной папке индексный файл с указанным именем и расширением НТМ и добавит в эту вложенную папку остальные файлы web-страниц презентации. Для проверки правильности выполненных действий откройте Проводник (Windows Explorer) , найдите в нем новый индексный файл и дважды щелкните на нем. Первый слайд презентации откроется в окне стандартного браузера Windows. Если вы не изменяли параметры Web, то в правую часть окна браузера будет выведена структура презентации, а снизу появятся кнопки навигации, позволяющие перемещаться по слайдам. Слайды также можно переключать щелчками па стрелках с гиперссылками. Разработка слайд-фильма Слайд-фильмы — это скомпонованные последовательности слайдов со специальными эффектами, которые демонстрируются на большом экране с помощью компьютерного проектора, для воспроизведения презентации в виде слайд-фильма в PowerPoint существует дополнительные оформительские возможностями. Упражнение 3.4. Организация переходов Слайды презентации можно заставить плавно перетекать друг в друга. Для этого необходимо выполнить ряд следующих действий: 1. Откройте файл презентации. 2. Выберите команду Показ слайдов > Смена слайдов (Slide Show > Slide Transition) . 3. В списке Применить к выделенному слайду (Apply to selected slide) открывшегося в области задач окна Смена слайдов (Slide Transition) выберите один из доступных эффектов перехода. 4. В списке Скорость (Speed) раздела Изменить переход (Modify Transition) выберите положение переключателя, например, средне (Medium) , чтобы задать среднюю скорость движения слайда. При этом настроенный переход будет показан в поле слайда. Если вы не успели рассмотреть переход, щелкните на надписи Просмотр (Play) , эффект перехода будет повторен. 5. Переберите все пункты списка Применить к выделенному слайду и выберите нужный вам вариант перехода. 6. В разделе Смена слайда (Advance Slide) установите флажок автоматически после (Automatically After). 7. В одноименное поле Введите количество секунд, необходимое для демонстрации данного слайда, после чего автоматически появится следующий слайд. Процесс перехода слайдов можно озвучить, для этого необходимо выбрать в списке Звук (Sound) необходимый звук. Установить флажок По щелчку (On Mouse Click) , который разрешает смену слайда щелчком мыши до истечения установленного срока демонстрации. Чтобы настроенный переход был назначен всем слайдам презентации нужно щелкнуть на пункте Применить ко всем (Apply To All). Если разным слайдам необходимо назначить различные переходы или неодинаковое время демонстрации, то необходимо настраивать каждый слайд в отдельности. Настроить переход от кадра к кадру можно просто щелкнув правой кнопкой на слайде в обычном режиме и выбрав в контекстном меню команду Смена кадра (Slide Transition) . При этом отображается область задач с окном Смена кадра (Slide Transition) . Для проверки работоспособности выполненных настроек выберите команду Показ слайдов > Начать показ (Slide Show > View Show) и понаблюдайте за автоматической сменой слайдов и анимационными эффектами, прослушайте звуки, сопровождающие переходы. Упражнение 3.5. Анимация объектов Кроме переходов между слайдами можно добавить анимационные эффекты для каждого объекта, находящегося на слайде. Для этого необходимо: 1. Выбрать команду Показ слайдов > Настройка анимации (Slide Show > Custom Animation) . 2. В области задач откроется окно Настройка анимации (Custom Animation) . В центре окна будут перечислены все объекты слайда — это заголовок Заголовок (Title) и другие элементы. 3. Щелкните мышкой на пункте Заголовок списка элементов. Раскрывающийся список Изменить (Change) предлагает варианты способов применения эффектов анимации с набором готовых схем анимации. Например, выберите для заголовка вариант Вход >Жалюзи (Entrance > Blinds) . 4. Щелкните на треугольнике рядом с выделенным элементом. В раскрывающемся списке, щелкнув на команде Параметры эффекта (Effect Options), вызовите на экран окно диалога Жалюзи (Blinds) с тремя вкладками, позволяющими уточнить параметры установки выбранной анимации, а также задать интервалы времени, определяющие скорость автоматического появления объекта и анимацию текста. Кроме того, параметры выбранной анимации (в данном случае, направление и скорость) можно уточнить в разделе Изменить (Modify) . 5. Аналогичным образом назначьте анимацию другим элементам слайда. 6. Нажатием клавиши F5 запустите показ презентации. Примечание. С помощью команды Просмотр (Play) внизу окна Настройка анимации можно наблюдать эффект анимации текущего слайда на всех этапах настройки. Упражнение 3.6. Скрытие слайда Некоторые слайды презентации могут играть вспомогательную роль и демонстрироваться слушателям только при необходимости детального разъяснения конкретного вопроса. Такие слайды можно скрыть, и они не будут появляться в презентации, однако докладчик в любой момент сможет вызвать их на экран с помощью специальных команд. Для этого: 1. с помощью кнопок панели инструментов сортировщика слайдов Смена слайдов ( Slide Transition Effects ) и Настройка анимации ( Present Animation ) можно быстро в области задач сменить режим перехода и анимацию объектов выделенных слайдов. 2. С помощью команды Вид > Сортировщик слайдов (View > Slide Sorter) необходимо переключиться в режим сортировщика. Щелчком мышки выделить нужный слайд. 3. Чтобы скрыть выделенный слайд, необходимо щелкнуть на кнопке Скрыть слайд (Hide Slide) панели инструментов Сортировщик слайдов . Номера выделенных слайдов перечеркнуты, что указывает на их скрытый статус. Чтобы вернуть показ слайда в презентацию, выделите его и повторно щелкните на кнопке Скрыть слайд . В режиме сортировщика под слайдами выводится не только порядковый номер, но и значок перехода. Для этого щелкните на значке перехода под вторым слайдом, в окне сортировщика появится эффект анимации перехода от первого ко второму слайду и вся анимационная последовательность слайда. Правее значка перехода указывается время демонстрации слайда, после которого выполняется автоматический переход к следующему слайду. Таким образом, режим сортировщика дает возможность быстро просмотреть все назначенные эффекты и хронометраж презентации. Демонстрация слайд-фильма Режимы слайдов и сортировщика позволяют настраивать и просматривать все анимационные эффекты. Однако чтобы увидеть их на полном экране, протестировать гиперссылки слайдов, настроить время демонстрации и записать сопроводительную речь лектора, следует воспользоваться режимом полноэкранного просмотра, который применяется и при окончательной демонстрации презентации. Упражнение 3.7. Хронометраж Презентацию также можно показывать в автоматическом режиме, но для этого необходимо четко рассчитать время лекции. Для этого необходимо сделать временные настройки следующим образом: 1. Щелкните на кнопке Настройка времени (Rehearse Timing) . PowerPoint запустит полноэкранную демонстрацию и откроет окно диалога Репетиция (Rehearsal). 2. Проговорите ту часть доклада, которая должна завершиться на фоне титульного слайда, и щелкните на кнопку Далее . Произойдет смена слайда. Расскажите содержание нового слайда и снова щелкните на кнопку Далее . Продолжайте репетицию лекции до тех пор, пока не закончится презентация. Примечание. Во время показа второго слайда на кнопку Далее придется щелкать несколько раз, настраивая каждый шаг анимации объектов. В процессе записи временных интервалов в поле Время слайда (Slide Time) выводится время показа текущего слайда, а в правую часть окна диалога Репетиция (Rehearse Timing) — общее время от начала презентации. Если во время настройки произошел сбой, то необходимо щелкнуть на кнопку Повторить (Repeat) . PowerPoint сбросит поле Время слайда на ноль и начнет новый отсчет времени показа текущего слайда. Кнопка Пауза (Pause) позволяет временно приостановить хронометраж. Повторный щелчок на этой кнопке дает возможность продолжить репетицию доклада. Щелчок на кнопке Далее во время показа последнего слайда приведет к остановке хронометража и появлению окна диалога с запросом о необходимости обновления временных интервалов. Чтобы подтвердить выбранную длительность показа слайдов, щелкните на кнопке Да (Yes) . Новые интервалы демонстрации появятся под слайдами в режиме сортировщика. Упражнение 3.8. Вставка звукозаписи и запись речевого сопровождения Для записи в презентацию звуковой дорожки, сопровождающей демонстрацию слайдов, необходимо иметь в компьютере звуковую карту и подключенный к ней микрофон. Такую презентацию со звуковой дорожкой можно использовать в качестве рекламного ролика. Презентации также может сопутствовать речевое сопровождение, что может быть полезным в перечисленных ниже ситуациях. · Для презентаций в Интернете. · Для занесения записи совещания в архив с целью дальнейшего просмотра участниками совещания, а также для прослушивания замечаний, высказанных в ходе презентации. · Для автоматических показов слайдов. Для записи и воспроизведения речевого сопровождения компьютер должен быть оснащен звуковой картой, микрофоном и колонками. Речевое сопровождение можно записать как до демонстрации презентации, так и во время ее демонстрации, что позволит включить в запись комментарии аудитории. Если речевое сопровождение не требуется создавать для всей презентации, его можно добавить только к определенным слайдам. По окончании записи речевого сопровождения на каждом слайде, к которому было добавлено сопровождение, отобразится значок звука Примечание. Поскольку приоритет речевого сопровождения выше, чем у всех остальных звуков, при вставке в презентацию других звуковых эффектов с автоматическим запуском они будут заглушены речевым сопровождением . Вставка звукозаписи1. В презентацию звук вставляется следующим образом: в меню Вставка выделите пункт Фильмы и звук и выберите команду Звук из коллекции картинок . Будет открыта область задач Картинки с эскизами звуковых клипов. 2. Выберите звукозапись для вставки на первый слайд. Связанный файл не включается в файл презентации; при копировании презентации для показа в другом месте необходимо также скопировать связанный файл и поместить его в то же расположение, чтобы обеспечить его воспроизведение. Наведите указатель на эскизы и прочитайте размеры файлов во всплывающей подсказке. Если выбрать в области задач любой MID-файл, он будет связан. Однако для связывания WAV-файла он должен иметь размер не менее 100 КБ; иначе он будет внедрен. Поэтому при выборе WAV-файла, проверьте, что его размер превышает 100 КБ. 3. Чтобы вставить звукозапись, достаточно щелкнуть эскиз клипа. В ответ на вопрос о способе воспроизведения нажмите кнопку Автоматически . После вставки звукозаписи перетащите значок звукозаписи в центр слайда вне картинки. Для практики сделайте значок скрытым, поскольку его не нужно щелкать для воспроизведения. Щелкните значок правой кнопкой и выберите в меню команду Изменить Звуковой объект . В открывшемся диалоговом окне установите флажок скрывать значок звука во время показа . Значок будет скрыт при показе слайда, но всегда будет доступным в обычном режиме. 4. Выберите в меню Файл команду Сохранить как , задайте для файла приметное имя и сохраните его в удобном расположении на компьютере. Закройте область задач Картинки 5. Просмотрите презентацию, для этого нажмите клавишу F5 для перехода в режим Показ слайдов . Следует запомнить, что при переходе в режим Показ слайдов звукозапись будет воспроизводиться автоматически. Если звук воспроизводится слишком долго, щелкните слайд один раз, чтобы остановить воспроизведение. Затем щелкните слайд еще раз для перехода к другому слайду. Для возвращения в обычный режим либо нажмите клавишу ESC , либо щелкните черный экран по завершении показа, а затем щелкните еще раз. Теперь нажмите клавишу F5 . Запись речевого сопровождения Для записи речевого сопровождения запускается демонстрация презентации и записывается речевое сопровождение для каждого слайда. Запись можно приостановить или продолжить в любой момент. Для этого необходимо выполнить следующие действия: 1. Откройте слайд, к которому требуется добавить звук или звуковое примечание. 2. В меню Вставка выберите команду Фильмы и звук , а затем — Записать звук . 3. Для записи звука или звукового примечания нажмите кнопку Запись
4. По завершении записи нажмите кнопку Остановить
5. Введите в поле Название название звука и нажмите кнопку ОК . На слайде появится значок звука Или запишите звуковое сопровождение следующим образом, выберите команду Показ слайдов > Звукозапись . 1. В открывшемся окне диалога щелкните на кнопке Громкость микрофона ( Set Microphone Level ) . 2. Скажите в микрофон какую-нибудь фразу и проверьте, чтобы на экране появилась полоска, показывающая уровень сигнала. При необходимости настройте уровень записи с помощью ползунка. 3. Затем щелкните на кнопке ОК . В окне диалога Запись речевого сопровождения (Record Narration) отображается выбранный режим записи. Здесь указывается интенсивность использования диска, свободное пространство диска и соответствующее ему максимально возможное время записи. Щелкнув на кнопке Изменить качество (Change Quality) , вы можете открыть окно диалога, позволяющее изменить параметры качества записи. Но не забывайте, что при повышении качества запись занимает больше места на диске. 4. Для записи длинного доклада, установите флажок Связать речевое сопровождение с (Link Narrations In) , щелкните на кнопке Обзор (Browse) и укажите каталог для записи сообщения. В этом случае сообщение записывается в отдельный файл, иначе звук записывается непосредственно в файл презентации. 5. Щелкните на кнопке ОК . Чтобы начать запись с первого слайда, щелкните на кнопке Первый слайд (First Slide) , проговорите текст доклада, в нужных местах меняйте слайды презентации щелчком мыши в любой точке экрана. По завершении презентации на экране появится окно диалога, запрашивающее о необходимости обновления ранее настроенного хронометража. Если сообщения были короткими и при их записи вы сменяли слайды быстрее, чем это необходимо, щелкните на кнопке Нет (No) , чтобы заменить прежний хронометраж, щелкните на кнопке Да ( Yes ) . После записи лекции на каждом слайде презентации появится дополнительный объект— записанный звук. Он будет представлен значком громкоговорителя. С помощью команды Показ слайдов > Настройка анимации можно настроить режим воспроизведения этого мультимедийного объекта. Чтобы удалить звук со слайда, просто выделите его значок и нажмите клавишу Delete . Для того чтобы записать сообщение для одного слайда, необходимо выполнить следующие действия. 1. Перейдите к нужному слайду в обычном режиме или выделите этот слайд в режиме сортировщика. 2. Выберите команду Показ слайдов > Звукозапись , настройте параметры звукозаписи и щелкните на кнопке ОК . 3. Щелкните на кнопке Текущий слайд (Current Slide) . Во время демонстрации слайда проговорите в микрофон нужный текст. 4. Щелкните правой кнопкой мыши и выберите в контекстном меню команду 5. Завершить демонстрацию (End Show) . Примечание. В презентации одновременно может воспроизводиться звук только из одного источника. Поэтому при вставке на слайд звукового эффекта с автоматическим запуском воспроизведения он будет заглушен речевым сопровождением. Для того, чтобы включить или выключить речевого сопровождения в презентации необходимо: 1. В меню Показ слайдов выберите команду Настройка презентации . 2. Для включения или отключения речевого сопровождения в поле Параметры показа снимите или установите флажок без речевого сопровождения . Упражнение 3.9. Автоматический показ презентации В PowerPoint существует несколько способ показа презентации: Способ 1 1. Открыть нужную презентацию. 2. Войти в меню Показ слайдов . 3. Выбрать команду Показ слайдов . Способ 2 1. Открыть нужную презентацию. 2. Запустить демонстрацию слайдов с помощью команды Показ слайдов > Начать показ (Slide Show > View Show) или нажатием клавиши F5 . Чтобы показать презентацию большой аудитории, необходимо настроить параметры демонстрации и научиться манипулировать слайдами. Для этого выберите команду Показ слайдов > Настройка презентации (Slide Show > Set Up Show). Переключатель и флажки раздела Показ слайдов (Show Type) открывшегося окна диалога позволяют задать следующие режимы: - управляемый докладчиком (Presented By A Speaker) — полноэкранный режим демонстрации; - управляемый пользователем (Browsed By An Individual) — демонстрация в окне; - с полосой прокрутки (Show Scrollbar) — добавление полосы прокрутки в окопном режиме просмотра; - автоматический (Browsed At A Kiosk) — автоматически повторяющаяся бесконечное число раз демонстрация всей последовательности; - непрерывный цикл до нажатия клавиши "Esc" (Loop Continuously Until "Esc") — переход к первому слайду после показа последнего; - без речевого сопровождения (Show Without Narration) — отключение всех записанных звуковых сообщений; - без анимации (Show Without Animation) — отключение анимации объектов слайдов. Чтобы демонстрировались только некоторые слайды, введите номера первого и последнего слайдов последовательности в счетчики От (From) и До (То) и выберите соответствующее положение переключателя. Способ 3 1. Сохранить подготовленную презентацию в формате Демонстрация PowerPoint . Для этого нужно: 1. Войти в меню Файл ( File ) . 2. Выбрать команду Сохранить как… ( Save as …) . 3. В окне диалога Сохранить как… ( Save as …) .открыть поле со списком Тип файла ( Type files ) (самое нижнее поле в окне диалога). 4. Выбрать указателем мыши строку Демонстрация Power Point и щелкнуть левой кнопкой мыши по кнопке Сохранить ( Save ) . 2. Закрыть окно программы PowerPoint. 3. Открыть окно программы Проводник или другую подобную программу. 4. Найти и затем открыть подготовленную демонстрацию. 5. Чтобы прекратить демонстрацию нужно нажать на клавиатуре клавишу Esc . Для отмены автоматической смены слайдов выберите положение переключателя Вручную (Manually) . Завершив настройку, щелкните на кнопке ОК . Нажав клавишу F5 запустите показ презентации. Также управление слайд-фильмом производится с помощью кнопки контекстного меню или самого меню. Для вызова меню щелкните на кнопке меню или правой кнопкой мыши в произвольной точке экрана. Примечание. Чтобы во время демонстрации кнопка меню не появлялась на экране, выберите команду Сервис > Параметры (Tools > Options) и на вкладке Вид (View) сбросьте флажок Показывать кнопку контекстного меню (Show Popup Menu Button) . При этом проверьте, чтобы был установлен флажок Контекстное меню при щелчке правой кнопкой ( Popup Menu On Right Mouse Click ) . Команды Далее и Назад контекстного меню позволяют переходить на один слайд вперед и назад. Чтобы перейти к конкретному слайду (в том числе скрытому), раскройте подменю Переход > Выбор слайда по имени (Go > By Title) и выберите слайд в появившемся списке. Щелкая левой кнопкой мыши, пролистайте все слайды презентации, прослушав записанную звуковую дорожку. Если понадобится сделать перерыв, не стоит оставлять на экране текущий слайд (особенно при показе презентации с помощью проектора в большом зале). Команда Экран > Черный экран (Screen > Black Screen) отключает показ, заменяя слайд черным полем. Чтобы возобновить презентацию, просто щелкните мышью. Презентацией можно управлять и с помощью клавиатуры, пользуясь комбинациями, клавиши управления. Упражнение 3.10. Показ презентации с помощью средства просмотра Microsoft PowerPoint Для использования средства просмотра Microsoft Office PowerPoint при показе презентации нужно установить его на компьютере. Средство просмотра устанавливается по умолчанию при упаковке презентации в мастере упаковки или непосредственно с веб-узла Microsoft Office Online. 1. Запустите средство просмотра Office PowerPoint одним из двух способов. - Если ранее выполнялась упаковка средства просмотра PowerPoint и одной или нескольких презентаций с помощью средства упаковки для компакт-диска, в Проводнике Windows перейдите в папку, где была установлена упакованная презентация, и дважды щелкните файл средства просмотра PowerPoint Pptview.exe. - Если средство просмотра PowerPoint было установлено непосредственно с веб-узла, а не в ходе установки Office, его можно открыть в меню Пуск . Для этого нажмите кнопку Пуск , выберите пункт Программы , а затем — команду Microsoft Office PowerPoint Viewer . 2. Найдите и выделите презентацию, которую требуется показать. 3. Нажмите кнопку Открыть . Для автоматического проведения показа презентации, например на выставочном стенде, необходимо настроить показ презентации в непрерывном цикле. Для этого установите в диалоговом окне Настройка презентации переключатель в положение автоматический (полный экран) . В этом режиме происходит циклическое повторение презентации и пользователи не могут вмешиваться в ее ход. 1. В меню Показ слайдов выберите команду Настройка презентации . 2. Установите флажок непрерывный цикл до нажатия клавиши "Esc" . Упражнение 3.11. Упаковка файла презентации В меню Файл выберите команду Подготовить для компакт-диска . 1. В поле Название компакт-диска введите имя папки, например Презентация . (Папку можно будет переименовать после нажатия кнопки Копировать в папку ; поскольку упаковка выполняется не на компакт-диск, присвоенное имя будет перенесено на папку.) 2. Нажмите кнопку Добавить файлы . Найдите любой файл на компьютере (условимся, что он имеет отношение к упаковываемому файлу .ppt; добавьте другой файл .ppt, если имеется), выделите его (удерживайте клавишу CTRL, чтобы выделить несколько файлов) и нажмите кнопку Добавить в диалоговом окне Добавление файлов . Если требуется найти другие файлы, снова нажмите кнопку Добавить в диалоговом окне Упаковка для записи на компакт-диск . 3. Добавленные файлы презентации (.ppt) отображаются в порядке их показа. Это существенно только при включении средства просмотра PowerPoint Viewer, которое ставит презентации в очередь воспроизведения. Под ними отображаются другие добавленные файлы, такие как .htm или .doc. 4. Нажмите кнопку Параметры . Программа PowerPoint Viewer выбрана; если показ будет выполняться на компьютере без PowerPoint, ее включить необходимо. В поле со списком предлагается параметр Воспроизводить все презентации автоматически в указанном порядке . Щелкните стрелку и просмотрите другие доступные параметры воспроизведения. Оставьте выбранным параметр по умолчанию (первый). 5. Требуется также уверенность, что файлы звукозаписи будут упакованы в ту же папку; сейчас ссылки на них указывают на ваш компьютер. Поэтому оставьте установленным флажок Связанные файлы . 6. Чтобы проверить, как работают пароли, введите пароль в поле Пароль для открытия любого файла . Этот пароль позволит любому пользователю открывать файлы. (Не забудьте записать пароль; иначе вы не сможете завершить упражнение.) Нажмите кнопку ОК . 7. Следует помнить, что пароль применяется к файлам .ppt, .pot, .pps или .mht в пакете и применяется только к упакованным версиям ; исходные пароли любых файлов изменены не будут. Если какой-либо из файлов уже имел пароль, будет выведен запрос, следует ли переопределить пароль для упакованной версии. Снова введите пароль в поле Подтверждение и нажмите кнопку ОК . 8. В диалоговом окне Упаковка для записи на компакт-диск нажмите кнопку Копировать в папку . Папке уже присвоено имя; поэтому выберите расположение, в котором ее следует сохранить, нажмите кнопку Выбрать , а затем нажмите кнопку ОК . PowerPoint создаст папку и упакует в нее файлы. 9. Нажмите кнопку Закрыть . 10. Чтобы закрыть презентацию, в меню Файл выберите команду Закрыть . Итоговое задание 3 1. Откройте презентацию, созданную с помощью мастера автосодержания. 2. Распечатайте второй слайд презентации. 3. В каких форматах можно сохранить презентацию? 4. Отправьте презентацию по электронной почте своему коллеге. 5. Как присоединить презентацию к электронному сообщению? 6. Переключитесь в режим сортировщика. 7. С помощью кнопок панели инструментов сортировщика назначьте первым трем слайдам переходы Вылет, а остальным слайдам переходы Наплыв. 8. Текстовым объектам пятого и шестого слайдов задайте, соответственно, анимацию Проявление с увеличением и Возникновение 9. Скройте 3-й и 10-й слайды. 10. Запишите речь для нескольких слайдов с качеством Радиотрансляция. 11. Как изменить качество записи? 12. Настройте параметры просмотра презентации, чтобы он демонстрировался в окне браузера без линейки прокрутки, без анимации, а после последнего слайда выполнялся переход на первый слайд. 13. Какие режимы следует выбрать в окне параметров слайд-фильма? 14. Как упаковать презентацию? 15. Запустите просмотр презентации. 1. Какие виды компьютерной графики вы знаете? 2. Чем различается растровой и векторной графикой? 3. Чем различается фрактальная и векторная графика? 4. Чем различается растровой и фрактальная графика? 5. Что является элементарным объектом растровой графики? 6. Что является элементарным объектом векторной графики? 7. Понятие «разрешение изображения»? 8. Какие форматы графических файлов вы знаете? 9. Как хранится информация в векторных графических форматах? 10. Как хранится информация в растровых графических форматах? 11. Перечислите основные цветовые модели и дайте им краткую характеристику. 12. Что такое цветовая палитра? Какие бывают цветовые палитры? 13. Для чего предназначены растровые графические редакторы? 14. Какие графические редакторы наиболее популярны в настоящее время? 15. В каких сферах деятельности векторные изображения нашли наиболее широкое применение? 16. В каких сферах деятельности используются фрактальные изображения? Разрешение экрана - это свойство компьютерной системы, которое определяет размер изображения, способного появиться на экране целиком. Оно измеряется в пикселах и зависит от монитора, видеокарты и режима операционной системы (например, 640х480 пикселей). Разрешение печатающего устройства - свойство печатающего устройства, определяющее максимальное количество отдельных точек, которые могут быть напечатаны на участке единичной длины. Данный показатель определяет качество изображения при данном размере. Измеряется в точках на дюйм (2.54см). Разрешение изображения - свойство самого изображения, которое задается при создании изображения в графическом редакторе. Для каждого изображения характерен также его физический размер. Цветовое разрешение - метод кодирования цветовой информации, от которого зависит, сколько цветов на экране могут быть отображены одновременно. Это тоже самое, что глубина цвета. Цветовая модель - способ разделения цветового оттенка на составляющие компоненты. Выделяют RGB, CMYK, HSB, RGBA, LAB модели. Аддитивный метод - метод получения нового оттенка суммированием яркостей составляющих компонентов (основных цветов). Данный метод применяется всюду, где цветное изображение рассматривается в проходящем свете: мониторы, телевизоры, слайдовые проекторы, и соответствует модели RGB. Субтрактивный метод - метод, в котором цветовыми компонентами являются не основные цвета, а цвета, полученные вычитанием основных цветов из белого - CMYK. Цветовая палитра - таблица данных, в которой хранится информация о том, каким кодом закодирован тот или иной цвет. Эту таблицу можно менять, так как в различных графических редакторах могут использоваться различные цветовые палитры. Во многих графических форматах вместе с изображением передается и сама палитра. Безопасная палитра - фиксированная палитра, определяющая индексы кодирования для 256 цветов. Список использованной литературы 1. Кашкин А. Две цветовых модели и два вида компьютерной графики. http://crok.ukrbiz.net/st_2vida.htm 2. Пономаренко С.И. AdobePhotoshop 7.0. 2005. Изд-во «ВHV». 992 с. 3. Компьютерная графика http://www.mini-soft.net.ru/it/graph/kompgraph.php |
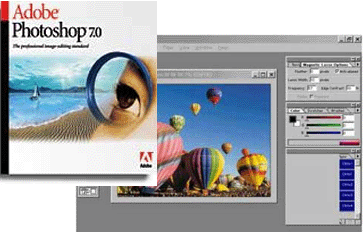
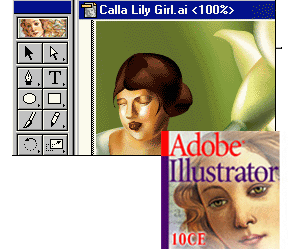
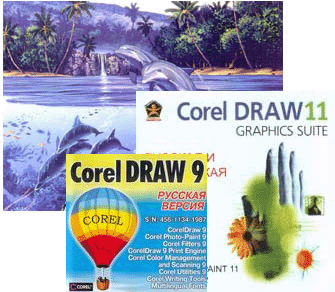 CorelDraw
(версии от 5.0 до 11.0). Векторный редактор CorelDraw исторически, считается основным пакетом создания и обработки векторной графики на платформе Windows . Особенно удобен CorelDRAW при создании иллюстраций, состоящих их множества рисунков, фотографий и надписей. В пакет программ CorelDRAW кроме собственно редактора векторной графики входит редактор растровой графики Corel PhotoPaint. Интерфейс обеих программ очень похож, и по возможностям они дополняют друг друга. Используя две эти программы, возможно выполнить практически любую, самую сложную, графическую работу. Также новая программа, входящая в состав пакета CorelDRAW, называемая Corel R.A.V.E., предназначена для создания анимации и мультфильмов на основе векторной графики. Программа Corel R.A.V.E. позволяет экспортировать результат в разнообразные популярные форматы, в том числе в формат Macromedia Flash. В стандартную поставку CorelDRAW входит множество готовых картинок, которые можно использовать при создании собственных иллюстраций. Панели инструментов и горячие клавиши можно перенастроить, при этом пакет позволяет сохранять несколько конфигураций рабочего стола. К преимуществам этого редактора относят развитую систему управления и богатство средств настройки инструментов.. В CorelDraw система управления сложнее, чем в других векторных редакторах, и интерфейс не столь интуитивен. Изучение CorelDraw представляет более сложную задачу, чем изучение Adobe Illustrator или Macromedia Freehand.
CorelDraw
(версии от 5.0 до 11.0). Векторный редактор CorelDraw исторически, считается основным пакетом создания и обработки векторной графики на платформе Windows . Особенно удобен CorelDRAW при создании иллюстраций, состоящих их множества рисунков, фотографий и надписей. В пакет программ CorelDRAW кроме собственно редактора векторной графики входит редактор растровой графики Corel PhotoPaint. Интерфейс обеих программ очень похож, и по возможностям они дополняют друг друга. Используя две эти программы, возможно выполнить практически любую, самую сложную, графическую работу. Также новая программа, входящая в состав пакета CorelDRAW, называемая Corel R.A.V.E., предназначена для создания анимации и мультфильмов на основе векторной графики. Программа Corel R.A.V.E. позволяет экспортировать результат в разнообразные популярные форматы, в том числе в формат Macromedia Flash. В стандартную поставку CorelDRAW входит множество готовых картинок, которые можно использовать при создании собственных иллюстраций. Панели инструментов и горячие клавиши можно перенастроить, при этом пакет позволяет сохранять несколько конфигураций рабочего стола. К преимуществам этого редактора относят развитую систему управления и богатство средств настройки инструментов.. В CorelDraw система управления сложнее, чем в других векторных редакторах, и интерфейс не столь интуитивен. Изучение CorelDraw представляет более сложную задачу, чем изучение Adobe Illustrator или Macromedia Freehand.