| ЮЖНЫЙ ФЕДЕРАЛЬНЫЙ УНИВЕРСИТЕТ
ФАКУЛЬТЕТ ВЫСОКИХ ТЕХНОЛОГИЙ
УЧЕБНО-МЕТОДИЧЕСКИЙ ЦЕНТР
«ИНЖЕНЕРНОЕ ОБРАЗОВАНИЕ»
В.Л. ЗЕМЛЯКОВ
МЕТОДИЧЕСКИЕ РЕКОМЕНДАЦИИ ПО ПОДГОТОВКЕ К ТЕСТУ ПО ИНФОРМАТИКЕ С ЭЛЕМЕНТАМИ МАТЕМАТИКИ И ФИЗИКИ
ДЛЯ ПОСТУПАЮЩИХ НА ФАКУЛЬТЕТ ВЫСОКИХ ТЕХНОЛОГИЙ РГУ
Ростов-на-Дону
2008
Печатаются по решению Ученого Совета факультета высоких технологий ЮФУ.
Рецензент
Канд. техн. наук Русанова Я.М.
Методические рекомендации предназначены для подготовки к выполнению заданий наиболее сложной части теста, связанной с решением на компьютере задач школьного курса математики и физики.
ОГЛАВЛЕНИЕ
| 1.
ОБЩЕЕ ОПИСАНИЕ ЭЛЕКТРОННЫХ ТАБЛИЦ
MS
EXCEL
2.
ПОНЯТИЕ АЛГОРИТМА
3.
ОСНОВЫ ПРОГРАММИРОВАНИЯ
4.
ПРИМЕРЫ ЗАДАНИЙ
|
4
16
23
31
|
1.
ОБЩЕЕ ОПИСАНИЕ ЭЛЕКТРОННЫХ ТАБЛИЦ
MS
EXCEL
Программы электронных таблиц предназначены для подготовки документов и обработки данных табличной структуры, проведения вычислений, построения диаграмм и графиков. Наиболее распространенной является программа электронных таблиц Excel, которая стандартно запускается через Главное меню
, пункт Программы
. Окно программы электронных таблиц Excel очень похоже на окно текстового процессора Word, однако, большую часть экрана занимает не чистый лист для подготовки текста документа, а подобие таблицы.
Таблица представляет собой набор столбцов и строк. Столбцы обозначаются латинскими буквами: A, В, С и т.д. Когда букв не хватает, используют двухбуквенные обозначения АА, АВ и далее. Максимальное число столбцов в таблице – 256. Строки нумеруются целыми числами. Максимальное число строк, которое может иметь таблица – 65536. Пересечение столбцов и строк образует клетку (ячейку) таблицы. При обозначении ячейки вначале указывается номер столбца, а затем без пробела номер строки. Одна из ячеек всегда является текущей (рабочей). Она помечена рамкой.
При запуске программы электронных таблиц компьютер предоставляет для работы не отдельный лист с таблицей, а целую книгу, состоящую из нескольких, обычно 3-4 листов. Внизу окна Excel находятся ярлычки листов: Лист 1
, Лист 2
, Лист 3
и т.д. Один из них выделен и является активным. Именно его содержимое отображается на экране. При необходимости можно перейти к другому листу, щелкнув левой кнопкой «мыши» на соответствующем ярлычке. Вид окна электронных таблиц Excel показан на рис. 1.
В окне программы имеются, как обычно, строка заголовка, строка меню и кнопки панелей инструментов. Справа и снизу рабочего листа находятся полосы прокрутки, которые позволяют просматривать содержимое рабочего листа вверх - вниз по строкам и влево - вправо по столбцам. Специфическим элементом окна электронных таблиц является строка формул (строка ввода данных), в которой отображается информация, заносимая в клетки таблицы.
В клетки таблицы можно заносить
текст, числа и формулы для расчетов. Формулы в ячейках таблицы не отображаются. Вместо них показывается результат, полученный при вычислении. Чтобы увидеть формулу, хранящуюся в вычисляемой ячейке, надо эту ячейку пометить рамкой и посмотреть в строку формул.

Рис. 1. Вид окна электронных таблиц Excel
Данные всегда заносятся в текущую ячейку. Прежде чем начать ввод, соответствующую ячейку надо выбрать (пометить рамкой). Рамку перемещают «мышью» или клавишами-стрелками. Нажатие клавиш с буквами, цифрами или знаками препинания автоматически начинает ввод данных в ячейку. Вводимая информация одновременно отображается и в строке формул. Закончить ввод можно нажатием клавиши <Enter>. Можно использовать и клавиши-стрелки. При этом рамка перемещается на другую клетку в направлении соответствующей стрелки. Если нужно только отредактировать содержимое ячейки, а не вводить его заново, следует нажать клавишу F2. В этом случае в ячейке появляется текстовый курсор, который можно использовать для редактирования. По окончанию ввода данных программа Excel автоматически выравнивает текстовые данные по левому краю, а числовые – по правому. В случае ввода формулы в таблице появляется вычисляемое значение.
При вводе текста
в клетки таблицы нужно иметь в виду следующее. Текст всегда полностью отображается в клетке таблицы, если он помещается в эту клетку. Если вводится слово, длина которого больше размера ячейки, либо заносится целое предложение, то отображение информации на экране зависит от того, занята или свободна клетка справа. Если эта клетка свободна, то текст отображается и в ней, если эта клетка занята, то на экране будет отображаться только часть текста, вводимого в активную клетку. Если не поместилась небольшая часть вводимого текста, то исправить ситуацию можно, увеличив ширину активной клетки. Для этого, необходимо поставить указатель «мыши» на границу столбцов в строке обозначений (между латинскими буквами), и когда указатель примет вид двунаправленной стрелки, нажать левую кнопку «мыши» и перетащить границу в нужном направлении.
Ввод формул
в клетки таблицы всегда начинается со знака равно «=». Если этот знак не вводить, компьютер воспринимает информацию как текст, и никаких вычислений производить не будет. При вводе формул обязательно указываются все знаки арифметических операций. Особенностью ввода формул является то, что в качестве сомножителей или слагаемых в формулах могут указываться адреса других клеток таблицы. При этом при вычислениях, компьютер будет брать данные, хранящиеся в этих клетках. Для ввода в формулы адресов клеток не обязательно набирать адрес с клавиатуры, достаточно щелкнуть левой кнопкой «мыши» по клетке и ее адрес появится в формуле.
В некоторых операциях могут одновременно участвовать несколько ячеек. Для того, чтобы произвести такую операцию, нужные ячейки необходимо выбрать (выделить). Выбранная группа ячеек выделяется на экране: их содержимое отображается белым цветом на черном фоне, а вся группа выделяемых ячеек обводится толстой рамкой.
Проще всего выбрать прямоугольную область, т.е. ячейки, попадающие в определенную область столбцов и строк. Для этого надо перевести указатель «мыши» на ячейку в одном из углов выбираемой области, нажать левую кнопку и, не отпуская ее, протянуть указатель в противоположный угол области. После отпускания кнопки «мыши» все ячейки в прямоугольнике выделяются инвертированным цветом. Цвет первой ячейки остается не инвертированным, чтобы показать, что она является текущей. Для обозначения группы ячеек используется термин диапазон
. Если щелкнуть по любой ячейке, выделение отменяется.
Вместо протягивания «мыши» можно использовать клавишу <Shift>. Щелкнув на первой ячейке диапазона, левой кнопкой «мыши» можно нажать клавишу <Shift> и, не отпуская ее, щелкнуть на последней ячейке. Если последняя ячейка находится за пределами экрана, то завершить операцию можно после прокрутки. При выборе больших диапазонов этот метод удобнее, чем просто протягивание «мышью».
Для выбора целых столбцов или строк можно использовать щелчок левой кнопкой «мыши» по обозначению (букве или цифре) строк и столбцов по краям рабочей области. Щелчок на кнопке в левом верхнем углу рабочей области позволяет выбрать весь рабочий лист целиком.
Необходимо отметить, что при выполнении выделения с помощью «мыши» ее указатель должен иметь форму белого креста. Для отмены выделения достаточно нажать любую клавишу управления курсором или щелкнуть левой кнопкой «мыши» на какой-либо ячейке.
Вставка и удаление строк и столбцов таблицы
В процессе работы с таблицей может возникнуть необходимость добавить в нее строки и столбцы или удалить ненужные. Для вставки новой строки установите рамку на строку, над которой требуется создать новую, и выполните команду Вставка > Строки
. Для вставки нового столбца надо установить рамку на столбец, который должен оказаться справа от нового, и выполнить команду Вставка > Столбцы
.
Удаление строки или столбца может происходить по-разному. Если требуется удалить только данные из строки, то есть сделать ее пустой, то достаточно выделить ее и нажать <Del>. Если надо удалить не только данные, но и саму строку, то надо выделить эту строку, щелкнув по ее заголовку левой кнопкой «мыши», и выполнить команду Правка > Удалить
. При подобных операциях номера строк листа корректируются автоматически. Точно так же можно удалять наборы смежных и не смежных строк.
Перенос и копирование блока ячеек таблицы
Для того чтобы переместить ячейки таблицы, выделите их, установите курсор на рамку выделения и, нажав левую кнопку «мыши», перетащите ячейки на новое место. Курсор в этом случае выглядит как большая наклоненная влево стрелка, а строка во время переноса обозначается бледно-серым контуром. Та же операция, выполняемая при нажатой клавише <Ctrl>, позволяет скопировать ячейки. К изображению курсора при этом добавляется знак плюс.
Ячейки можно скопировать или переместить и с помощью буфера обмена. При вставке блока ячеек из буфера обмена старые данные в соответствующих ячейках уничтожаются, а новые распределяются по ним так, как это было в исходном блоке ячеек. Возможно, перед копированием данных потребуется создать пустую строку (столбец и т.д.). Во всех случаях в формулах автоматически корректируются ссылки. В Excel существует понятие область копирования -
блок ячеек, который копируется или переносится в буфер обмена, и область вставки -
место на листе, куда должны быть скопированы данные. Подразумевается, что обе эти области должны иметь одинаковую конфигурацию. Но пользователю не обязательно выделять область вставки целиком. Достаточно выделить одну ячейку этой области: левую, если копируется строка, верхнюю, если копируется столбец, верхний левый угол, если копируется прямоугольный фрагмент листа, и т.д.
После приведенного краткого описания основных правил работы дальнейшее освоение программы электронных таблиц будем проводить на конкретных примерах создания документов табличной структуры, с проведением расчетов и построением графиков и диаграмм.
Создание документа с простой таблицы
Рассмотрим вначале пример создания простой таблицы покупки товаров для ремонта квартиры, показанной на рис.2. При этом зададим условие, что общая сумма для приобретения товара должна составлять 2000 рублей.

Рис. 2. Таблица покупки товаров
Если рамка находится не на клетке А1, нажмите клавишу <Home>, либо щелкните левой кнопкой «мыши» по клетке А1.
Занесите в клетку А1 заголовок таблицы: «Таблица покупки товаров». После ввода заголовка, можно по желанию, изменить размер и начертание символов, как это обычно делалось в текстовом процессоре Word.
Во второй строке таблицы укажите заголовки столбцов: в столбце А – Наименование товара, в В – Количество товара (шт.), в С – Цена (руб.) и в в – Общая сумма (руб.). Для того, чтобы таблица выглядела компактно, рекомендуется следующий порядок. При вводе данных в клетку А1, после ввода слова «Наименование» необходимо нажать на клавишу <Enter>, предварительно нажав и удерживая в нажатом состоянии левую клавишу <Alt>. В этом случае обеспечивается ввод данных в клетку таблицы с переносом текста по словам. Кроме этого, необходимо расширить столбец, установив указатель «мыши» на границу между заголовками столбцов А и В и перетащив его при нажатой левой кнопке. Аналогично вводятся данные и в клетки В и D. После ввода данных выполните центрирование в клетках таблицы. Для этого выделите область клеток и щелкните левой кнопкой «мыши» по соответствующей кнопке на панели инструментов Форматирование
. То, что должно получиться показано на рис. 3.

Рис. 3. Строка заголовка таблицы
Далее в ячейки таблицы в столбец А занесите наименование некоторой группы товаров: А1 - краска, А2 - олифа, А3 - обои, А4 - клей и т.д. Напоминаем, что для ввода данных необходимо выполнить последовательно три операции: во-первых, установить рамку на клетку, в которую будут вводиться данные, во-вторых, набрать с клавиатуры сами данные, и, в-третьих, нажать клавишу <Enter>, после чего данные фиксируются в ячейке.
В последней строке с данными по столбцу А запишите слово «Итого».
В ячейки таблицы в столбец В занесите количество приобретаемого товара, а в колонку С - цену за единицу товара (наименование не пишется, т.к. нужно ввести только число).
Возможный вариант таблицы при введенных данных показан на рис.4.

Рис. 4. Таблица с данными
В клетку D3 занесем формулу для расчета общей суммы, которая имеет вид: =В3*С3 (для ввода в формулу адресов клеток достаточно щелкнуть левой кнопкой «мыши» по клетке и ее адрес появится в формуле). В клетки D4 : D7 также можно занести «вручную» аналогичные формулы. Однако в электронных таблицах имеется другой, более удобный способ: поставьте рамку на клетку D3, а затем установите указатель «мыши» на специальный значок – маркер заполнения в правом нижнем углу рамки. Вы увидите, что указатель «мыши» принял форму крестика. Нажмите левую кнопку «мыши» и протащите указатель по всем клеткам, в которые нужно копировать формулу, введенную в клетку D3. Данную операцию поясняет рис. 5. Когда вы отпустите кнопку «мыши», компьютер скопирует формулу из клетки D3 в другие клетки, изменив при этом адреса, и автоматически выполнит вычисления.

Рис. 5. Пример копирования формул
Для подсчета итоговой суммы можно в ячейку D8 ввести формулу: =D1+D2+D3+D4. Однако в электронных таблицах для подсчета итоговых сумм по столбцам и строчкам таблицы имеется специальная стандартная функция – автосуммирование. Для того, чтобы воспользоваться этой функцией необходимо установить рамку на клетку D8, и выполнить двойной щелчок левой кнопкой «мыши» по кнопке Автосуммирование
 на панели инструментов Стандартная
. Можно выполнить и два одинарных щелчка, при этом после первого – компьютер покажет диапазон клеток, по которому выполняется суммирование, а после второго – выполнит вычисление.
на панели инструментов Стандартная
. Можно выполнить и два одинарных щелчка, при этом после первого – компьютер покажет диапазон клеток, по которому выполняется суммирование, а после второго – выполнит вычисление.
В результате проделанной работы таблица примет почти законченный вид.
Было задано условие: приобрести товар на определенную сумму, а именно на 2000 руб. У нас же сумма за товар получилась иной. Для выполнения условия задачи, изменяйте количество приобретаемого товара и цену за товар, подгоняя общую сумму к заданной. Сделайте это самостоятельно.
Последнее, что необходимо, это сделать оформление таблицы. Расположите заголовок по середине таблицы. Для этого выделяйте диапазон клеток А1:D1, и щелчком левой кнопкой «мыши» по кнопке Объединить и поставить в центре
 , получите нужный результат.
, получите нужный результат.
Последнее, что сделаем, это обрамление таблицы. Для этого необходимо выделить всю таблицу и щелкнув левой кнопкой «мыши» по кнопке Границы
на панели инструментов Форматирование
выбрать установку внутренних и внешних границ.
Построение диаграмм и графиков
Создание диаграмм и графиков – одна из полезных возможностей Excel. Диаграммы могут быть различного вида: линейные, круговые, двух- и трех мерные. График строится по точкам, причем возможно сглаживание точек кривыми линиями.
Прежде чем строить диаграмму или график необходимо подготовить таблицу с исходными данными. Данные могут располагаться по строкам и по столбцам. При расположении данных по строкам в верхней строке заносятся данные по оси Х, а в нижней данные по Y. При расположении данных по столбцам слева должны быть данные по Х, а справа – данные по Y. Например,
| Квартал
|
1
|
2
|
3
|
4
|
| Доходы
|
100
|
120
|
150
|
180
|
Далее выделяйте диапазон ячеек, содержащий данные для построения диаграммы или графика и запускайте специальную подпрограмму - Мастер диаграмм командой Вставка > Диаграмма
либо с помощью кнопки  на панели инструментов Стандартная
.
на панели инструментов Стандартная
.
Построение диаграммы
Мастер диаграмм проведет вас через процесс создания диаграммы и поможет создать такую диаграмму, которая понравится вам больше всего.
При работе с Мастером диаграмм нужно пройти 4 шага, на каждом из которых на экран выводится диалоговое окно для указания соответствующих сведений о диаграмме.
Шаг 1
. Тип и вид диаграммы.
На этом шаге (рис.6) выбирается вариант оформления диаграммы (если нажать кнопку [Просмотр результата], то можно увидеть, как будут выглядеть данные на диаграмме выбранного типа и вида). После выбора типа и вида диаграммы щелкните по кнопке [Далее].

Рис.6. Диалоговое окно Шаг 1
Шаг 2
. Диапазон данных.
Если диапазон данных уже выделен, как это рекомендовалось вначале, то здесь просто нажмите на кнопку [Далее].
Шаг 3
. Параметры диаграммы.
Диалоговое окно на этом шаге показано на рис.7.
Чтобы добавить к диаграмме заголовок, вводите нужный текст в поле Название диаграммы.
В окне есть также поле для ввода названий осей, например для оси категорий (надписей) - горизонтальная ось или оси значений - вертикальная ось.
Вкладка Легенда
позволяет добавлять или удалять имена рядов данных. Если не делать изменений, то в нашем примере будут использоваться имена рядов данных указанные в выделенном диапазоне. После ввода всех сведений щелкните по кнопке [Далее].

Рис.7. Диалоговое окно Шаг 3.
Шаг 4
. Размещение диаграммы.
На последнем шаге указывается расположение диаграммы либо на существующий рабочий лист, либо на новый. Отметьте нужную позицию и щелкните по кнопке [Готово].
Если диаграмма на одном листе с данными, то ее размер можно менять с помощью маркеров масштабирования (квадратиков по границе диаграммы; если диаграмма на отдельном листе, то для ее увеличения выполните команду Вид > По размеру окна
).
Тип и вид диаграммы можно изменить после построения диаграммы, используя пункт меню Диаграмма > Тип диаграммы
.
Построение графика
Графики в Excel строятся по точкам. Если имеется формула, по которой надо построить график, ее необходимо разместить на листе так, чтобы программа могла вычислить ряд значений функций для заданных значений аргумента.
Постройте, например, график функции Y = X2
, когда X меняется от –5 до 5. Пусть значения аргумента содержатся в столбце А, а значения функции - в столбце В. Разместите в строке 1 обозначения осей графика (X и Y). Запишите в ячейку А2 начальное значение аргумента: - 5, а в ячейку В2 - формулу: = А2^2. В результате на листе будут записаны координаты первой точки графика.
График будет строиться по 11 точкам. Выделите диапазон ячеек, которые должны хранить значения аргумента: A2:А12. Затем выполните команду Правка > Заполнить > Прогрессия
. При этом появится диалоговое окно Прогрессия
(рис.8).

Рис.8. Диалоговое окно Прогрессия
Прогрессия должна быть, арифметическая. Шаг прогрессии установите равным 1.
Теперь скопируйте формулу из клетки В2 на весь диапазон значений, выделите область данных и запускайте Мастер диаграмм.
На первом шаге Мастера диаграмм надо выбрать тип диаграммы Точечная
. Среди видов точечных диаграмм рекомендуется выбрать тот, который обеспечивает сглаживание кривой (рис. 9).

Рис. 9. Выбор диаграммы – Точечная
На втором шаге Мастера ничего не нужно менять, поскольку диапазон исходных данных был введен заранее.
На третьем шаге Мастера можно указать большое количество параметров. На вкладке Заголовки
можно выбрать подписи для самой диаграммы и осей графика. Вкладка Оси
позволяет включать и отключать изображения горизонтальной и вертикальной осей. Вкладка Линии сетки
позволяет выводить на графике до четырех видов линий: горизонтальные и вертикальные линии для основных и промежуточных значений. Сетка облегчает работу с графиком, но если она слишком густая, то выглядит неестественно и отвлекает внимание. Вкладка Подписи данных
позволяет включать подписи для точек, составляющих график.
Четвертый шаг мастера позволяет выбрать расположение графика: выберите расположение на отдельном листе.
Возможный вариант результатов работы показан на рис.10.

Рис.10. График функции Y = X2
2. ПОНЯТИЕ АЛГОРИТМА
В повседневной жизни довольно часто приходится встречаться с различными инструкциями, где указывается ряд заранее предусмотренных операций, при последовательном выполнении которых можно прийти к желаемому результату.
Подобные инструкции составляются и при решении математических задач. Для примера можно привести порядок выполнения операций для нахождения среднего арифметического двух чисел:
1 - записать первое число;
2 - записать второе число;
3 - сложить два записанных числа;
4 - полученную сумму разделить на 2.
Указанные последовательности действий образуют так называемый алгоритм решения задачи.
Наиболее распространенным является следующее определение алгоритма: алгоритм - это последовательность четких однозначных указаний, применение которых к определенным имеющимся данным, обеспечивает получение требуемого результата. Данными называются все величины, участвующие в решении задачи. Данные, известные перед выполнением алгоритма, являются начальными, исходными данными. Результат решения задачи - это конечные, выходные данные.
Проследим, как компьютер решает простую задачу, например, нахождение среднего арифметического двух чисел.
Два задаваемых числа - это исходные данные, которые перед решением задачи должны быть помещены в оперативную память компьютера. Ячейки, хранящие эти данные, назовем именами a
и b
, а место для хранения выходного данного - с
.
Запишем словами примерный алгоритм решения задачи:
1 - прочитать из ячеек памяти a
и b
исходные данные;
2 - сложить их и полученный результат записать в ячейку промежуточного результата s
.
2 - прочитать число, находящееся в ячейке s
, разделить его на 2 и полученный результат записать в ячейку с
.
Алгоритм решения задачи, записанный в понятной для компьютера форме называется компьютерной программой
Процесс составления программы (программирования) любой задачи, в частности, математической, включает в себя следующие этапы:
- постановка задачи, определение входных и выходных данных,
- математическое описание задачи,
- выбор метода решения и определения зависимости между входными и выходными данными в виде математических формул,
- разработка алгоритма решения задачи: его словесное описание и описание в виде блок-схемы,
- составление текста программы (описания алгоритма) на языке программирования.
Из приведенного перечня видно, что существует три способа записи алгоритма: на каком - либо употребляемом человеком языке - русском, английском и др., в виде блок - схемы и на искусственно созданном для компьютера языке - языке программирования. Алфавит, словарный запас и структуру языка программирования Паскаль мы рассмотрим позже.
Для обозначения шагов решения задачи в виде блок - схемы используются специальные обозначения. Наиболее часто используются следующие:
| 
|
- начало, конец, прерывание процесса обработки данных
|
| 
|
- ввод - вывод данных
|
| 
|
- выполнение операций или группы операций, в результате которых изменяются значения, форма представления или расположения данных
|
| 
|
- выбор направления выполнения алгоритма в зависимости от некоторых переменных условий
|
Рассмотрим пример вычисления значения  по формуле по формуле

при  . .
Следуя математическому описанию, входным данным является аргумент функции x
, выходным данным (результатом вычислений) - значение функции y
.
Словесное описание алгоритма содержит перечень действий (шагов), которые необходимо выполнить для достижения результата. Алгоритм должен выполняться последовательно шаг за шагом:
начало алгоритма
→ ввод значения x
→ обработка данных - вычисление значения у по формуле
→ вывод результата вычисления y
→ конец алгоритма
.
Словесное описание не обладает достаточной наглядностью, поэтому часто, особенно для больших алгоритмов, используют описание алгоритмов в виде блок - схем. Для рассматриваемой задачи блок - схема алгоритма имеет вид, показанный на рис.11.
Последовательность выполнения действий задается соединительными линиями. Направления соединения можно обозначать стрелкой.
Рассмотренный алгоритм называется алгоритмом линейной структуры, поскольку он состоит из последовательности действий, следующих один за другим: ввод значения x
, вычисление значения y
, вывод результата вычислений.

Рис. 11
Однако решение не всегда можно представить в виде линейного алгоритма. Существуют задачи, в которых требуется организовать выбор выполнения последовательности действий в зависимости от каких - либо условий. Такие алгоритмы называют алгоритмами разветвляющейся структуры.
Классическим примером задачи, решение которой имеет алгоритм разветвляющейся структуры, является поиск корней квадратного уравнения вида:
 . .
Уравнение в общем случае имеет два корня, которые вычисляются по формулам:
     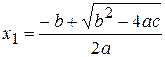 , , 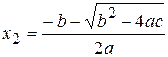 , ,
где  и и  - первый и второй корни уравнения соответственно. - первый и второй корни уравнения соответственно.
Уравнение имеет два действительных корня, если дискриминант 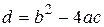 больше нуля, и совпадающие корни ( больше нуля, и совпадающие корни ( ), когда дискриминант равен нулю. Если дискриминант меньше нуля, то действительные корни отсутствуют. ), когда дискриминант равен нулю. Если дискриминант меньше нуля, то действительные корни отсутствуют.
Входными данными являются коэффициенты уравнения a
, b
, c
, выходными данными - значения корней уравнения или сообщение об отсутствии действительных корней.
Словесное описание алгоритма:
1. начало алгоритма,
2. ввод значений a, b, c,
3. вычисление дискриминанта,
4. если дискриминант больше или равен нулю, перейти к шагу 5, иначе - к шагу 7,
5. вычисление значений корней уравнения,
6. вывод значений корней, переход к шагу 8,
7. вывод информации: дискриминант меньше нуля,
8. конец алгоритма
В описанном алгоритме имеются две ветви: одну ветвь составляют шаги 5 и 6, а другую - шаг 7. Выбор ветви определяется по значению дискриминанта на шаге 4.
Блок - схема алгоритма приведена ниже, на рис. 12.

Рис. 12
Другим видом алгоритмов, в которых отдельные действия многократно повторяются, являются алгоритмы циклической структуры. Совокупность действий, связанная с повторением называется циклом.
При разработке алгоритма циклической структуры выделяют следующие понятия: параметр цикла - величина, с изменением значения которой связано многократное выполнение цикла, начальное и конечное значение параметров цикла, шаг цикла - значение, на которое изменяется параметр цикла при каждом повторении.
Циклический алгоритм организуется по определенным правилам и состоит из подготовки цикла, тела цикла и условия продолжения цикла.
В подготовку цикла входят действия, связанные с заданием исходных значений для параметров цикла (начальное и конечное значение, шаг параметра цикла). Иногда при подготовке цикла задаются начальные значения и другим величинам, используемым в цикле.
В тело цикла входят: многократно повторяющиеся действия для вычисления искомых величин, подготовка следующего значения параметра цикла.
В условии продолжения цикла определяется необходимость дальнейшего выполнения повторяющихся действий. Если параметр цикла превысил конечное значение, то выполнение цикла должно быть прекращено.
Например, необходимо вычислить значения функции вида  для x, изменяющегося от -10 до 10 с шагом (интервалом) 2, при b = 5. Входными данными будут начальные и конечные значения х, шаг изменения х и значение константы b. для x, изменяющегося от -10 до 10 с шагом (интервалом) 2, при b = 5. Входными данными будут начальные и конечные значения х, шаг изменения х и значение константы b.
Анализ условия задачи показывает необходимость многократного повторения вычисления значений функции y
для различных значений аргумента x
, то есть необходимость использования алгоритма циклической структуры.
В качестве параметра цикла берут величину аргумента функции x
. Тогда начальным значением параметра цикла будет начальное значение x
, конечным - конечное значение x
, шагом изменения параметра цикла будет шаг изменения значения x
.
Введем обозначения: XN
- начальное значение x
, XK
– конечное значение x
, DX
- шаг изменения величины x
, X
- текущее значение x
, Y
- значение функции, B
- значение константы b
.
Словесное описание алгоритма:
1. начало алгоритма,
2. ввод значений XN, XK, B, DX
,
3. задание первого значения X = XN
,
4. вычисление значения Y,
5. вывод значений X и Y,
6. изменение значения X = X + DX,
7. если X  XK, то перейти к шагу 4, иначе к шагу 8, XK, то перейти к шагу 4, иначе к шагу 8,
8. конец алгоритма.
Блок - схема алгоритма приведена ниже, на рис. 13.

Рис. 13
3. ОСНОВЫ ПРОГРАММИРОВАНИЯ
Программирование или разработка программ - это составление в понятной для компьютера форме последовательности действий, которые он должен выполнить для получения нужного результата. Составление программ ведется на специальном искусственно созданном языке программирования, понятном компьютеру. Язык программирования представляет собой набор английских слов и символов. Для правильного написания программ необходимо знать правила их написания.
Последовательности слов и символов набираются с клавиатуры. После набора, компьютер переводит введенный текст в требуемую для выполнения программы форму. Процесс такого перевода называется трансляцией программы. (Для реализации программы на компьютере необходимо уметь работать со специальной программой - транслятором, которая обеспечивает возможность ввода в компьютер текста создаваемой программы на языке программирования и его трансляцию - преобразование этого текста в форму, понятную и выполнимую компьютером: описание работы с программой - транслятором приводится в специальной литературе и здесь не рассматривается).
Распространено несколько языков программирования. Здесь мы рассмотрим правила и порядок составления программ на языке Паскаль.
Любой язык программирования начинается с алфавита, из символов которого строятся все слова и языковые конструкции.
В алфавит языка программирования входят:
- буквы латинского алфавита,
- знаки арифметических операций: + (сложение), - (вычитание), * (умножение), / (деление),
- знаки операций отношения: = (равно), > (больше), <(меньше), >= (больше или равно, не меньше), <= (меньше или равно, не больше), < > (не равно), а также ряд специальных символов, назначение которых будет рассматриваться по ходу изложения материала.
Числовые константы
Константами называются величины, которые имеют постоянное значение во время выполнения программы. Различают два типа числовых констант - целые и вещественные.
Целые константы представляют собой обычную последовательность десятичных цифр со знаком (знак «+» может быть опущен). Вещественные константы записываются в виде десятичных дробей, при этом целая часть отделяется от дробной части точкой, а не запятой, как это принято в обыденной жизни. Если целая часть числа равна нулю, то его запись можно начать с точки.
Для записи очень больших или малых чисел используется так называемая экспоненциальная форма записи вещественного числа, которая предполагает выделение десятичного порядка в записи. При этом принято степень числа 10 обозначать большой латинской буквой E. Например, 2Е2 соответствует числу 200, а запись 2Е-2 - числу 0,02.
Переменные
Величина, имеющая имя и некоторое значение, которое в процессе выполнения программы может изменяться, называется переменной. Иначе говоря, переменные представляют собой значения обобщенно, то есть именами. Каждой переменной в ОЗУ выделяется место, в котором последовательно могут записываться разные числовые значения. Имя (идентификатор) переменной - латинские буквы, за которыми могут следовать цифры.
В общем случае значением переменной может быть и число, и текст. Здесь будем ограничиваться использованием только числовых переменных.
Обязательным условием языка программирования Паскаль является предварительное описание всех переменных в программе до того, как они начнут в ней использоваться.
Стандартные математические функции
Для вычисления наиболее распространенных элементарных математических функций применяются встроенные стандартные функции:
sin(x) – синус, cos(x) – косинус, tan(x) – тангенс, arctan(x) – арктангенс, sqrt(x) - квадратный корень, abs(x) - абсолютное значение (модуль), int(x) - целая часть (наибольшее целое, не превосходящее х
), sgn(x) - Знак числа +1, если х
>0, -1, если х
<0.
Аргумент функции заключается в круглые скобки. Аргументом может быть произвольное число или арифметическое выражение. Аргументы тригонометрических функций должны быть заданы в радианах. Если угол выражен в градусах, то его нужно перевести в радианы по формуле: «Радианы» = «Градусы» * pi/180, где pi =3.1415927.
Арифметические выражения
Над числовыми константами, переменными и стандартными функциями можно производить обычные арифметические операции в соответствии со следующими правилами (порядком выполнения действий):
- вычисляются выражения внутри скобок,
- вычисляются стандартные функции,
- производится операция возведения в степень,
- производятся операции умножения и деления,
- выполняются операции сложения и вычитания.
Все формулы записываются в строку без надстрочных и подстрочных знаков.
К моменту вычисления значения выражения все входящие в него переменные должны иметь какие-либо числовые значения.
Основные операторы и примеры программ
Оператор является основной конструкцией языка и содержит указание компьютеру, что надо делать в данный момент.
Язык программирования Паскаль обладает рядом возможностей, которые облегчают создание структурных программ. Например, благодаря возможности введения отступов в программных строках он позволяет так располагать операторы внутри цикла, что наглядно видны его начало и конец.
Оператор присваивания
Оператор присваивания - специальный знак «: =
» (сочетание двоеточия и знака равно) является самым распространенным оператором в любой программе вычислительного характера. Он предназначен для вычисления некоторого выражения и присвоения полученного значения некоторой переменной.
Общий вид записи следующий:
переменная
:=
арифметическое выражение
Вначале вычисляется выражение справа от комбинации символов «:=»
, а затем вычисленное значение присваивается переменной, расположенной слева.
При записи пробелы можно использовать по своему усмотрению. Использование пробелов должно обеспечить наглядность и читаемость текста программы.
Операторы ввода исходных данных
Оператор ввода данных: read
(
x
)
или read
(
x
,
y
,
z
).
В соответствии с этим оператором определенным переменным будут присвоены некоторые числовые значения.
Оператор вывода информации
Оператор вывода данных: write
(
x
)
или write
(
x
,
y
,
z
).
Операторы ввода и вывода данных открывают возможность для многократного использования одной и той же программы для вычислений с различными исходными данными.
Приведем, в качестве примера, последовательность операторов, предназначенную для ввода трех чисел и вывода их суммы:
read (a, b, c);
x : = a+b+c;
write (x);
После записи операторов ставится символ « ;
».
В языке Паскаль дополнительно включены операторы ввода и выводы readln
и writeln
, которые выполняются так же, как и read
или write
, с той лишь разницей, что после его выполнения происходит переход на новую строку.
С программой будет легче работать, если каждое вводимое значение будет вначале поясняться с помощью текста, выводимого на экран оператором writeln
, например:
writeln (‘введите параметр: а=’);
read (a);
Обратите внимание на то, что в операторе writeln
для вывода поясняющего текста используют знак ‘
(штрих)
При записи программы на языке Паскаль различают переменные типа real
(действительные числа) и типа integer
(целые числа). Переменные типа integer
могут принимать лишь целые значения, а переменные типа real
могут принимать как целые, так и действительные значения. Числа в Паскале тоже разделяются на целые, или имеющие тип integer
, и действительные, или имеющие тип real
: если в записи числа используется точка, то оно действительное, в противном случае – целое. Причина выделения переменных и чисел типа integer
связана со спецификой проведения вычислений с целыми числами (арифметические операции над целыми числами производятся абсолютно точно, и результатами этих операций снова являются целые числа).
Для описания переменных используют служебное слово var
(от английского слова variable
– переменная). Например:
var x : real;
z, t : integer;
Рассмотрим для примера текст программы для вычисления площади треугольника, по трем сторонам a, b, c (предполагается, что числа, вводимые в качестве исходных данных соответствуют отрезкам, из которых может быть составлен треугольник).
Program ploshad
;
var a, b, c, p, s : real;
begin writeln (‘введите стороны треугольника’);
readln (a, b, c);
p := (a + b + c) / 2;
s := sqrt (p*(p-a)*(p-b)*(p-c));
write (s)
end.
Разберем на этом примере структуру программы на языке Паскаль.
Первая строка является заголовком программы. В заголовке указывают служебное слово program
, после которого на английском языке пишется имя программы. В данном случае имя программы - это слово ploshad
.
Следующая после заголовка строка относится ко второму разделу программы - разделу описания переменных. Здесь указывается, сколько переменных используется в программе, какие имена у этих переменных, и данные какого типа будут храниться в этих переменных. Следует обратить внимание на то, что не все сочетания букв и букв с цифрами могут использоваться в качестве имени переменной. В частности нельзя использовать служебные слова языка Паскаль, такие как program
, var
и ряд других, приведенных частично далее по тексту и полностью описанных в специальной литературе по языку программирования Паскаль.
После описания переменных идет так называемое тело программы, где указывается последовательность действий, которые должны быть выполнены. Тело программы заключается между двумя служебными словами begin
и end
.
Приведенный пример также иллюстрирует правила применения точки с запятой в тексте программы. В общем случае каждый оператор должен оканчиваться точкой с запятой. Имеется только несколько исключений из этого правила. Например, за служебным словом begin
никогда не ставится точка с запятой, так же как она никогда не ставится перед служебным словом end
.
Другой пример – программа вычисления гипотенузы и площади треугольника по двум заданным катетам.
Program treygolnik
;
var a, b, c, s : real;
begin
writeln(‘введите катеты треугольника:’);
readln (a,b);
c:= sqrt(a*a+b*b);
s:= a*b/2;
writeln(‘гипотенуза:’);
write(c);
writeln(‘площадь’);
write(s);
end.
Условный оператор
Условный оператор (оператор условного перехода) содержит слова if
(если) then
(тогда) и обеспечивает изменение естественного порядка выполнения программы при выполнении некоторого условия. Общая форма оператора
If
условие
then
оператор
Условие представляет собой запись, состоящую из двух выражений, соединенных знаками отношения: равно, больше, меньше и т.д.
Действие условного оператора заключается в проверке указанного условия. Если оно выполняется, то выполняется и оператор, указанный за словом then
. Если условие не выполняется, то оператор, указанный за словом then
также выполняться не будет.
Условный оператор в языке Паскаль допускает вид
If
условие
then
оператор
else
оператор
Например, если мы хотим переменной max
присвоить наибольшее из двух значений х
1 и х
2, то достаточно выполнить условный оператор вида
If x1 > x2 then max := x1 else max := x2
Оператор, стоящий после else
может быть любым, оператор, стоящий между then
и else
, не может быть условным.
Слова begin
и end
по своему функциональному назначению аналогичны соответственно открывающей и закрывающей скобам. Поэтому такую конструкцию еще называют – операторные скобки. Операторные скобки могут встречаться в программе неоднократно: они не только обозначают начало и окончание всех действий в программе, но и могут объединять отдельные группы выполняемых операторов. Так, если после then
или else
стоит не один оператор, а несколько, их обязательно берут в операторные скобки вида
begin
оператор; оператор; оператор end
Вот, например, как будет выглядеть программа вычисления корней квадратного уравнения
Program korni
;
Var a, b, c, x1, x2, в : real;
begin writeln(‘введите коэффициенты уравнения a, b,c:’);
readln (a, b, c);
в := b*b – 4*a*c;
if в < 0 then write (‘действительных корней нет’) else
begin
в := sqrt (d);
x1 := (-b + d) / (2*a);
x2 := (-b - d) / (2*a);
writeln (‘x1 = ’, x1, ‘x2 = ’, x2)
end
end.
Оператор цикла
Один из самых удобных и распространенных операторов в программировании - это оператор цикла, который организует многократное выполнение некоторых участков программы. Такие операторы есть во всех языках программирования.
Оператор цикла на языке Паскаль имеет вид
for i := A to B do S
где i
– переменная типа integer
, называемая параметром цикла, А
и В
числа типа integer
, S
– некоторый оператор (тело цикла).
Предполагается, что параметр цикла i
изменяется на единицу.
Если после do
стоит не один, а несколько операторов, то они также берутся в операторные скобки вида begin
……
end
.
Рассмотрим программу, которая будет печатать таблицу перевода температуры из градусов по шкале Цельсия (С0
) в градусы по шкале Фаренгейта (F0
) для значений от 15С0
до 30С0
с шагом 1С0
(F0
= 1,8C0
+ 32).
program tablica
;
var c: integer;
f: real;
begin writeln ('гр Цельсия гр Фаренгейта');
for c:=15 to 30 do
begin f:=1.8*c+32;
writeln (c,' ', f)
end
end.
Программирование алгоритмов циклической структуры
с использованием одномерных массивов
Массивом называется упорядоченная последовательность величин, обозначаемая одним именем. Упорядоченность заключается в том, что элементы массива располагаются в последовательных ячейках памяти.
Название, тип элементов и длина массива фиксируются в описании переменных
var
а
: array
[1..20]
of
real
Слово array
в переводе с английского – массив. Элементами массива а
будет упорядоченный наборы из 20 элементов, имеющих тип real
; диапазон изменения значения индекса в квадратных скобках от 1 до 20.
Переменные a
[1], a
[2], … a
[20] – это переменные типа real
, с которыми можно обращаться как с обычными переменными этого типа.
Рассмотрим пример: пусть a
[1], a
[2], … a
[20] – количество осадков, выпадавшее в течение 20 лет. Надо вычислить среднее количество осадков. Возможный вариант программы имеет вид:
Program osadki
;
var a : array [1..20] of real; i : integer; s : real;
begin s := 0;
for i := 1 to 20 do
begin
read (a [ i ]); s := s + a [ i ]
end;
s := s/20; writeln (‘среднее значение’, s)
end.
4. ПРИМЕРЫ ЗАДАНИЙ
Работа в электронных таблицах
1. Используя табличный процессор Excel
решить графически двумя способами уравнение

Решение лежит в интервале x
от - 4 до 4.
2. Используя табличный процессор Excel
решить графически систему уравнений

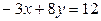
Решение находится в интервале изменения x
от 1 до 10.
3. Решить графически неравенство
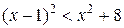
4. Одноклеточная амеба каждые 3 часа делится на две клетки. Используя табличный процессор Excel
составить таблицу, которая бы показывала: сколько клеток будет через 3, 6, 9, 12 … 24 часа. Построить точечную диаграмму роста числа клеток.
5. Построить в Excel
зависимость тормозного пути автомобиля, начинающего торможение на горизонтальном участке шоссе, от начальной скорости  : 10 – 30 м/с. Коэффициент трения скольжения : 10 – 30 м/с. Коэффициент трения скольжения  =0,6. =0,6.
6. Построить в Excel зависимость мощности выделяемой в алюминиевой проволоке диаметром 0.2 мм при подключении ее к источнику напряжения 24 В, от длины проволоки l
. Удельное сопротивление алюминия равно 2.7*10-8
Ом*м.
Программирование
1. Составить программу для определения радиуса круга, вписанного в треугольник со сторонами a, b, c.
2. Составить программу для определения радиуса круга, описанного вокруг треугольника со сторонами a, b, c.
3. В равнобедренном треугольнике угол при вершине равен  , боковая сторона равна , боковая сторона равна  . Составить программу для расчета радиусов вписанной и описанной окружности. . Составить программу для расчета радиусов вписанной и описанной окружности.
4. Заданы три действительных числа a, b, c. Составить программу, которая бы определяла: могут ли эти числа соответствовать сторонам треугольника. Выполнить в этой же программе расчет площади этого треугольника.
5. Составить программу для решения системы уравнений вида


6. Цепочка длиной l
свисает с края стола. Коэффициент трения между столом и цепочкой равен m
. Написать программу для вычисления длины свисающей части необходимой для того, чтобы цепочка соскользнула со стола.
7. Составить программу для расчета емкости, которую должен иметь конденсатор для того, чтобы состоящий из этого конденсатора и катушки индуктивности  колебательный контур радиоприемника был настроен на электромагнитную волну длиной колебательный контур радиоприемника был настроен на электромагнитную волну длиной  . Скорость электромагнитных волн . Скорость электромагнитных волн  . .
|