| ФЕДЕРАЛЬНОЕ АГЕНТСТВО ПО ОБРАЗОВАНИЮ
Государственное образовательное учреждение
высшего профессионального образования
Тихоокеанский государственный университет
Институт экономики и управления
Кафедра Экономическая кибернетика
Методические указания к лабораторным работам
По дисциплине Информационные системы в экономике
| Для специальностей
|
|
ФК, ФКзу
|
Методические указания разработаны в соответствии с составом УМКД
Методические указания составила Матафонова А.Н._____________
Методические указания утверждены на заседании кафедры,
протокол № ______ от «___» _______________ 2010 г.
Зав. кафедрой _________ «___» ______________ 2010 г. Пазюк К.Т.
Данные методические указания к лабораторным работам предназначено для использования студентами при выполнении лабораторных работ по курсу «Информационные системы в экономике».
ЭКОНОМИЧЕСКИЕ РАСЧЕТЫ И АНАЛИЗ ФИНАНСОВОГО СОСТОЯНИЯ
ПРЕДПРИЯТИЯ
ЛАБОРАТОРНАЯ РАБОТА 1
Тема: ОРГАНИЗАЦИЯ РАСЧЕТОВ В ТАБЛИЧНОМ
ПРОЦЕССОРЕ
MS
EXCEL
Цель.
Изучение информационной технологии использования встроенных вычислительных функций Excel для финансового анализа.
Задание 1.
Создать таблицу финансовой сводки за неделю, произвести расчеты, построить диаграмму изменения финансового результата, произвести фильтрацию данных.
Исходные данные представлены на рис. 1, результаты работы — на рис. 4.
Порядок работы
1. Запустите редактор электронных таблиц Microsoft Excel и создайте новую электронную книгу (при стандартной установке MS Office выполните Пуск/Все программы/
Microsoft
Excel
).

Рис.1.1. Исходная таблица
Введите заголовок таблицы «Финансовая сводка за неделю (тыс. р.)», начиная с ячейки А1.
Для оформления шапки таблицы выделите ячейки на третьей строке A3:D3 и создайте стиль для оформления. Для этого выполните команду Формат/Стиль,
в открывшемся окне Стиль
наберите имя стиля «Шапка таблиц» и нажмите кнопку Изменить.
В открывшемся окне на вкладке Выравнивание
задайте Переносить
по словам
и выберите горизонтальное и вертикальное выравнивание — по центру (рис. 1.2), на вкладке Число
укажите формат — Текстовой.
После этого нажмите кнопку Добавить.
На третьей строке введите названия колонок таблицы — «Дни недели», «Доход», «Расход», «Финансовый результат», далее заполните таблицу исходными данными согласно рисунка 1.1.
Краткая справка.
Для ввода дней недели наберите «Понедельник» и произведите автокопирование до «Воскресенья» (понятие левой кнопкой мыши за маркер автозаполнения в правом нижнем углу ячейки).
5. Произведите расчеты в графе «Финансовый результат» по
следующей формуле:
Финансовый результат = Доход - Расход.
Введите расчетную формулу только для расчета по строке «Понедельник», далее произведите автокопирование формулы (так как в графе «Расход» нет незаполненных данными ячеек, можно производить автокопирование двойным щелчком мыши по маркеру автозаполнения в правом нижнем углу ячейки).

Рис. 1.2. Форматирование ячеек — задание переноса по словам
6. Для ячеек с результатом расчетов задайте формат «Денежный» с выделением отрицательных чисел красным цветом (рис.1.3) (Формат/Ячейки
/вкладка Число/формат Денежный/
отрицательные числа — красные. Число десятичных знаков задайте равное двум).
Обратите внимание, как изменился цвет отрицательных значений финансового результата на красный.
7. Рассчитайте средние значения Дохода и Расхода, пользуясь
мастером функций (кнопка fx
). Функция СРЗНАЧ находится в разделе «Статистические». Для расчета функции среднего значения
дохода установите курсор в соответствующей ячейке для расчета
среднего значения (В11), запустите мастер функций и выберите
функцию СРЗНАЧ (Вставка/Функция/
категория — Статистические/ СРЗНАЧ).
В качестве первого числа выделите группу ячеек с данными для расчета среднего значения — В4:В10.
Аналогично рассчитайте среднее значение расхода.
В ячейке D13 выполните расчет общего финансового результата (сумма по столбцу «Финансовый результат»). Для выполнения автосуммы удобно пользоваться кнопкой Автосуммирования (∑) на панели инструментов или функцией СУММ. В качестве первого числа выделите группу ячеек с данными для расчета суммы — D4:D10.
Проведите форматирование заголовка таблицы. Для этого выделите интервал ячеек от А1 до D1, объедините их кнопкой панели инструментов Объединить и поместить в центре
или командой меню Формат/Ячейки/вкладка
— Выравнивание/отображение – Объединение ячеек.

Рис. 1.3. Задание формата отрицательных чисел красным цветом

Рис. 4. Таблица расчета финансового результата (Задание 1)
Задайте начертание шрифта — полужирное, цвет — по вашему усмотрению.
Конечный вид таблицы приведен на рис.1. 4.
10. Постройте диаграмму (линейчатого типа) изменения финансовых результатов по дням недели с помощью мастера диаграмм.
Для этого выделите интервал ячеек с данными финансового результата D4:D10 и выберите команду Вставка/Диаграмма.
На первом шаге работы с мастером диаграмм выберите тип диаграммы — линейчатая; на втором шаге на вкладке Ряд
в окошке Подписи оси
Х укажите интервал ячеек с днями недели — А4:А10 (рис. 1.5).
Далее введите название диаграммы и подписи осей. Дальнейшие шаги построения диаграммы осуществляются по подсказкам мастера Диаграмм.
11. Произведите фильтрацию значений дохода, превышающих
4000 р.
Краткая справка.
В режиме фильтра в таблице видны только те данные, которые удовлетворяют некоторому критерию, при этом остальные строки скрыты. В этом режиме все операции форматирования, копирования, автозаполнения, автосуммирования и т.д. применяются только к видимым ячейкам листа.
Для установления режима фильтра установите курсор внутри созданной таблицы и воспользуйтесь командой Данные/Фильтр/ Автофильтр.
В заголовках полей появятся стрелки выпадающих списков. Щелкните по стрелке в заголовке поля, на которое будет наложено условие (в столбце «Доход»), и вы увидите список всех неповторяющихся значений этого поля. Выберите команду для фильтрации — Условие.
В открывшемся окне Пользовательский автофильтр
задайте условие «Больше 4000» (рис. 1.6).

Рис. 1.5. Задание Подписи оси
Х при построении диаграммы

Рис.1.6. Пользовательский автофильтр
Произойдет отбор данных по заданному условию.
Проследите, как изменились вид таблицы и построенная диаграмма.
12. Сохраните созданную электронную книгу в своей папке.
Тема: СВЯЗИ МЕЖДУ ФАЙЛАМИ И КОНСОЛИДАЦИЯ ДАННЫХ В MS EXCEL
Цель.
Изучение технологии связей между файлами и консолидации данных в MS Excel.
Задание 2.
Задание связей между файлами.
Порядок работы
Запустите редактор электронных таблиц Microsoft Excel и создайте новую электронную книгу.
Создайте таблицу «Отчет о продажах 1 квартал» по образцу (рис. 2.1). Введите исходные данные (Доходы и Расходы):
Доходы = 234,58 р.;
Расходы = 75,33 р.
и проведите расчет Прибыли: Прибыль = Доходы - Расходы. Сохраните файл под именем «1 квартал».
3. Создайте таблицу «Отчет о продажах 2 квартал» по образцу (см. рис. 2.1) в виде нового файла. Для этого создайте новый документ (Файл/Создать)
и скопируйте таблицу отчета о продаже за первый квартал, после чего исправьте заголовок таблицы и измените исходные данные:
Доходы = 452,6 р.; Расходы = 125,8 р.
Обратите внимание, как изменился расчет прибыли. Сохраните этот файл под именем «2 квартал».
4. Создайте таблицу «Отчет о продажах за полугодие» по образцу (см. рис. 2.1) в виде нового файла. Для этого создайте новый документ (Файл/Создать)
и скопируйте таблицу отчета о продаже за первый квартал, после чего подправьте заголовок таблицы и в колонке «В» удалите все значения исходных данных и результаты расчетов. Сохраните файл под именем «Полугодие».

Рис. 2.1. Задание связей между файлами
5. Для расчета полугодовых итогов свяжите формулами файлы «1 квартал» и «2 квартал».
Краткая справка.
Для связи формулами файлов Excel выполните следующие действия: откройте все три файла; начните ввод формулы в файле-клиенте (в файле «Полугодие» введите формулу для расчета «Доход за полугодие»).
Формула для расчета:
Доход за полугодие = Доход за 1 квартал + Доход за 2 квартал.
Чтобы вставить в формулу адрес ячейки или диапазона ячеек из другого файла (файла-источника), щелкните мышью по этим ячейкам, при этом расположите окна файлов на экране так, чтобы они не перекрывали друг друга.
Полный адрес ячейки состоит из названия рабочей книги в квадратных скобках, имени листа, восклицательного знака и адреса ячейки на листе.
В ячейке ВЗ файла «Полугодие» формула для расчета полугодового дохода имеет вид:
= '[1 квартал.хls]Лист1'!$В$3 + '[2 квартал.хls]Лист1'!$В$3.
Аналогично рассчитайте полугодовые значения Расходов и Прибыли, используя данные файлов «1 квартал» и «2 квартал». Результаты работы представлены на рис. 2.1. Сохраните текущие результаты расчетов.
Примечание. Если файл-источник данных закрыт, в формуле, которая на него ссылается, будет указан весь путь до этого файла.
Задание 2.1.
Обновление связей между файлами.
Порядок работы
Закройте файл «Полугодие» предыдущего задания.
Измените значение «Доходы» в файлах первого и второго квартала, увеличив значения на 100 р.:
Доходы 1 квартала = 334,58 р.;
Доходы 2 квартала = 552,6 р.
Сохраните изменения и закройте файлы.
Откройте файл «Полугодие». Одновременно с открытием
файла появится окно с предложением обновить связи. Для обновления связей нажмите кнопку Да.
Проследите, как изменились данные файла «Полугодие» (величина «Доходы» должна увеличиться на 200 р. и принять значение 887,18 р.).

Рис. 2.2. Ручное обновление связей между файлами
В случае, когда вы отказываетесь от автоматического обновления связи, вам приходится выполнять это действие вручную.
4. Изучим процесс ручного обновления связи. Сохраните файл «Полугодие» и закройте его.
5. Вновь откройте файлы первого и второго кварталов и измените исходные данные «Доходы», увеличив еще раз значения на 100 р.:
Доходы 1 квартала = 434,58 р.;
Доходы 2 квартала = 652,6 р.
Сохраните изменения и закройте файлы.
6. Откройте файл «Полугодие». Одновременно с открытием файла появится окно с предложением обновить связи, нажмите кнопку Нет.
Для ручного обновления связи в меню Правка
выберите команду Связи,
появится окно (рис. 2.2), в котором перечислены все файлы, данные из которых используются в активном
файле «Полугодие».
Расположите его так, чтобы были видны данные файла «Полугодие», выберите файл «1 квартал», нажмите кнопку Обновить
и проследите, как изменились данные файла «Полугодие». Аналогично выберите файл «2 квартал» и нажмите кнопку Обновить.
Проследите, как вновь изменились данные файла «Полугодие».
Примечание. При изменении данных в нескольких исходных файлах обновление связи производится для каждого файла.
Задание 2.2.
Консолидация данных для подведения итогов по таблицам данных сходной структуры.
Краткая справка.
В Excel существует удобный инструмент для подведения итогов по таблицам данных сходной структуры, расположенных на разных листах или разных рабочих книгах, — консолидация данных. При этом одна и та же операция (суммирование, вычисление среднего и др.) выполняется по всем ячейкам нескольких прямоугольных таблиц и все формулы Excel строятся автоматически.

Рис. 2.3. Консолидация данных
Порядок работы
1. Откройте все три файла Задания 2 и в файле «Полугодие» в колонке «В» удалите все численные значения данных. Установите курсор в ячейку ВЗ.
2. Выполните команду Данные/'Консолидация
(рис. 2.3). В появившемся окне Консолидация
выберите функцию — «Сумма».
В строке «Ссылка» сначала выделите в файле «1 квартал» диапазон ячеек ВЗ:В5 и нажмите кнопку Добавить,
затем выделите в файле «2 квартал» диапазон ячеек ВЗ:В5 и опять нажмите кнопку Добавить
(см. рис. 2.3). В списке диапазонов будут находиться две области данных за первый и второй кварталы для консолидации. Далее нажмите кнопку ОК,
произойдет консолидированное суммирование данных за первой и второй кварталы.
Вид таблиц после консолидации данных приведен на рис. 2.4.

Рис. 2.4. Таблица «Полугодие» после консолидированного суммирования
Задание 2.
3
.
Консолидация данных для подведения итогов по таблицам неоднородной структуры.
Порядок работы
1. Запустите редактор электронных таблиц Microsoft Excel и создайте новую электронную книгу. Наберите отчет по отделам за третий квартал по образцу (рис. 2.5). Произведите расчеты и сохраните файл с именем «3 квартал».
2. Создайте новую электронную книгу. Наберите отчет по отделам за четвертый квартал по образцу (рис. 2.6). Произведите расчеты и сохраните файл с именем «4 квартал».
3. Создайте новую электронную книгу. Наберите название таблицы «Полугодовой отчет о продажах по отделам». Установите курсор в ячейку A3 и проведите консолидацию за третий и четвертый кварталы по заголовкам таблиц. Для этого выполните команду Данные/Консолидация.
В появившемся окне Консолидация
данных
сделайте ссылки на диапазон ячеек АЗ:Е6 файла «3 квартал» и A3:D6 файла «4 квартал» (рис. 2.7). Обратите внимание, что интервал ячеек включает в себя имена столбцов и строк таблицы.

Рис. 2.5. Исходные данные для третьего квартала Задания 2.2

Рис. 2.6. Исходные данные для четвертого квартала Задания 2.2

Рис. 2.7. Консолидация неоднородных таблиц
В окне Консолидация
активизируйте опции (поставьте галочку): подписи верхней строки; значения левого столбца; создавать связи с исходными данными (результаты будут не константами, а формулами).

Рис. 2.8. Результаты консолидации неоднородных таблиц
После нажатия кнопки ОК
произойдет консолидация данных (рис. 2.8). Сохраните все файлы в папке вашей группы.
Обратите внимание, что все данные корректно сгруппированы по их заголовкам (по отделам). В левой части экрана появятся так называемые кнопки управления контуром (иерархической структурой). С их помощью можно скрывать или показывать исходные данные.
КОНТРОЛЬНЫЕ ВОПРОСЫ
1. Что такое автозаполнение?
2. Какие способы объединения нескольких исходных таблиц в одну вам известны?
3. Что такое консолидация данных?
ЛАБОРАТОРНАЯ РАБОТА 2
Тема: ОТНОСИТЕЛЬНАЯ И АБСОЛЮТНАЯ АДРЕСАЦИЯ
В ТАБЛИЧНОМ ПРОЦЕССОРЕ
MS
EXCEL
Цель.
Изучение информационной технологии применения относительной и абсолютной адресации для финансовых расчетов.
Задание 1.
Создать таблицы ведомости начисления заработной платы за два месяца на разных листах электронной книги, произвести расчеты, форматирование, сортировку и защиту данных.
Исходные данные представлены на рис. 1.1, результаты работы — на рис. 1.2 и 1.3.
Порядок работы
1. Запустите редактор электронных таблиц Microsoft Excel и создайте новую электронную книгу.
2. Создайте таблицу расчета заработной платы по образцу (см. рис. 2.1).
Введите исходные данные — Табельный номер, ФИО и Оклад, % Премии = 27 %, % Удержания = 13 %.
Выделите отдельные ячейки для значений % Премии (D4) и % Удержания (F4).

Рис. 1.1. Исходные данные для Задания 1
3. Произведите расчеты во всех столбцах таблицы.
При расчете Премии используется формула Премия = Оклад * % Премии. В ячейке D5 наберите формулу =$D$4xC5 (ячейка D4 используется в виде абсолютной адресации). Скопируйте набранную формулу вниз по столбцу автозаполнением.
Краткая справка
. Для удобства работы и формирования навыков работы с абсолютным видом адресации рекомендуется при оформлении констант окрашивать ячейку цветом, отличным от цвета расчетной таблицы. Тогда при вводе формул в расчетную ячейку окрашенная ячейка с константой будет вам напоминанием, что следует установить абсолютную адресацию (набором символа $ с клавиатуры или нажатием клавиши [F4]).
Формула для расчета «Всего начислено»:
Всего начислено = Оклад + Премия.
При расчете Удержания используется формула:
Удержания = Всего начислено х % Удержаний.
Для этого в ячейке F5 наберите формулу: =$F$4xE5. Формула для расчета столбца «К выдаче»:
К выдаче = Всего начислено — Удержания.
4. Рассчитайте итоги по столбцам, а также максимальный, минимальный и средний доходы по данным колонки «К выдаче» (Вставка/Функция/категория — Статистические функции).
5. Переименуйте ярлычок Листа 1, присвоив ему имя «Зарплата октябрь». Для этого дважды щелкните мышью по ярлычку и наберите новое имя. Можно воспользоваться командой Переименовать
контекстного меню ярлычка, вызываемого правой кнопкой мыши. Результаты работы представлены на рис. 2.2.
Краткая справка. Каждая рабочая книга Excel может содержать до 255 рабочих листов. Это позволяет, используя несколько листов, создавать понятные и четко структурированные документы, вместо того чтобы хранить большие последовательные наборы данных на одном листе.
6. Скопируйте содержимое листа «Зарплата октябрь» на новый
лист (Правка/Переместить/Скопировать лист).
Можно воспользоваться командой Переместить/Скопировать
контекстного меню ярлычка. Не забудьте для копирования поставить галочку в окне Создавать копию.
Краткая справка.
Перемещать и копировать листы можно, перетаскивая их корешки (для копирования удерживайте нажатой клавишу [Ctrl]).

Рис. 1.2. Итоговый вид таблицы расчета заработной платы за октябрь
7. Присвойте скопированному листу название «Зарплата ноябрь». Исправьте название месяца в названии таблицы. Измените значение Премии на 32%. Убедитесь, что программа произвела, пересчет формул.
8. Между колонками «Премия» и «Всего начислено» вставьте новую колонку «Доплата» (Вставка/ Столбец)
и рассчитайте значение доплаты по формуле:
Доплата = Оклад х % Доплаты.
Значение доплаты примите равным 5 %.
9. Измените формулу для расчета значений колонки «Всего на
числено»:
Всего начислено = Оклад + Премия + Доплата.
10.Проведите условное форматирование значений колонки «К вьщаче». Установите формат вывода значений между 7000 и 10000 — зеленым цветом шрифта, меньше 7000 — красным, больше или равно 10 000 — синим цветом шрифта (Формат/Условное форматирование)
(рис. 2.3).
11.Проведите сортировку по фамилиям в алфавитном порядке по возрастанию (выделите фрагмент таблицы с 5 по 18 строки без итогов — выберите меню Данные/Сортировка,
сортировать по — Столбец В).
12.Поставьте к ячейке D3 комментарии «Премия пропорциональна окладу» (Вставка/Примечание);
при этом в правом верхнем углу ячейки появится красная точка, которая свидетельствует о наличии примечания. Конечный вид таблицы расчета заработной платы за ноябрь приведен на рис. 2.4.

Рис. 1.3. Условное форматирование данных
13. Защитите лист «Зарплата ноябрь» от изменений (Сервис/
Защита/Защитить лист).
Задайте пароль на лист, сделайте подтверждение пароля.
Убедитесь, что лист защищен и удаление данных невозможно. Снимите защиту листа (Сервис/Защита/Снять защиту листа).
14. Сохраните созданную электронную книгу под именем «Зарплата» в своей папке.

Рис. 1.4. Конечный вид таблицы расчета зарплаты за ноябрь
Дополнительные задания
Задание 1.2.
Сделать примечания к двум-трем ячейкам.
Задание 1.3.
Выполнить условное форматирование оклада и премии за ноябрь месяц: до 2000 — желтым цветом заливки; от 2000 до 10 000 — зеленым цветом шрифта; свыше 10 000 — малиновым цветом заливки, белым цветом шрифта.
Задание 1.4.
Защитить лист зарплаты за октябрь от изменений.
Проверьте защиту. Убедитесь в неизменяемости данных. Снимите защиту со всех листов электронной книги «Зарплата».
Задание 1.5.
Построить круговую диаграмму начисленной суммы к выдаче всех сотрудников за ноябрь месяц.
Тема: СВЯЗАННЫЕ ТАБЛИЦЫ, РАСЧЕТ ПРОМЕЖУТОЧНЫХ
ИТОГОВ В ТАБЛИЦАХ
MS
EXCEL
Цель.
Связывание листов электронной книги. Расчет промежуточных итогов. Структурированные таблицы.
Задание 2.
Рассчитать зарплату за декабрь и построить диаграмму. Создать итоговую таблицу ведомости квартального начисления заработной платы, провести расчет промежуточных итогов по подразделениям.
Порядок работы
1. Запустите редактор электронных таблиц Microsoft Excel и откройте созданный в практической работе 2 файл «Зарплата».
2. Скопируйте содержимое листа «Зарплата ноябрь» на новый лист электронной книги (Правка/Переместить/Скопировать лист).
3. Присвойте скопированному листу название «Зарплата декабрь». Исправьте название месяца в названии таблицы.
4. Измените значения Премии на 46 %, Доплаты — на 8 %. Убедитесь, что программа произвела пересчет формул (рис. 2.1).
5. По данным таблицы «Зарплата декабрь» постройте гистограмму дохода сотрудников. В качестве подписей оси X
выберите фамилии сотрудников. Проведите форматирование диаграммы. Конечный вид гистограммы приведен на рис. 2.2.

Рис. 2.1. Ведомость зарплаты за декабрь
6. Перед расчетом итоговых данных за квартал проведите сортировку по фамилиям в алфавитном порядке (по возрастанию) в таблице расчета зарплаты за октябрь.
7. Скопируйте содержимое листа «Зарплата октябрь» на новый лист (Правка/Переместить/ Скопировать лист).

Рис. 2.2. Гистограмма зарплаты за декабрь
8. Присвойте скопированному листу название «Итоги за квартал». Измените название таблицы на «Ведомость начисления заработной платы за четвертый квартал».
9. Отредактируйте лист «Итоги за квартал» согласно образцу на рис. 2.3. Для этого удалите в основной таблице колонки «Оклад» и «Премия», а также строку 4 с численными значениями: % Премии и % Удержания и строку 19 «Всего». Удалите также строки с расчетом максимального, минимального и среднего доходов под основной таблицей. Вставьте пустую строку 3.
10.Вставьте новый столбец «Подразделение» {Вставка/Столбец)
между столбцами «Фамилия» и «Всего начислено». Заполните столбец «Подразделение» данными по образцу (рис. 2.3).
11.Произведите расчет квартальных начислений, удержаний и суммы к выдаче как сумму начислений за каждый месяц (данные по месяцам располагаются на разных листах электронной книги, поэтому к адресу ячейки добавится адрес листа).
Краткая справка.
Чтобы вставить в формулу адрес или диапазон ячеек с другого листа, следует во время ввода формулы щелкнуть по вкладке этого листа и выделить на нем нужные ячейки. Вставляемый адрес будет содержать название этого листа.
В ячейке D5 для расчета квартальных начислений «Всего начислено» формула имеет вид:
= Зарплата декабрь!Р5 + Зарплата ноябрь!Р5 + + Зарплата октябрь! Е5.
Аналогично произведите квартальный расчет столбца «Удержания» и «К выдаче».

Рис. 2.3. Таблица для расчета итоговой квартальной заработной платы
Примечание. При выборе начислений за каждый месяц делайте ссылку на соответствующую ячейку из таблицы соответствующего листа электронной книги «Зарплата». При этом произойдет связывание ячеек листов электронной книги.
12. В силу однородности расчетных таблиц зарплаты по месяцам для расчета квартальных значений столбцов «Удержания» и «К выдаче» достаточно скопировать формулу из ячейки D5 в ячейки Е5 и F5.

Рис. 2.4. Расчет квартального начисления заработной платы связыванием листов электронной книги

Рис. 2.5. Вид таблицы начисления квартальной заработной платы после сортировки по подразделениям
Для расчета квартального начисления заработной платы для всех сотрудников скопируйте формулы вниз по столбцам D, Е и F. Ваша электронная таблица примет вид, как на рис. 2.4.

Рис. 2.6. Окно задания параметров расчета промежуточных итогов
13. Для расчета промежуточных итогов проведите сортировку по подразделениям, а внутри подразделений — по фамилиям. Таблица примет вид, как на рис. 2.5.
14. Рассчитайте промежуточные итоги по подразделениям, используя формулу суммирования. Для этого выделите всю таблицу и выполните команду Данные/Итоги
(рис. 2.6). Задайте параметры подсчета промежуточных итогов:
при каждом изменении — в Подразделение; операция — Сумма;
добавить итоги: Всего начислено, Удержания, К выдаче. Отметьте галочкой операции «Заменить текущие итоги» и «Итоги под данными».
Примерный вид итоговой таблицы представлен на рис. 2.7.

Рис. 2.7. Итоговый вид таблицы расчета квартальных итогов по зарплате
15. Изучите полученную структуру и формулы подведения промежуточных итогов, устанавливая курсор на разные ячейки таблицы. Научитесь сворачивать и разворачивать структуру до разных уровней (кнопками «+» и «-»).
Краткая справка.
Под структурированием понимаются многоуровневая группировка строк и столбцов таблицы и создание элементов управления, с помощью которых легко можно скрывать и раскрывать эти группы.
16. Сохраните файл «Зарплата» с произведенными изменениями.
Тема: ПОДБОР ПАРАМЕТРА, ОРГАНИЗАЦИЯ
ОБРАТНОГО РАСЧЕТА
Цель.
Изучение технологии подбора параметра при обратных расчетах.
Задание 3.
Используя режим подбора параметра, определите штатное расписания фирмы.
Исходные данные приведены на рис. 3.1.
Краткая справка
. Известно, что в штате фирмы состоят:
6 курьеров;
8 младших менеджеров;
10 менеджеров;
3 заведующих отделами;
1 главный бухгалтер;
1 программист;
1 системный аналитик;
1 генеральный директор фирмы.

Рис. 3.1. Исходные данные для Задания 3
Общий месячный фонд зарплаты составляет 100 000 р. Необходимо определить, какими должны быть оклады сотрудников фирмы.
Каждый оклад является линейной функцией от оклада курьера, а именно:
Зарплата = А*х
+ В„
где х
— оклад курьера; А-,
и Д- — коэффициенты, показывающие: А-, —
во сколько раз превышается значение х;
Д — на сколько превышается значение х.
Порядок работы
1. Запустите редактор электронных таблиц Microsoft Excel.
2. Создайте таблицу штатного расписания фирмы по приведенному образцу (см. рис. 3.1). Введите исходные данные в рабочий лист электронной книги.
3. Выделите отдельную ячейку D3 для зарплаты курьера (переменная «х») и все расчеты задайте с учетом этого. В ячейку D3 временно введите произвольное число.
4. В столбце в введите формулу для расчета заработной платы по каждой должности. Например, для ячейки D6 формула расчета имеет вид: = B6*$D$3 + С6 (ячейка D3 задана виде абсолютной адресации). Далее скопируйте формулу из ячейки D6 вниз по столбцу азтокопированием в интервале ячеек D6:D13.
В столбце F задайте формулу расчета заработной платы всех работающих в данной должности. Например, для ячейки F6 формула расчета имеет вид: = D6*E6. Далее скопируйте формулу из ячейки F6 вниз по столбцу автокопированием в интервале ячеек F6:F13.
В ячейке F14 вычислите суммарный фонд заработной платы фирмы.
5. Произведите подбор зарплат сотрудников фирмы для сум
марной заработной платы в сумме 100 000 р. Для этого в меню
Сервис
активизируйте команду Подбор параметра.
В поле Установить в ячейке
появившегося окна введите ссылку на ячейку F14, содержащую формулу расчета фонда заработной платы.
В поле Значение
наберите искомый результат 100 000.
В поле Изменяя значение ячейки
введите ссылку на изменяемую ячейку D3, в которой находится значение зарплаты курьера, и щелкните по кнопке ОК.
Произойдет обратный расчет зарплаты сотрудников по заданному условию при фонде зарплаты, равном 100 000 р.

6. Сохраните созданную электронную книгу под именем «Штат
ное расписание» в своей папке.
Задание 4.
Используя режим подбора параметра и таблицу расчета штатного расписания (см. Задание 3), определите величину заработной платы сотрудников фирмы для ряда заданных значений фонда заработной платы.
Порядок работы
1. Выберите коэффициенты уравнений для расчета согласно табл. 3.1 (один из пяти вариантов расчетов).
2. Методом подбора параметра последовательно определите зарплаты сотрудников фирмы для различных значений фонда заработной платы: 100 000, 150 000, 200 000, 250 000, 300 000, 350 000, 400 000 р. Результаты подбора значений зарплат скопируйте в табл. 3.2 в виде специальной вставки.
Краткая справка.
Для копирования результатов расчетов в виде значений необходимо выделить копируемые данные, произвести запись в буфер памяти (Правка/Копировать),
установить курсор в первую ячейку таблицы ответов соответствующего столбца, задать режим специальной вставки (Правка/Специальная вставка),
отметив в качестве объекта вставки — значения (Правка/Специальная вставка/вставитъ
— Значения)
(рис. 3.2).
Специальная вставка данных в виде значений позволяет копировать данные, полученные в результате расчетов, без дальнейшей зависимости их от пересчета формул.
Таблица 3.1
Выбор исходных данных
| Должность
|
Вариант 1
|
Вариант 2
|
Вариант 3
|
Вариант 4
|
Вариант 5
|
| |
коэф А
|
коэф В
|
коэф А
|
коэф В
|
коэф А
|
коэф В
|
коэф А
|
коэф В
|
коэф А
|
коэф В
|
| Курьер
|
1
|
0
|
1
|
0
|
1
|
0
|
1
|
0
|
1
|
0
|
| Младший
менеджер
|
1,2
|
500
|
1,3
|
0
|
1,3
|
700
|
1,4
|
0
|
1,45
|
500
|
| Менеджер
|
2,5
|
800
|
2,6
|
500
|
2,7
|
700
|
2,6
|
300
|
2,5
|
1000
|
| Зав. отделом
|
3
|
1500
|
3,1
|
1200
|
3,2
|
800
|
3,3
|
700
|
3,1
|
1000
|
| Главный
бухгалтер
|
4
|
1000
|
4,1
|
1200
|
4,2
|
500
|
4,3
|
0
|
4,2
|
1200
|
| Программист
|
1,5
|
1200
|
1,6
|
800
|
1,7
|
500
|
1,6
|
1000
|
1,5
|
1300
|
| Системный аналитик
|
3,5
|
0
|
3,6
|
500
|
3,7
|
800
|
3,6
|
1000
|
3,5
|
1500
|
| Ген. директор
|
5
|
2500
|
5,2
|
2000
|
5,3
|
1500
|
5,5
|
1000
|
5,4
|
3000
|
Таблица 3.2
Результаты подбора значений заработной платы
| Фонд заработной платы, р.
|
100 000
|
150 000
|
200000
|
250 000
|
300000
|
350000
|
400000
|
| Должность
|
Зарплата сотрудника
|
Зарплата сотрудника
|
Зарплата сотрудника
|
Зарплата сотрудника
|
Зарплата сотрудника
|
Зарплата сотрудника
|
Зарплата сотрудника
|
| Курьер
|
?
|
?
|
?
|
?
|
?
|
?
|
?
|
| Младший
менеджер
|
?
|
?
|
?
|
?
|
?
|
?
|
?
|
| Менеджер
|
?
|
?
|
?
|
?
|
?
|
?
|
?
|
| Зав. отделом
|
?
|
?
|
?
|
?
|
?
|
?
|
?
|
| Главный бухгалтер
|
?
|
?
|
?
|
?
|
?
|
?
|
?
|
| Программист
|
?
|
?
|
?
|
?
|
?
|
?
|
?
|
| Системный аналитик
|
?
|
?
|
?
|
?
|
?
|
?
|
?
|
| Ген. директор
|
?
|
?
|
?
|
?
|
?
|
?
|
?
|

Рис. 3.2. Специальная вставка значений данных
КОНТРОЛЬНЫЕ ВОПРОСЫ
1. Что называется абсолютной адресаций?
2. Что называется относительной адресацией?
3. Рассчитайте заработную плату сотрудников при фонде зарплаты 600000?
ЛАБОРАТОРНАЯ РАБОТА 3
Тема: ЭКОНОМИЧЕСКИЕ РАСЧЕТЫ В
MS
EXCEL
Цель.
Изучение технологии экономических расчетов и определение окупаемости средствами электронных таблиц.
Задание 1.1.
Оценка рентабельности рекламной компании-фирмы.
Порядок работы
Запустите редактор электронных таблиц Microsoft Excel создайте новую электронную книгу.
Создайте таблицу оценки рекламной компании по образцу (рис. 1.1). Введите исходные данные: Месяц, Расходы на рекламу А(0), р., Сумма покрытия В(0) р., Рыночная процентная ставка 0 = 13,7%.
Выделите для рыночной процентной ставки, являющейся константой, отдельную ячейку — СЗ, и дайте этой ячейке имя «Ставка».
Краткая справка.
Для присваивания имени ячейке или группе ячеек выполните следующие действия:
• выделите ячейку (группу ячеек или несмежный диапазон которой необходимо присвоить имя,
щелкните поле Имя,
которое расположено слева в строке формул;
введите имя ячейки.
• нажмите клавишу [Enter].
Помните, что по умолчанию имена являются абсолютными ссылками.
3. Произведите расчеты во всех столбцах таблицы.
Краткая справка.
Расходы на рекламу осуществлялись: в течение нескольких месяцев, поэтому выбираем динамический инвестиционный учет. Это предполагает сведение всех будущих платежей и поступлений путем дисконтирования на сумм рыночной процентной ставки к текущему значению.

Рис. 1.1. Исходные данные для Задания 1.1
Формула для расчета:
A(n) = А (0) *(1 +j/12)(1-
n
)
,
в ячейке С6 наберите :
= В6 * (1+ ставка/12) ^ (1 - $А6).
Примечание
. Ячейка А6 в формуле имеет комбинированную адресацию: абсолютную адресацию по столбцу и относительную по строке и имеет вид — $A6.
При расчете расходов на рекламу нарастающим итогом надо учесть, что первый платеж равен значению текущей стоимости расходов на рекламу, значит, в ячейку D6 введем значение = С6, но в ячейке D7 формула примет вид: = D6 + С7. Далее формулу ячейки D7 скопируйте в ячейки D8: D17.
Обратите внимание, что в ячейках нарастающего итога с мая по декабрь будет находиться одно и то же значение, поскольку после мая месяца расходов на рекламу не было (рис. 1.2).
Выберем сумму покрытия в качестве ключевого показателя целесообразности инвестиций в рекламу. Она определяет, сколько денежных средств приносит продажа единицы товара в копилку возврата инвестиций.
Для расчета текущей стоимости покрытия скопируйте формулу из ячейки С6 в ячейку F6. В ячейке F6 должна быть формула
= Е6 * (1 + ставка/12) ^ (1 - $А6).
Далее с помощью маркера автозаполнения скопируйте формулу в ячейки F7:F17.
Сумма покрытия нарастающим итогом рассчитывается аналогично расходам на рекламу нарастающим итогом, поэтому в ячейку G6 поместим содержимое ячейки F6 (= F6), а в G7 введем формулу:
= G6 + F7

Рис. 1.2. Рассчитанная таблица оценки рекламной компании
Далее формулу из ячейки G7 скопируем в ячейки G8:G17. В последних трех ячейках столбца будет представлено одно и то же значение, ведь результаты рекламной компании за последние три месяца на сбыте продукции уже не сказывались.
Сравнив значения в столбцах в и G, уже можно сделать вывод о рентабельности рекламной компании, однако расчет денежных потоков в течение года (колонка Н), вычисляемый как разница колонок G и D, показывает, в каком месяце была пройдена точка окупаемости инвестиций. В ячейке Н6 введите формулу:
= G6 - D6,
и скопируйте ее вниз на весь столбец.
Проведите условное форматирование результатов расчета колонки Н: отрицательных чисел — синим курсивом, положительных чисел — красным цветом шрифта. По результатам условного форматирования видно, что точка окупаемости приходится на июль месяц.
4. В ячейке Е19 произведите расчет количества месяцев, в которых имеется сумма покрытия (используйте функцию «Счет» (Встав
ка/Функция/Статистические),
указав в качестве диапазона «Значение 1» интервал ячеек Е7: Е14). После расчета формула в ячейке Е19 будет иметь вид = СЧЕТ(Е7: Е14).

Рис. 1.3. Расчет функции СЧЕТЕСЛИ
5. В ячейке Е20 произведите расчет количества месяцев, в которых сумма покрытия больше 100 000 р. (используйте функцию СЧЕТЕСЛИ, указав в качестве диапазона «Значение» интервал ячеек Е7:Е14, а в качестве условия > 100 000) (рис. 1.3). После расчета формула в ячейке Е20 будет иметь вид = СЧЕТЕСЛИ(Е7 :Е14).
6. Постройте графики по результатам расчетов (рис. 1.4):
«Сальдо дисконтированных денежных потоков нарастающим итогом» — по результатом расчетов колонки Н;
«Реклама: доходы и расходы» — по данным колонок в и G (диапазоны D5: D17 и G5: G17 выделяйте, удерживая нажатой клавишу [Ctrl]).
Графики дают наглядное представление об эффективности расходов на рекламу. Они графически показывают, что точка окупаемости инвестиций приходится на июль месяц.
7. Сохраните файл.

Рис 1.4. Графики для определения точки окупаемости инвестиций
Тема
: НАКОПЛЕНИЕ СРЕДСТВ И ИНВЕСТИРОВАНИЕ ПРОЕКТОВ В
MS
EXCEL
Цель.
Изучение технологии экономических расчетов в табличном процессоре.
Задание 2.1.
Фирма поместила в коммерческий банк 45000 р. на шесть лет под 10,5 % годовых. Какая сумма окажется на счете, если проценты начисляются ежегодно? Рассчитайте, какую сумму надо поместить в банк на тех же условиях, чтобы через шесть лет накопить 250 000 р.
Порядок работы
Запустите редактор электронных таблиц Microsoft Excel и создайте новую электронную книгу.
Создайте таблицу констант и таблицу для расчета наращенной суммы вклада по образцу (рис. 2.1).
Произведите расчеты А(n) двумя способами:
с помощью формулы А(n) = А(0) * (1 + j)n
(в ячейку D10 ввести формулу = $В$3 * (1 + $В$4) ^ А9 или использовать функцию СТЕПЕНЬ);
с помощью функции БС (рис. 2.2).
Краткая справка
. Функция БС возвращает будущее значение вклада на основе периодических постоянных платежей и постоянной процентной ставки.

Рис. 2.1. Исходные данные для Задания 2.1

Рис. 2.2. Задание параметров функции БЗ
Синтаксис функции БС: БС (Ставка;Кпер;Плт;Пс;Тип), где ставка
— это процентная ставка за период; кпер —
это общее число периодов выплат годовой ренты; плата —
это выплата, производимая в каждый период (это значение не может меняться в течение всего периода выплат). Обычно плата состоит из основного платежа и платежа по процентам, но не включает в себя других налогов и сборов. Если аргумент пропущен, должно быть указано значение аргумента Пс. Пс
— это текущая стоимость, или общая сумма всех будущих платежей с настоящего момента. Если аргумент Пс
опущен, то он полагается равным 0. В этом случае должно быть указано значение аргумента плата.
Тип
— это число 0 или 1, обозначающее, когда должна производиться выплата. Если аргумент тип
опущен, то он полагается равным 0 (0 — платеж в конце периода, 1 — платеж в начале периода). равным 0 (0 — платеж в конце периода, 1 — платеж в начале периода).

Рис. 2.3. Результаты расчета накопления финансовых средств фирмы
Все аргументы, означающие деньги, которые платятся (например, депозитные вклады), представляются отрицательными числами. Деньги, которые получены (например, дивиденды), представляются положительными числами.
Для ячейки СЮ задание параметров расчета функции БЗ имеет вид, как на рис. 2.2. Конечный вид расчетной таблицы приведен на рис. 2.3.
4. Используя режим Подбор параметра (Сервис/Подбор пара
метра),
рассчитайте, какую сумму надо поместить в банк на тех же условиях, чтобы через шесть лет накопить 250 000 р. В результате подбора выясняется, что для накопления суммы в 250 000 р. первоначальная сумма для накопления должна быть равной 137 330,29 р.
Задание 2.2.
Сравнить доходность размещения средств предприятия, положенных в банк на один год, если проценты начисляются m раз в год исходя из процентной ставки j = 9,5 % годовых (рис. 2.4); по результатам расчета построить график изменения доходности инвестиционной операции от количества раз начисления процентов в году (капитализации).

Рис. 2.4. Исходные данные для Задания 2.2
Выясните, при каком значении j доходность (при капитализации m = 12) составит 15 %.
Краткая справка.
Формула для расчета доходности:
Доходность = (1 + j/m)m
- 1.
Примечание.
Установите формат значений доходности — процентный.
Для проверки правильности ваших расчетов сравните полученный результат с правильным ответом: для m = 12 доходность = = 9,92%.
Для выяснения, при каком значении j доходность (при капитализации m = 12) составит 15 %, произведите обратный расчет, используя режим Подбор параметра.
Правильный ответ: доходность составит 15 % при j = 14,08 %.
Тема
: ИСПОЛЬЗОВАНИЕ ЭЛЕКТРОННЫХ ТАБЛИЦ ДЛЯ ФИНАНСОВЫХ И ЭКОНОМИЧЕСКИХ РАСЧЕТОВ
Цель.
Закрепление и проверка навыков экономических и финансовых расчетов в электронных таблицах.
Применяя все известные вам приемы создания и форматирования текстовых и табличных документов, выполните задания по образцу, стараясь создать по внешнему виду документ как можно ближе к оригиналу задания.
Задание 3.1.
Создать таблицу расчета прибыли фирмы, произвести расчеты суммарных доходов, расходов (прямых и прочих) и прибыли; произведите пересчет прибыли в условные единицы по курсу (рис. 3.1).
Выясните, при каком значении зарплаты прибыль будет равна 500000 р. (используйте режим Подбор параметра).

Рис. 3.1. Исходные данные для Задания 3.1
Краткая справка
.
Формулы для расчета:
Расходы: всего = Прямые расходы + Прочие расходы;
Прибыль = Доходы: всего - Расходы: всего;
Прибыль (у.е.) = Прибыль/Курс 1у.е..
Задание 3.2.
Фирма хочет накопить деньги для реализации нового проекта. С этой целью в течение пяти лет она кладет на счет ежегодно по 1250 $ в конце каждого года под 8 % годовых (рис. 3.2). Определить сколько будет на счете фирмы к концу пятого года (в MS Excel)? Построить диаграмму по результатам расчетов. Выясните, какую сумму надо ежегодно класть на счет, чтобы к концу пятого года накопить 10000 $.

Рис. 3.2. Исходные данные для Задания 3.2
Краткая справка.
Формула для расчета:
Сумма на счете = D* ((1 +j) ^n- l)/j. Сравните полученный результат с правильным ответом: для n = 5 сумма на счете = 7 333,25 $.
Для расчета суммы ежегодного вклада для накопления к концу пятого года 10000 $ используйте режим Подбор параметра.
Задание 3.3.
Фирма собирается инвестировать проект в течение трех лет. Имеются два варианта инвестирования:
1-й вариант: под 12 % годовых в начале каждого года; 2-й вариант: под 14 % годовых в конце каждого года. Предполагается ежегодно вносить по 500 000 р. Определить, в какую сумму обойдется проект (рис. 5.4).

Рис. 3.3. Исходные данные для Задания 3.3
Порядок работы
1. Построить сравнительную диаграмму по результатам расчетов для двух вариантов инвестирования. Выясните, какую сумму надо вносить ежегодно по каждому варианту инвестирования, чтобы общая сумма проекта составила 2000000 р.
2. Сравните полученный результат с правильным ответом: для n = 3 сумма проекта по 1-му варианту — 1 889 664,00 р.; по 2-му варианту - 1 719 800,00 р.
    Краткая справка.
Формулы для расчета: Краткая справка.
Формулы для расчета:
1-й вариант: Сумма проекта = в * ((1 + j) ^ n - 1) * (1 + j)/j;
2-й вариант: Сумма проекта = в * ((1 + j) ^ n - l)/j.
КОНТРОЛЬНЫЕ ВОПРОСЫ
Проанализируйте графики к заданию 1.1.
Какие условия капитализации используются в задании 2.2?
Какой вариант инвестирования лучше и почему (задание 3.3)?
ЛАБОРАТОРНАЯ РАБОТА 4
Тема: РАСЧЕТ АКТИВОВ И ПАСИВОВ БАЛАНСА В ЭЛЕКТРОННЫХ ТАБЛИЦАХ
Цель.
Изучение технологии расчета активов и пассивов баланса в электронных таблицах.
Задание 1.1.
Создать таблицу активов аналитического баланса.
Краткая справка.
В структуре активов баланса выделяются две группы: оборотные активы (запасы, сосредоточенные в сырье, незавершенном производстве, готовой продукции; дебиторская задолженность и денежные средства предприятия) и внеоборотные активы (основные средства; нематериальные активы; незавершенное строительство и долгосрочные инвестиции).
Порядок работы
Запустите редактор электронных таблиц Microsoft Excel и создайте новую электронную книгу.
На Листе 1 создайте таблицу активов баланса по образцу (рис. 1.1).
Произведите расчеты в таблице активов баланса в столбце В.
Краткая справка
.
Формулы для расчета в столбце В:
Внеоборотные активы - (В3) = СУММ(В4:В7);
Запасы и прочие оборотные активы - (В9) = СУММ(В10: В14);
Расчеты и денежные средства - (В16) = СУММ(В17:В19);
Оборотные активы - (В8) = В9 + В15 + В16.

Рис. 1.1. Таблица расчета активов баланса
Скопируйте набранные формулы в столбец С.
Переименуйте лист электронной книги, присвоив ему имя «Активы».
Сохраните созданную электронную книгу с именем «Анализ баланса».
Задание 1.2.
Создать таблицу пассивов аналитического баланса.
Краткая справка
. В структуре пассивов баланса выделяются группы: собственный капитал, долгосрочные обязательства и краткосрочные обязательства.
Порядок работы
На Листе 2 файла «Анализ баланса» создайте таблицу пассивов баланса по образцу (рис. 1.2).
Произведите расчеты в таблице пассивов баланса в столбце В.
Краткая справка
. Формулы для расчета в столбце В:
Собственный капитал - (ВЗ) = СУММ(В4:В8);
Долгосрочные обязательства — (В9) = СУММ(В10:В11);
Краткосрочная кредиторская задолженность — (В 14) = = СУММ(В15:В20);
Краткосрочные обязательства — (В12) = В13 + В14 + В21 + В22.
Скопируйте набранные формулы в столбец С.
Переименуйте Лист 2 электронной книги, присвоив ему имя «Пассивы».

Рис. 1.2. Таблица расчета пассивов баланса
5. Сохраните созданную электронную книгу.
Задание 1.3.
Создать таблицу агрегированного аналитического баланса.
Данные с листов «Активы» и «Пассивы» позволяют рассчитать агрегированный аналитический баланс.
Порядок работы
На Листе 3 создайте таблицу агрегированного аналитического баланса по образцу (рис. 1.3).
Произведите расчеты в таблице агрегированного аналитического баланса.
Формулы для расчета в столбце В:
Внеоборотные активы — (В4) = 'активы'!В3;
Оборотные активы — (В6) = 'активы '!В8;
Баланс — (В8) = В4 + В6;
Внеоборотные активы, % к итогу, — (В5) = В4/В8;
Оборотные активы, % к итогу баланса — (В7) = В6/В8;
Собственный капитал — (В 10) = 'пассивы'!В3;
Долгосрочные обязательства — (В 12) = 'пассивы'!В9;
Краткосрочные обязательства — (В 14) = 'пассивы'!В12;
Баланс — (В16) = В10 + В12 + В14;
Собственный капитал, % к итогу баланса — (В11) = В10/В16;

Рис. 1.3. Таблица расчета агрегированного аналитического баланса
Долгосрочные обязательства, % к итогу баланса — (В 13) = В12/ /В16;
Краткосрочные обязательства, % к итогу баланса — (В 15) = В14/ /В16.
Скопируйте набранные формулы в столбец С. Ваша электронная таблица примет вид, как на рис. 3.4.
Переименуйте Лист 3 электронной книги, присвоив ему имя «Агрегированный баланс».
Сохраните созданную электронную книгу.

Рис. 1.4. Агрегированный аналитический баланс
Тема: АНАЛИЗ ФИНАНСОВОГО СОСТОЯНИЯ ПРЕДПРИЯТИЯ НА ОСНОВАНИИ ДАННЫХ БАЛАНСА
В ЭЛЕКТРОННЫХ ТАБЛИЦАХ
Цель
. Изучение технологии анализа финансового состояния в электронных таблицах
Задание 2.1.
Создать таблицу расчета реформированного аналитического баланса 1.
Краткая справка.
Реформированный аналитический баланс 1 предназначен для анализа эффективности деятельности предприятия. В нем активы предприятия собраны в две группы: производственные и непроизводственные активы.
Обязательства предприятия также разделены на две группы: финансовые и коммерческие обязательства. При этом коммерческие обязательства переносятся из пассивов в активы со знаком «–». Таким образом, в реформированном аналитическом балансе 1 рассчитываются чистые активы, которые очищены от коммерческой и кредиторской задолженностей и используются при анализе эффективности деятельности предприятия. Внеоборотные, активы предприятия рассчитываются как сумма производственных внеоборотных активов и прочих внеоборотных активов.

Рис. 2.1. Таблица реформированного аналитического баланса 1
Порядок работы
Откройте созданную электронную книгу «Анализ баланса».
На очередном свободном листе создайте таблицу реформированного аналитического баланса 1 по образцу (рис. 2.1).
Произведите расчеты в таблице реформированного аналитического баланса 1. Используем данные листов «Активы» и «Пассивы».
Формулы для расчета в столбце В:
Производственные внеоборотные активы (В5) = 'активы'!В5 + + 'активы'!В6 + 'активы'!В15;
Прочие внеоборотные активы (В6) = 'активы'!В4 + 'активы'!В7;
Внеоборотные активы (В4) = В5 + В6;
Запасы и прочие оборотные активы (В8) = 'активы'!В9;
Краткосрочная дебиторская задолженность (В9) = 'активы'!В17;
Денежные средства и краткосрочные вложения (В 10) = 'активы'!В18 + 'активы'!В19;
Кредиторская задолженность (В 11) = - ('пассивы'!В14 + 'пассивы'!В21);
Чистый оборотный капитал (В7) = SUM(B8:B11);
ИТОГО ЧИСТЫЕ АКТИВЫ (В 12) = В4 + В7.
Уставный капитал оплаченный (В 16) = 'пассивы'!В4;
Добавочный капитал (В 17) = 'пассивы'!В5;
Резервы, прибыль, фонды (фактические), целевое финансирование (В18) = 'пассивы'!В6 + 'пассивы'!В7;
Собственный капитал (фактический) (В15) = SUM(B16:B18);
Долгосрочные финансовые обязательства (В20) = 'пассивы'!В9;
Краткосрочные кредиты и займы (В21) = 'пассивы'!В12;
Финансовые обязательства (В 19) = SUM(B20 : B21);
ИТОГО ВЛОЖЕННЫЙ КАПИТАЛ (В22) = В15 + В19.
Скопируйте набранные формулы в столбец С. Ваша электронная таблица примет вид, как на рис. 2.2.
Переименуйте лист электронной книги, присвоив ему имя «Реформированный баланс 1».
Сохраните созданную электронную книгу.

Рис. 2.2. Реформированный аналитический баланс 1
Задание 2.2.
Создать таблицу расчета реформированного аналитического баланса 2.
Краткая справка
. Реформированный аналитический баланс 2 предназначен для анализа финансовой устойчивости и платежеспособности предприятия. В нем активы предприятия подразделяются на внеоборотные и оборотные, т. е. по принципу ликвидности, а обязательства — по признаку продолжительности использования, т.е. времени, в течение которого предприятие может пользоваться теми или иными источниками средств.
Внеоборотные активы предприятия, как и в реформированном аналитическом балансе 1, рассчитываются как сумма производственных внеоборотных и прочих внеоборотных активов.
Порядок работы
1. На очередном свободном листе электронной книги «Анализ баланса» создайте таблицу реформированного аналитического баланса 2 по образцу (рис. 2.3).

Рис. 2.3. Таблица реформированного аналитического баланса 2
2. Произведите расчеты в таблице реформированного аналитического баланса 2.
Краткая справка
.
Используем данные листов «Активы», «Пассивы» и «Реформированный баланс 1».
Формулы для расчета в столбце В:
Внеоборотные активы (В4) = 'Реформир_баланс1'!В4;
Запасы и прочие оборотные активы (В6) = 'Реформир_ба-ланс1'!В8;
Краткосрочная дебиторская задолженность (В7) = 'Реформир_ баланс 1'!В9;
Краткосрочные финансовые вложения (В8) = 'активы'!В18;
Денежные средства (В9) = 'активы'!В19;
Оборотные активы (В5) = SUM(B6:B9);
АКТИВЫ ВСЕГО (В10) = В4 + В5.
Собственный капитал (фактический) (В 12) = 'Реформир_баланс1'!В15;
Долгосрочные финансовые обязательства (В 13) = 'Реформир_ баланс1'!В20;
Краткосрочные финансовые обязательства (В14) = 'пассивы'!В12;
ПАССИВЫ ВСЕГО (В15) = SUM(B12:B14).
ЧИСТЫЙ ОБОРОТНЫЙ КАПИТАЛ (В17) = В5 - В14.
Скопируйте набранные формулы в столбец С.
Ваша электронная таблица примет вид, как на рис. 2.4.
Переименуйте лист электронной книги, присвоив ему имя «Реформированный баланс2».
Сохраните созданную электронную книгу.

Рис. 2.4. Реформированный аналитический баланс 2
Задание 2.3.
Рассчитать показатели финансовой устойчивости предприятия на основе данных таблицы «Реформированный баланс 2».
Результаты расчетов оформить в виде таблицы.
Краткая справка
.
Формулы для расчета:

 = =
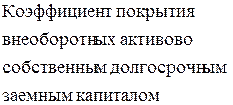 = = 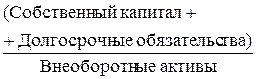
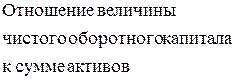 = = 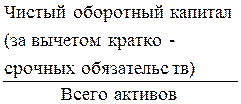
Задание 2.4.
Рассчитать параметры ликвидности предприятия на основе данных таблицы «Реформированный баланс 2».
Результаты расчетов оформить в виде таблицы.
Краткая справка
.
Формулы для расчета:

 = = 
 . .
КОНТРОЛЬНЫЕ ВОПРОСЫ
1.Дайте понятие активов и пассивов.
2.Что показывает реформированный баланс 1. Сделайте вывод по полученным данным.
3.Что показывает реформированный баланс 2. Сделайте вывод по полученным данным.
4.Что такое ликвидность и абсолютная ликвидность.
ЛАБОРАТОРНАЯ РАБОТА 5
Цель.
Умение проектировать простейшие базы данных и работать с ними.
Задание 1. Создание таблиц
БД
Запустите МS Ассеss. Используя команду Файл - Создать, создайте в своей папке новую БД с именем Туризм.
Создание таблицы с помощью Конструктора
2. Создайте таблицу Сотрудники
в режиме Конструктора. Наименования и типы полей представлены в приведенной таблице. Используйте Описания полей
для большей наглядности.
| Название поля
|
Тип данных
|
| Код сотрудника
|
Числовой
|
| ФИО
|
Текст
|
| Должность
|
Текст
|
| Дата найма
|
Дата/Время
|
| Дата рождения
|
Дата/Время
|
| Домашний телефон
|
Текст
|
| Адрес
|
Текст
|
| Размер оклада
|
Числовой
|
Для поля Домашний
телефон
задайте маску, набрав, например, следующий шаблон (999) 999-99-99.
Для поля Оклад
задайте условие, что он больше 5000 р., но не больше 10000. Для этого в свойстве «Условие на значение» установите (>5000) АND (< 10000). Предусмотрите выдачу сообщения при ошибке ввода данных.
5.Установите для Даты рождения
и Даты найма
маску ввода с помощью кнопки Построить
и Мастера масок
. Используйте краткий формат даты.
Создайте первичный ключ, используя поле Табельный номер (Код сотрудника)
.
Просмотрите полученную таблицу инструментом  . .
Внесите какое-либо изменение в структуру таблицы. Откажитесь от него командой Правка
-
Отмена
.
Ввод, сохранение и изменение записей в таблице
Перейдите в режим просмотра таблицы командой Вид
-
Режим таблицы
, сохранив ее структуру. Для расширения области обзора
распахните окно с таблицей SHIFT+F2.
Введите около 10 разнообразных записей по своему усмотрению.
Осуществите ввод заведомо некорректных данных для проверки работоспособности условия на значение.
Переместите поле Домашний телефон
в конец таблицы, выделив его с помощью указателя мыши (в виде черной стрелки) в заголовке.
Добавьте еще запись путем копирования и изменения одной из
уже введенных.
Спрячьте некоторые столбцы. Сделайте их опять видимыми командами Формат
-
Скрыть/Показать столбцы.
Зафиксируйте столбцы, содержащие фамилию и имя, командой
Формат
-
Закрепить столбцы
. Освободите столбцы.
Поменяйте тип шрифта и его начертание (Формат
-
Шрифт
).
Попробуйте удалить запись Правка
-
Удалить запись
.
Закройте окно таблицы Сотрудники
, сохранив изменения.
Использование Мастера таблиц
| Название поля
|
Тип данных
|
| Код клиента
|
Числовой
|
| Название клиента
|
Текст
|
| Контактное лицо
|
Текст
|
| Признак группы
|
Логический
|
| Телефон
|
Текст
|
| Адрес
|
Текст
|
1. Создайте с помощью Мастера таблиц
новую таблицу Клиенты
. Просмотрите список предлагаемых вам таблиц для делового и личного применения. Включите поля.
Проверьте созданную структуру таблицы в режиме Конструктора.
В качестве первичного ключа задайте Код Клиента
.
Перейдите в Режим таблицы и заполните ее произвольными данными на 10 клиентов, не повторяя кодов.
Использование режима Создать путем ввода данных в таблицу
| Название поля
|
Тип данных
|
| Код тура
|
Число
|
| Страна
|
Текст
|
| Регион
|
Текст
|
Создайте в режиме Создать путем ввода данных в таблицу
Страны
с полями.
Перейдите в режим Конструктора
, задайте ключевое поле Код
Тура
.
В Режиме таблицы
введите данные на все страны.
Сохраните базу данных в своей папке.
Задание 2. Связи между таблицами
1. Откройте базу данных Туризм, содержащую три таблицы: Клиенты
, Сотрудники
и Страны
.
Использование Мастера подстановок
2. Создайте в режиме Конструктора
таблицу Договоры
, которая
должна иметь следующие поля:
| Название поля
|
Тип данных
|
| Номер договора
|
Числовой
|
| Код клиента
|
Числовой
|
| Код тура
|
Число
|
| Дата начала тура
|
Дата/Время
|
| Дата окончания тура
|
Дата/Время
|
| Число туристов
|
Числовой
|
| Цена тура
|
Денежный
|
| Дата платежа
|
Дата/Время
|
| Код Сотрудника
|
Числовой
|
Поля Код сотрудника
, Код клиента
, Код тура
являются полями подстановки. Для их задания используется Мастер подстановок.
Для подстановки Кода сотрудника
нужно в режиме Конструктора:
>• в Типе данных
поля Код сотрудника
раскрыть список типов и выбрать Мастер подстановок
;
>• указать, что столбец подстановки получает свои значения из таблицы Сотрудники
;
>• выбрать поля Код сотрудника
и Фамилия
;
>• установить мышью подходящую ширину столбца;
>• согласиться с предлагаемой подписью столбца подстановок Фамилия
;
>• сохраните таблицу с именем Договоры
.
Аналогично для подстановки Кода клиента
и Кода тура
вызывается Мастер подстановок
. При этом для Кода клиента
выбираем поля Код клиента
и Название клиента
из таблицы Клиенты
, а для Кода тура
— поля Код тура
и Страна
из таблицы Страны
.
Перейдите в Режим таблицы
и внесите несколько записей (около 10) в таблицу Договоры
, используя поля подстановки.
Проанализируйте уже установленные при работе с Мастером
подстановки
связи в окне Схема данных
(Сервис
-
Схема данных
).
Просмотрите главную таблицу каждой связи (с помощью «+») и
вызовите подчиненную таблицу для каждой записи. Сохраните БД в
своей папке.
Задание 3. Создание запросов
Запрос на выборку
Перейдите на вкладку Запрос.
В режиме Конструктора
создайте и сохраните следующие запросы на выборку
, определив нужные таблицы:
>• список всех путешествий в определенную страну (например, Испанию);
>• список всех регионов в конкретной стране (например, Англии). Сохраните запрос под именем «Страна-Регион»
;
>• все туры, проданные в 200? году. Сохраните запрос с именем «Туры 200?»;
>• список сотрудников, работающих с 1995 года и раньше. Сохраните запрос с именем «Ветераны»
. Добавьте в запрос строку «Сортировка» и установите сортировку по фамилиям.
3. Опробуйте инструмент Построить
при построении следующих
запросов в сочетании с вводом критериев поиска вручную. Создайте
запросы для извлечения данных по:
>• сотрудникам, которые родились в 1973 г., используя в качестве критерия выражение: Between... and (Построить
-
Операторы
-
Сравнения
-
Ве
tw
ееп
), а затем повторите запрос, построив выражение с помощью знаков «<» и «>»;
>• сотрудникам, фамилии которых с «Г» по «Я»;
>• сотрудникам, фамилии которых начинаются с «И» по «Я» и с «А» по «В»;
>• индивидуальным клиентам, фамилии которых имеют вторую букву «о»;
>• пяти фамилиям сотрудников, которые начинаются с букв «А» или «В» (используйте инструмент  ). ).
>• постоянным клиентам, количество договоров с которыми больше 3.
Перейдите в окно БД и скопируйте запрос с новым именем, удалите запрос. I
Запросы с вычисляемыми полями
5. Создайте запрос для расчета ведомости заработной платы для
сотрудников агентства, включив в нее следующие поля: Фамилия сотрудника, Размер оклада, Стаж, Надбавка, Налог, На руки
.
Для поля Стаж
нужно использовать формулу, построенную с помощью кнопки Построить
, в которой учитывается сегодняшняя дата и Дата найма
на работу:
Стаж : (Date()-Сотрудники!ДатаНайма)/365
Для поля Надбавка
нужно исходить из того, что она составляет 10% от Размера оклада
, если Стаж
меньше 5лет, и 20% — если стаж больше 5 лет: IIf([стаж]< 10;0,1 *[Сотрудники]![Размер оклада]; 0,2* [Сотрудники]! [Размер оклада])
Поле Налог
рассчитывается как 13% от Размера оклада
:
[Сотрудники]![Размер оклада] *0,13
Поле На руки
рассчитывается как:
[Размер оклада]+[надбавка]-[налог].
В результате выполнения запроса будет получена ведомость:
| Фамилия ИО
|
Должность
|
стаж
|
Размер оклада
|
надбавка
|
налог
|
На руки
|
| Иванов
|
Менеджер по продажам
|
4
|
8050
|
805
|
1046,5
|
7808,5
|
| Уварова
|
агент
|
2
|
9400
|
940
|
1222
|
9118
|
Создайте запрос для определения стоимости путевок корпоративных клиентов, включив в него поля Клиент,
Стоимость путевки
: Sum(договоры![Цена тура]*договоры![Число туристов])
Параметрические запросы
Сформируйте запрос для выборки всех туров по названию
страны.
Создайте запрос для получения данных на сотрудников, работающих по турам в конкретную страну.
Создайте запрос по всем клиентам, оформившим договоры в определенную страну и регион.
Итоговые запросы
9. Создайте запрос, используя подходящие функции, найдите наибольший и средний размеры цены тура.
10. Создайте запрос для подсчета объема продаж: путевок в конкретную страну. Для этого:
· добавьте в Конструкторе запросов таблицу Договоры
и Страны
;
· добавьте в бланк запроса поля Название страны
(из таблицы Страны
) и расчетное поле Цена тура * Число туристов
, которому присвоим название Стоимость путевок
;
· выберите команду Вид
→
Групповые
операции
и в выпадающем списке в строке «Группировка» для поля Стоимость путевок
установите функцию SUM;
· запустите запрос и просмотрите результаты.
Создайте запрос для определения средней цены и общей суммы
туров за 200? год (год туров вашей БД).
Для объединения записей в группы и получения итоговых значений по каждой группе используется опция «Группировка». Создайте
новый запрос для БД Туризм
, в котором определите общие суммы продаж путевок по годам:
· добавьте таблицу Договоры
в окно запроса;
· в первый столбец поместите поле Год начала тура
, рассчитав его с помощью функции Year
, во второй — сумма общих продаж путевок — Sum(договоры![Цена тура]*договоры![Число туристов]);
· установите для первого столбца в строке «Групповая операция» — «Группировка», для второго — Выражение;
· выполните запрос и прокомментируйте результаты.
Можно объединять записи в группы по нескольким полям одновременно, а также создавать группы внутри групп.
13. В БД Борей (Справка → Примеры баз данных→Учебная база данных Борей) существуют три вида доставки: «Ространс», «Самовывоз» и «Почта». Определите, сколько заказов осуществлено каждым видом доставки каждому покупателю. Для этого:
>• в окно Конструктора
запросов добавьте таблицы Заказы, Доставка
и Клиенты
;
>• поместите в бланк запроса поля Название
из таблицы Клиенты
, Название
из таблицы Доставка
и Код заказа
;
>• задайте условия групповых операций: «Группировка»
по первым двум полям и СОUNТ по Коду заказа
;
>• выполните запрос, объясните результаты.
14.Дополните предыдущий запрос критерием, который включает
в выборку только те заказы, которые оформлены в 1995 г. и позже.
Для этого следует добавить в бланк запроса поле Дата заказа
из таблицы «Заказы
». В строке «Групповая операция»
выберите пункт «Условие
». В строке «Условие отбора
» укажите условие на дату. Обязательно снимите флажок «Вывод на экран
» для этого поля. Выполните запрос и проанализируйте результаты.
15.Выберите записи, стоимость перевозок, в которых превышает заданное значение.
16.Найдите записи, в которых для каждого вида доставки было оформлено более 5 заказов («Доставка
» — «Группировка
», Код заказа
— СОUNТ, «Условие отбора
» в поле Код заказа
>=5).
Перекрестные запросы
1. Составьте запрос для выяснения: сколько туров организовано в
каждую страну в конкретный регион.
2. Составьте перекрестный запрос по теме: сколько туров начались в июле 2006 г. в разные страны.

3. Составьте перекрестный запрос для определения предпочтений клиентов разным регионам (сколько клиентов, в каком регионе побывали).
Задание 5. Модификация БД с помощью запросов на изменение
1. Откройте базу данных Туризм
, содержащую четыре таблицы: Договоры
, Клиенты, Сотрудники
и Страны
.
Запрос на создание
2. Создайте обобщенную таблицу Договоры по странам, включив в
нее следующие поля:
Из таблицы Договоры
: Номер договора
Название клиента
Из таблицы Страны
: Название страны;
Регион
.
Для этого:
> создайте запрос на выборку этих данных, выполните его и проверьте результаты;
> если результаты корректны, то поменяйте статус у запроса: Запрос — Создание таблицы
— укажите новое имя таблицы Договоры по странам
;
>• выполните запрос с новым статусом еще раз;
>• перейдите на вкладку Таблицы
и убедитесь, что появилась новая таблица. Просмотрите ее.
Запрос на обновление
3. Увеличьте Размер оклада
у менеджеров по продажам на 15%.
Для этого:
>• составьте новый запрос на выборку, включив в него поля Фамилия
, Должность
и Размер оклада
;
>• проверьте составленный запрос;
>• видоизмените запрос, установив ему статус «Обновление
» (Запрос
— Обновление
). В появившейся в бланке запроса строке «Обновление
» для поля Размер оклада внесите с помощью Построить
выражение
[Размер оклада]* 1,15;
>• выполните запрос, подтвердите обновление; сохраните запрос, дав ему имя и обратив внимание на появившийся значок у его имени  ; просмотрите результаты. ; просмотрите результаты.
Запрос на добавление
4.Создайте путем копирования дубликат таблицы Договоры
без
данных, назвав ее Договоры 2005 года
. Для этого в контекстном меню
для таблицы Договоры
выберите Копировать
, затем выполните команду Вставить
, в параметрах вставки укажите «Только структуру
». Просмотрите таблицу Договоры 2005 года
— она должна быть пустой и иметь такую же структуру, как и таблица Договоры
.
5.Отберите в таблицу Договоры 2005 года
записи обо всех договорах этого года. Для этого:
>• создайте запрос на выборку, включив в него все поля таблицы Договоры
в любой последовательности, и критерий по дате, выполните его для проверки правильности;
>• измените статус запроса на «Добавление
», в появившемся окне задайте имя таблицы для добавления Договоры 2005 года
, обратите внимание на появление строки «Добавление
» в бланке запроса;
>• выполните запрос и подтвердите добавление; просмотрите результаты архивации и сохраните запрос, обратив внимание на значок у его имени.
Запрос на удаление
6.Удалите из таблицы Договоры
записи о договорах 2005 года, используя копию сохраненного запроса на добавление в таблицу Договоры
2005 года
, изменив его статус на «Удаление
».
7.Сохраните БД в своей папке.
КОНТРОЛЬНЫЕ ВОПРОСЫ
1.Что такое таблица?
2.Расскажите, как вы создавали таблицы (способы создания таблиц).
3.Покажите связи между таблицами и дайте понятие первичного ключа.
4.Назовите тип запроса и покажите его представителя в вашей БД.
ЛАБОРАТОРНАЯ РАБОТА 6
Цель
. Освоение технологии конструирования и использования форм.
Задание 1.
Работа с формами
Создание Автоформ
1. Откройте БД Туризм
. Выберите на вкладке Таблицы
таблицу Клиенты
. Создайте для нее Автоформу
. Оцените результаты.
2. Зарегистрируйте новые договоры, используя кнопку со звездочкой введите 1-2 новые записи.
3.Просмотрите в таблице новые данные командами Вид
→
Таблица
и обратно и закройте ее с сохранением.
Создание формы с помощью Мастера
1. Создайте с помощью Мастера форм
новую форму Сотрудники
для одноименной таблицы. Включите в нее все поля исходной таблицы:
2.Выберите фон, на котором будут размещаться поля формы, перебрав в окне Мастера
несколько вариантов оформления.
3.Завершите проектирование формы с помощью Мастера
.
4.Перейдите в режим Конструктора
. Вставьте Заголовок формы инструментом  . .
5.Измените мышью расположение и ширину полей заголовка и размещение данных. Вернитесь в режим просмотра форм командами Вид
→
Форма
и оцените результаты. Добейтесь наилучших результатов размещения полей и заголовков формы.
6.Произведите сортировку данных по Дате начала тура
. Для этого в режиме Форма установите курсор в это поле и выполните команды Записи
→
Сортировка
.
7.Сохраните созданную форму.
Создание формы с помощью Конструктора форм
1. Создайте форму для таблицы Договоры
в режиме Конструктора форм (см. на образец). Для этого:
>• кнопка Создать
в окне БД
→
Конструктор
— на основе таблицы Договоры
;
>• увеличить поле формы, растянув его за уголок;
>• перетянуть каждое поле из окна Списки полей
в область формы (если Списка полей
нет на экране, то можно его активизировать с помощью команды Вид
→
Список полей
);
>• разместить поля в соответствии с образцом;
>• добавить на форму некоторые дополнительные элементы, используя панель элементов: прямоугольники различных типов оформления, заголовок формы и др.

Рис 1.1. Список полей формы

Рис.1.2. Форма Договоры в режиме Конструктора
2.Измените размеры нескольких полей с помощью команды Формат
→
Размер
. Задайте группе полей одинаковые размеры, например По самому широкому
.
3.Задайте текст сообщения в строке состояния, которое будет появляться в момент ввода информации в поле (например, Дата окончания тура
). Для этого введите текст «Окончание тура в день вылета до 12 часов
» в строке «Текст строки состояния
» (контекстное меню поля Дата окончания тура
-Свойства
- вкладка Другие
— «Текст строки состояния
»). Проверьте в режиме формы, появляется ли в строке состояния заданный текст при активизации этого поля.
4.Задайте всплывающую подсказку «Номер договора не должен повторяться
» для поля Номер договора
(Свойства
— вкладка Другие
— «Всплывающая подсказка
»).
5.Добавьте любую картинку в заголовок.
6.Добавьте кнопки для перехода к следующей и предыдущей записи, в конец и начало списка. Сохраните разработанную форму.
7.Включите в эту форму вычисляемое поле Общая стоимость тура
, которое рассчитывается как произведение значений поля Цена тура
и поля Число туристов
. Для этого нужно создать поле с таким названием, используя инструмент  , и в его свойствах (Свойства
-вкладка Все
- Данные
) указать с помощью Построить расчетную формулу: , и в его свойствах (Свойства
-вкладка Все
- Данные
) указать с помощью Построить расчетную формулу:
=[Цена тура]*[Число туристов]
Создание подчиненных форм
8. Для БД Туризм
постройте подчиненные формы для таблиц Сотрудники
(отношение «один
») и Договоры
(отношение «много
»).

Рис.1.3.Форма Сотрудники-Договоры
9. Постройте подчиненную форму для таблиц Клиенты
(отношение «один») и Договоры
(отношение «много»).
10.Сохраните полученную БД и сдайте работу преподавателю.
КОНТРОЛЬНЫЕ ВОПРОСЫ
1.Что такое форма?
2.Способы создания форм.
3.Покажите подсказку для формы, которую вы создали.
4.Прочитайте сообщение в строке состояния, которое вы создали.
ЛАБОРАТОРНАЯ РАБОТА 7
Цель
. Конструирование и использование отчетов. Освоение некоторых возможностей автоматизации управлении базой данных. Создание и применение макросов. Создание пользовательского ниспадающего меню.
Задание 1.
Применение отчетов для наглядного отображения данных
1. С помощью Мастера отчетов создайте отчет Ведомость зарплаты
на основе запроса Расчет зарплаты.
Включите все поля запроса. Установите группировку по полю Должность.
Подведите итоги по полям Оклад, Надбавка, Налог и На руки.
Всем денежным полям назначьте формат денежный.
2. Составьте для БД Туризм
отчет, в котором указаны фамилии
сотрудников, а для каждого сотрудника — договоры, которые он заключил, сведения о клиенте, стоимости тура. Сохраните отчет с
именем «Отчет по сотрудникам».
3. Создайте отчет «Общая стоимость договоров по странам», в
котором будут использованы вычисляемые поля. Для этого следует вы
полнить указанные ниже действия.
* создайте с помощью Мастера
отчет для таблицы Договоры
и произведите группировку по полю Код тура.
* откройте этот отчет в режиме Конструктора;
* подведите итог по каждой группе (по каждому туру). Для этого:
- добавьте область итогов по группе в отчет
Вид
— Сортировка/Группировка — Примечание группы — Да;
- в появившейся области «Примечания группы Код тура» инструментом  вставьте новое поле; вставьте новое поле;
- в свойствах названия поля укажите подпись «Общая сумма договоров»;
- в свойствах поля Все
— Данные
с помощью Построить
сформируйте формулу: =sum([Цена тура]*[Число туристов])
- на этой же вкладке установите Формат
поля Основной.
4. Задайте в макете Цвет текста
— яркий.
5. Просмотрите полученный отчет.
6. Измените отчет для подсчета общих итогов по всем сотрудникам.
7. На основе таблицы Сотрудники
создайте отчет с группировкой
по годам рождения сотрудников: каждое десятилетие должно образовывать группу (1950-1959, 1960-1969 и т.д.).
Для этого нужно задать группировку по полю Дата рождения
и установить свойства: группировка — по годам, интервал — 10. В разделе Область данных разместить все поля и вычисляемое поле
Возраст
-=Round(((Date()-[ДатаРождения])/365)).
В разделе Заголовок группы
поместить:
Годы рождения с [МинГр] по [МаксГр],
где «Годы рождения с» и «по» — надписи
[МинГр] и [МаксГр] — вычисляемые поля:
[МинГр]=(Min(DatePart(«уууу»;[ДатаРождения]))/10)*10
DatePart((«уууу»;[ДатаРождения]) — возвращает год даты,
Min() — возвращает минимальный год рождения в группе.

Целочисленное деление и последующее умножение на 10 дает значение года, кратное 10.
[МаксГр] =[МинГР]+9
8. Создайте почтовые наклейки на основе таблицы Клиенты.
Включите в наклейки поля Фамилия
и Адрес
клиента, а также произвольный текст и оформление.
Задание 2.
Экспорт и импорт данных
Экспорт данных в Ехсе
l
1.
В БД Туризм
выделите таблицу Сотрудники.
2. Экспортируйте эту таблицу в файл типа Ехсе1. Для этого в команде Файл
→Экспорт
в поле Тип файла
выберите из предлагаемого
списка «Microsoft Excel».
3. Запустите Excel и откройте полученный файл. При необходимости поменяйте шрифт. Обратите внимание на наличие установленного системой примечания в первой ячейке. Измените подпись рабочего листа на «Адреса».
Импорт данных в
Access
1. Создайте в Excel на основе таблицы Адреса
новую таблицу Кар
тотека адресов,
исключив из таблицы Адреса
поля Код сотрудника,
Должность, Размер оклада, Дата Найма.
Сохраните ее в файле с
именем Address.
2. Импортируйте ее (создайте на ее основе новую таблицу) в БД
Туризм:
> откройте БД Туризм;
> Файл → Внешние данные → Импорт;
 > если в файле Excel, который используется для импорта, находится несколько листов с таблицами, то необходимо указать, какую взять за основу для построения таблицы БД; > если в файле Excel, который используется для импорта, находится несколько листов с таблицами, то необходимо указать, какую взять за основу для построения таблицы БД;
> далее Мастер импорта
попросит уточнить, считать ли первую импортированную строку заголовками таблицы (на этом можно остановиться, нажав Готово);
> разрешите Мастеру импорта
самому установить первичный ключ для импортируемой таблицы;
> присвойте новой таблице имя «Адреса».
3.Проверьте наличие новой таблицы на вкладке Таблицы.
Откройте и просмотрите ее.
4.Закройте БД.
База данных как источник при слиянии документов в
MS
Word
1.Для всех клиентов, которые являются групповыми, нужно подготовить и разослать письмо с сообщением о новом открывающемся туре в экзотическую страну.
2.Откройте Word. Создайте в окне следующее письмо:
| Адрес: «Адрес»
Телефон: «Телефон»
Получатель «Клиент»
Уважаемый «Контактное лицо»!
Спешим информировать Вас, что наша фирма с 1 июня 2004 года открывает новый маршрут в экзотическую страну Острова Зеленого Мыса. Вас ждут приключения и неожиданности в роскошном природном оазисе Африки. Приглашаем Вас принять участие.
Менеджер отдела продаж Петров А.А.
|
3. Выделенные и заключенные в кавычки поля должны соответствовать полям таблицы Клиенты.
4. Отправьте каждому групповому клиенту созданное письмо, осуществив слияние документов — текста письма и атрибутов адресата, взятых из БД. Для этого в окне Word выполните:
>• Сервис — Письма и рассылки →Мастер слияния;
>• далее нужно следовать указаниям Мастера слияния в нижней части окна;
>• Источник данных: Получить данные — Выбор получателей
— выберите БД Туризм
— в нем таблицу Клиенты;
>• для выбора из таблицы только групповых клиентов установите автофильтр по Признаку группы;
>• посредством кнопки Другие Элементы
внесите в письмо на место названий, заключенных в кавычки, соответствующие поля из таблицы Клиенты;
>• осуществите слияние данных, используя кнопку Просмотр писем
панели инструментов Слияние.
5. Просмотрите полученные результаты.
Задание 3.
Макросы
Создание и редактирование макросов
В процессе работы нужно будет создать и отредактировать следующие четыре макроса. Ниже будет подробно изложена методика создания каждого.
«Autoехес» — запуск исходной заставки с кнопкой для запуска основных объектов БД.
«Завершение» — макрос для выдачи на экран сообщения типа «До свидания!» и выхода из приложения.
«Открыть и расположить» — макрос, позволяющий одновременно открыть несколько объектов базы данных и размещающий их на экране в определенном порядке.
«Поиск продавца» — открывающий форму для таблицы «Продавцы» и выполняющий поиск записи, содержащей определенную фамилию, а также копирующий информацию в Буфер обмена.
1.Откройте БД Туризм.
2.Убедитесь, что для всех основных таблиц существуют формы. При отсутствии какой-либо создайте ее любым способом.
3.Откройте форму, построенную на основе таблицы Договоры.
4.Для создания макроса Завершение:

Рис.2.1. Аргументы макрокоманды
>• Макросы
- Создать
>• Макрокоманда -Сообщение;
>• Макрокоманда — Выход — Сохранить все.
5. Для создания макроса Открыть и расположить:
>• Макросы — Создать;
>• расположите окна БД и макроса без перекрытия командой Окно — Слева направо;
>• в окне БД выберите вкладку Формы.
Выделите и перетащите форму в окно макроса. Разместите в первой ячейке столбца Макрокоманда.
В поле появится макрокоманда Открыть Форму.
В столбец Примечание
той же строки введите текст: «Открытие формы»;
>• перейдите во вторую строку столбца Макрокоманда.
С вкладки Таблицы
перетащите таблицы Клиенты и Сотрудники
в окно макроса во вторую и третью ячейки столбца Макрокоман
да.
Введите, если нужно, соответствующие примечания;
>• в следующей свободной ячейке столбца Макрокоманда
выберите команду Выполнить Команду.
В области Аргументы макрокоманды
в поле Команда
выберите элемент Рядом Вертикально.
В макрос будет включена операция разделения экрана в случае открытия нескольких окон.
6.Запустите созданный макрос. Закройте все окна, кроме окна БД.
7.Отредактируйте макрос Открыть и расположить.
Для этого на вкладке Макросы
выберите его. Войдите в Конструктор
и щелкните мышью в одном из полей первой строки (или выделите ее целиком), вызовите контекстное меню — Добавить строки.
В вставленной пустой строке в поле Макрокоманда
поместите команду Свернуть.
Сохраните и запустите макрос.
8.Создайте макрос Открыть форму Договоры.
Проверьте его.
9.Закройте все окна, кроме окна БД.
Создание группы макросов
1. Создайте группу макросов с общим именем Группа.
Включите в
эту группу следующие макросы (см. рис.2.2):

Рис. 2.2. Конструктор группы макросов
>• подача сигнала — макрокоманда Сигнал;
>• открытие таблиц (Открыть таблицу) Договоры, Клиенты, Страны, Сотрудники;
>• размещение открытых таблиц на экране в виде горизонтальной мозаики (Выполнить команду — Рядом Вертикально);
>• закрытие всех таблиц (Закрыть);
>• выход из Ассеss (Выход).
2. Проверьте работу каждого из макросов созданной группы.
Связывание макроса с событием
1. Для создания макроса Autoexec:
>• создайте макрос Открытие формы Договоры;
2. Создайте новую форму, включив в нее заголовок «Вас приветствует база данных Туризм»,
какую-либо картинку и кнопку «Открыть форму Договоры»;
>• назначьте для этой кнопки макрос «Открыть форму Договоры» (контекстное меню на кнопке — Свойства
— вкладка События
— Нажатие кнопки
— имя макроса). Закройте созданную форму и дайте ей название Заставка;
2. Создайте новый макрос с именем А
ut
оехес,
состоящий из следующих макрокоманд:
>• ВыполнитьКоманду — Окно Закрыть;
>• Открыть Форму;
>• Развернуть.
2.Выполните макрос Завершение.
3.Загрузите БД Туризм.
Проверьте работу макросов Autoexec
и Открыть форму Договоры.
4.Закройте БД. Запустите ее вновь с нажатой клавишей SН1FТ.
При этом макрос Autoexec не выполняется.

Рис. 2.3. Форма заставка
5. Создайте и выполните макрос «Поиск договора». Для этого:
>• откройте новое окно макроса и перетащите форму Договоры
в первую строку;
>• во второй строке выберите макрокоманду К элементу Управления.
Для аргумента «Имя элемента» установите значение Код клиента.
Так задается поле, среди значений которого будет осуществляться поиск;
>• в следующей строке макроса выберите макрокоманду НайтиЗапись.
Для аргумента «Образец поиска» задайте любой код клиента. Остальные аргументы оставьте без изменения.
>• сохраните макрос под именем «Поиск договора» и запустите его. В результате программа откроет форму, выполнит поиск и пометит найденное значение. Если заданное значение не будет найдено, то маркированным останется первый элемент (первая запись) формы.
Связывание макроса с кнопкой
1.Создайте три макроса для открытия форм Клиенты, Сотруд
ники, Страны.
2. Откройте форму Договоры
и создайте в ней несколько кнопок для открытия всех форм БД. Каждую кнопку снабдите понятным названием или изображением.
3. Свяжите каждую кнопку с соответствующим макросом.
4. Проверьте все кнопки.
5. Создайте кнопку на форме Договоры
с изображением самолета.
Свяжите ее с макросом Завершение.
Снабдите кнопку всплывающей
подсказкой «Завершение работы».
Выполнение макроса с условиями
Создайте макрос, который каждый раз после ввода в форму Договоры
сведений о новом групповом договоре должен выводить на экран сообщение о том, что клиент является групповым. Порядок выполнения задания:
1. Создайте новый макрос и присвойте ему имя Групповой клиент:
>• если столбец Условие
не отображается на экране, щелкните на кнопке Условие
на панели инструментов или выполните команду Вид →Условие;
>• в первую ячейку столбца условий введите с помощью команды Построить
логическое выражение [Forms]![Договор]![ Число туристов]>1;
>• в той же строке, но в столбце Макрокоманда
выберите макрокоманду Сообщение
и задайте значение «Групповой клиент» для аргумента «Сообщение». Именно эта фраза отобразится на экране в окне сообщения при выполнении заданного условия. Для аргумента «Тип» установите значение «Информационное». При этом в окне сообщения, кроме текста, появится значок с изображением литеры «i» (стандартный вариант в Windows при выдаче сообщений), в поле Заголовок
введите — «Внимание!»;
>• сохраните созданный макрос с именем Групповой клиент.
2. Свяжите макрос с формой Договоры:
>• откройте форму Договоры
в режиме Конструктора;
 
Рис.2.4. ФормаДоговоры в режиме Конструктора
>• откройте окно свойств формы, выполнив двойной щелчок в указанной на рисунке области;
>• найдите на вкладке События
поле После обновления
и выберите в списке макрос Групповой клиент;
>• закройте окно свойств формы и перейдите в режим заполнения;
>• перейдите к новой записи и заполните ее (в поле Число туристов
введите любое число больше 1. СООБЩЕНИЕ ПОЯВИТСЯ ТОЛЬКО ПОСЛЕ ЗАВЕРШЕНИЯ РАБОТЫ С ЗАПИСЬЮ.
3. Закройте форму Договоры.
Комбинации клавиш для запуска макросов
1.Назначьте для открытия таблицы Договоры
— СТRL + нуль, для открытия формы Сотрудники
— СТRL+F1.
2. Сохраните файл.
Создание на основе макросов меню, контекстных меню и панелей
инструментов
1.На основе группы макросов Группа
создайте меню, панель инструментов и контекстное меню.
2. Свяжите появление меню (контекстного меню или панели инструментов) с активизацией формы Договоры
(«Строка меню» («Панель
инструментов», «Контекстные меню» в Свойствах) — Группа).
 
Рис.2.5. Свойства формы Договоры
3. Откройте форму Договоры
и проверьте все кнопки из группы
макросов.
4. Сохраните файл. Сдайте работу преподавателю.
КОНТРОЛЬНЫЕ ВОПРОСЫ
1.Понятие отчет и чем отличается от формы?
2.Способы создания отчетов и их особенности.
3.Для чего нужны макросы?
УЧЕБНО-МЕТОДИЧЕСКИЕ ОБЕСПЕЧЕНИЕ ДИСЦИПЛИНЫ
Основная литература
1. Анализ требований к автоматизированным информационным системам: Учебное пособие / Ю.А.Маглинец – М.: Интернет-Университет Информационных технологий; БИНОМ. Лаборатория знаний, 2008.) – 200 с; ил.,табл. – (Серия «Основы информационных технологий).
2. Компьютерные технологии в экономике: учебноепособие / П.П.Мельников.- М.: КНОРУС, 2009.- 224 с.
3. Карлберг К. Бизнес-анализ с помощью Microsoft Excel, 2-е исправленное издание.: Пер. с англ. – М.: Издательский дом «Вильямс», 2007.- 464с.
4. Уокенбах Д. Подробное руководство по созданию формул в Excel 2002. – М.: Издательский дом «Вильямс», 2002.
5. Хомоненко А.Д., Цыганков В.М., Мальцев М.Г. Базы данных: Учебное пособие. – СПб.: КОРОНА принт, 2002.
6. Экономическая информатика / Под ред. П.В. Конюховского и Д.Н. Колесова. – СПб.: Питер, 2000.
7. Михеева Е.В. Практикум по информационным технология в профессиональной деятельности экономиста и бухгалтера: Учебное пособие / Е.В.Михеева, О.И. Титова.- М.: Издательский дом «Академия», 2005. – 224 с.
8. Лабораторный практикум по информатике: Учебное пособие для вузов /В.С.Микшина, Г.А.Еремеева, Н.Б.Назинаи др.; Под ред. В.А.Острейковского. – М.: Высш. Шк., 2003. – 376 с.
Дополнительная литература
1. Богомолов О.Д. Компьютерные технологии в коммерческой деятельности: Методические указания по выполнению контрольной работы №2 для студентов IV курса специальности «Коммерция» заочного факультета / изд. Хабар, гос. тех. унта, 2002.
2. Бекаревич Ю., Пушкина Н. MS Access 2000 за 30 занятий. - СПб.: BHV, 2000.
3. Дженнингс Р. Использование Microsoft Access 2000. - М: Издательский дом «Вильяме», 2000.
4. Рычков В. Excel 2000: Краткий курс. – СПб.: Питер, 2000.
5. Тельнов Ю.Ф. Интеллектуальные информационные системы в экономике: Учебное пособие. – М.: Синтег, 1998
|