Московская Государственная Юридическая Академия

Выполнила студентка второй группы Савчик Ирина
 
Виды окон в Windows, их структура и использование.
Окна – это основной объект Windows. Существует несколько типов окон:
- диалоговые окна
- окна приложений
- окна справочной системы
Все виды окон представляю собой контейнеры, то есть окна – это объекты Windows, предназначенные для отображения на экране объектов, элементов управления и информации.
Окна папок содержат значки других объектов Windows и элементы управления окном.
Окна приложений содержат информацию, загруженную в приложение в виде документа, а также элементы управления приложением.
Диалоговые окна отличаются тем, что содержат только элементы управления. С их помощью управляют операционной системой и ее приложениями. Большинство настроек выполняется с помощью диалоговых окон.
Окна справочной системы содержат вспомогательную справочную информацию по работе с операционной системой и приложениями, а также элементы управления справочной системы.
Открытие окна папки
Окно папки – это графический объект Windows, предназначенный для отображения на экране объектов, входящих в папку.
Окно папки открывается двойным щелчком на значке папки. Если на рабочем столе нет значка нужной папки, то его можно найти с помощью значка Мой компьютер или с помощью программы Проводник.
Структура окна папки
- Окно папки имеет рабочую область, в которой размещаются значки объектов, содержащихся в папке. Все прочие элементы оформления окна являются его управляющими элементами.
- Строка заголовка. За эту строку выполняется перетаскивание с помощью мыши.
- Рамка окна. Установив указатель мыши на рамку окна, можно изменять размеры окна протягиванием мыши.
- Закрывающая кнопка. Щелчок на этой кнопке закрывает окно.
- разворачивающая кнопка. Щелчком на этой кнопке окно разворачивается на весь экран. После такой операции разворачивающая кнопка заменяется восстанавливающей кнопкой, щелчок на которой восстанавливает окно до прежних размеров.
- Сворачивающая кнопка. Щелчком на этой кнопке окно сворачивается, но не закрывается. На панели задач остается кнопка, соответствующая окну и позволяющая быстро восстановить окно до прежних размеров.
- Системный значок. Щелчком на этом значке открывается системное меню окна. Пункты этого меню позволяют выполнять сворачивание, разворачивание, перемещение окна и изменение его размеров.
- Строка меню. В окнах папки этот элемент имеет всего 4 пункта: Файл, Правка, Вид и ? . В окнах приложений в строке меню может быть намного больше пунктов. Каждый из пунктов открывает свое меню, с помощью которого можно управлять объектами, представленными в рабочей области окна.
- Панель инструментов. На этой панели представлены наиболее часто используемые элементы управления содержимым окна. О назначении каждого из элементов можно узнать по всплывающей подсказке, которая открывается в момент наведения указателя мыши на элемент.
- полосы прокрутки. Если объекты, содержащиеся в папке, не могут разместиться в пределах рабочей области, то в окне отображаются полосы прокрутки. Полосы прокрутки бывают вертикальными и горизонтальными.
- По концам полос прокрутки имеются кнопки прокрутки. Щелчком на этих кнопках содержимое окна прокручивается на одну строку вниз, вверх, вправо или влево.
- каждая полоса прокрутки имеет ползунок для быстрой прокрутки содержимого окна. Прокрутку выполняют перетаскиванием ползунка с помощью мыши.
- кроме построчной прокрутки существует возможность постраничной прокрутки. Она выполняется щелчком на полосе прокрутки сверху или снизу от ползунка.
- Строка состояния – информационная строка в нижней части окна папки. Это полезная справочная строка. Обычно в ней отображается информация о том, сколько объектов представлено в окне папки.
Диалоговое окно
Диалоговое окно представляет собой ограниченную рамкой область экрана, в которой изображены кнопки, флажки или другие элементы, определяющие режим работы Windows. В верхней части окна расположена выделенная цветом строка заголовка с названием окна.
Диалоговое окно может содержать следующие элементы: вкладку, командную кнопку, кнопки-переключателя, текстовое поле ввода информации, окно списка, раскрывающееся окно списка, флажок.
· Вкладка расположена под строкой заголовка. Диалоговое окно может содержать одну или несколько вкладок, связанных одной тематикой. Щелчок мыши по названию одной из вкладок выводит ее на передний план и на экране появляется соответствующая панель.
· Командная кнопка имеет вид небольшого прямоугольника с надписями. Нажатие на кнопку приводит к выполнению определенных операций. Чаще всего используются кнопки Ok и Отмена. Первая - позволяет начать выполнение заданных опций для активного документа, вторая – отказаться от выполнения сделанных установок. После щелчка мыши на одну из этих кнопок окно исчезает.
· Кнопки-переключателя используются для выбора параметра. Кнопки-переключатели располагаются группой и содержат взаимоисключающие команды. Рядом с каждым именем кнопки располагается кружочек-кнопка. Пользователь может выбрать только одну кнопку из группы.
· Текстовое поле – прямоугольная область, в которую можно ввести с клавиатуры определенную текстовую информацию, необходимую для выполнения команды, например, имя файла и путь к нему. Текстовое поле может оставаться пустым.
· Поле выделяют, щелкнув по нему мышью. В поле появится мигающая вертикальная линия, показывающая расположение курсора ввода. Если поле заполнено, то можно оставить текст без изменения или исправить.
· Окно списка представляет собой прямоугольное поле, содержащее перечень элементов, из которых надо выбрать один, щелкнув мышью на его название. Текущая установка выделяется цветом или инверсией. Если все элементы не умещаются в окне, то используются линейки прокрутки.
· Для установки определенного значения параметра в окне могут использоваться кнопки-стрелки.
· Раскрывающееся окно списка более компактно, чем обычное окно списка. Оно содержит перечень вариантов, один из которых может выбрать пользователь. Названия вариантов можно увидеть на экране только после раскрытия окна, щелкнув мышью на расположенную с правой стороны окна кнопку с подчеркнутой стрелкой, направленной вниз.
· Флажок представляет собой область, ограниченную маленьким квадратом. Он устанавливается или сбрасывается щелчком мыши. Соответственно активизируется или выключается опция. Когда флажок активен, в нем появляются диагонали квадрата, имеющего вид буквы X.
· Прогресс-индикатор используется для отображения выполнения хода длительной операции в диалоговых окнах. Например, с его помощью можно следить за выполнением операции проверки диска.
· Регулятор применяется для установки определенного параметра в заданных пределах.
Расположение окон на экране
Одновременно могут быть открыты несколько программ, соответственно, на экране будет отражено несколько окон. То окно, в котором вы работаете в данный момент, называется активным. Активное окно всегда будет выведено на передний план, при этом строка заголовка выделится другим цветом или повышенной яркостью.
Расположение окна на экране монитора произвольно, оно определяется только желанием человека, работающего на компьютере: окна могут располагаться рядом друг с другом, частично перекрываться и т.п. Существует три типовых способа расположения на экране нескольких окон: каскадом, сверху вниз, окна слева направо.
Шрифтовые выделения фрагментов текста: возможности, использование.
Для того, чтобы отформатировать или отредактировать какой-либо фрагмент текста, надо его сперва выделить. Выделяют мышью или с клавиатуры.
Выделенный текст будет белым на черном фоне. Стоит щелкнуть мышью или нажать любую клавишу управления курсором, как выделение снимется. А если ввести любой символ с клавиатуры, то весь кусок сотрется, а вместо него окажется один этот символ.
Самый главный клавиатурный способ
.
Ставите курсор в начало фрагмента и, держа нажатой клавишу shift перемещаетесь по тексту любым возможным способом.
Для выделения всего текста нажмите комбинацию ctrl-5 или в меню правка есть команда Выделить все.
Самый главный мышиный способ.
Нажимаете кнопку левую кнопку мыши в начале фрагмента и , не отпуская тащите выделение туда, куда вам нужно.
Нестандартные способы выделения
Сперва – чисто «мышиные»:
· Дважды щелкаете по слову, и оно выделяется. Если кнопку не отпускать, то, двигая мышь, можно выделять текст целыми словами.
· Трижды щелкаете по слову, и выделяется весь абзац. Если кнопку не отпускать, то можно выделить текст целыми абзацами.
· Щелкаете слева от текстового поля, и выделяется строка. Если кнопку не отпускать, то можно выделять текст целыми строками.
· Дважды щелкаете слева от текстового поля, выделяется абзац.
· Трижды щелкаете слева от текстового поля, и выделяется весь текст.
Комбинированные мышино-клавиатурные способы:
· Ставите курсор в начало выделяемого фрагмента, нажимаете клавишу Shift, а потом щелкаете мышью в конце фрагмента.
· Щелчок мышью по тексту с нажатой клавишей ctrl выделяет предложение.
· Щелчок мышью слева от текстового поля с нажатой клавишей Ctrl вызывает выделение всего текста.
Операции над выделенным фрагментом.
Итак, у нас выделен некий текстовый фрагмент. Его можно оформить шрифтами, цветом, отступами и сдвигами, красной строкой, взять в рамочку и т.д. Все эти операции сосредоточены в верхней части меню Формат.
Сперва о чисто шрифтовом оформлении.
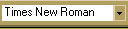 Это окошко содержит список установленных в вашей системе шрифтов. Если щелкнуть мышью по стрелочке справа, то список раскроется, и вы сможете найти нужную вам гарнитуру и , щелкнув по ней, изменить шрифт в выделенном фрагменте. Это окошко содержит список установленных в вашей системе шрифтов. Если щелкнуть мышью по стрелочке справа, то список раскроется, и вы сможете найти нужную вам гарнитуру и , щелкнув по ней, изменить шрифт в выделенном фрагменте.
 Это окошко содержит список кеглей (размеров) шрифта. Пользуясь масштабируемыми шрифтами, вы можете не выбирать кегль из списка, а просто встать в это окошко мышкой и ввести любое целое число в интервале от 1 до 1638. Это окошко содержит список кеглей (размеров) шрифта. Пользуясь масштабируемыми шрифтами, вы можете не выбирать кегль из списка, а просто встать в это окошко мышкой и ввести любое целое число в интервале от 1 до 1638.
Следующие три кнопки позволяют придать всему выделенному фрагменту одно из трех начертаний.
 полужирное полужирное
 курсивное курсивное
 подчеркнутое подчеркнутое
Для отмены любого из начертаний достаточно, выделив фрагмент, отжать кнопку, соответствующую этому начертанию.
Для отмены всех шрифтовых выделений и приведения фрагмента к стандартному виду нужно выделить текст и нажать комбинацию Ctrl – пробел.
Дополнительные возможности шрифтового оформления дает команда Шрифт в меню Формат. Кроме гарнитуры, размера и начертания, здесь можно задать для фрагмента еще несколько вариантов оформления, а также цвет.
Вторая страница окна Шрифты называется Интервал. Из списка в окошке Интервал можно выбрать разреженное и плотное расположение букв в слове и пробелов между словами, а в окошке Величина – задать цифрами величину этого разряжения или уплотнения.
В окошке положение можно выбрать смещение выделенного слова или символа по вертикали вверх или вниз на выбранную величину.
Страница Анимация совершенно новая. Она предназначена только для электронных документов. В выделенном тексте можно задать «мерцание», «мигающий фон», «фейерверк», а также движущуюся пунктирную рамку.
Сейчас кроме задания цвета шрифта, стало возможным выделять участки цвета фона, как толстым фломастером.
Ткните мышкой в один из цветом, и Word перейдет в режим выделения цветом: квадратик на кнопке окрасится в выбранный вами цвет, а курсор примет форму маленького фломастера. Закончив работу, нажмите Ecs. Чтобы стереть эту маркировку, надо в списке цветов выбрать строку Нет и поводить фломастером по тексту.
Word умеет копировать формат из одной части текста в другую. Для этого нужно встать в то место текста, которое служит образцом, и нажать на кнопку с кисточкой.  Мышиный курсор принимает форму точно такой же кисти. Теперь нужно найти и выделить фрагмент, в результате все символы оформляются в нем так же, как и в абзаце. Мышиный курсор принимает форму точно такой же кисти. Теперь нужно найти и выделить фрагмент, в результате все символы оформляются в нем так же, как и в абзаце.
Двойной щелчок по кисточке позволит скопировать оформление в несколько мест.
Отбор данных из списка, использование расширенного фильтра.
Excel позволяет сортировать ячейки таблицы по возрастанию или убыванию. Специальные кнопки на панели инструментов задают сортировку выделенных ячеек по возрастанию и убыванию. В качестве образца программа берет тот столбец, где стоит курсор и в соответствии с ним меняет местами строки таблицы.
Больше возможностей дает команда Сортировка из меню Данные. В диалоговом окне сортировки можно задать три ключа сортировки.
Фильтрация
Excel оснащен фильтрацией, то есть возможностью видеть не всю таблицу, а только ту ее часть, которая нам сейчас нужна.
Выделяем мышкой всю таблицу, выбираем в меню Данные команду Фильтр, а в ней строку – Автофильтр. Тут же в каждой ячейке верхней строки появиться по кнопочке со стрелкой, обозначающей в Windows наличие какого-то списка.
Самое приятное в Фильтрации – это то, что отфильтрованные строки можно выделить цветом, рамками или иным образом отформатировать. Отключив потом режим фильтрации, мы получаем весьма наглядную разметку таблицы.
По отфильтрованному участку таблицы можно вычислять суммы, произведения, производить другие операции так, как будто у вас нет никаких скрытых строк. Стоит поставить мышь в свободную ячейку, нажать на сигму и выделить все показанные на листе строки, как посчитается специальная функция Ппомежуточные.Итоги. В ней первым номером является номер математической или статистической операции, а вторым – интервал вычислений. Функция Промежуточные.Итоги как раз и отличается тем, что суммирует только видимые строки, а невидимые не учитывает. При изменении фильтра меняются и промежуточные итоги, тогда как обычные функции суммирования и дисперсии останутся всякий раз неизменными.
Предусмотрена возможность изменения критерия.
Критерии отбора могут быть и более сложными. Так, кроме «=» можно выбрать «>» , «<», «<=», «>=», «<>», можно пользоваться маской. Подобно тому, как при операции сортировки можно было задавать несколько ключей, здесь можно задавать условия фильтрации одновременно в нескольких столбцах.
Чтобы снова увидеть таблицу целиком, выберете в списке строку «Все» или еще раз задайте команду Данные-Фильтр-Автофильтр для отмены режима фильтрации.
Примеры условий отбора расширенного фильтра
В условия отбора расширенного фильтра может входить несколько условий, накладываемых на один столбец, несколько условий, накладываемых на несколько столбцов, а также условия, создаваемые как результат выполнения формулы.
Несколько условий для одного столбца
. При наличии для одного столбца двух и более условий отбора введите эти условия отбора непосредственно друг под другом в отдельные строки. Например, следующий диапазон условий отбора отбирает строки, содержащие в столбце «Продавец» значения "Белов", "Батурин" или "Сушкин".

Одно условие для нескольких столбцов
. Для того чтобы найти в нескольких столбцах данные, отвечающие одному условию отбора, введите все условия отбора в одну строку диапазона условий отбора. Например, следующий диапазон условий отбора возвращает все строки, содержащие значения "Продукты" в столбце «Товар», "Белов" в столбце «Продавец» и объем продаж более 1 000р.

Разные условия для разных столбцов
. Для того чтобы найти данные, отвечающие одному условию, в одном столбце, или отвечающие другому условию, в другом столбце, ведите условия отбора в разные строки диапазона условий отбора. Например, следующий диапазон условий отбора отображает все строки, содержащие значение "Продукты" в столбце «Товар», "Белов" в столбце «Продавец», либо объем продаж, превышающий 1 000р.

Один из двух наборов условий для двух столбцов
. Для того чтобы найти строки, отвечающие одному из двух наборов условий, каждый из которых содержит условия для более чем одного столбца, введите эти условия отбора в отдельные строки. Например, следующий диапазон условий отбора отображает строки, содержащие как значение "Белов" в столбце «Продавец», так и объем продаж, превышающий 3 000р., а также строки по продавцу Батурину с объемами продаж более 1 500р.

Условия, создаваемые как результат выполнения формулы
. В качестве условия отбора можно использовать вычисляемое значение, являющееся результатом выполнения формулы. При создании условия отбора с помощью формулы не используйте заголовок столбца в качестве заголовка условия; либо оставьте условие отбора без заголовка, либо используйте заголовок, не являющийся заголовком столбца на листе. Например, следующий диапазон условий отбора отображает строки, которые содержат в столбце G значение, превышающее среднее значение ячеек диапазона E5: E14; заголовок условия отбора не используется.

|