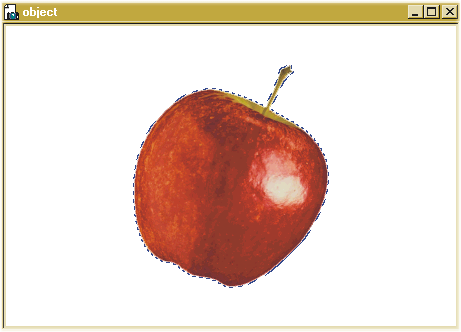Реферат: Corel 7.0
|
Название: Corel 7.0 Раздел: Рефераты по информатике, программированию Тип: реферат | |||||||
| Сorel PHOTO-PAINT представляет собой многофункциональную программу для работы с изображениями и анимациями. Это приложение предоставляет богатейший выбор инструментов для создания и корректировки растровых изображений (bitmap images), ретуширования и повышения качества сканированных фотографий, для построения и модификации анимационных фильмов. Полученные в результате работы с Corel PHOTO-PAINT изображения можно включать в презентации Corel PRESENTS, рисунки CorelDRAW!, документы Corel VENTURA и импортировать в другие приложения. 1.1. Начало работы с Corel PHOTO-PAINT Для того чтобы начать сеанс работы с Corel PHOTO-PAINT, следует загрузить систему Windows 95, раскрыть папку Corel Applications и выполнить двойной щелчок строки Corel PHOTO-PAINT 7. Через некоторое время на экране появится рабочее окно, представленное в развернутом виде на рис. 1. Рис. 1. Рабочее о
кно Corel PHOTO-PAINT 6 после запуска приложения После этого можно либо открыть растровое изображение, сохраненное ранее в виде файла на диске, либо создать новый документ. В последнем случае необходимо раскрыть меню File (Файл) и выбрать команду New (Создать). На экране раскроется диалоговое окно Create a New Image (Создание изображения), представленное на рис. 2. Установите желаемые значения элементов управления в этом диалоговом окне и щелкните кнопку ОК. Раскроется новое окно документа, в котором можно начать работу с изображением.
Рис. 2. Диалоговое окно Create a New Image (Создание изображения) Для того чтобы открыть ранее созданное изображение, выберите команду Open (Открыть) в меню File (Файл) и укажите имя файла и маршрут доступа к нему. После открытия изображения рабочее окно Corel PHOTO-PAINT будет выглядеть примерно так, как представлено на рис. 16.3. В рассматриваемом примере был открыт файл APPLE. CPT, расположенный в папке \PHOTOPNT\SAM-PLES\ на оптическом диске или на жестком диске вашего компьютера.
Структура рабочей среды Corel PHOTO-PAINT Рабочая среда Corel PHOTO-PAINT ориентирована на то, чтобы сделать максимально удобной работу пользователя с растровыми изображениями или сканированными фотографиями. В верхней части окна расположена строка заголовка. В ее правой части находятся кнопки свертывания и развертывания окна, позволяющие изменять его размеры. Строка меню, о которой подробнее будет рассказано чуть позже, располагается непосредственно под строкой заголовка. Под строкой меню размещаются панели инструментов. Две из них — стандартная панель инструментов и панель инструментов Mask/Object (Маска/Объект) — хорошо заметны на рис. 16.1 и рис. 16.3. Ниже панелей инструментов находится рабочее пространство Corel PHOTO-PAINT, в котором ведется работа с изображением или анимацией. В правой части рабочего пространства раскрыт свиток Tool Settings (Свойства инструмента). Ниже рабочего пространства расположена палитра цветов — строка квадратных образцов цвета. На обоих концах палитры имеются стрелки прокрутки, позволяющие смещать палитру, делая доступными для использования ранее скрытые за ее краем образцы цвета и растрового узора. Еще ниже находится строка состояния, в которой отображаются сообщения и текущие координаты указателя мыши. В средней части строки состояния размещены три более крупных образца цвета. Левый соответствует текущему цвету, то есть тому, который будет наноситься на рисунок при использовании, например, инструмента «Кисть». Средний образец определяет цвет листа бумаги, применяемый при создании нового изображения. Третий образец показывает выбранный цвет заливки. Совет. Чтобы восстановить принятый по умолчанию текущий цвет, щелкните мышью строку состояния. Для восстановления заданного по умолчанию цвета заливки щелкните строку состояния правой кнопкой мыши, а чтобы восстановить обычный цвет бумаги, щелкните строку состояния, удерживая при этом клавишу CTRL. Если требуется изменить цвет любого из трех образцов в строке состояния, щелкните его дважды — после этого раскроется соответствующее диалоговое окно. Строка меню Сразу же после запуска Corel PHOTO-PAINT в строке меню отображаются заголовки четырех пунктов меню. После открытия изображения количество пунктов меню возрастает до 11. Ниже приводится краткое описание каждого пункта меню.
Меню File (Файл) В этом меню собраны команды, выполняющие стандартные операции с файлами, и команды печати. Кроме того, можно создать новое изображение из содержимого буфера обмена и выбрать фрагмент частично загруженного в память изображения с помощью наложенной на него сетки. Команда Revert (Вернуть) позволяет отменить сделанные в изображении изменения, восстановив его в том виде, в котором оно в последний раз было записано на диск в виде файла. Команда Acquire Image (Получить изображение) позволяет получать изображения с помощью считывающего устройства, например сканера. Команда Send (Послать) позволяет передать изображение на другие компьютеры средствами Microsoft Exchange. В этом же меню располагаются четыре имени файлов изображений, с которыми вы работали в последних сеансах. Здесь же находится команда выхода из Corel PHOTO-PAINT. Меню Edit (Правка) В этом меню находятся стандартные команды редактирования: Undo (Отменить), Cut (Вырезать), Copy (Копировать), Paste (Вставить), Clear (Очистить). Для того чтобы отменить одно или несколько выполненных действий, следует выбрать их в списке Undo List, а затем выбрать команду Undo (Отменить). Команда Clear Clipboard (Очистить буфер обмена) позволяет освободить некоторый объем памяти. Если с помощью команды Checkpoint (Контрольная точка) запомнить промежуточное состояние изображения, к нему впоследствии можно вернуться, выбрав команду Restore to Checkpoint (Вернуться к контрольной точке). Эти две команды позволяют редактировать изображение без опасения испортить его неудачными действиями. Команды Copy To File (Копировать в файл) и Paste From File (Вставить из файла) позволяют использовать файл на диске в качестве буфера временного хранения. Меню View (Вид) Команды этого меню влияют на способ воспроизведения изображения на экране монитора. Масштаб изображения можно увеличивать или уменьшать, восстанавливать масштаб 1:1 командой Actual Size (Масштаб 1:1), отображать изображение целиком командой Zoom To Fit (По месту). Здесь же находятся команды включения и выключения панелей инструментов, отображения свитков, линеек и строки состояния, выбора одной из 10 цветовых палитр. Можно задать шаг координатной сетки и повысить точность работы с изображением, выбрав команду Snap To Grid (Привязать к сетке). Когда в изображении присутствует больше цветов, чем может быть представлено на экране монитора, можно оптимизировать отображение цветовых переходов, включив режим Screen Dithering (Цветовое растрирование). Команда Color Correction (Коррекция цвета) позволяет повысить линейность монитора. Команда Full Screen Preview (Полноэкранный просмотр) показывает на целом экране только активное изображение. Чтобы вернуться в режим отображения рабочей среды, достаточно щелкнуть мышью в любой точке экрана. Команда Maximize Work Area (Максимум рабочего поля) убирает с экрана меню, строку заголовка и панель задач Windows, освобождая максимум пространства для работы с изображением. Чтобы вернуться в обычный режим отображения рабочей среды, выберите соответствующую команду в контекстном меню, раскрывающемся при щелчке правой кнопкой мыши на изображении. Меню Image (Изображение) Команды этого меню предназначены для выполнения специальной обработки изображения или сканированной фотографии. С помощью команды Resample (Изменить шаг дискретизации) можно изменить размеры и/или разрешающую способность изображения, а команда Paper Size (Размер бумаги) позволяет изменить общий размер изображения и попутно переместить его по листу бумаги. Команда Duplicate (Дублировать) служит для копирования изображения. С помощью команды Calculations (Вычисления) можно построить новое изображение путем выполнения вычислений над значениями атрибутов пикселей двух различных каналов. Команда Flip (Перевернуть) позволяет построить зеркальное отображение относительно горизонтальной или вертикальной оси. Команда Rotate (Повернуть) позволяет разворачивать изображение на заданный угол по или против часовой стрелки. С помощью команды Convert To (Преобразовать) можно преобразовать модель воспроизведения цвета изображения: например, 16 или 256 цветов перевести в модель RGB или CMYK. Для независимого редактирования цветовых каналов можно разделить изображение командой Split Channels To (Разделить каналы), а после завершения редактирования снова объединить их командой Coinbine Channels (Объединить каналы). Команда Color Table (Таблица цветов) выводит на экран изображение таблицы цветовых образцов для 16-и 256-цветных изображений, после чего можно редактировать эти цвета раздельно или целыми группами; можно выводить на экран одно и то же изображение с различными таблицами цветов. Команда Crop (Обрезать) раскрывает подменю с двумя альтернативами: командой То mask (По маске), создающей новое изображение из заданной на изображении маски, и командой Border Color (Цветовая граница), обрезающей изображение по цветовой границе или удаляющей определенный цвет из изображения. Команда Deskew (Выпрямить) позволяет устранить некоторый «перекос» изображения, который может возникнуть при его открытии. Команда Preserve Image (Защитить изображение) позволяет предотвратить случайную модификацию изображения в процессе построения маски или объекта. Наконец, по команде Image (Изображение) на экран выдаются размеры и технические характеристики активного изображения. Меню Effects (Эффекты) Команды этого меню управляют применением специальных фильтров, с помощью которых выполняются преобразования изображения, дающие различные графические эффекты. Фильтры этого меню работают только с полутоновыми монохромными изображениями или с цветными изображениями, в которых под кодирование цвета пикселя отводится 24 или 32 бита (например, модели воспроизведения цвета CMYK и RGB). Если цвета изображения воспроизводятся при помощи палитр (16- или 256-цветовая модели), то перед применением к ним фильтров следует предварительно преобразовать их в другую модель цветовоспроизведения. Более подробно работа с фильтрами рассмотрена в последующих разделах. Меню Mask (Маска) Маской в рамках Corel PHOTO-PAINT называется специальным образом определенная область изображения. С помощью маски можно либо защитить часть изображения от изменений, либо, напротив, ограничить действие преобразования именно этой областью. Операция инверсии маски позволяет выделить все изображение за исключением маски. Меню Mask (Маска) вместе со свитком Color Mask (Цветовая маска) предоставляют все необходимые средства для работы с масками. Меню Object (Объект) Команды этого меню позволяют манипулировать объектами — частями, выделенными из состава изображения. С помощью этих команд вы сможете задавать сложные составные изображения, выбирая отдельные части из других изображений, и защищать определенные области фотографии или растрового рисунка. Меню Movie (Анимация) В этом меню расположены команды, позволяющие создавать и корректировать видеоклипы и анимационные презентации. С их помощью можно вставлять, перемещать и удалять кадры, а также управлять просмотром анимации, регулируя скорость воспроизведения или включая покадровый режим просмотра. Меню Tools (Сервис) С помощью находящейся в этом меню команды Options (Параметры) можно откорректировать некоторые принимаемые по умолчанию значения. Например, можно задать параметры, применяющиеся при запуске приложения, описать дополнительные фильтры сторонних производителей, установить ту или иную схему воспроизведения цвета, задать атрибуты инструмента «Контур». Команда Customize (Настройка) позволяет связывать команды меню с сочетаниями клавиш, изменять состав команд меню, устанавливать новые кнопки на панели инструментов, модифицировать внешний вид палитры цветов и функции кнопок мыши. С помощью команды Roll-Up Groups (Группы свитков) можно регулировать выравнивание свитков, а также открывать их. Команда Task Progress (Очередь заданий) позволяет проверять и корректировать приоритет выполнения заданий, поставленных в очередь вывода на печать. Команда Scripts (Макрос) служит для записи и выполнения макропрограмм. Команда Color Manager (Диспетчер цветов) раскрывает подменю с двумя командами: Run Color Wizard (Мастер цветов), запускающей мастер, с помощью которого можно настроить цветовой профиль для монитора, сканера и принтера, и Select Color Profile (Выбрать цветовой профиль). Команда MultiMedia Manager (Диспетчер мультимедиа) предоставляет средства работы с файлами мультимедиа. Меню Window (Окно) В состав этого меню входят стандартные команды размещения и выбора окон документов. Здесь же размещена команда Refresh (Обновить), позволяющая выполнить принудительную перерисовку изображения на экране. Меню Help (Справка) Это меню обеспечивает доступ к справочным материалам по Corel PHOTO-PAINT. Вы можете выбрать тему справки из общего списка или просмотреть описания рабочих процедур, необходимых для выполнения того или иного задания, словарь терминов и справочник. Возможен контекстный поиск темы справки по ключевому слову, но для того чтобы эта возможность стала доступна, необходимо при первом запуске потратить некоторое время на построение базы данных ключевых слов и фраз. Свитки На рис. 16.4 представлено восемь свитков, открывающихся из меню View (Вид). Среди них свитки Channels (Каналы), Color (Цвет), Color МазкЩветовая маска), Navigator (Навигатор), Nibs (Форма пера), Objects (Объекты), Recorder (Запись макросов) и Tool Settings (Свойства инструмента). После использования свитки остаются в рабочем пространстве и могут быть свернуты точно так же, как и свитки CorelDRAW!. ЗАМЕЧАНИЕ. В строке заголовка любого свитка расположены три кнопки: кнопка автозакрытия, предназначенная для выбора режима, в котором свиток после использования остается в рабочем пространстве (альтернативой является закрытие свитка так же, как и при работе с диалоговым окном), кнопка сворачивания, пои щелчке которой свиток сворачивается до размеров строки заголовка, и кнопка закрытия, с помощью которой свиток можно закрыть. Свиток Channels (Каналы) На этом свитке расположены элементы, управляющие каналами и объектами, в зависимости от альтернативы, выбранной в списке, находящемся в верхней части свитка. Если в меню View (Вид) была выбрана команда Channels (Каналы) (или вы щелкнули мышью одноименную альтернативу в списке свитка Objects (Объекты)), то на экране раскрывается свиток Channels, представленный на рис. 16.4, а. Он предназначен для выполнения двух функций. Первая из них — разделение цветного изображения на цветовые компоненты — каналы. Например, в модели воспроизведения цвета RGB такими каналами будут красный (Red), зеленый (Green) и синий (Blue). После щелчка мышью названия любого из каналов он включается в появляющееся в окне изображение. Таким образом можно изолировать цветовой канал и выполнить преобразование только над ним. Альтернативы в списке Image channels (Каналы изображения) определяются выбранной моделью воспроизведения цвета. Например, на рис. 16.4, а принята модель цветовоспроизведения RGB. Вторая функция этого свитка — сохранение масок в каналах. Существует возможность построения в одном изображении нескольких масок путем записи их в различные каналы масок. Поскольку в каждый момент времени активна только одна маска, любую из них можно выбирать, переключая каналы. Под окном Mask channels (Каналы масок) расположены четыре кнопки. Первая из них — Channel to Mask (Выбрать маску из канала) — помещает маску из выбранного канала на изображение и делает ее активной. Вторая кнопка — Save Mask to New Channel (Записать маску в новом канале) — записывает активную маску в новый канал маски. Третья кнопка — Save to Current Channel (Записать в текущий канал) — записывает активную маску вместе с внесенными в нее изменениями в выбранный канал маски. Четвертая кнопка — Delete Current Channel (Удалить текущий канал) — удаляет выбранный канал маски. СOBET. Если результаты работы с изображением записываются на диск в формате .cpt, то все связанные с изображением каналы масок сохраняются вместе с ним в том же файле. При сохранении изображения в любом другом формате маски будут потеряны. Свиток Color (Цвет) Этот свиток, представленный на рис. 16.4, б в варианте модели воспроизведения цвета RGB, предназначен для выбора цветов краски и бумаги при построении контурных линий и при работе с некоторыми специальными эффектами. После выбора типа модели воспроизведения цвета в раскрывающемся списке (возможные альтернативы: RGB, HSB, Palette) можно выбрать щелчком мыши цвет для краски или бумаги. Два образца цвета, расположенные в верхнем левом углу свитка, показывают текущие цвета краски и бумаги. Для того чтобы изменить тот или другой, щелкните соответствующий образец, а затем выберите новый цвет. Еще один маленький цветной квадратик появляется справа в том случае, когда выбранный цвет не может быть воспроизведен принтером. Пара маленьких цветовых образцов слева от основных образцов краски и цвета бумаги представляют наиболее близкие к выбранным цвета, которые могут быть точно воспроизведены принтером. После щелчка мышью любого из них текущий цвет заменяется соответствующим цветом, точно воспроизводимым принтером. В дополнительной части свитка располагаются элементы управления, показывающие название выбранного цвета или характеристики смешивания цветов. Дополнительная часть раскрывается после щелчка мышью кнопки со стрелкой вправо, находящейся в правом верхнем углу свитка. Состав элементов управления на дополнительной части свитка переменный, он зависит от выбранных параметров. Цвета можно выбирать с помощью цветовой модели, представленной на рис. 16.4, б, по названиям, смешиванием или выбором из палитры. Свиток Color Mask (Цветовая маска) Этот свиток, представленный на рис. 16.4, б, позволяет изменять или защищать от изменений цвета. Конкретная функция выбирается в раскрывающемся списке, расположенном в верхней части свитка. Для выбора цвета необходимо установить флажок, расположенный в одной строке с образцом этого цвета. После щелчка мышью кнопки с изображением пипетки указатель мыши принимает форму пипетки, с помощью которой можно выбрать цвет непосредственно на изображении и перенести его в одну из строк с установленным флажком. Для того чтобы отменить выбор пипетки, щелкните правой кнопкой мыши на кнопке с изображением пипетки. Ниже окна с образцами цветов расположен список Mode (Тип маски) с возможными альтернативами: Normal (Обычная), Hue (Оттенок), Saturation (Контрастность), Brightness (Яркость), HSB. Ширина цветового диапазона, включаемого в маску, может изменяться с помощью ползунка Tolerance (Допуск). Справа от ползунка отображается соответствующее его положению числовое значение. Щелчком кнопки со стрелкой вправо, находящейся в правом верхнем углу свитка, можно раскрыть его дополнительную часть. На ней расположены элементы управления, позволяющие записать маски на диск, считывать их с диска или восстанавливать. Там же располагаются средства редактирования цвета. В отличие от инструментов, располагающихся на панели графики Corel PHOTO-PAINT, свитком удобнее пользоваться для определения маски, совпадающей по размерам с целым изображением. BНИМАНИЕ. Свитком нельзя пользоваться в случае применения цветов, заданных с помощью палитры. Это относится к 16-цветным, 256-цветным и черно-белым изображениям. Свиток Navigator (Навигатор) Этот свиток, представленный на рис. 16.4, г, позволяет увеличивать и уменьшать масштаб изображения. Масштаб изменяется в окне документа сразу же после щелчка одной из командных кнопок этого свитка. В нижней части свитка Navigator расположены следующие кнопки (слева направо): Zoom 100% (Целиком), Zoom to fit (По месту), Zoom to 1:1 (Масштаб 1:1), Zoom In (Крупнее) и Zoom Out (Мельче). Две последние кнопки позволяют регулировать размер изображения более мелкими шагами. В верхней части свитка расположено окно просмотра. Выделив внутри этого окна мышью некоторый участок изображения, можно указать границы кадра для увеличения, а затем вернуть изображение к реальному масштабу. Свиток Nibs (Форма пера) Этот свиток, изображенный на рис. 16.4, д, позволяет выбирать размер и форму рабочей поверхности инструмента, с помощью которого выполняется рисование. Полоса прокрутки обеспечивает доступ к большому числу вариантов. Дополнительная часть свитка раскрывается после щелчка кнопки со стрелкой вправо, находящейся в правом верхнем углу панели. На ней расположены дополнительные элементы управления. Свиток Objects (Объекты) Как уже отмечалось выше, этот свиток выполняет две функции: управление объектами и управление каналами. Выбор конкретной функции осуществляется выбором команды в меню View (Вид) или выбором альтернативы в списке, расположенном в верхней части свитка. Внешний вид свитка Objects (Объекты) представлен на рис. 16.4, е. На свитке представлено общее число объектов, составляющих изображение, а ниже расположено окно, в котором каждому из объектов соответствует строка таблицы, состоящей из четырех столбцов. В первом столбце расположено миниатюрное графическое изображение объекта, во втором находится значок глаза, щелкнув который, можно включить или выключить отображение объекта. В третьем столбце находится значок замка, который можно «закрывать» и «открывать» щелчком мыши; открытый замок означает, что объект можно модифицировать, а закрытый запрещает изменение объекта. Наконец, четвертый столбец содержит имя объекта. Специальным типом объекта считается фон (Background), и он всегда отображается независимо от режимов отображения остальных объектов. Щелчок мышью имени объекта выбирает этот объект, щелчок значков замка и глаза переключает режимы работы с объектом. Небольшая кнопка с изображением стрелки вправо, расположенная справа от счетчика объектов, раскрывает дополнительную часть свитка, на которой находится переключатель выбора размера значков: Small (Малый), Medium (Средний), Large (Большой). Снизу от окна с перечислением объектов расположены четыре кнопки: Create Mask from Object (Создать маску из объекта) (или просто to Mask), Create Object from Mask (Создать объект из маски) (или просто from Mask), Combine Objects (Объединить объекты) и Delete Objects (Удалить объекты). В дополнение имеется возможность задавать степень прозрачности объекта и выбирать один из двадцати способов смешивания цвета объекта с цветом фона с появлением различных графических эффектов. СOBET. Объекты перечисляются в окне в том порядке, в котором они располагаются на изображении. Фон всегда выступает в качестве нижнего объекта в «стопке». Объекту, размещенному поверх всех остальных, соответствует первая строка в окне. Для того чтобы изменить порядок расположения объектов на изображении (и, соответственно, в окне), установите указатель мыши на имя объекта, который требуется переместить, и отбуксируйте его на необходимую позицию в окне. Свиток Recorder (Запись макросов) На этом свитке, представленном на рис. 16.4, ж, располагаются элементы управления процессом запоминания последовательностей выполняемых команд Corel PHOTO-PAINT, манипуляций мышью и нажатий клавиш в виде макропрограммы. Для того чтобы раскрыть этот свиток, выберите команду Recorder (Запись макросов) в меню View (Вид). С помощью макропрограмм можно автоматизировать часто повторяющиеся действия и процедуры работы с изображениями. Макропрограммы можно сохранять в виде файлов на диске и вызывать на выполнение в последующих сеансах работы с Corel PHOTO-PAINT. Расположенные в верхней части свитка кнопки позволяют просматривать макропрограмму и управлять режимом ее записи и воспроизведения. Они расположены слева направо в следующем порядке: Rewind (Перемотка в начало), Play (Воспроизведение), Step Forward (На шаг вперед). Fast Forward (Быстрая перемотка вперед), Stop (Стоп) и Record (Запись). Установка флажка Always update image (Всегда обновлять изображение) приводит к обновлению изображения после выполнения каждого последующего шага макропрограммы. Флажок Insert new commands (Вставить новые команды) позволяет записывать выполняемые действия не в новой макропрограмме, а в качестве части ранее созданной. Кнопка Enable (Выполнить) позволяет выполнить выбранную в макропрограмме группу команд, а щелчок мыши на кнопке Delete (Удалить) удаляет из макропрограммы выделенные команды. Небольшая кнопка с изображением стрелки вправо, расположенная под кнопкой Record, раскрывает дополнительную часть свитка с элементами управления, позволяющими записывать макропрограммы в файл, считывать их с диска и создавать новые макросы. Свиток Tool Settings (Свойства инструмента) Этот свиток, представленный на рис. 16.4, з, управляет атрибутами активного инструмента (на иллюстрации — инструмента «Выбор»). Содержимое этого свитка во многом определяется выбранным инструментом. Для большинства инструментов этот свиток раскрывается после двойного щелчка кнопки панели графики. Например, после выполнения двойного щелчка инструмента «Кисть» содержимое свитка меняется, и он заполняется элементами управления, соответствующими специфике инструмента «Кисть». Появившиеся элементы управления позволяют изменять ширину кисти, ее форму, форму рабочей поверхности, текстуру, вариации цвета, а также многие другие атрибуты инструмента. Этот свиток можно раскрыть также командой Tool Settings (Свойства инструмента) меню View (Вид). Для большинства инструментов имеются заранее заданные наборы атрибутов (стили), каждый из которых соответствует тому или иному графическому эффекту. Например, для инструмента «Кисть» имеются стили, соответствующие работе с аэрозольным распылителем краски, аэрографом, каллиграфическим пером, фломастером и другими инструментами, описанными ниже. Панели инструментов Под строкой меню в рабочем окне Corel PHOTO-PAINT располагаются кнопки в составе нескольких панелей инструментов. Режимом отображения конкретных панелей инструментов на экране управляет команда Toolbars (Панели инструментов) меню View (Вид). Так же как и в CorelDRAW!, состав кнопок, появляющихся на панелях инструментов, часто определяется выполняемым заданием. Для того чтобы познакомиться с назначением любой из кнопок панелей инструментов, достаточно установить на нее указатель мыши. Через секунду на экране появится всплывающая подсказка, а назначение будет описано в строке состояния. Ниже изображены кнопки стандартной панели инструментов, появляющейся на экране после запуска Corel PHOTO-PAINT.
СОВЕТ. При нехватке оперативной памяти редактирование частично загруженных файлов позволяет ускорить работу и избежать перегрузки системных ресурсов. Далее на стандартной панели инструментов расположен раскрывающийся список масштабов отображения. Третья кнопка справа максимизирует рабочее пространство, выключая отображение строки заголовка, строки меню и панели задач системы Windows 95. Вторая кнопка справа выводит на экран сведения об изображении: имя файла, габариты изображения, объем занимаемой памяти и т. д. Крайняя правая кнопка позволяет быстро переключаться в сеанс редактирования CorelDRAW! и обратно. Вторая панель инструментов, расположенная под стандартной, также отображается при запуске Corel PHOTO-PAINT. На ней расположено 14 кнопок. Первые три позволяют: создать объект из маски (Create Object (Создать объект)), защитить исходное изображение от изменений (Preserve Image (Защитить изображение)) и создать маску из объекта (Create Mask (Создать маску)). Следующие четыре кнопки используются при работе с масками. Первая из них (Normal (Обычная маска)) строит маску, используя для этого выделенную область изображения. При построении новой маски такая маска пропадает. Вторая кнопка (Add To Mask (Добавить к маске)) позволяет построить новую маску, не разрушая старую. Третья кнопка (Subtract From Mask (Удалить из маски)) уменьшает ранее заданную маску, удаляя из нее области, перекрывающиеся с текущей выделенной на изображении областью. Четвертая кнопка (XOR Mask (Маска ИЛИ-НЕ)) строит новую маску как результат объединения ранее определенной маски и выделенной области с исключением их общей части. Три следующие кнопки выполняют операции с масками: первая (АН (Все)) маскирует все изображение, вторая (None (Нет масок)) убирает с изображения все маски и третья (Invert (Инвертировать)) инвертирует маску таким образом, что выбранная замаскированная область становится защищенной от изменений. Следующие две кнопки — полупроницаемой маски (Paint on Mask (Маска рисования)) и накладываемой маски (Overlay Mask (Маска перекрытия)) — часто используются совместно для создания графических эффектов. Кнопка полупроницаемой маски позволяет менять степень прозрачности заданной маски и тем самым степень воздействия на замаскированную часть изображения применяемого эффекта или наносимой краски. В процессе использования полупроницаемой маски изображение представляется в виде совокупности тонов серого — чем ближе к черному тон серого, тем в большей степени изображение защищено от изменения, и наоборот. Накладываемая маска перекрывает изображение цветным фильтром (по умолчанию — красноватого цвета), сквозь который видны детали маски. При использовании полупроницаемой маски детали маски скрыты, а если при этом применяется еще и накладываемая маска, то детали снова становятся видны. Наконец, в правом конце панели инструментов расположены кнопки, переключающие режимы показа границы маски (Show Mask Marquee (Маркировка маски)) и маркировки объектов (Show Object Marquee (Маркировка объекта)). Инструменты Corel PHOTO-PAINT Панель графики Corel PHOTO-PAINT можно оставить на ее традиционном месте в левой части рабочего окна или отбуксировать в любую точку экрана. В последнем случае она примет вид перемещаемой панели инструментов. Режимом отображения панели графики управляет команда Toolbox (Панель графики) подменю команды Toolbars (Панели инструментов) в меню View (Вид). Для того чтобы панель графики приняла вид перемещаемой функциональной панели, отбуксируйте ее рамку в произвольную точку внутри рабочего окна. Всего на панели графики насчитывается 14 инструментов. По умолчанию они расположены так, как показано на рис. 16.5. Некоторые из кнопок соответствуют целой группе инструментов (они помечены маленьким зачерненным треугольником в правом нижнем углу). Если при нажатии такой кнопки некоторое время не отпускать кнопку мыши, раскроется дополнительная панель выбранного инструмента. Панель графики в виде перемещаемого окна представлена на рис. 16.6. Когда потребуется вернуть перемещаемую панель графики в исходное положение у левого края экрана, дважды щелкните ее заголовок.
Рис. 16.6. Панель графики Corel PHOTO-PAINT Чтобы выбрать инструмент, щелкните мышью соответствующую ему кнопку панели графики. Для выбора одного из группы инструментов на раскрывающейся дополнительной панели, отбуксируйте указатель мыши на соответствующую нужному инструменту кнопку раскрытой панели — при этом она должна выделиться цветом. С назначением любого инструмента можно познакомиться, установив указатель мыши на его кнопку. На экране появится всплывающая подсказка с названием инструмента, а описание его функций отображается в строке состояния. Для большинства инструментов имеется соответствующий им свиток Tool Settings (Свойства инструмента). Для того чтобы раскрыть его, дважды щелкните кнопку инструмента (для некоторых инструментов может раскрыться свиток другого типа или не раскрыться никакого). Ниже приводятся краткие характеристики имеющихся инструментов. Инструмент «Выбор» (Object Picker) Этот инструмент предназначен для выбора объектов. Выбранный объект можно впоследствии перемещать, вырезать и копировать в буфер обмена, растягивать, разворачивать и подвергать другим преобразованиям. При двойном щелчке кнопки этого инструмента раскрывается свиток Objects (Объекты). Группа инструментов «Маски» (Mask Tools) С помощью инструментов, входящих в эту группу, можно создавать маски различных форм и цветов. Различают два типа масок и соответствующих им инструментов — обычные маски, форма которых задается геометрически, и цветовые маски, в которых область маскирования определяется цветом изображения. Функционально оба типа масок не отличаются, но для их создания требуются различные инструменты. Для построения обычных масок используются инструменты «Прямоугольная маска», «Круглая маска», «Маскирующая кисть» и «Произвольная маска». Для построения цветовых масок используются инструменты «Маска-лассо», «Маска-волшебная палочка» и свиток Color Mask. (Инструмент «Преобразование маски» перемещает границу маски и, как показано ниже, относится к другой категории инструментов.) После щелчка кнопки инструмента «Прямоугольная маска» раскрывается дополнительная панель со следующими инструментами: Инструмент «Прямоугольная маска» (Rectangle Mask) создает маску в результате протаскивания указателя мыши по диагонали маскируемой прямоугольной области изображения. Если необходимо построить строго квадратную маску, в процессе буксировки удерживайте клавишу CTRL. Для построения маски от центра удерживайте клавишу SHIFT. Инструмент «Круглая маска» (Circle Mask) позволяет задавать маску в виде эллипса посредством буксировки указателя мыши. Если необходимо построить маску в форме круга, в процессе буксировки удерживайте клавишу CTRL. Для построения маски от центра удерживайте клавишу SHIFT. Инструмент «Произвольная маска» (Freehand Mask) позволяет строить маску неправильной формы, выполняя мышью щелчки в опорных точках границы или перетаскивая ее по траектории границы маски. Для завершения построения маски выполните двойной щелчок мышью. Инструмент «Маска-лассо» (Lasso Mask) позволяет строить цветовую маску неправильной формы, выполняя мышью щелчки в опорных точках границы или буксируя ее по контуру цветной области. После выполнения двойного щелчка контура маски выделенная область сжимается до размеров области интересующего вас цвета. После двойного щелчка кнопки инструмента раскрывается свиток Tool Settings (Свойства инструмента). СОВЕТ. Вы можете управлять степенью отклонения цветового тона от заданного при выделении цветовой области с помощью инструмента «Маска-лассо». Для этого следует воспользоваться свитком Too! Settings (Свойства инструмента) этого инструмента, Элементы управления свитка позволяют выбрать модель воспроизведения цвета и установить допуски с помощью ползунков. Режим Anti-aliasing (Сглаживание кромок) позволяет получить более гладкую границу цветовой маски, Инструмент «Маска-волшебная палочка» (Magic Wand Mask) автоматически определяет и выбирает области однородной цветовой раскраски. Щелкните этим инструментом в точке изображения с интересующим вас цветом, и все области, раскрашенные в этот цвет, будут замаскированы. После двойного щелчка кнопки инструмента раскрывается свиток Tool Settings (Свойства инструмента). Инструмент «Маскирующая кисть» (Brush Mask) позволяет задавать область маски путем закрашивания ее кистью. Для того чтобы ограничить направления перемещения кисти при закрашивании горизонтальным или вертикальным, удерживайте клавишу CTRL. После двойного щелчка кнопки инструмента раскрывается свиток Tool Settings (Свойства инструмента). Инструмент «Преобразование маски» (Mask Transform) перемещает окружающую маску границу в другое место. При этом изображение не изменяется. После двойного щелчка кнопки инструмента раскрывается сзиток Tool Settings (Свойства инструмента). СОВЕТ. Для того чтобы переместить маску целиком (границу и содержимое), щелкните мышью внутри границы и отбуксируйте ее на новое место с помощью любого инструмента группы масок. Если перед началом буксировки нажать клавишу ALT, то маска скопируется, и перемещаться будет ее копия. Инструмент «Форма» (Path Node Edit) Этот инструмент позволяет определять криволинейную границу маски и выделять узлы границы для редактирования средствами свитка Tool Settings (Свойства инструмента), растягивая вокруг них прямоугольную маркировочную рамку. Для того чтобы с любой точностью отредактировать форму маски, следует преобразовать ее в кривую и воспользоваться приемами работы с узлами. Кривыми можно воспользоваться также для получения эффекта мазков кистью (Stroke Path). После двойного щелчка кнопки инструмента раскрывается свиток Tool Settings. Инструмент «Кадрирование» (Crop Tool) Этот инструмент позволяет выбрать область изображения, которая составит кадр. С его помощью вокруг интересующего вас фрагмента изображения растягивается прямоугольная маркировочная рамка, которую можно перемещать и растягивать буксировкой размещенных на ней маркеров. После выполнения двойного щелчка мышью внутри маркировочной рамки часть изображения, находящаяся за ее пределами, удаляется. После двойного щелчка кнопки инструмента раскрывается свиток Tool Settings (Свойства инструмента). Группа инструментов «Масштаб» (Zoom) В эту группу входят два инструмента — собственно кнопка «Масштаб» (Zoom) предназначенная для изменения масштаба изображения (щелчок левой кнопкой мыши увеличивает изображение, правой — уменьшает его), и «Прокрутка» (Hand), с помощью которой можно перемещать изображение в окне документа (как альтернатива использования линеек прокрутки). После двойного щелчка кнопки инструмента раскрывается свиток Tool Settings (Свойства инструмента). Инструмент «Пипетка» (Eyedropper) Этот инструмент служит для извлечения из изображения образца цвета, который может быть впоследствии нанесен в другой точке изображения с помощью другого инструмента Corel PHOTO-PAINT. Как правило, этим инструментом пользуются для ретуши небольших участков изображения (например, нанесением инструментом «Кисть» на точечный дефект фотографии краски, совпадающей по цвету с выбранной инструментом «Пипетка»). (Для ретуширования более крупных фрагментов обычно пользуются фильтрами.) После двойного щелчка кнопки инструмента раскрывается свиток Tool Settings (Свойства инструмента). Группа инструментов «Ластик» (Eraser) Инструментами этой группы обычно пользуются для устранения последствий ошибочных действий. Инструмент «Локальная отмена» (Local Undo) отменяет последнее выполненное действие, инструмент «Ластик» (Eraser) позволяет стирать части изображения, а инструмент «Цветной ластик» (Color replacer) служит для замены указанного в изображении цвета на цвет фона. После двойного щелчка кнопки инструмента раскрывается свиток Tool Settings (Свойства инструмента). Пишущие инструменты С помощью трех инструментов, входящих в эту группу, «Прямая» (Line), «Кривая» (Curve) и «Контур» (Pen) можно строить на изображении отрезки прямых, лекальные кривые и кривые произвольной формы. Для того чтобы построить отрезок прямой, выберите инструмент «Прямая» и щелкните мышью в начальной точке будущего отрезка. Переместите указатель мыши в конечную точку отрезка и щелкните мышью один раз, если собираетесь продолжать построение многосегментной ломаной, или дважды для завершения построения. При построении кривой одноименным инструментом буксируйте указатель мыши примерно по траектории желаемой кривой. После освобождения кнопки мыши инструмент «Кривая» заменяется инструментом «Форма», и с его помощью вы можете редактировать узлы, которые одновременно с этим появляются на вновь построенной кривой, добиваясь желаемой формы. С помощью инструмента «Контур» можно рисовать кривые без сглаживания, «от руки», а также использовать его для создания каллиграфических и других специальных эффектов совместно со свитком Tool Settings (Свойства инструмента). Если в процессе рисования с использованием инструментов «Прямая» или «Кривая» удерживать клавишу CTRL, то будет построена горизонтальная или вертикальная линия. После двойного щелчка кнопки инструмента раскрывается свиток Tool Settings, позволяющий изменить форму рабочей части пишущего инструмента, ширину линии и другие ее атрибуты. Инструменты «Прямоугольник» (Rectangle), «Эллипс» (Ellipse), «Многоугольник» (Polygon) Инструменты этой группы позволяют строить прозрачные или залитые цветом геометрические фигуры, из которых можно впоследствии скомпоновать и более сложные изображения. После двойного щелчка кнопки инструмента раскрывается свиток Tool Settings (Свойства инструмента). Инструмент «Текст» (Text) Этот инструмент позволяет наносить на изображения тексты. После двойного щелчка кнопки инструмента раскрывается свиток Tool Settings (Свойства инструмента), с помощью которого можно изменить атрибуты форматирования текста: включая гарнитуру, кегль, начертание, выравнивание и прочие. Инструмент «Заливка» (Fill) После двойного щелчка кнопки инструмента раскрывается свиток Tool Settings (Свойства инструмента), позволяющий задать различные режимы заливки цветом и узором. В верхней части свитка расположены четыре кнопки: Uniform Fill (Однородная заливка), Fountain Fill (Градиентная заливка), Bitmap Fill (Растровая заливка) и Texture Fill (Текстурная заливка). Чтобы раскрыть диалоговое окно, соответствующее конкретному типу заливки, щелкните мышью одну из этих кнопок, а затем — кнопку Edit (Правка). Инструмент «Кисть» (Paint) Этот инструмент — основа большинства действий с изображением в Corel PHOTO-PAINT. Пользуясь им, вы можете наносить на изображение цвет или узор, либо удалять их. После двойного щелчка кнопки инструмента раскрывается свиток Tool Settings (Свойства инструмента). Группа инструментов «Эффект» (Effect) С помощью этих инструментов выполняются специальные действия с нанесенными на изображение красками. Пользуясь заранее подготовленными фильтрами, вы можете размазывать цвет, корректировать его оттенок и яркость, воспроизводить другие графические эффекты. После двойного щелчка кнопки инструмента раскрывается свиток Tool Settings (Свойства инструмента). Инструмент «Клонирование» (Clone) Этому инструменту соответствует последняя кнопка на панели графики. (Иногда кнопка оказывается перекрытой палитрой цветов — в таком случае достаточно отбуксировать палитру несколько правее.) Этот инструмент дублирует движения пишущего инструмента или мазки кисти в любом месте изображения, либо переносит их на копию изображения. По мере рисования строится клон создаваемого изображения. После двойного щелчка кнопки инструмента раскрывается свиток Tool Settings (Свойства инструмента). В кратком введении вы ознакомились с многочисленными инструментами Corel PHOTO-PAINT и их возможностями. Но в полной мере прочувствовать всю мощь этих средств можно только в ходе практической работы с ними над растровыми изображениями. В оставшейся части настоящей главы приведены некоторые наиболее эффективные приемы работы с Corel PHOTO-PAINT. Приемы работы с Corel PHOTO-PAINT С помощью приложения Corel PHOTO-PAINT решаются задачи двух типов — редактирование готовых и построение новых растровых изображений. В следующем разделе описано начало сеанса работы с ранее созданным изображением, файл которого входит в комплект поставки Corel PHOTO-PAINT. На примере этого файла рассматриваются различные приемы работы с изображением, относящиеся к выбору его частей для преобразования их в маски и объекты. Следующий этап — повышение качества изображения с помощью фильтров и инструментов для ретуширования — позволяет преобразовывать имеющиеся изображения, используя самые невероятные графические эффекты. В заключение рассматриваются приемы построения новых изображений. Построение объекта Для того чтобы построить объект, в Corel PHOTO-PAINT прежде всего необходимо построить маску. Для этого в вашем распоряжении имеется целый набор инструментов, позволяющих наиболее адекватно решать различные варианты одной задачи — создания маски, в которую войдут только необходимые в ней элементы изображения. Инструменты для работы с масками размещены на представленной ниже функциональной панели, связанной со второй сверху кнопкой на панели графики.
Чтобы воспользоваться инструментами работы с маской, необходимо предварительно открыть изображение в окне документа. В последующих упражнениях воспользуйтесь изображением яблока, представленным на рис.3. 1. Выберите команду Open (Открыть) в меню File (Файл). На экране раскроется диалоговое окно Open an Image (Открытие изображения). С помощью раскрывающегося списка Look In (Папка) отыщите место расположения файлов с примерами растровых изображений Corel PHOTO-PAINT. Они могут находиться в папке \COREL\PHOTOPNT\SAMPLE или на оптическом диске. 2. Установив правильный маршрут доступа, выберите файл APPLE. CPT. В случае его недоступности можно выбрать любое растровое изображение, записанное в форматах .PCX, .TIF, .BMP. Выбранное изображение появится на экране в окне документа. 3. Разверните окно документа, чтобы внешний вид рабочего окна Corel PHOTO-PAINT совпал с представленным на рис. 16.7
рис. 16.7. Развернутое окно документа с изображением, на котором будет определяться маска 4. Раскройте панель инструмента «Прямоугольная маска» (второго сверху на панели графики). Поочередно установите указатель мыши на каждую кнопку панели и прочитайте описание назначения инструмента в строке состояния. Как видите, Corel PHOTO-PAINT предоставляет несколько способов для выбора части изображения в процессе создания маски. В этом упражнении вы построите маску, соответствующую собственно яблоку, без листа и черенка. 5. Щелкните инструмент «Произвольная маска» (третья кнопка слева на функциональной панели). Поскольку яблоко имеет неправильную форму, придется воспользоваться именно этим инструментом, обеспечивающим максимальную гибкость определения границы маски. Обратите внимание, что значок инструмента «Произвольная маска» заменил на панели графики значок инструмента «Прямоугольная маска», а при перемещении указателя мыши в окно документа он принял форму перекрестья со значком инструмента «Произвольная маска» в правом верхнем квадранте. 6. Щелкнув левой кнопкой мыши, протащите перекрестье вокруг яблока, стараясь, чтобы лист не попал внутрь ограничиваемой области. На этом этапе неважно, сколько свободного пространства находится между яблоком и границей маски. Закончить буксировку следует в исходной точке. Завершение процесса выбора задается двойным щелчком мыши. Теперь выбранная область окружена границей. Изображение на экране монитора должно быть похоже на рис. 16.8. 7. Для того чтобы преобразовать выбранную область в объект, выберите команду Create from Mask (Создать из маски) в меню Object (Объект) или щелкните кнопку создания объекта (Create Object) на панели инструментов. Вокруг выделенной области изображения появится восемь маркеров.
Вы построили первый простейший объект — яблоко без листа. Теперь с этим объектом можно выполнять приемы, большинство которых вам уже знакомы: перемещение, масштабирование, поворот, наклон, а также некоторые другие, описанные в последующих разделах. рис. 16.8. Изображение с маской Работа с объектами В пределах одного изображения можно создать несколько объектов. Возможен обмен объектами с другими изображениями и приложениями через буфер обмена или посредством перетаскивания мышью. Объекты можно упорядочивать как слои изображения. В следующем упражнении вы извлечете объект из изображения, выполните с ним определенные действия и запишете на диск для дальнейшего использования. Для того чтобы получить возможность работы одновременно с двумя изображениями, в первую очередь увеличьте размер страницы. 1. Выберите команду Paper Size (Размер бумаги) в меню Image (Изображение). В раскрывшемся одноименном диалоговом окне измени те выбор единиц измерения на пиксели и задайте значение счетчика Width (Ширина) равным 800. Установите флажок Maintain Aspect (Сохранять пропорции) — это приведет к пропорциональному увеличению высоты страницы. Для атрибута Placement (Размещение) выберите альтернативу Centered (По центру). Щелкните кнопку ОК. (Возможно, появится сообщение, что файл будет загружен только частично.) Через некоторое время окно документа заполнится страницей нового размера, а изображение разместится в его правом нижнем углу. СOBET. Флажок Automatic view resize (Автоизменение размера вида), расположенный в диалоговом окне Options (Параметры), раскрывающемся одноименной командой из меню Tools (Сервис), позволяет автоматически изменять масштаб отображения в окне, что избавляет от необходимости пользоваться линейками прокрутки после изменения размеров страницы. 2. С помощью вертикальной линейки прокрутки разместите изображение яблока по вертикали в середине окна документа. Щелкните инструмент «Выбор». Переместите копию объекта, установив указатель мыши внутри области, ограниченной маркерами, и перетащив объект влево от исходного положения в пределах окна документа правой кнопкой мыши. Расположите объект таким образом, чтобы он не перекрывал исходное изображение. В момент освобождения правой кнопки мыши раскроется контекстное меню, в котором следует выбрать команду Copy Here (Копировать сюда). Выключите режим показа границы маски щелчком второй справа кнопки (Show Mask Marquee (Маркировка маски)) панели инструментов Маска/Объект. После этого изображение на экране должно совпадать с представленным на рис. 16.9.
Рис. 16.9. Изображение после дублирования и перемещения объекта 3. Проделайте над выделенным объектом преобразования масштабирования, растягивания, поворота и наклона. При необходимости просмотрите описания соответствующих приемов в главах 5 и 8. По завершении экспериментов верните изображение в исходное состояние (возможно, вам придется для этого заново прочитать файл с диска и повторить выделение и копирование объекта). 4. Щелкните кнопку вывода информации об изображении (вторая справа на стандартной панели инструментов). Как видите, в качестве модели воспроизведения цвета этого изображения используется палитра с 256 цветами. Закройте окно с характеристиками изображения, щелкнув кнопку ОК. Изображение необходимо преобразовать в другую модель воспроизведения цвета, поскольку к изображениям, построенным с использованием 16- или 256-цветных палитр, невозможно применять фильтры специальных графических эффектов. Выберите команду Convert To (Преобразовать в) в меню Image (Изображение), а во вложенном меню выберите команду RGB Color (24 bit). Если еще раз щелкнуть кнопку выдачи информации об изображении, то станет видно, что изображение преобразовано в модель цветовос-произведения RGB. 5. Выберите объект. Раскройте свиток Objects (Объекты), выбрав в меню View (Вид) команду Roll-Ups (Свитки) и соответствующую альтернативу. Переместите ползунок Opacity (Прозрачность) и отметьте, какие при этом происходят изменения. (Для моделей воспроизведения цвета с применением палитр этот ползунок недоступен.) 6. Не отменяя выбора объекта, раскройте меню Object (Объекты) и ознакомьтесь с его командами. Попробуйте выбрать ту или иную команду, например Flip and Rotate (Переворот и поворот), и исследуйте ее влияние на изображение. Если в ходе экспериментов вы приведете объект в такое состояние, что возвратить ему внешний вид яблока будет затруднительно, закройте окно документа и еще раз откройте файл APPLE. CPT. 7. Не отменяя выбора объекта, щелкните кнопку копирования в буфер обмена (или выберите команду Copy (Копировать) в меню Edit (Правка), либо просто нажмите клавиши CTRL+C). Объект будет скопирован в буфер обмена, откуда его можно вставить в новое окно документа. Теперь закройте все открытые файлы. Сохранять изображение не следует, а на вопрос о необходимости сохранения содержимого буфера обмена для использования в других приложениях следует ответить Yes (Да). 8. Щелкните кнопку открытия нового документа (крайняя слева на стандартной панели инструментов) или выберите команду New (Создать) в меню File (Файл). Не меняя принимаемых по умолчанию значений в диалоговом окне Create a New Image (Создание изображения), щелкните кнопку ОК. 9. Щелкните кнопку вставки из буфера обмена или выберите команду Paste (Вставить) в меню Edit (Правка), а затем — As New Object (Как новый объект). Разверните окно документа. Изображение на экране должно примерно совпадать с приведенным на рис. 16.10. Рис. 16.10. Новый объект, созданный по копии из буфера обмена 10. Щелкните кнопку записи в файл (третья слева на стандартной панели инструментов) и сохраните изображение в файле с именем APPLE О В J в папке DRAWINGS. Отметьте, что по умолчанию к имени файла присоединяется расширение .CPT. Это означает, что изображение записано в формате Corel PHOTO-PAINT. Щелкните кнопку ОК. Теперь сохраненный вами объект превратился в самостоятельное изображение, считанное из файла APPLEOBJ.CPT. 11. Выберите команду Close (Закрыть) в меню File (Файл), чтобы удалить изображение с экрана. В следующем упражнении изображение будет прочитано из исходного файла. Маски и фильтры Масками пользуются либо для того, чтобы защитить замаскированную область изображения от изменения, либо, наоборот, чтобы ограничить изменяемую область изображения. Например, вы можете изменить цвет изображения либо вне, либо внутри границ маски. С помощью маски можно защищать от изменения либо все, либо только некоторые цвета. Маске можно приписать степень прозрачности, и тогда она будет защищать изображение пропорционально этой степени. Как уже отмечалось ранее, вторую группу на панели графики составляют инструменты для работы с масками. В следующем упражнении вам предстоит поработать с инструментами этой группы. 1. Снова откройте файл APPLE. CPT. Разверните окно документа. В этом упражнении нет необходимости изменять принятый по умолчанию размер страницы. 2. Раскройте панель инструмента «Маска», щелкнув его мышью. Выберите инструмент «Маска-лассо» (четвертая кнопка слева) и, как в предыдущем упражнении, постройте буксировкой указателя мыши границу, отделяющую яблоко от листа. Завершите построение границы двойным щелчком мыши. 3. Выберите в меню Image (Изображение) команду Convert To (Преобразовать в), а в подменю — пункт CMYK Color (32 bit). 4. Раскройте меню Effects (Эффекты) и выберите в нем команду 2-D Effects (Двумерные эффекты). Во вложенном меню выберите команду Tile (Мозаика) . Не меняя значений элементов управления раскрывшегося диалогового окна Tile, щелкните кнопку ОК. Маска изменилась — теперь ее изображение составлено из множества равномерно расположенных внутри границы маски миниатюрных копий ее исходного изображения (рис. 16.11). ЗАМЕЧАНИЕ. Аналогичные диалоговые окна (с соответствующими изменениями в составе элементов управления) раскрываются на экране после выбора других фильтров, представленных в меню Effects (Эффекты). С помощью этих диалоговых окон можно выполнять настройку параметров преобразования, выполняемого фильтром. 5. При желании сохраните изображение в файле с новым именем и закройте файл. По умолчанию эффект размножения изображения выполняется внутри маски, а цвета изображения защищаются от изменения за ее пределами. Выбрав команду Invert (Инвертировать) в меню Mask (Маска), можно ограничить действие эффекта размножения миниатюрных копий областью за пределами маски. С помощью элементов свитка Color Mask (Цветовая маска), раскрывающегося из меню View (Вид), можно защищать или модифицировать отдельные цвета в составе изображения. Используя полупроницаемую маску (Paint on Mask), можно регулировать степень прозрачности маски и, соответственно, степень воздействия преобразования эффекта на замаскированную область. Эффект размножения миниатюрных копий изображения внутри границ маски — результат воздействия на нее одного из фильтров Corel PHOTO-PAINT. В следующем разделе фильтры описаны более подробно. Фильтры Фильтры помогают добиваться профессионального качества изображений. Творческое применение фильтров позволяет не только улучшать качество изображения без особых усилий, но и добиваться необычных графических эффектов. Вы уже убедились, что применение фильтра не связано со сложными процедурами. Столь же просто можно отменить преобразование фильтра — для этого достаточно выбрать в меню Edit (Правка) команду Undo (Отменить). Простота использования фильтров и возможность быстрого возврата изображения в исходное состояние делают фильтры очень полезным средством. ЗАМЕЧАНИЕ В дополнение к стандартным фильтрам, входящим в комплект поставки Corel PHOTO-PAINT, можно пользоваться подключаемыми фильтрами других фирм — например «Adobe» и «Kai's Power Tools». Добавление дополнительных фильтров осуществляется с помощью элементов управления вкладки Filters (Фильтры) диалогового окна Options (Параметры). Стандартные фильтры Corel PHOTO-PAINT сгруппированы в меню Effects (Эффекты). Для большинства фильтров на экране раскрываются диалоговые окна, с помощью которых можно точно подобрать желательные параметры преобразования фильтра. Пользуясь таким диалоговым окном, вы можете задать сочетание параметров преобразования, просмотреть результат трансформации, восстановить исходное состояние изображения, изменить набор параметров или даже тип преобразования — все это не требует выхода из диалогового окна (рис. 16.12). Кроме того, в составе некоторых диалоговых окон эффектов в дополнение к стандартным окнам предварительного просмотра имеются миниатюрные изображения, соответствующие альтернативным преобразованиям фильтра. Например, в диалоговом окне, соответствующем фильтру Color Hue (Оттенок цвета), имеются миниатюрные изображения, соответствующие альтернативам More Red (Добавить красный), More Green (Добавить зеленый) и More Blue (Добавить голубой). Это позволяет быстрее добиваться желаемого эффекта. Лучше всего знакомиться с фильтрами, открыв изображение и наблюдая за результатом преобразования фильтра в окне предварительного просмотра диалогового окна, последовательно меняя параметры преобразования. В следующих разделах кратко описаны фильтры, составляющие все десять групп фильтров в меню Effect (Эффекты). Фильтры двухмерных эффектов Band Pass (Полоса пропускания) позволяет задать баланс светотени изображения, регулируя частоту следования областей с резкими и размытыми кромками. Displace (Перенос) изменяет положение одного изображения относительно другого изображения или карты переноса. Для смещения изображения по горизонтали или вертикали используются числовые значения атрибута цвета. Edge Detect (Поиск кромок) строит контур или создает текстурный эффект. Имеется возможность регулировки чувствительности при поиске кромки и изменения цвета заливки построенных объектов. Offset (Смещение) смещает изображение на заданное в диалоговом окне число пикселей по горизонтали и вертикали. Образующийся при смещении изображения зазор может быть заполнен цветом или фрагментом изображения. Pixelate (Дискретизация) строит сегменты изображения в форме прямоугольных или круглых блоков. Высоту, ширину и степень прозрачности блоков можно регулировать. Puzzle (Головоломка) преобразует изображение в подобие разрезной мозаичной сборной картинки-головоломки. Ripple (Рябь) придает изображению волнистую структуру. Длину волны, ее амплитуду и направление распространения можно корректировать. Shear (Сдвиг) искажает изображение, «изгибая» его по заданной кривой или волнистой линии. Swirl (Завиток) «закручивает» изображение вокруг его центра. Угол поворота можно изменять, Tile (Мозаика) заполняет область, заданную границей маски, миниатюрными копиями изображения маски. Высоту и ширину уменьшенной копии можно задавать, влияя тем самым на количество копий (см. рис. 16.11). Trace Contour (Трассировка контура) выделяет кромки в изображении линиями, значительно сокращая количество использованных цветов. User Defined (Заданный пользователем) позволяет задавать эффект с помощью матрицы значений. Wet Paint (Свежая краска) создает эффект стекающей жидкой краски. Можно управлять подвижностью краски и величиной части объекта, затрагиваемого эффектом. Wind (Ветер) создает эффект дующего ветра путем добавления в изображение тонких линий. Можно управлять прозрачностью изображения и силой псевдоветра. Фильтры трехмерных эффектов 3D Rotate (Разворот в пространстве) позволяет задавать параметры разворота по горизонтали и вертикали с предварительным показом результата. Emboss (Рельеф) придает изображению объемность за счет добавления теней. Можно выбирать цвет тени и направление лучей света. Glass (Стекло) производит эффект наложения листа стекла на замаскированную область. Можно регулировать форму, толщину, наклон стекла, углы отражения, прозрачность, освещенность и другие параметры. Map to Object (Отображение по объекту) «обворачивает» изображение вокруг объекта. Mesh Warp (Искажение по сетке) наносит на изображение сетку, буксировкой узлов которой можно искажать изображение. Page Curl (Загиб страницы) «загибает» углы страницы с изображением. Можно выбирать загибаемый угол, направление загиба и прозрачность/непрозрачность загнутой части изображения. Perspective (Перспектива) позволяет придавать изображению вид в перспективе путем буксировки угловых направляющих точек. Pinch/Punch (Сжать/Раздуть) позволяет сжимать или раздувать изображение в пространстве. The Boss (Выступ) требует, чтобы предварительно была определена маска, и создает графический эффект «выдавливания» замаскированной области из остального изображения. Если требуется «вдавить» часть изображения, следует воспользоваться командой Invert (Инвертировать) в применении к маске. Whirlpool (Водоворот) имитирует движение жидкости в виде фонтана или водоворота. Zigzag (Зигзаг) строит искаженное изображение в виде распространяющихся от центра кривых и клиньев. Корректирующие фильтры Blur (Размывание) предоставляет возможность выбора нескольких способов сглаживания изображения — от размывания кромок до сглаживания по Гауссу. Color Hue (Оттенок цвета) позволяет корректировать цветовой оттенок, добавляя красный, зеленый, голубой, фиолетовый, желтый или бирюзовый тон в тенях, полутенях или светлых местах с сохранением значений яркости. Ползунком Step (Шаг) можно регулировать интенсивность цвета. Color Tone (Цветовой тон) позволяет высветлять или затемнять цветовой тон, корректировать его насыщенность и контрастность. Атрибуты регулируются при помощи ползунков. Noise (Шум) добавляет к изображению «цветовой шум» — случайным образом разбросанные цветные пятна и точки. Состав «шума» можно регулировать с помощью параметров More Spike (Больше пятен), More Gaussian (Более Гаус-совский), More uniform (Более равномерный), Diffuse (Диффузия), Minimum (Минимум шума), Medium (Средний уровень шума), Maximum (Максимальный шум), Jaggy despecle (Неравномерное удаление пятен) и Remove nuise (Удаление шума). Sharpness (Резкость) предоставляет выбор кнопок для вариантов Unsharp Mask (Уменьшить резкость маски), Adaptive Unsharp (Адаптивное уменьшение резкости), Sharpen (Повысить резкость), Directional sharpen (Направленно повы сить резкость) и Find edges (Найти кромки). Интенсивность преобразования фильтра можно регулировать при помощи ползунков. Фильтры художественных эффектов Alchemy (Алхимия) преобразует изображение в мазки кистью. Можно выбирать тип мазка и кисти, направление мазков (случайное, упорядоченное, горизонтальное, вертикальное), цветовые характеристики, размер кисти, угол ее наклона, яркость и прозрачность. Canvas (Холст) позволяет добавлять к изображению узор, имитирующий текстуру холста, и настраивать создаваемый эффект. Эффекты формируются посредством регулировки степеней прозрачности и придания трехмерности. Glass block (Стеклянный параллелепипед) производит эффект рассматривания образа через стеклянный параллелепипед регулируемых размеров. Impressionism (Импрессионизм) имитирует живопись маслом в стиле импрессионистов. Степень эффекта регулируется значениями разброса по горизонтали и вертикали. Smoked Glass (Закопченное стекло) производит эффект рассматривания изображения через затемненное стекло. Можно регулировать цвет стекла (выбором текущего цвета) и насыщенность тона. Теггагго (Террасы) «разрезает» изображение на кусочки и складывает их в новом порядке, который можно задать, щелкнув на кнопке Symmetry (Симметрия). При работе с этим эффектом можно регулировать размеры, прозрачность изображения и цветовые режимы. Vignette (Виньетка) создает на изображении овальное высвеченное пятно, затеняя часть изображения, не попавшую в него. Можно регулировать смещение виньетки, степень затенения и цвет. Размывающие фильтры Directional Smooth (Направленное сглаживание) позволяет задавать направление, в котором выполняется основное сглаживание. Gaussian Blur (Гауссовская размывка) размывает изображение. Размеры пятна, возникающего при размывке, можно менять при помощи ползунка Radius (Радиус). Jaggy Despeckle (Диффузное сглаживание) вызывает диффузию цвета и сглаживание ломаных границ цветовых областей за счет наращивания размеров элементарных пятен однородного цвета. Low Pass (Низкочастотный фильтр) сглаживает изображение, устраняя резкие перепады интенсивности цвета, что дает в результате общее снижение яркости цвета и бликов. Степенью размытия можно управлять при помощи ползунков Percentage и Radius. Motion Blur (Смаз от движения) создает иллюзию движения. Можно выбирать направление движения и его скорость (а вместе с этим и степень смаза). Smooth (Сглаживание) снижает шероховатость изображения с минимальной утратой деталей Soften (Смягчение) сглаживает и тонирует шероховатости. Также смягчаются резкие переходы светотени. Фильтры цветовой коррекции Brightness and Contrast Intensity (Яркость и контрастность) позволяет корректировать относительную яркость изображения. Color Balance (Цветовой баланс) в зависимости от модели воспроизведения цвета регулируется баланс голубого или красного, пурпурного или зеленого, желтого или синего оттенков. Deinterlace (Прореживание растра) сглаживает изображение за счет удаления четных или нечетных строк растра. Desaturate (Разбавление цвета) преобразует все цвета изображения в тона серого без преобразования в монохромную модель цветовоспроизведения. При этом снижается насыщенность цветов изображения. Equalize ( Эквализация) перераспределяет оттенки в цветном изображении, делая темные цвета черными, светлые — белыми и равномерно распределяя промежуточные уровни. Это бывает необходимо проделать перед цветоделением и выводом изображений на полиграфическом оборудовании с высокой разрешающей способностью. Gamma (Гамма) позволяет корректировать промежуточные между светом и тенью цветовые тона, не затрагивая последних. Hue/Saturation/Lightness (Оттенок/Контрастность/Интенсивность) дает возможность управления цветом («цветностью») выбранной части изображения без изменения ее яркости. При изменении значения оттенка происходит смещение по воображаемому кольцу цветов, где 0° и 360° соответствуют красном) цвету, а все остальные цвета спектра расположены между ними. Контрастность представляет собой степень содержания серого тона в выбранном цвете. Level Threshold (Отсечка уровня) затемняет сегменты изображения. Значения интенсивности цвета, превышающие заданный порог, остаются без изменений, остальные заменяются на черный. Replace Colors (Замена цветов) позволяет выполнять подстановку цветов. Управление цветом осуществляется через параметры оттенка, контрастности и интенсивности, а также ширины диапазона допуска для заменяемого цвета. Tone Map (Карта тонов) позволяет в диалоговом режиме строить таблицу цветовой коррекции и сохранять ее для последующего использования. Можно модифицировать либо все цвета (в том числе для модели RGB), либо индивидуально каждый из цветовых каналов. Фильтры преобразования цвета Bit Planes (Битовые плоскости) придает металлический оттенок ярким цветам. Используется для выделения цветовых градиентов (направлений изменения тона) в изображении. Halftone (Полутон) образует в цветном изображении элементарные пятна, раскрашенные в цветные полутона. Можно управлять размерами элементарных пятен (при помощи ползунка Мах Radius (Максимальный радиус)) и смесью цветовых компонентов (с помощью ползунков Cyan (Голубой), Magenta (Пурпурный) и Yellow (Желтый)). Invert (Обращение) заменяет цвета на противоположные. То есть белый фон становится черным, желтый переходит в голубой и т. д. Posterize (Плакат) сокращает общее число использованных в изображении цветов, создавая одноцветные области и области полутонов серого. Psychedelic (Цветовой хаос) раскрашивает изображение случайным образом, производя эффект цветного взрыва. Solarize (Соляризация) позволяет выбрать уровни интенсивности изображения, в пределах которых выполняется операция обращения цвета, подобно фотографическому негативу. Шумовые фильтры Add noise (Добавить шум) придает изображению некоторую зернистость. Имеющиеся альтернативы позволяют выбирать размер зерна от плотного и крупного (Gaussian) до более мелкого и светлого (Spike) с промежуточными значениями (Uniform). Diffuse (Диффузия) размывает цветовые пятна, давая более мягкое, хотя и несколько более размытое изображение. Dust & Scratch (Пыль и царапины) удаляет характерные дефекты изображения, вызванные присутствием пыли и царапин. Maximum (Максимум) высветляет изображение, сокращая количество использованных цветов. Можно настраивать преобразование, регулируя новый размер пикселя и интенсивность высветления. Median (Медиана) убирает шум в виде ярких выбросов, характерный для зернистых изображений. Minimum (Минимум) затемняет изображение, сокращая количество использованных цветов. Можно настраивать преобразование, регулируя новый размер пикселя и интенсивность затемнения. Remove noise (Устранить шум) смягчает кромки в сканированных изображениях, усредняя каждый пиксель с окружающими его пикселями. Можно регулировать предельное отклонение от среднего значения. Фильтры визуальных эффектов 3-D Stereo Noise (Калейдоскоп) добавляет специфический шум, имитируя изображение, возникающее в калейдоскопе. Для большего эффекта изображение должно быть достаточно простым. Julia Set Explorer 2.0 (Фракталы) позволяет вводить в изображение графическое воспроизведение фрактальных конструкций. Можно выбрать один из списка заранее построенных фракталов или сконструировать собственный. Lens Flare (Ореол отражения) имитирует световое пятно на изображении с отражениями, получающееся при фотографировании с применением объективов трех типов: с регулируемым фокусным- расстоянием от 50 до 300 мм, с фиксированным фокусным расстоянием 35 мм и с фиксированным фокусным расстоянием 105 мм. С помощью ползунка можно регулировать яркость источника света. Lighting Effects (Эффекты освещения) имитирует освещение изображения одним или несколькими источниками света. Вы можете выбрать стандартный тип источника света из раскрывающегося списка Light Type (Тип источника света) или самостоятельно настроить собственный осветитель, варьируя цвет, интенсивность, размер апертуры, экспозицию, направление и высоту установки источника. Фильтры резкости Adaptive Unsharp (Адаптивное уменьшение резкости) выделяет детали изображения, расположенные вдоль кромок, не затрагивая остальные части изображения или маски. Directional Sharpen (Направленное обострение) позволяет задать направление, в котором повышение резкости должно быть наибольшим. Find Edges (Найти кромки) выделяет границы, разделяющие области различного цвета или освещенности. High Pass (Высокочастотный фильтр) устраняет участки затенении, однородные цветовые области и участки плавных переходов интенсивности, выделяя блики и ярко освещенные участки изображения. Sharpen (Повысить резкость) подчеркивает детали и повышает резкость кромок. Unsharp Mask (Нерезкая маска) выделяет детали, расположенные вблизи кромок, и формирует контуры однородных областей изображения. Ретуширование изображений Средства ретуширования предназначены для работы с готовыми изображениями. Они позволяют устранять погрешности изображений и улучшать их внешний вид. Большинство инструментов, относящихся к группе средств ретуширования, позволяют манипулировать цветом, изменяя его оттенки, смешивая или размазывая цвета. Эти инструменты расположены в группе Effects (Эффекты) (вторая снизу кнопка на панели графики). Из дополнительных инструментов наиболее часто используются инструменты «Локальная отмена» и «Пипетка». В следующем упражнении вам предстоит выполнить ретуширование ранее выделенной части изображения яблока. 1. Закройте документ APPLE. PCX и откройте изображение APPLEOBJ.PCX, которое вы ранее создали как объект, отделив яблоко от листа. Изображение должно выглядеть примерно, как рис. 16.13. Как вы наверное уже заметили ранее, черенок листа на изображении выглядит достаточно грубо оборванным. Попробуйте улучшить внешний вид изображения. 2. Разверните окно документа. я, Appie... mmvs\ Выберите команду Zoom (Масштаб) в меню View (Вид) и во вложенном меню задайте масштаб 200%. Попробуйте подобрать масштаб, наиболее удобный для вас. Выберите инструмент «Произвольная маска» и протащите указатель мыши вокруг части черенка, которую следует удалить, как представлено ниже:
5. Раскройте свиток Tools Settings (Свойства инструмента) для инструмента «Кисть», выполнив двойной щелчок кнопки этого инструмента. На первой вкладке вы можете выбрать конкретный тип инструмента для работы: аэрозольный распылитель, аэрограф, карандаш, перо или маркер. Щелкните значок с изображением карандаша. При этом установится тип 2В. Задайте значение размера инструмента Size равным восьми. Сверните свиток Tools Settings. 6. Выберите инструмент «Ластик» (средняя кнопка на раскрытой панели одноименной группы инструментов). Осторожно протащите указатель, принявший форму маленького прямоугольника, по той части черенка, которая расположена за пределами контура яблока. Если случайно будет стерт фрагмент самого яблока, это легко исправить командой локальной отмены или последующим ретушированием. С помощью команды Checkpoint (Контрольная точка) меню Edit (Правка) можно сохранить работу в текущем состоянии. Это позволит в дальнейшем испробовать несколько вариантов ретуши, каждый раз начиная с одного и того же изображения с частично стертым черенком листа. Выберите инструмент «Пипетка» и щелкните мышью в точке, раскрашенной в красный цвет, вблизи от оставшейся на изображении части черенка листа. Таким образом вы выберете в качестве текущего цвета цвет фона, на котором расположен черенок. Проверьте правильность выбора цвета в строке состояния (левый образец цвета). Щелкните инструмент «Кисть» и протащите указатель мыши по черенку листа вблизи от того места, из которого пипеткой был извлечен красный цвет. Продолжайте закрашивать черенок листа в направлении к черенку яблока. Если необходимо добиться более точной цветовой картины, то ближе к черенку следует повторить процедуру извлечения цвета с помощью пипетки (поскольку здесь он несколько светлее). Теперь изображение яблока выглядит намного лучше. Аналогичного результата можно добиться с помощью инструментов группы «Эффекты». Для того чтобы попробовать альтернативные приемы ретуширования, выберите команду Restore to Checkpoint (Возврат к контрольной точке) в меню Edit (Правка). Возможно, следует выполнить ретуширование части изображения, примыкающей к основанию черенка яблока, добиваясь наиболее натурального распределения теней. По завершении работы изображение должно выглядеть примерно так, как показано на рис. 16.14. ЗАМЕЧАНИЕ. В качестве одного из возможных приемов ретуширования можно предложить клонирование противоположной стороны черенка яблока поверх черенка, чтобы закрыть его. После этого можно построить плавный цветовой переход в пределах черенка.
Рис. 16.14. Изображение яблока с отретушированным черенком 10. Если в вашем распоряжении имеется принтер, выберите команду Print (Печать) в меню File (Файл) и щелкните кнопку Options (Параметры). На вкладке Layout (Макет) задайте размеры и расположение изображения на листе, а затем щелкните кнопку ОК, чтобы вернуться в диалоговое окно Print. Еще раз щелкните кнопку ОК. 11. Подарите отпечаток изображения яблока своему любимому учителю! Пишущие инструменты До сих пор вы пользовались Corel PHOTO-PAINT как средством обработки готовых изображений. Но с его помощью можно строить и новые изображения — для этого имеется несколько пишущих инструментов. Группы инструментов «Кисть», «Линия», «Заливка» и «Клонирование» включают в себя все необходимое для построения изображений. Скорее всего вы уже умеете пользоваться этими инструментами — основные приемы работы такие же, как в CorelDRAW! и других графических приложениях, например Paintbrush. Возможности рисования практически безграничны и слишком обширны, чтобы их можно было описать в одной книге. Поэтому вам предлагается совершенствовать свое художественное мастерство самостоятельно. В настоящей главе приведено лишь краткое введение в работу с приложением Corel PHOTO-PAINT. Многие из его замечательных возможностей не были даже упомянуты. Продолжайте работать с ним, и вы убедитесь, что это очень мощное графическое средство. |