Оглавление:
1.Использование меню и панели инструментов.......................................... 3
2.Перемещение по большому документу..................................................... 4
3.Копирование текста................................................................................. 4
4.Сохранение документа во время работы. Использование свойств документа........................................................................................................................ 5
5.Использование вкладки Поиск................................................................... 5
6.Обычный режим. Разделение экрана........................................................ 5
7.Распечатка части документов. Распечатка нескольких копий............. 6
8.Вывод рамок.............................................................................................. 7
9.Табуляторы............................................................................................... 8
10.Использование колонок в документе....................................................... 9
11.Изменение ширины и высоты ячеек в таблице.................................... 10
12.Панель задач. Окно программы «Проводник», работа с файлами. Корзина, удаление и восстановление файлов............................................................ 10
1. Использование меню и панели инструментов.

Строка меню.
Под заголовком расположена строка меню. В ней перечислены пункты, объединяющие сходные по своему строению опции. Следует помнить, что любые действия могут быть выполнены с помощью той или иной опции определенного пункта меню. Назначение опций, объединенных под пунктами меню:
Файл
-все операции, связанные с файлами, печатью и форматом страницы.
Правка
-все операции с буфером обмена, поиском и заменой строк, а также отмена и повторение последних операций.
Вид
–задает вариант просмотра документа, позволяет задать колонтитулы.
Вставка
-все операции, связанные со вставкой, включая внедрение объектов.
Формат
-все, что имеет отношение к форматированию: вид абзаца, шрифта и т.д.
Сервис
-различные дополнительные функции: проверка орфографии, синонимы, перенос слов и т.д., а также настройка Word.
Таблица
-все операции, связанные с созданием и обработкой таблиц.
Окно
-все операции, связанные со вторичными окнами Word, в том числе при работ с несколькими документами сразу.
?
- все, что имеет отношение к справке.
Панели инструментов.
Под строкой меню расположены панели инструментов. Сами панели состоят из кнопок и раскрывающихся списков. На панели инструментов вынесены наиболее часто используемые функции, связанные с редактированием и форматированием текста( следует заметить, что панели инструментов могут быть настроены по желанию пользователя).
У редактора имеются следующие панели инструментов:
· стандартная;
· форматирование;
· автотекст;
· базы данных;
· рисование;
· формы;
· настройка изображения;
· рецензирование;
· Visual Basic;
· WordArt
· Web;
· таблицы и границы;
· элементы управления.
Панели устанавливаются и выключаются выбором имени панели в команде Вид/Панели инструментов
. Панели можно переместить мышкой в любое место документа.
2. Перемещение по большому документу.
Перемещение по документу выполняют с помощью мышки, используя полосы прокрутки, и с помощью клавиатуры, используя следующие сочетания клавиш:
· Ctrl + ® - на слово вправо,
· Ctrl + ¬ - на слово влево,
· Ctrl + ¯ - к следующему абзацу,
· Ctrl + - к предыдущему абзацу, страница,
· Ctrl + PgDown - на экран вниз,
· Ctrl + PgUp - в начало следующей страницы,
· Ctrl + Home – в начало документа,
· Ctrl + End – в конец документа,
· Alt + Ctrl + PgUp - в начало экрана,
· Alt + Ctrl + PgDown - в конец экрана.
3. Копирование текста.
Способы копирования текста:
1 способ:
· Выделить фрагмент текста;
· использовать команды Вырезать, Копировать, Вставить
в меню Правка
;
2 способ:
· выделить фрагмент;
· нажать Ctrl
при перемещении, Ctrl + Shift
при копировании;
· установить курсор в место вставки, нажать правую клавишу мыши;
3 способ( с помощью клавиатуры):
· выделить фрагмент;
· нажать F2
при перемещении, Shift + F2
при копировании;
· перейти в место вставки клавишами управления курсором, нажать Enter
;
4 способ:
· выделить фрагмент;
· перетащить мышкой в нужное место при нажатой левой клавише, при копировании удерживать клавишу Ctrl
.
4. Сохранение документа во время работы. Использование свойств документа.
Способы сохранения документа:
- Кнопка Сохранить
на панели инструментов - сохраняет файл под имеющимся именем в той же папке;
- Команда в окне редактора Файл/Сохранить
– сохраняет файл под имеющимся именем в той же папке;
- Команда в окне редактора Файл/Сохранить как
– позволяет изменить имя файла, тип файла, выбрать другую папку; затем следует нажать кнопку Сохранить
.
Редактор позволяет сохранить документы в форматах: dot(шаблоны), rtf(форматированный текст), txt(текстовый без форматирования), HTML(текст с гиперссылками), в формате MS-DOS, doc(предыдущей версии Word 6.0/95), xls(электронные таблицы) и др.
5. Использование вкладки Поиск.
Весьма часто используемой функцией является поиск фрагмента текста. Вызвать данную функцию можно с помощью опции Найти
пункта меню Правка.
На экране будет открыто окно, где в поле Что
нужно указать строку поиска. Можно также выбрать один из предыдущих вариантов поиска, раскрыв список этого поля. В поле Где
нужно указать порядок поиска:
Везде -
поиск будет осуществляться по всему документу.
Впереди -
поиск будет осуществляться от текущего положения курсора и вперед по документу.
Позади -
поиск будет осуществляться от текущего положения курсора и назад по документу.

Можно также:
6. Обычный режим. Разделение экрана.
Обычный режим представления документа используется по умолчанию. Из любого другого режима в него можно вернуться с помощью команды Вид
/
Обычный
или сочетанием клавиш [Alt]+[Ctrl]+[N]
, либо воспользоваться кнопками инструментальных панелей.
· На экране в обычных режимах корректно отображаются:
- текст документа с помощью заданного в нем шрифта(если соответствующий экранный шрифт инсталлировали).
–разрывы строк и страниц в истинных позициях.
–выравнивание позиций табуляции и абзацев.
–интервалы между строками и абзацами.
–графика.
· Не отображаются на экране:
-верхние и нижние колонтитулы.
–сноски;
-номера страниц и номера строк.
· Отображаются в виде обычного текста:
-расположенные по соседству колонки;
-позиционированные элементы.
· Позиционированные элементы обозначаются черной точкой в полосе выделения.
Независимо от установленного коэффициента увеличения и размера текущего окна в обычном режиме можно задать автоматическую верстку строк по размеру окна. Для этого достаточно установить в диалоговом окне команды Сервис
/
Параметры
, на вкладке Вид
опцию Перенос по границе окна.
Разумеется, переносы строк на экране после этого не будут соответствовать реальным переносам на странице распечатки.
7. Распечатка части документов. Распечатка нескольких копий.
Довольно часто возникает ситуация, когда надо напечатать только часть документа(например, сначала нечетные, а затем четные страницы для печати на двух сторонах листа, или, скажем, повторно напечатать дефектный лист). В этом случае надо воспользоваться опцией Печать
пункта меню Файл.
Этот способ используется при необходимости задать параметры печати.
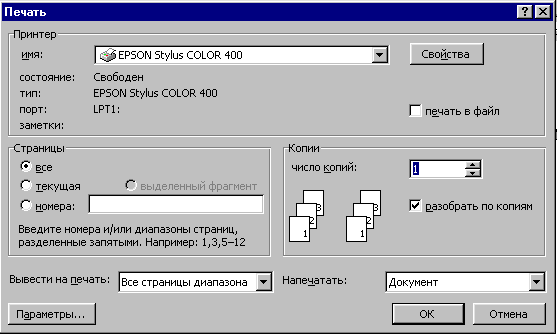
При вызове данной опции на экране раскроется окно, представленное на рисунке.
В поле Напечатать
указывается, что надо печатать(в нашем случае документ
); в поле Число копий
нужно указать количество экземпляров документа. Переключатель Страницы
используется в том случае, если нужно напечатать только часть документа. Его назначения:
Все-
напечатать весь документ;
Текущая страница-
печатать только текущую страницу(страницу, на которой находится курсор);
Номера-
печатать только указанные страницы: эти страницы необходимо указать в поле рядом( через запятую для отдельных страниц и через дефис для сплошной последовательности( диапазона) страниц);
Выделенный фрагмент-
печатать только выделенный фрагмент( если выделения нет, то данный режим недоступен).
Если предполагается печатать документ на одной стороне листа, то раскрывающийся список Вывести на печать
должен иметь значения Все страницы диапазона.
Если же предполагается напечатать документ на двух сторонах листа, то в начале надо распечатать документ при значении поля Вывести на печать Нечетные страницы,
а потом повторить печать на другой стороне этих листов при значении Четные страницы.
8
. Вывод рамок.
Чтобы выделить отдельные абзацы, можно нарисовать линии рядом с ними или заключить абзацы в рамку. Для этого надо выполнить следующие действия:
1. 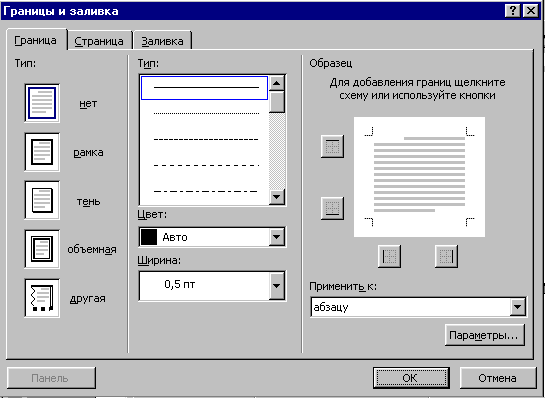
Выделить фрагмент и выбрать Формат
/
Границы и заливка,
чтобы вывести на экран окно диалога, показанное ниже.
2. Щелкнуть на стрелке справа от списка Ширина
и выбрать нужную толщину линии.
3. В области Тип
выберите Рамка
. Word выведет на экран образец оформления в области справа.
9
. Табуляторы.
Табуляция - перенос маркера в заданную позицию при нажатии клавиши Tab
. Маркеры табуляции устанавливаются:
· командой Формат/Табуляция,
где можно задать позиции маркеров табуляции в сантиметрах от начала линейки, выравнивание по левому, правому краям или по центру, символы заполнения между текстом, затем нажать кнопки Установить
и ОК
;
· щелчком мыши на линейке в нужных местах, в этом случае по умолчанию используется выравнивание по левому краю.
Маркеры табуляции имеют вид маленьких уголков, лежащих на линейке. Если сторона уголка обращена влево, выравнивание происходит по правому краю, т.е. текст будет прижат правым краем к позиции табуляции. Если сторона уголка обращена вправо, выравнивание происходит по левому краю. Если стороны уголка смотрят в обе стороны, выравнивание происходит по центру.
Табуляцию удобно использовать для ввода текста в виде ровных столбцов. Для удаления маркеров табуляции выполнить команду Формат/табуляция/Удалить все/Ок
или утащить маркеры мышкой с линейки за пределы линейки.
На рисунке, приведенном ниже, столбцы текста начинаются точно под маркерами табуляции и выровнены по левому краю.
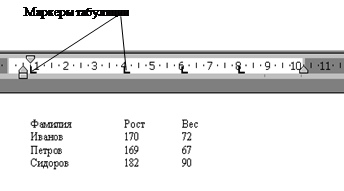
10. Использование колонок в документе.
Колонки создаются в режиме разметки документа, в обычном режиме и режиме структуры текст изображается в одну колонку.
Создание колонок:
— Выделить раздел;
— Выполнить команду Формат/колонки
;
— Указать число колонок, тип, ширину;
— Ок
.
Можно воспользовaться кнопкой на панели инструментов Форматирование
.
Если текст не был выделен, то команда будет относиться ко всему тексту.
Изменение ширины и промежутка между колонками: выделить колонки и перетащить маркер на линейке в новое место.

Отмена колонок:
для выделенного многоколоночного текста применить команду Формат/Колонки
, установить число колонок равным 1 или нажать кнопку Одна
к окошечке Тип
, нажать кнопку Ок
.
11. Изменение ширины и высоты ячеек в таблице.
Для изменения высоты или ширины ячейки выполнить команду Таблица/Высота и ширина ячейки
, где задать высоту или ширину, величину отступа слева, выравнивание строк, разрешение переноса строк на следующую страницу.
12. Панель задач. Окно программы «Проводник», работа с файлами. Корзина, удаление и восстановление файлов.
Панель задач.
Панель задач расположена в самом низу экрана. На ней располагаются все запущенные в данный момент приложения. Для того чтобы перейти к любой из запущенных задач, достаточно щелкнуть по соответствующей кнопке на панели задач.
В правой части панели задач располагаются индикатор текущей раскладки клавиатуры (языка), щелчок мыши по нему позволяет сменить раскладку.
Там же расположены часы. Если на пару секунд задержать на них указатель мыши, то будет высвечена текущая дата.
Если на компьютере установлена звуковая карта, то в правой части панели задач помимо индикатора клавиатуры и часов располагается значок регулятора уровня громкости.

Окно программы «Проводник».
Программа Проводник
представляет собой несколько расширенный по возможностям вариант окна папки. Основное отличие состоит в наличии дополнительной левой панели, содержащей полную структуру папок компьютера, представленную в виде дерева. Использование программы Проводник
может значительно облегчить проведение файловых операций.
Программу Проводник
можно открыть через Главное меню (Пуск/Программы/Проводник)
. Кроме того, значок Мой компьютер
, кнопка Пуск
и все значки дисков и папок содержат в контекстном меню команду Проводник.
Эта команда позволяет открыть программу Проводник
, сделав соответствующую папку текущей.
Работа с файлами.
Основные файловые операции, которые приходится выполнять пользователю в любой операционной системе – это Копирование, Перемещение, Переименование, Удаление
файлов.
Многие файловые операции применяются к выбранному
объекту, особенно при использовании клавиатуры. Для выбора объекта надо один раз щелкнуть на нем. Выбранный объект изображается подсвеченным.
Операционная система Windows позволяет выделить группу файлов и выполнить необходимую операцию с ними, как с единым целым. Для того чтобы выделить группу файлов, расположенных в окне папки подряд, используют клавишу SHIFT
. Надо щелкнуть на значке первого файла выделяемой группы, нажать клавишу SHIFT
и, не отпуская ее, щелкнуть на значке последнего файла группы. При нажатой клавише SHIFT
можно также использовать курсорные клавиши, расширяя или сужая область выделения.
Для выбора всех объектов, имеющихся в папке, удобно использовать клавиатурную комбинацию Ctrl+A.
Чтобы отказаться от выполнения групповой операции, достаточно щелкнуть в любом месте окна папки. Если щелчок произведен на свободном месте окна, ни один файл не будет выделен. Если щелчок произведен на значке, будет выделен только один объект. Однако для сброса выделения недостаточно переключиться в другое окно, а затем вернуться обратно.
Чтобы скопировать или переместить файлы перетаскиванием, надо сначала выделит группу файлов для этой операции. Наведя указатель мыши на любой файл в этой группе, следует нажать левую кнопку мыши и перетащить эту группу файлов в место назначения. При копировании указатель мыши снабжается дополнительным значком “+”, а при перемещении такой значок отсутствует. Изменить режим операции можно нажатием при их выполнении клавиш Ctrl
или Shift.
Если операции копирования или перемещения были проделаны средствами операционной системы, то можно отменить эти операции. Для этой цели используется команда Правка/Отменить.
Кнопка, соответствующая этой операции, есть и на панели инструментов:
Удаление файлов и папок - это уничтожение имеющейся на компьютере информации, так что при этой операции следует быть особенно внимательным. Сначала необходимо выбрать файл или группу файлов, подлежащих удалению. Для удаления следует нажать клавишу Delete
или использовать команду Удалить
в меню Файл
или в контекстном меню. Кнопка, соответствующая этой операции есть и на панели инструментов: Альтернативным является перетаскивание значка файла или группы файлов на значок Корзины.
Операционная система запросит подтверждение на удаление и только после его получения действительно удалит файлы.
Корзина.
Корзина представляет собой специальную папку операционной системы, в которую временно помещаются файлы, для удаления которых пользователь использовал средства операционной системы. Если файлы были удалены по ошибке, Корзина
позволяет восстановить их, вернув в туже папку, где они находились до удаления. Удаленные папки также можно восстановить.
Чтобы восстановить ошибочно удаленный файл, следует открыть Корзину
двойным щелчком на ее значке на Рабочем столе.
Выделив объект или объекты подлежащие восстановлению, следует дать команду Файл/Восстановить.
Можно также воспользоваться командой Восстановить
контекстного меню.
Чтобы удалить из Корзину
только некоторые файлы из числа имеющихся в ней, следует сначала открыть Корзину
двойным щелчком на ее значке на Рабочем столе.
После этого файлы Корзины
можно удалять обычным образом. Операционная система запрашивает подтверждение на удаление, но следует иметь в виду, что эта операция является необратимой.
Чтобы отчистить Корзину,
то есть окончательно удалить все файлы, для которых пока что сохраняется возможность восстановления, следует щелкнуть на значке Корзину
на Рабочем столе
правой кнопкой мыши и выбрать в контекстном меню команду Отчистить корзину.
Можно также открыть Корзину
двойным щелчком и выбрать команду Файл/Отчистить корзину.
Список используемой литературы:
1.
Г. А. Евсеев “Windows 98 полный справочник в вопросах и ответах”.
2.
А. П. Микляев “Настольная книга пользователя IBM PC”.
3.
Кенин и др. “Использование MS Office”.
4. К. Белащенко “Учимся мастерству MS Word для Win 95”.
|