| 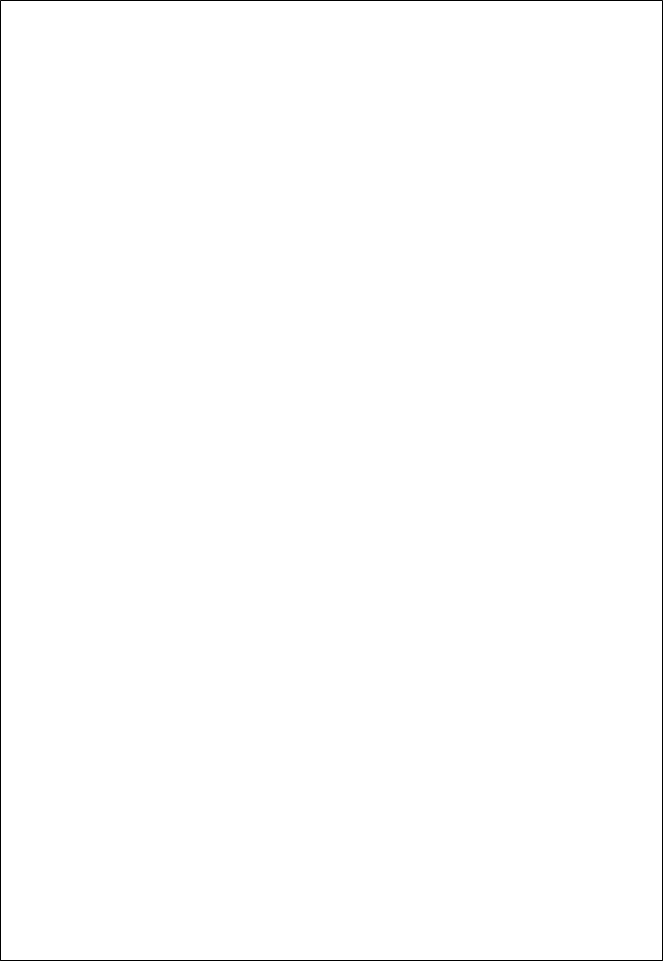 Московский государственный открытый университет Московский государственный открытый университет
Государственный комитет Российской Федерации
по высшему образованию
Контрольная работа
№3
«
Информатика и вычислительная техника»
Студента 2 курса заочного отделения ФАРЭ
1998г.
Часть
1
Операционная среда
Windows
95
1. Способы запуска программ на выполнение в среде Windows.
2. Создать папку с названием «ПРИЛОЖЕНИЯ ДОС». В этой папке создать программные элементы, (ярлыки) запускающие на выполнение программы LEXICON и NORTON COMMANDER.
3. Используя проводник, выполнèть следующие действия:
3.1. Отобразить в одном из окон содержимое корневого каталога диска С в краткой форме с сортировкой по расширению.
3.2. Отобразить в окне содержимое корневого каталога дискеты А.
3.3.Отформатировать дискету А: как рабочую.
3.4. В окне диска С: открыть каталог LEXICON.
3.5. Скопировать из каталога LEXICON файл с именем ТЕХТ1 на дискету А: в корневой каталог.
3.6. Создать на дискете каталог с именем MY.
3.7. Скопировать из каталога LEXICON на дискету файлы типа PDR, имена которых начинаются на символ D.
3.8 Определить объем скопированных файлов в байтах.
3.9 Удалить с дискеты А: все файлы каталога MY и сам каталог.
Часть 2. Текстовый редактор
MS Word
6.0
1. Подготовить MS Word для работы с абзацным текстом .
2. Загрузить текст из файла TЕXT1 .DOC каталога WINWORD диска С:.
3. Способы форматирования абзацев.
4. Скопировать часть текста (фрагмент) из одного окна в другое окно.
5. Поменять местами две смежные строки.
6. установить для заголовка шрифт жирный и подчеркнутый размером 14 пт.
7. Внедрить картинку в текст.
8. Создать таблицу в 5 строк и 5 столбцов.
9. Пронумеровать страницы.
10. Сохранить текст в файле с именем ТЕХТ2 диска С: в каталог TEXT1.
Часть
1
Операционная среда
Windows
95
1. Чтобы запустить программу следует нажать кнопку Пуск
и выбрать в главном меню пункт .
Рисунок 1
Если программа отсутствует в меню, открыть содержащую ее папку и Выбирать нужную программу.
Примечание
Любой запущенной программе соответствует кнопка на панели задач. Чтобы перейти от одной выполняющейся программы к другой, достаточно нажать эту кнопку. Если программа не включена ни в меню Программы
, ни в одно из подменю, следует выбрать в главном меню команду Поиск
, а затем команду Файлы и папки
. Найти программу и запустить ее.
2. Чтобы создать новую папку следует в окне проводника выбрать в меню Файл
пункт Создать
, а затем пункт Папка
. В окне появляется новая папка с именем, которое присвоено ей по умолчанию (--------). Ввести имя папки «ПРИЛОЖЕНИЯ ДОС» и нажать клавишу ENTER
.
Ярлык подобен указателю на программу или документ. Файл ярлыка содержит информацию об объекте, на который он указывает. Однако, сам ярлык объектом не является.
Чтобы создать ярлык NORTON COMMANDER следует в окне проводника выбрать имя папки «ПРИЛОЖЕНИЯ ДОС» и нажать клавишу ENTER
. В меню Файл
выбрать пункт Создать
, а затем пункт Ярлык
. Windows 95 откроет диалоговое окно Создание ярлыка,
в котором предложит ввести имя программы. Окно Обзор
, позволяет пролистать каталоги и указать требуемый файл..
После того, как выбран файл NC.EXE, щелкнуть на кнопке Открыть,
чтобы вернуться в окно Создание ярлыка.
После этого щелкнуть на кнопке Далее.
В появившемся диалоговом окне ввести название ярлыка NORTON COMMANDER и щелкнуть на кнопке Готово.
В папке появится значок нового ярлыка.
Рисунок 4
Чтобы создать ярлык LEXICON следует, выполнить аналогичные действия, по созданию ярлыка NORTON COMMANDER.
3.1. Для отображения содержимого корневого каталога в краткой форме следует установить курсор на диск С: в правой панели. Левая панель покажет содержание корневого каталога диска С:. Далее следует в меню Вид
выбрать пункт мелкие (крупные) значки для отображения файлов и каталогов в краткой форме, а для сортировки по расширению файлов и каталогов выбрать подпункт по типу
из пункта Упорядочить значки
меню Вид
.
Рисунок 5
3.2. . Для отображения содержимого корневого каталога следует установить курсор на диск А: в правой панели. Левая панель покажет содержание корневого каталога диска А:. Далее следует в меню Вид
выбрать форму отображения файлов и каталогов.
3.3. Для форматирования диска А:, как рабочего, следует открыть Проводник, щелкнуть правой кнопкой в панели на значке диска, который нужно форматировать (при этом откроется его контекстное меню) и затем выбрать команду форматировать.
Открывается диалоговое окно Форматирование,
показанное на рисунке 6.
Рисунок 6
Установить необходимые опции используя следующие пояснения диалогового окна форматирование.
- Емкость
. В этом раскрывающемся списке выбрать емкость диска, 1,44 Мб.
-
Быстрое
.
Установить этот флажок опции для полного стирания информации на ранее отформатированном диске, чтобы использовать его как новый.
- Полное
. Установить этот флажок опции для полного форматирования с переразметкой секторов, что требуется для форматирования новых дисков, которые не были отформатированы ранее. Выполнение операции полного форматирования дает уверенность в том, что все плохие секторы на диске будут найдены; при выполнении операции быстрого форматирования вновь появившиеся плохие секторы не ищутся.
- Только перенос системных файлов
. Этот флажок опции устанавливается для записи системных файлов на уже отформатированный диск. При этом диск становится системным.
- Метка, без метки
. Ввести произвольную метку диска в текстовом окне Метка.
Если не указывать метку диска, установить переключатель проверки Без метки.
- Вывести отчет о результатах
. Если установить этот переключатель, то после окончания процесса форматирования Windows 95 выведет на экран окно с информацией о вновь отформатированном диске. Эта информация включает доступное количество байтов, число плохих секторов и другую информацию общего характера.
- Скопировать на диск системные файлы
. Установить этот переключатель, чтобы заставить Windows 95 в процессе форматирования сделать диск системным (поместить на него системные файлы).
После выбора параметров щелкнуть на кнопке Пуск
для начала форматирования диска.
3.4. Дважды щелкнуть значок, содержащего папку LEXICON.
3.5. Вставьте гибкий диск в дисковод. Выделите в папке LEXICON проводника файл ТЕХТ1. Выбрать в меню Файл команду Отправить и указать диск А:, на который следует произвести копирование.
3.6. Выбрать в меню Файл пункт Создать, а затем пункт Папка. В окне появляется новая папка с именем, которое присвоено ей по умолчанию (--------). Ввести имя папки MY на диске А: и нажмите клавишу ENTER.
3.7. Каждый файл и папка имеет контекстное меню, которое вызывается при нажатии правой кнопки мыши. Контекстные меню содержат команды, наиболее часто употребляющиеся при работе с объектом.
3.8. Выделив файлы в строке состояния будет указан общий объем.
3.9. Выделить каталог МY и нажать клавишу Delete, для удаления каталога
Часть
2
M
icrosoft Word
6.Оа.
Microsoft Word, версии 6.Оа, был создан: 1993-1994 Microsoft Corporation, international
CorrectSpell,
international Hyphenation
1994 Houghton
Mifflin
Co., Thesaurus 1994 Soft-Art, he.,
ОРФО Тезаурус 1994 И
нформатик А/О.,
Alki
Software Corp. 1994, Advanced Software Inc.
1994. Данная программа защищена законом о авторских правах и международными соглашениями. Незаконное копирование или распространение данной программы или любой ее части ведет к гражданской и уголовной ответственности.
Microsoft Word - мощный текстовой процессор, предназначенный для выполнения всех процессов обработки текста: от набора и верстки, до проверки орфографии, вставки в текст графики в стандарте *.рсх или *.bm
p, распечатки текста. Он работает с многими шрифтами ,как с русским ,
так и с любым из двадцати одного языка мира. В одно из многих полезных свойств Word входит автоматическая
коррекция текста по границам, автоматический перенос
слов и правка правопис
ания слов, сохранение текста в определенный устанавливаемый промежуток времени, наличие макетов текстов и шаблонов, позволяющих в считанные минуты создать деловое письмо, факс, автобиографию, расписание, календарь и многое другое. Word обеспечивает поиск заданного слова или фрагмента текста, замену его на указанный фрагмент, удаление, копирование во внутренний буфер или замену по шрифту, гарнитуре или размеру шрифта, а так же по надстрочным или по подстрочным символам. Наличие закладки в тексте позволяет быстро перейти к заложенному месту в тексте. Можно так же автоматически включать в текст дату, время создания, обратный адрес и имя написавшего текст. При помощи макрокоманд Word позволяет включать в текст базы данных или объекты графики, музыкальные модули в формате *.w
av. Для ограничения доступа к документу можно установить пароль на текст, который Word будет спрашивать при загрузке текста для выполнения с ним каких-либо действий. Word позволяет открывать много окон для одновременной работы с несколькими текстами, а так же разбить одно активное окно по горизонтали на два и выровнять их.
В меню «Файл» находятся следующие опции: «Создать», «0ткры
ть», «3акры
ть», «Сохранить», «Сохранить как», «Сохрани
ть все», «Поиск
файла», «Сводка», «Ш
аблоны
», «Параметры
страницы
», «Просмотр», «Печать», «Вы
ход». Эти надписи означают соответственно: создание нового документа или шаблона; открытие уже существующего; закрытие всех окон существующего документа или шаблона; сохранение существующего документа или шаблона; сохранение копии документа в другом файле; сохранение всех открытых файлов, макрокоманд элементов авто текста, с запросом на каждом; поиск существующего файла на других дисках; отображение сводки активного документа; изменение активного шаблона или его опций; изменение параметров страниц выделенных разделов; отображение страниц так, как они будут напечатаны; печать активного документа; выход из Word с запросом о сохранении документа.
В меню «Правка» находятся соответствующие опции: «0тменить ввод», «Повторить ввод», «Вы
резать», «Копировать», «Вставить», С
пециальная вставка», «0чистить», «Вы
делить âñå», «Найти», «3аменить», «Перейти», «Авто текст», «3ак
ладка», «Связи», «0бъект». Эти надписи означают соответственно: отменяет последнюю операцию; повторяет последнюю операцию; вырезает выделение и помещает его в буфер обмена; копирует выделение в буфер обмена; вставляет содержи
мое буфера обмена в точку ввода; вставляет содержимое буфера обмена как связанный и
ли
внедренный объект либо объект иного формата; удаляет выделение без помещения его в буфер обмена; выделяет весь документ; ищет указанный текст или оформление; ищет и заменяет указанный текст или оформление; переходит к указанному тексту в активном документе; вставляет или определяет элементы авто текста; назначает имя текущему выделению; показывает или модифицирует связи в документе; открывает приложение в котором выбранный, внедренный или связанный документ был создан.
В меню «Вид» находятся соответствующие опции: «Нормальны
й», «Структура документа» «Разметка страницы
», «Главны
й документу
«Полны
й экран», «Панели инструментов» «Линейка», «Колонтитулы
», «Сноски», «Примечания», «М
асштаб». Эти надписи означают соответственно: устанавливает режим нормального просмотра; устанавливает режим просмотра структуры документа; устанавливает режим просмотра разметки страницы; устанавливает режим просмотра главного документа; переключает режим полного экрана; управляет отображением панелей инструментов; управляет отображением линейки; отображает верхний колонтитул в режиме просмотра режима страницы; устанавливает сноски; открывает окно просмотра примечаний; устанавливает масштаб отображения.
В меню «Вставка» находятся соответствующие опции: «Разры
в», «Номера страниц», «П
римечание», «Дата и время», «Поле», «Символ», «Поле формы
», «Сноска», «Название», «Ссы
лка», «0главление и указатели», «Файл», «Кадр», «Рисунок», «0бъект», «База данны
х». Эти надписи означают соответственно: завершает страницу, колонку и
ли раздел в точке ввода; добавляет номера страниц вверху или внизу страницы; вставляет примечание или открывает окно примечаний; вставляет текущую дату и время в текущий документ; вставляет поле в активный документ; вставляет специальный символ; вставляет новое поле формы; вставляет ссылку на обычную или концевую сноску в очку ввода; вставляет название под или над выделенным объектом; вставляет перекрестные ссылки; вставляет оглавление и указатели в документ; вставляет текст из другого файла в активный документ; вставляет пустой кадр или помещает текущее выделение в кадр; вставляет рисунок из графического файла; вставляет формулу, график, рисунок или другой объект вставляет информацию из внешнего источника данных в активный документ.
В меню «Формат» находятся соответствующие опции: «Ш
рифт», «А6зац», «Табуляция», «0брамление и заполнение» «К
олонки», «Регистр», «Буквица», «Список», «Нумерация заголовков» «Авто формат», «Т
аблица стилей», «Стиль», «К
адр», «Рисунок», «Рисованны
й объект». Эти надписи означают соответственно: изменяет вид выделенных символов; изменяет вид и нумерацию в выделенных символах и абзацах; изменяет или удаляет позиции табуляций в выделенных абзацах; изменяет обрамление и заполнение в выделенных абзацах, ячеек таблицы и рисунков; изменяет формат колонки в выделенных разделах; изменяет регистр символов в выделении; форматирует первый символ выделенного абзаца в буквицу;
создает нумерованный список или список-бюллетень; изменяет опции нумерации для стилей уровней заголовков; автоматически форматирует документ; просмотр или применение стилей из шаблона; применяет, создает или изменяет стили; изменяет размер, масштаб и кодировку кадра; изменяет размер, масштаб и кодировку ри
сунка; и
зменяет заполнение, линию, размер и положение атрибутов выделенных объектов.
В меню «Сервис» находятся соответствующие опции: «0рфография», «Синонимы
»,
«Перенос слов», «Я
зы
к», «Статистика», «Авто коррек
ция», «Слияние», «Конверты
и наклейки», «Установить защ
иту», «исправления», «М
акрокоманда», «Настройка», «0пции». Эти надписи означают соответственно: проверяет орфографию активного документа; ищет синонимы для выделенных слов; изменяет установки переноса слов для активного документа; изменяет атрибут язык для выделенных символов; отображает статистику активного документа; добавляет или удаляет элементы авто коррекции; подготавливает основной документ для слияния; печатает или создает конверт, наклейку или лист наклеек; устанавливает защиту активного документа; устанавливает режим пометки исправлений для активного документа; выполняет, создает, удаляет или редактирует макрокоманду; настраивает интерфейс пользователя Word (меню, клавиатура и панели инструментов); изменяет настройки Word для Windows.
В меню «Таблица» находятся соответствующие опции: «Вставить таблицу», «Удалить ячейки», «0бъединить ячейки», «Разбить ячейки», «Вы
делить строку», «Вы
делить столбец», «Âûäåëèòü òàáëèöó», «Àâòî формат таблицы
», «Вы
сота и ширина ÿ÷åéêè», «3аголовки», П
реобразовать текст», «Сортировка текста», «Формула», «Ðàçáèòü òàáëèöó», «П
инии сетки». Эти надписи означают соответственно: вставляет таблицу; удаляет выделенные ячейки таблицы; объединяет выделенные ячейки таблицы; разъединяет ранее объединенные ячейки таблицы; выделяет текущую строку таблицы; выделяет текущий столбец таблицы; выделяет всю таблицу; применяет настройки форматирования к таблице; изменяет высоту и
ширину строк и столбцов таблицы; переключает атрибут заголовка таблицы; преобразует текст в таблицу; располагает выделение в указанном порядке; вставляет вычисляемое поле в ячейку таблицы; вставляет маркер конца абзаца перед текущей строкой таблицы; переключает отображение линий сетки таблицы.
В меню «0кно» находятся соответствующие опции: «Новое окно», «Упорядочить все», «Разбить». Эти надписи означают соответственно: открывает другое окно для активного документа; упорядочивает окна в виде не перекрывающейся мозаики; разбивает активное окно по горизонтали и выравнивает получившиеся части.
В меню «?»
находятся соответствующие опции: «Содержание», «Найти справку по...», «У
казатель», «Примеры
», «Совет дня», т
ехническая поддержка», «0 программе...».
Эти надписи означают соответственно: отображает содержание справки; ищет тему справки по выделенным или набранным ключевым словам; отображает указатель справки; перечисляет уроки по изучению Word; отображает различные советы и рекомендации; отображает информацию о доступной технической поддержке Microsoft Word; отображает информацию о программе и номер версии.
1.
Краткое описание основных операций работы с текстом.
1. Для создания текстового файла, документа или документов Word, нужно выполнить одно из следующих действий:
| 1
|
Выйти в вернее меню редактора , нажать и отпустить клавишу «ALT», выбрать пункт меню «Файл»,нажать клавишу «Enter», выбрать пункт меню «Создать», нажать клавишу «Enter»
|
| 2
|
Нажать на комбинацию клавиш «Ctrl»+»N», выбрать нужный файл и нажать кнопку «0k».
|
| 3
|
Нажать на кнопку «Создать»,в верхнем меню, выбрать нужный файл и нажать кнопку «0k».
|
2. Для открытия нового текстового файла, документа, шаблона документов или просто документов Word, нужно выполнить одно из следующих действий:
| 1
|
Выйти в вернее меню редактора , нажать и отпустить клавишу «ALT», выбрать пункт меню «Файл»,нажать клавишу «Enter», выбрать пункт меню «0ткрыть», нажать клавишу «Enter» выбрать нужный файл и нажать кнопку «0k».
|
| 2
|
Нажать на комбинацию клавиш «Ctrl»+»0», выбрать нужный файл и нажать кнопку «0k».
|
| 3
|
Нажать на кнопку «0ткрыть»,в верхнем меню, выбрать нужный файл и нажать кнопку «0k».
|
3. Для сохранения текстового файла, документа, шаблона документов или документов Word, нужно выполнить одно из следующих действий:
| 1
|
Выйти в верхнее меню редактора , нажать и отпустить клавишу «ALT», выбрать пункт меню «Ôàéë»,íàæàòü клавишу «Enter», выбрать пункт меню «Сохранить», нажать к
лавишу,»Еп1
ег» выбрать нужный файл и нажать кнопку «0k».
|
| 2
|
Нажать на комбинацию клавиш «Ctrl»+»S», выбрать нужный файл и нажать кнопку «0k».
|
| 3
|
Нажать на кнопку «Сохранить»,в верхнем меню, выбрать нужный файл и нажать кнопку «0k».
|
4. Для вывода на принтер текстового файла, документа, шаблона документов или документов Word, нужно выполнить одно из следующих действий:
| 1
|
Выйти в вернее меню редактора ,
нажать и отпустить клавишу «ALT», выбрать пункт меню «Файл»,нажать клавишу «Enter», выбрать пункт меню «Печать», нажать клавишу «Enter» выбрать нужный файл и нажать кнопку «0k»
|
| 2
|
Нажать на комбинацию клавиш «Ctrl»
+»P», выбрать нужный файл и нажать кнопку «0k».
|
| 3
|
Нажать на кнопку «Печать»,в верхнем меню, выбрать нужный файл и нажать кнопку «0k».
|
5. Для проверки орфографии текстового файла, документа, шаблона документов или документов Word, нужно выполнить одно из следующих действий:
| 1
|
Выйти в вернее меню редактора ,
нажать и отпустить клавишу «ALT», выбрать пункт меню «Сервис»,нажать клавишу «Enter», выбрать пункт меню «0рфография», нажать клавишу, «Enter».
|
| 2
|
Нажать на клавишу «F7».
|
| 3
|
Нажать на кнопку «0рфография»,в верхнем меню.
|
6. Замечу так же еще две очень удобные кнопки на верхней панели меню - «0тменитъ», «Вернуть».
Кнопка «0òìåíèòú» предназначена для отмены только что выполненного действия. Кнопка «Вернуть» предназначена для удаления изменений внесенных кнопкой «0òìåíèòú» , а так же для проведения одинаковых изменений в нескольких местах большого документа.
2.
Краткое описание работы с фрагментами текста .
1. Для выделения фрагмента в текстовом файле, документе или шаблоне документов Word, нужно выполнить следующие действия:
| 1
|
Нажать клавишу «Shift» .удерживая ее , с помощью клавиш управления курсором , выделить нужный фрагмент в тексте .
|
| 2
|
Установить курсор манипулятора мышь на начало фрагмента в тексте ,
который надо выделить ,
затем нажать на левую клавишу манипулятора и отметить нужный фрагмент в тексте ,
после чего отпустить левую клавишу манипулятора.
|
2. Для того, чтобы скопировать фрагмент текста, нужно выполнить один из следующих вариантов следующих действий:
| №
|
Первый вариант выполнения действий
|
№
|
Второй вариант выполнения действий
|
№
|
Третий вариант выполнения действий
|
| 1
|
Отметить нужный фрагмент текста.
|
1
|
Отметить нужный фрагмент текста.
|
1
|
Отметить нужный фрагмент текста.
|
| 2
|
Поместить выделенный фрагмент в буфер обмена, выбрав пункт меню «Копировать» в пункте верхнего меню «Правка»
|
2
|
Поместить выделенный фрагмент в буфер обмена нажав на комбинацию клавиш «Ctr
l»+»C».
|
2
|
Поместить выделенный фрагмент в буфер обмена нажав кнопку «Копировать»в верхнем меню.
|
| 3
|
Установить курсор на то место ,
куда будет перенесен фрагмент.
|
3
|
Установить курсор на то место ,
куда будет перенесен фрагмент.
|
3
|
Установить курсор на то место ,
куда будет перенесен фрагмент.
|
| 4
|
Нажать на клавишу «insert», или на «Вставить» в меню.
|
4
|
Нажать на клавишу «insert», или кнопку «Âñòàâèòü» в верхнем меню.
|
4
|
Нажать на клавишу «insert», на «Âñòàâèòü» в меню.
|
3. Для того, чтобы удалить фрагмент текста, нужно выполнить один из следующих вариантов следующих действий:
| №
|
Первый вариант выполнения действий
|
№
|
Второй вариант выполнения действий
|
| 1
|
Отметить нужный фрагмент текста.
|
1-
|
Отметить нужный фрагмент текста.
|
| 2
|
Выбрать пункт меню «0чистить « в пункте верхнего меню «Правка».
|
2
|
Нажать на клавишу «Del».
|
Внимание!!!
После этой операции фрагмент который был выделен исчезнет !!!
4. Для того, чтобы вырезать фрагмент текста и поместить его в буфер обмена, нужно выполнить один из следующих вариантов следующих действий:
| №
|
Первый вариант выполнения действий
|
№
|
Второй вариант выполнения действий
|
№
|
Третий вариант выполнения действий
|
| 1
|
Отметить нужный фрагмент текста.
|
1
|
Отметить нужный фрагмент текста.
|
1
|
Отметить нужный фрагмент текста.
|
| 2
|
Выбрать пункт меню «Вырезать» в пункте верхнего меню «Ïðàâêà».
|
2
|
Нажать на комбинацию клавиш «Ctrl»+»X».
|
2
|
Нажать на кнопку «Âûðåçàòü» в верхнем меню.
|
5. Для того, чтобы изменить шрифт фрагмент текста, нужно выполнить один из следующих вариантов следующих действий:
| №
|
Первый вариант выполнения действий
|
№
|
Второй вариант выполнения действий
|
№
|
Третий вариант выполнения действий
|
| 1
|
Отметить нужный фрагмент текста.
|
1
|
Отметить нужный фрагмент текста.
|
1
|
Отметить нужный фрагмент текста.
|
| 2
|
Нажать на кнопку «Полужирны
й», на верхней панели меню.
|
2
|
Нажать на кнопку «Курсив», на верхней панели меню.
|
2
|
Нажать на кнопку «Подчеркивание», на верхней панели меню.
|
Внимание!!!
Для более глубокой работы со шрифтами и их стилями . а так же для изменения р
азмера шрифта
необходимо зайти в меню Шрифт... который находится в верхнем меню Формат.
Для быстрого изме
нения размеров шрифта в тексте ,
который выде
лен на момент изменения ,
можно восполь
зоваться кнопкой «Размер шр
ифта « .
которая находиться на верхней панели меню.
|