Информационная система учета кадров АО Красноярское речное пароходство
1 Постановка задачи.
1.1 Описание выбранной предметной области
Программа предназначена для учета кадров на предприятии АО « Красноярское речное пароходство».
Изучение рынка программных продуктов в г. Красноярске показало, что предлагаемые программы не во всем удовлетворяют заказчика, т.к. у АО « Красноярское речное пароходство» есть свои особенности, которые желательно было бы учесть:
· существование дочерних предприятий
· строго направленная специализация
· определенный круг должностей и пр.
Кроме того, программа должна обеспечивать удобный интерфейс, работа с которым не должна вызывать утомления у пользователя.
1.2 Перечень функций, реализованных в PrgCard
Программа учета кадров решает следующие задачи:
1 Позволяет добавлять и удалять записи .
2 Позволяет производить поиск по любому количеству полей и их комбинациям.
3 Выводит на печать данные о любом работнике АО « Красноярское речное пароходство» и его дочерних предприятий.
4 Позволяет компактно хранить и переносить информацию.
1.3 Цель функционирования информационной системы.
Программа предназначена для облегчения и повышения производительности труда при регистрации рабочих кадров предприятия. Программа может быть полезна на рабочем месте служащего кадрового отдела.
1.4 Выбор базовой СУБД и технических средств.
Для реализации идеи программы была выбрана СУБД DDE
( IDAPI)
, что позволило использовать удобный и мощный формат таблиц Paradox.
Таким образом, появилась возможность создать высокопроизводительное приложение, которое легко переделывается для сетевого использования в сетях Клиент – сервер
. В качестве средства разработки была выбрана среда разработки Delphi
версии 1.0 фирмы Borland.
Это позволило сократить время на разработку программы за счет использования стандартных компонентов VCL
, а также создать высокопроизводительное легко переносимое приложение для баз данных.
1.5 Описание объектов.
Основными объектами программы являются объекты:
1. Tform –
главное окно программы. На нем расположены : панель инструментов и меню.
2. TabbedNotebookDlg1 –
окно редактирования и добавления записи
3. DelForm –
окно удаления записи.
4. EdForm –
окно редактирования БД “Образование”
5. TotalForm –
Окно просмотра всей БД.
6. NameEdForm –
окно редактирования БД “Название учебного заведения”
7. NationForm –
окно редактирования БД “Национальность”
8. PostForm –
окно редактирования БД “Должность”
9. QualifForm –
окно редактирования БД “Квалификация по диплому”
10. SpetialForm –
окно редактирования БД “Специальность по диплому”
11. EditForm –
окно формы редактирования основной БД
12. PredprForm –
окно редактирования БД “Предприятие”
13. PrintForm –
Окно формы вывода на печать
14. TabbedNotebookDlg –
окно формы поиска по одному или нескольким полям.
Программа оперирует со следующими таблицами формата DB
:
1. Educate –
образование
2. Kind –
вид обучения ( не редактируемая таблица)
3. Name_Ed –
название учебного заведения
4. Nation –
национальность
5. Pol –
пол ( не редактируемая таблица)
6. Post –
должность
7. Predpr –
предприятие
8. PresCard –
основная таблица
9. Qualif –
квалификация по диплому
10. Spetial –
специальность по диплому
11. Tunion –
проф.союз (состоит или нет ( не редактируемая таблица))
2 Руководство пользователя для работы с программой PRGCard
Работа с главным окном программы
После запуска программы появляется главное окно программы. Оно состоит из Панели инструментов и выпадающего меню.

Рис1 Панель инструментов главного окна программы
В выпадающем меню все пункты меню аналогичны кнопкам, кроме пункта меню
Регистрация нового работника.
Чтобы добавить запись в существующую таблицу, необходимо щелкнуть по кнопке , находящейся на панели инструментов главного окна. После этого откроется окно добавления и редактирования записи на странице «Данные о человеке»

Рис 2.а Окно редактирования \ добавления записи
[s1]
.
Поля «Национальность» , «Член профсоюза», «Пол» могут быть заполнены только из списка. Для того, чтобы заполнить эти поля , нажмите на кнопку [] , расположенную справа от поля. Откройте окно со списком и выберите нужную запись. Если такой записи не найдется в списке, то щелкните по кнопке , находящейся на панели инструментов главного окна. (см. редактирование дополнительных таблиц ).
Далее нажимаем на кармашек со словом «Образование».

Рис 2.б Окно « Образование »
Поля « Название учебного заведения », « Образование », «Вид обучения», « Специальность по диплому », « Квалификация по диплому » выбираются из списка.
Поле « Диплом » заполняется вручную так : сначала серия, потом №. В поля « Дата окончания » и « Дата заполнения » вносится дата по шаблону : дд-мм-гг.
Далее нужно щелкнуть по кармашку « Семейное положение ».
Рис 2.в Окно « Семейное положение ».
Все поля этой формы вводятся вручную или остаются пустыми.
Далее щелкаем по кармашку « Дополнительно ».
Рис. 2.г Окно « Дополнительно ».
Поле «основная профессия ( должность )» вводится из списка. Если в списке еще нет такой записи, то щелкните левой клавишей мыши по кнопке , находящейся на панели инструментов главного окна. (см. редактирование дополнительных таблиц ).
Поля « Стаж работы по основной профессии », « Общий стаж » и «Непрерывный стаж » заполняется в годах.
Если вся необходимая информация внесена верно, то щелкните левой
клавишей мыши по кнопке , если неверно, то по кнопке (– очистка всех полей формы ) или исправьте введенные данные в тех полях, где это необходимо и щелкните по кнопке – это позволит сохранить внесенные данные в базе данных .
Если поля были не заполнены, то появится предупреждение :

Рис .3 Окно предупреждения.
Для удаления окна предупреждения с экрана щелкните по
Если табельный номер введен повторно, т.е. такой уже существует в базе
данных, то появится предупреждение :

Рис 4. Окно предупреждения о существовании аналогичного табельного номера.
Щелкните по кнопке . Все поля автоматически очистятся для повторного введения данных.
Редактирование данных.
Для редактирования данных щелкните по кнопке , находящейся на панели инструментов окна главной программы. Появится форма, которая состоит из панели инструментов, окна редактирования и таблицы. Выберите нужную запись из таблицы и введите табельный номер, соответствующий ей, в поле редактирования с аналогичным названием. Для редактирования этой записи нажмите на кнопку . Появится форма редактирования \ добавления
записи (см. рис. 2.а, 2.б, 2.в, 2.г) ,
Рис9. Окно редактирования.
в которой можно изменить необходимые поля. После этого нажмите на кнопку
Удаление данных.
Для того, чтобы удалить запись, нажмите на кнопку на панели
инструментов главного окна. Откроется окно удаления записи:

Рис 5. Окно удаления.
Выберите в таблице ту запись, которую необходимо удалить и щелкните на строчке записи, соответствующей выбранной для удаления, левой кнопкой мыши. Перед строкой появится треугольный знак, а поле, на которое указывал курсор мыши, окрасится в синий цвет. На рис. 6 показан пример выбора строки из таблицы.

Рис 6. Пример выбора строки для удаления из таблицы.
Теперь, после того как запись выбрана, нажмите кнопку Удалить запись
. появится предупреждение и если вы действительно хотите удалить эту запись, то нажмите кнопку Yes
Поиск.
При нажатии на кнопку на панели инструментов окна главной программы появится форма :

Рис 7. Окно поиска необходимой записи по нескольким параметрам.
С активной страницей «Поиск». Выберите пол, предприятие, на котором работает искомый человек, заполните поля « Фамилия », « Имя », « Дата рождения», « Адрес » и поставьте флажки напротив этих полей. Вы можете выбрать все поля , ни одного поля или некоторые из них ( пример на рис. 7)
осле того, как вы произвели необходимые установки, нажмите на кнопку .
Если поиск произведен удачно, то справа от кнопки Ok
появится запись :
Если вы нажмете на кармашек Просмотр,
то сможете увидеть найденные данные.

Рис 9. Окно просмотра .
Если вы захотите выйти из этой программы, то необходимо нажать на кнопку “ Ok
”.
Печать.
При нажатии на кнопку панели инструментов главного окна появится форма:

Рис 10. Окно печати данных.
Введите табельный номер и дважды щелкните левой кнопкой мыши по полю окна редактирования. Появится окно настроек принтера. Произведите, если необходимо, изменения в настройках и щелкните по кнопке “ Ok
” . Если вы сомневаетесь в правильности введенных данных, то выберите пункт выпадающего меню Просмотр базы данных
.

Рис 11. Просмотр всей базы данных.
Нажимая на кнопки вы сможете просмотреть записи, при чем поля : Табельный номер, Имя
и Фамилия
будут отображаться в строках над таблицей. После работы с программой щелкните по кнопке Выход
. Окно просмотра базы исчезнет и останется окно печати данных. Теперь можете вводить правильный табельный номер.
Редактирование дополнительных таблиц.
Дополнительная база данных « Образование »
Для добавления записи в базу данных Educate.db необходимо нажать кнопку , находящуюся на панели инструментов главного окна.
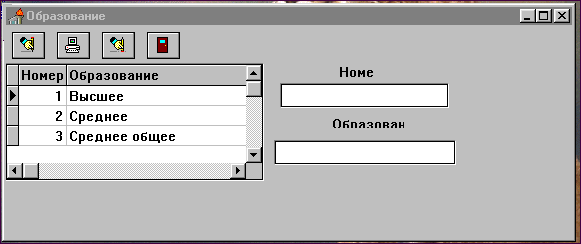
Рис 12. Окно редактирования записей дополнительной базы данных « Образование »
При этом откроется окно формы « Образование ». Необходимо ввести в поле Номер
следующий по порядку номер, а в поле Образование
– образование (среднее, высшее и т. д. ). Если запись верна, щелкните по кнопке .
Новая запись должна отобразиться в таблице, расположенной слева от полей редактирования, а сами поля редактирования автоматически очистятся, если запись не верна , подведите курсор мыши к нужному полю редактирования и щелкните по нему левой клавишей мыши. Поле, на которое указывал курсор, окрасится в синий цвет. Если вы нажмете на кнопку Delete
, расположенную на клавиатуре, то удалится из окна вся запись. Если вы дважды щелкните левой клавишей мыши по нужному полю редактирования, то в поле появится мигающий курсор. Теперь вы можете удалять посимвольно из окна редактирования, нажимая кнопку Delete
или кнопку Backspace
, расположенные на клавиатуре.
Если неправильная запись была все-таки введена, то вы можете
нажать на кнопку – удаления последней введенной записи. При этом появится окно сообщений :
рис 12. Окно сообщения подтверждения удаления записи.
И если вы действительно хотите удалить эту запись, то нажмите на кнопку Yes
. При этом последняя введенная запись будет удалена из таблицы. Если вы не хотите удалять последнюю запись – то нажмите на кнопку No
.
Если неправильная запись была введена не последней, то щелкните дважды левой кнопкой мыши по выбранной записи. При этом появится предупреждение ( рис 12) и если вы действительно хотите удалить эту запись ,то щелкните по кнопке Yes
.
Дополнительная база данных «Название учебного заведения »_____
Для добавления записи в базу данных Name_Ed.db необходимо нажать кнопку , находящуюся на панели инструментов главного окна.

Рис 13. Окно формы «Название учебного заведения».
При этом откроется окно формы « Название учебного заведения ». Необходимо ввести в поле Номер
следующий по порядку номер, а в поле Название
–Название уч. Заведения.. Если запись верна, щелкните по кнопке .
Новая запись должна отобразиться в таблице, расположенной слева от полей редактирования, а сами поля редактирования автоматически очистятся, если запись не верна , подведите курсор мыши к нужному полю редактирования и щелкните по нему левой клавишей мыши. Поле, на которое указывал курсор, окрасится в синий цвет. Если вы нажмете на кнопку Delete
, расположенную на клавиатуре, то удалится из окна вся запись. Если вы дважды щелкните левой клавишей мыши по нужному полю редактирования, то в поле появится мигающий курсор. Теперь вы можете удалять посимвольно из окна редактирования, нажимая кнопку Delete
или кнопку Backspace
, расположенные на клавиатуре.
Если неправильная запись была все-таки введена, то вы можете
нажать на кнопку - удаления последней введенной записи. При этом появится окно сообщений (рис. 12)
И если вы действительно хотите удалить эту запись, то нажмите на кнопку Yes
. При этом последняя введенная запись будет удалена из таблицы. Если вы не хотите удалять последнюю запись – то нажмите на кнопку No
.
Если неправильная запись была введена не последней, то щелкните дважды левой кнопкой мыши по выбранной записи. При этом появится предупреждение ( рис 12) и если вы действительно хотите удалить эту запись ,то щелкните по кнопке Yes
.
Дополнительная база данных « Национальность »
См. редактирование дополнительной базы данных « Название учебного заведения»
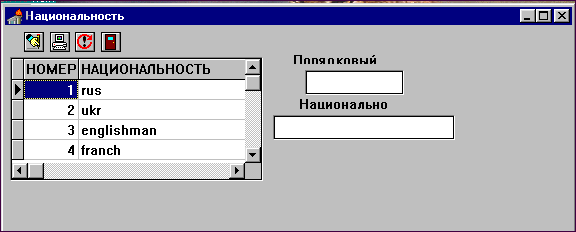
Рис 14. Окно формы « Национальность ».
Дополнительная база данных « Квалификация по диплому »

Рис 15. Окно формы « Квалификация по диплому ».
См. редактирование дополнительной базы данных « Образование »
Дополнительная база данных «Специальность по диплому »
Для добавления записи в базу данных Name_Ed.db необходимо нажать кнопку , находящуюся на панели инструментов главного окна.

Рис 16. Окно формы « Специальность по диплому ».
При этом откроется окно формы « Специальность по диплому ». Необходимо ввести в поле Номер
следующий по порядку номер, а в поле Специальность
– ту специальность, которая записана в дипломе... Если запись верна, щелкните по кнопке Добавить
.
Новая запись должна отобразиться в таблице, расположенной слева от полей редактирования, а сами поля редактирования автоматически очистятся, если запись не верна , подведите курсор мыши к нужному полю редактирования и щелкните по нему левой клавишей мыши. Поле, на которое указывал курсор, окрасится в синий цвет. Если вы нажмете на кнопку Delete
, расположенную на клавиатуре, то удалится из окна вся запись. Если вы дважды щелкните левой клавишей мыши по нужному полю редактирования, то в поле появится мигающий курсор. Теперь вы можете удалять посимвольно из окна редактирования, нажимая кнопку Delete
или кнопку Backspace
, расположенные на клавиатуре.
Если неправильная запись была введена , то щелкните дважды левой кнопкой мыши по выбранной записи. При этом появится предупреждение ( рис 12) и если вы действительно хотите удалить эту запись ,то щелкните по кнопке Yes
.
Дополнительная база данных « Предприятие »

Рис 17. Окно дополнительной базы данных « Предприятие ».
См. редактирование дополнительной базы данных « Название учебного заведения»
[s1]
|