СОДЕРЖАНИЕ
1.Введение 3
2.Программы архивации 4
3.Архивный файл 6
4.Архиваторы
MS
-
DOS
7
4.1.
PKZIP
7
4.2.
ARJ
8
4.3.
RAR
8
4.3.1.Введение 8
4.3.2.Технические характеристики 8
4.3.2.1.
Степень сжатия 8
4.3.2.2.
Дополнительные возможности 9
4.3.3.
Работа с
RAR
из командной строки
9
4.3.3.1
Формат вызова 9
4.3.3.2.
Описание команд 10
4.3.3.3.
Описание ключей 11
4.3.4.Работа с
RAR
в полноэкранном режиме
14
4.3.4.1.
Работа с файлами 14
4.3.4.2.
Работа с архивами 15
4.3.4.3.
Конфигурация 17
4.3.5.
Ограничения
18
4.3.6.
Непрерывные (
solid
) архивы
19
4.3.7.
Работа с внешними архивами
19
4.3.8.
Коды завершения
20
4.3.9.
Просмотр файлов в RAR архиве
20
5.Архиваторы
WINDOWS
21
5.1.
WINRAR 2.5
21
5.2.
WINZIP 7.0
23
5.2.1.
Введение
23
5.2.2
Работа с программой
24
5.2.3
Рабочий интерфейс
26
6.Сравнительный тест быстродействия и степени сжатия 28
7.
Список использованной литературы 29
Введение
При эксплуатации компьютера по самым разным причинам возможны порча или потеря информации на жестких дисках. Это может произойти из-за физической порчи жесткого диска, неправильной корректировки или случайного уничтожения файлов, разрушения информации компьютерным вирусом и т.д. Для того чтобы уменьшить потери в таких ситуациях, следует иметь архивные копии используемых файлов и систематически обновлять копии изменяемых файлов.
Для сохранения информации можно конечно её дублировать, однако при этом копии занимают столько же места, сколько занимают исходные файлы, и для копирования нужных файлов может потребоваться много дискет. Например, для копирования файлов с жесткого диска емкостью 1,2 Гбайт необходимо 854 дискеты емкостью по 1,44 Мбайт. В таком большом количестве дискет даже разобраться довольно трудно, поэтому трудоемкость создания и обновления копии будет весьма значительной.
Более удобно использовать для создания копий специально разработанные программы архивации файлов. Эти программы позволяют не только сэкономить место на дискетах, но и объединять группы совместно используемых файлов в один архивный файл, что заметно облегчает ведение архивов.
Принято различать архивацию и упаковку (компрессию, сжатие) данных. В первом случае речь идет о слиянии нескольких файлов и даже каталогов в единый файл — архив (примером использования такой технологии в чистом виде может служить формат TAR). Во втором — о сокращении объема исходных файлов путем устранения избыточности (в данной работе рассматривается упаковка без потерь информации, т. е. с возможностью точного восстановления исходных файлов). Как правило, современные архиваторы обеспечивают также сжатие данных, являясь, таким образом, еще и упаковщиками, однако существуют и чисто «упаковочные» утилиты типа Gzip, сжимающие отдельные файлы, преобразуя их в формат Z или GZ.
При выборе инструмента для работы с упакованными файлами и архивами следует учитывать два фактора: эффективность, т. е. оптимальный баланс между экономией дисковой памяти и производительностью работы, и совместимость, т. е. возможность обмена данными с другими пользователями. Совместимость, пожалуй, сегодня более важна, так как по достигаемой степени сжатия конкурирующие форматы и инструменты различаются на проценты (но не в разы), а вычислительная мощность современных компьютеров делает время обработки архивов не столь существенным показателем, как, скажем, десять лет назад. Поэтому при выборе инструмента для работы с архивами важнейшим критерием для большинства пользователей (во всяком случае тех, для кого обмен большими массивами данных — насущная проблема), вероятно, является способность программы «понимать» наиболее распространенные архивные форматы, даже если эти форматы не самые эффективные.
Программы архивации
Различными разработчиками были созданы специальные программы для архивации файлов. Часть из них распространяется бесплатно, часть — на коммерческой основе (за плату), но большинство программ такого рода распространяются как “Shareware”. т.е. они могут быть получены бесплатно, но если Вы хотите их использовать постоянно, то должны выслать авторам или распространителям указанное (обычно небольшое, до 50 дол.) вознаграждение.
Как правило, программы для архивации файлов позволяют помещать копии файлов на диске в сжатом виде в архивный файл, извлекать файлы из архива, просматривать оглавление архива и т.д. Разные программы отличаются форматом архивных файлов, скоростью работы, степенью сжатия файлов при помещении в архив, удобством использования.
Наиболее распространенные программы-архиваторы имеют приблизительно одинаковые возможности и ни одна из них не превосходит другие по всем параметрам: одни программы работают быстрее, другие обеспечивают лучшую степень сжатия файлов. Даже если сравнивать программы только по степени сжатия, то среди них нет лидера: разные файлы лучше сжимаются разными программами.
Принцип работы архиваторов основан на поиске в файле "избыточной" информации и последующем ее кодировании с целью получения минимального объема. Самым известным методом архивации файлов является сжатие последовательностей одинаковых символов. Например, внутри вашего файла находятся последовательности байтов, которые часто повторяются. Вместо того, чтобы хранить каждый байт, фиксируется количество повторяемых символов и их позиция. Например, архивируемый файл занимает 15 байт и состоит из следующих символов:
B B B B B L L L L L A A A A A
В шестнадцатеричной системе
42 42 42 42 42 4C 4C 4C 4C 4C 41 41 41 41 41
Архиватор может представить этот файл в следующем виде (шестнадцатеричном):
01 05 42 06 05 4C 0A 05 41
Это значит: с первой позиции пять раз повторяется символ "B", с позиции 6 пять раз повторяется символ "L" и с позиции 11 пять раз повторяется символ "A". Для хранения файла в такой форме потребуется всего 9 байт, что на 6 байт меньше исходного.
Описанный метод является простым и очень эффективным способом сжатия файлов. Однако он не обеспечивает большой экономии объема, если обрабатываемый текст содержит небольшое количество последовательностей повторяющихся символов. Более изощренный метод сжатия данных, используемый в том или ином виде практически любым архиватором, - это так называемый оптимальный префиксный код и, в частности, кодирование символами переменной длины (алгоритм Хаффмана). Код переменной длины позволяет записывать наиболее часто встречающиеся символы и группы символов всего лишь несколькими битами, в то время как редкие символы и фразы будут записаны более длинными битовыми строками. Например, в любом английском тексте буква E встречается чаще, чем Z, а X и Q относятся к наименее встречающимся. Таким образом, используя специальную таблицу соответствия, можно закодировать каждую букву Е меньшим числом бит и использовать более длинный код для более редких букв.
Популярные архиваторы ARJ, PAK, PKZIP работают на основе алгоритма Лемпела-Зива. Эти архиваторы классифицируются как адаптивные словарные кодировщики, в которых текстовые строки заменяются указателями на идентичные им строки, встречающиеся ранее в тексте. Например, все слова какой-нибудь книги могут быть представлены в виде номеров страниц и номеров строк некоторого словаря. Важнейшей отличительной чертой этого алгоритма является использование грамматического разбора предшествующего текста с расположением его на фразы, которые записываются в словарь. Указатели позволяют сделать ссылки на любую фразу в окне установленного размера, предшествующего текущей фразе. Если соответствие найдено, текущая фраза заменяется указателем на своего предыдущего двойника.
При архивации, как и при компрессировании, степень сжатия файлов сильно зависит от формата файла. Графические файлы типа TIFF и GIF уже заранее компрессированы (хотя существует разновидность формата TIFF и без компрессии) и здесь даже самый лучший архиватор мало чего найдет для упаковки. Совсем другая картина наблюдается при архивации текстовых файлов, файлов *.ВМР и им подобных.
Все программы для архивации условно можно разделить на две категории:
- Для командной строки MS-DOS (ARJ, PKZIP, RAR и тд.)
- Для ос WINDOWS (WINZIP, WINRAR и тд.)
Архивный файл.
Архивный файл представляет собой набор из одного или нескольких файлов, помещенных в сжатом виде в единый файл, из которого их можно при необходимости извлечь в первоначальном виде. Архивный файл содержит оглавление, позволяющее узнать, какие файлы содержаться в архиве. В оглавлении архива для каждого содержащегося в нем файла храниться следующая информация:
- имя файла;
- сведения о каталоге, в котором содержится файл;
- дата и время последней модификации файла;
- размер файла на диске и в архиве;
- код циклического контроля для каждого файла, используемый для проверки целостности архива;
Определить с помощью какой программы был заархивирован тот или другой архивный файл, можно при помощи расширения. Например:
- game.rar – заархивирован при помощи архиватора RAR.
- game.arj – заархивирован при помощи архиватора ARJ.
- game.zip - заархивирован при помощи архиватора ZIP.
Невольно возникает вопрос, зачем столько архиваторов и все для одной лишь цели – сжать объем файла. Разные программы отличаются форматом архивных файлов, скоростью работы, степенью сжатия файлов при помещении в архив, удобством использования.
Архиваторы MS DOS.
С развитием компьютера стали увеличиваться и объемы информации хранимой в нем, что в свою очередь привело к развитию технологий по хранению этой информации в сжатом виде, то есть в архивах. Для этого было придумано множество программ осуществляющих архивацию информации.
Однако в работе с этой информацией иногда нежелательно раскрывать полный архив, чтобы взять один или два требуемых файла или же просто посмотреть, что в архиве за информация.
Программы-архиваторы, за исключением единиц, не предоставляют удобных оболочек позволяющих просто, быстро и в наглядной форме разобраться с содержимым архивов.
Наиболее известные программы-архиваторы для MS-DOS: ARJ (разработчик - Robert K. Jung), PKZIP(компания PKWARE Inc.), IHA (Haruyasu Yoshizaki), ZOO (Rahul Dhesi). Безусловным лидером во всем мире за последние 5 лет стал архиватор RAR. В настоящее время RAR активно вытесняет ZIP как основную утилиту сжатия FTP архивов в сети INTERNET. RAR является единственной всемирно используемой программой, созданной русским программистом (за исключением TETRIS). Все архиваторы отличаются используемыми алгоритмами сжатия, форматами архивных файлов, скоростью работы и т.д.
Работает из командной строки. Различные функции по обслуживанию архивов zip
выполняются разными программами:
pkzip - помещение файлов в архив
pkunzip - извлечение файлов из архива
zip2exe - создание самораспаковывающегося архива
pkzipfix - восстановление поврежденного архива.
Изучить справку по работе с архиватором pkzip с помощью команд:
pkzip /h
pkunzip /h
zip2exe /h
ARJ
Работает из командной строки. Выполняет все функции по обслуживанию архивов .arj , в т.ч. поддержку многотомных архивов.
Arj имеет очень большое число ключей. Можно автоматизировать много действий - создание резервной копии диска, архивирование начиная с какой-то даты, добавление к имени архива текущей даты (arh970821.arj), архивирование файла с конкретного места, несколько уровней сжатия и так далее. В версии 2.55 возможна работа с длинными именами.
Достоинства: очень большое количество ключей, что дает возможность автоматизировать большое число функций. Защита архива от повреждений.
Недостатки: отсутствие диалогового режима, некоторое неудобства работы при наличии какого-то ключа в переменной окружения (ARJ_SW) и строке запуска - взаимное уничтожение.
RAR
1. Введение
Архиватор RAR был создан как достаточно универсальное средство сжатия файлов, содержащих самую различную информацию, объединяющее достоинства и удобства программ двух классов архиватора командной строки и полноэкранной оболочки для просмотра и других манипуляций с архивами.
В некоторых случаях использование RAR не может быть заменено ни одним из существующих архиваторов, а логичный и простой интерфейс делает его удобным средством работы с архивами.
По своим техническим характеристикам RAR не уступает широко распространенным и популярным архиваторам, а по некоторым показателям превосходит их.
2. Технические характеристики
2.1. Степень сжатия
На файлах типа .EXE, .COM, .LIB, .OBJ, .OVR и аналогичных им RAR как правило обеспечивает максимальную по сравнению с другими архиваторами степень сжатия, превосходя их примерно на 0.5 - 3%
На отдельных файлах (больших .LIB, некоторых других) выигрыш может достигать 5-7% от упакованного размера. Метод сжатия обычно существенно не влияет на результат.
Текстовая информация сжимается примерно на уровне других архиваторов (зависит от вида текста и метода сжатия) на файлах до 32 килобайт размером. На больших текстовых файлах RAR обычно превосходит большинство других архиваторов.
При упаковке файлов баз данных существенно влиять на размер и время работы может метод сжатия (m0 - m5).
Степень сжатия графической информации сильно зависит от рода файлов.
При создании непрерывного (solid) архива, содержащего много небольших однотипных файлов, степень сжатия на 10 - 40 % и более превосходит достигаемую при упаковке в обычный архив.
2.2. Дополнительные возможности
Помимо стандартных функций RAR обеспечивает
Полноэкранный интерфейс:
- выбор упаковываемых и распаковываемых файлов;
- эмуляция структуры подкаталогов в архиве;
- работа с "мышью";
- сохранение параметров в файле конфигурации;
- просмотр упакованных и обычных файлов в текстовом или 16-ричном виде.
Специальные функции:
- разбиение архива на части (volumes) для переноса на дискеты;
- создание и модифицирование самораспаковывающихся архивов (SFX);
- создание самораспаковывающихся архивных томов (SFX);
- создание непрерывных (solid) архивов с повышенной степенью сжатия;
- защита информации по паролям;
- защита архивов от модификации;
- сохранение информации об авторе архива;
- восстановление структуры поврежденных архивов;
- добавление комментариев ко всему архиву и к отдельным файлам;
- встроенная поддержка ANSI escape последовательностей в комментариях.
Работа с архивами ZIP, ARJ, LZH в полноэкранном режиме:
- выбор упаковываемых и распаковываемых файлов
- эмуляция структуры подкаталогов в архиве
- выполнение основных операций над архивами
3.Работа с
RAR
из командной строки
3.1. Формат вызова:
rar <команда> -<ключ1> -<ключN> <архив> <файлы>
<@списочный файл> <=файл с комментарием> <путь распаковки>
Команда может быть только одна, ключей - любое количество. Списочный файл может содержать имена обрабатываемых файлов, разделенные возвратом каретки или пробелом.
Файл с комментарием может содержать комментарий, добавляемый к архиву при его создании, но не при модификации.
Путь распаковки применяется вместе с командами 'e' и 'x', указывает на подкаталог, в который будут помещены распакованные файлы. Если этот подкаталог отсутствует, то он будет создан.
3.2. Описание команд
a
:
добавляет указанные файлы к архиву
m
:
переносит указанные файлы и подкаталоги в архив.
При успешном завершении упаковки все указанные файлы и подкаталоги удаляются с диска.
Удаление подкаталогов будет выполнено только если не использовался ключ -ed, а в качестве имени добавляемых файлов было указано *.* или имя подкаталога.
mf
:
переносит указанные файлы в архив.
При успешном завершении упаковки все указанные файлы удаляются с диска.
d
:
удаляет указанные файлы из архива
:
извлекает указанные файлы из архива с восстановлением структуры подкаталогов (если при архивировании был указан ключ -r).
e
:
извлекает указанные файлы из архива в текущий подкаталог
v
:
просмотр содержимого архива.
Выдается полный путь доступа к файлу и его имя, файловый комментарий, неупакованный и упакованный размер, степень упаковки, дата и время последней модификации файла, его атрибуты, контрольная сумма, метод сжатия и минимальная версия RAR, необходимая для распаковки.
Если необходимо просмотреть все архивные тома (volumes), то у имени архива вместо расширения ставится *.
Например:
RAR
v
myvolume
.*
l
:
просмотр содержимого архива.
Аналогично команде 'v', но вместо полного пути доступа к файлу выдается только его имя.
t
:
тестирует в архиве указанные файлы
u
:
добавляет к архиву те файлы, которых в нем нет, и обновляет те, более поздние версии которые есть на диске
f
:
обновляет в архиве файлы, более поздние версии которых есть на диске
s
:
преобразует указанный архив в самораспаковывающийся (SFX) типа EXE
Можно также преобразовать в SFX первый из последовательности архивных томов, но при этом его исходный размер будет изменен, а это может помешать выгрузке томов на дискеты, так что в этом случае лучше использовать команду 'a' с ключами -v[<size>] -sfx
Пример:
rar
s
myarchiv
c
:
добавляет комментарии к архиву
Для окончания ввода нужно нажать F10. Esc отменяет ввод комментариев. Для удаления существующих комментариев нужно сразу же после вхождения в режим ввода нажать F10.
Комментарии будут выводиться при любых операциях с архивом. Размер комментариев не может превышать 16 килобайт.
Комментарии можно ввести из файла, если перед именем файла поставить символ =
Пример: rar c myarchiv =info.txt
cf
:
добавляет комментарии к отдельным файлам в архиве.
Для окончания ввода нужно нажать F10. Esc отменяет ввод комментариев.
Для удаления существующих комментариев нужно сразу же после вхождения в режим ввода нажать F10.
Комментарии будут выводиться при просмотре архива командой 'v'. Размер комментариев не может превышать 16 килобайт.
Пример:
rar
cf
myarchiv
*.
txt
cw
:
записывает архивный комментарий в файл
Пример: rar cw myarchiv comment.txt
Комментарий из архива myarchive будет записан в файл comment.txt
r
:
восстанавливает архив с поврежденной структурой
RAR не в состоянии восстановить файлы с испорченной информацией. Поэтому данная команда не подходит для восстановления файлов при распаковке которых выдается сообщение CRC failed.
Но если в результате повреждения структуры архива стал невозможен доступ к нормальным файлам, либо при попытках работы с архивом происходит "зависание" архиватора, то с помощью этой команды можно спасти оставшиеся данные.
При восстановлении архива создается файл $RECOVER.RAR в который записывается вся сохранившаяся информация. При обнаружении в испорченном архиве подозрительных данных о которых архиватор не может вынести однозначного решения, выдается запрос пользователю:
Suspicious entry
Name: <
имя
возможного
файла
>
Size
: <размер>
Packed
: <размер после сжатия>
Add
it
:
Yes
/
No
/
All
При положительном ответе данные добавляются к архиву $RECOVER.RAR
Пример:
rar
r
myarchiv
.
rar
Команда a
:
может использоваться только для создания, но не обновления архивных томов и непрерывных архивов.
Команды c
:
и cf
:
не работают с архивными томами, но работают с непрерывными архивами.
Комментарий к архивному тому можно добавить непосредственно при его создании, используя файл комментария.
3.3. Описание ключей
-?
выводит экран помощи
-
r
может использоваться совместно с командами - a,u,f,m,x,e,t,p,v,l,c,cf,s.
При использовании с командами a,u,f,m приводит к добавлению к архиву всех указанных файлов в текущем и вложенных подкаталогах.
При использовании с командами x,e,t,p,v,l,c,cf,s приводит к обработке всех указанных архивов в текущем и вложенных подкаталогах.
-
o
+
при распаковке перезаписывать существующие файлы
-
o
-
при распаковке не перезаписывать существующие файлы
-
x
<
name
>
все файлы, с именами, соответствующими name, будут исключены из обработки
Пример: RAR a -x*.bak arch
-
sfx
если этот ключ указан при создании нового архива, то будет создан SFX архив (последовательность ключей -v<size> -sfx эквивалентна ключу -vs<size> )
Пример: RAR a -sfx arch *.asm
будет создан SFX архив ARCH.EXE
-
v
или -
v
<
size
>
создание архивных томов (volumes)
<
size
>
- размер тома в тысячах байт (не килобайтах)
Если размер не указан, то он определяется автоматически.
Если тома создаются на диске, где расположены временные файлы (по умолчанию текущий, можно изменить с помощью -
w
), то смена диска невозможна. В этом случае автоматическое определение размера не имеет смысла и размер нужно указывать явно.
Если же тома создаются не на диске с временными файлами, то после создания тома выводится вопрос:
Create next volume: Yes/No/All/Quit
В это время можно заменить диск. При ответе All дальнейшее создание томов происходит без запросов
Первый архивный том имеет расширение .RAR, последующие нумеруются от .R00 до .R99.
При распаковке и тестировании достаточно указать имя первого тома. Если при распаковке не обнаружен следующий том, то если тома находятся не на диске с временными файлами выдается запрос:
Insert
disk
with
<имя следующего тома>
После установки требуемого диска нужно нажать любую клавишу.
Если при распаковке не обнаружен следующий том и тома находятся на диске с временными файлами, то программа завершается аварийно с сообщением:
Can't find <имя тома>
Can't change disk with temporary files
Архивные тома не допускается модифицировать. Команды 'd','f','u','s' для них недопустимы, команда 'a' может использоваться только для создания новых томов.
Размер файлов в архивных томах может иногда несколько превышать исходный, так как в этом режиме не происходит простого запоминания файла при неудачном сжатии.
-
m
<0..5>:
задание метода (степени сжатия)
m
0:
запоминание без сжатия
m
5:
максимальное сжатие
По умолчанию используется метод -m
3
-
b
:
разрешить создание резервных копий архива
В этом случае при любых изменениях в архиве его предыдущий вариант будет сохраняться с расширением .BAK, либо, если у исходного архива было расширение .BAK, у копии будет расширение .$BK
-
f
:
обновить файлы
Может использоваться при упаковке и распаковке.
-
u
:
добавить изменившиеся файлы
Может использоваться при упаковке и распаковке.
-
ed
:
не добавлять в архив пустые подкаталоги
При использовании этого ключа в архив не будет заноситься информация ни о каких подкаталогах. Но информация о подкаталогах, файлы из которых добавляются к архиву, уже содержится в полных именах этих файлов (путь доступа + имя). Поэтому при распаковке или в полноэкранной оболочке такие подкаталоги будут выглядеть как реально существующие.
Если же в подкаталоге не было файлов, добавляемых к архиву, то при использовании ключа -ed никакая информация о нем не будет сохранена
-
c
-
запретить вывод комментариев
-
e
<
s
,
h
,
a
,
r
>:
исключить из числа добавляемых файлов файлы с атрибутами System, Hidden, Archive, Read only соответственно
Порядок следования атрибутов не имеет значения.
Пример: rar a -ehs archive *.exe
К архиву не будут добавлены файлы с атрибутами Hidden и System.
-
s
:
создавать непрерывный архив
Пример:
rar
a
-
s
-
vs
362
archive
*.*
Будут созданы непрерывные SFX тома размером 362000 байт каждый.
-
av
:
добавляет к архиву при любой его модификации информацию об авторе и времени модификации, имени архива
Если архив, созданный с ключом -av, модифицируется без этого ключа, то данная информация будет удалена.
При распаковке, тестировании, просмотре архивов, созданных с ключом -av, выполняется контроль целостности архива. При этом выдается сообщение:
Verifying
authenticity
information
...
В случае успешного завершения контроля будет выдано сообщение 'Ok' и информация об авторе и времени модификации, имени архива. Если же обнаружено, что архив поврежден, то будет выдано сообщение 'FAILED'
При создании с ключом -av архивных томов контрольная информация будет добавлена к каждому тому.
Использование -av может быть полезно, например, для создания дистрибутивов программ.
Этот ключ доступен только для зарегистрированных пользователей, так как в архив заносится имя, указанное при регистрации.
4. Работа с
RAR
в полноэкранном режиме.
В данном разделе используется информация из предыдущего.
Для запуска RAR в полноэкранном режиме нужно просто набрать без каких-либо параметров:
rar
либо:
rar
-<ключ1> -<ключ
N
>
либо использовать команду 'en' , чтобы сразу войти в требуемый архив.
В полноэкранном режиме RAR может находится в режиме работы с файлами или в режиме просмотра архива.
4.1. Работа с файлами
После запуска RAR на экране появляется список файлов в текущем подкаталоге. По списку можно перемещаться с помощью клавиш управления курсором или мыши.
Чтобы пометить файлы используйте клавиши пробел или INS, или правую кнопку мыши. Можно пометить группу файлов, введя маску с помощью '+' или убрать метки с помощью '-'. Возможна пометка подкаталогов, при этом помеченными считаются все файлы во всех подкаталогах внутри них. Нажатие клавиши '*' изменяет пометку файлов и каталогов на противоположную.
В правой части экрана выдается информация об используемой памяти, методе сжатия, присутствии пароля и режиме создания резервных копий.
Команды:
Alt-C цветной/черно-белый режим
Alt-D выбор текущего диска
Alt-W установка подкаталога для временных файлов
Alt-M выбор метода упаковки
Alt-P установка пароля
Alt-S сохранить конфигурацию (см. ниже)
Для перехода в режим просмотра архива необходимо установить маркер на архивный файл и нажать Enter.
Функциональные клавиши соответствуют следующим функциям командной строки:
F1 помощь
F2 добавить файлы к архиву
F3 просмотреть файл (встроенный/внешний viewer)
F4 освежить файлы в архиве
F5 создать архивные тома
F6 перенести файлы в архив
F7 обновить файлы в архиве
F8 восстановить структуру архива
F9 изменить/сохранить параметры
F10 (ESC) выход
Alt-F2 (a –s) создать непрерывный архив
Alt-F3 просмотреть файл (viewer встроенный)
Alt-F5 (a -vs[<size>]) создать самораспаковывающиеся архивные тома
Alt-F6 (a -s -v[<size>]) создать непрерывные архивные тома
Alt-F7 (a -s -vs[<size>]) создать непрерывные SFX архивные тома
При нажатии прочих клавиш осуществляется поиск файла по имени. С помощью Ctrl-Enter можно просмотреть все совпадения.
4.2. Работа с архивами
Для перехода в режим просмотра архива необходимо установить маркер на архивный файл и нажать Enter, либо использовать команду en.
На экран выводится список файлов в архиве. По списку можно перемешаться с помощью клавиш управления курсором или мыши. Файлы можно помечать с помощью пробела или INS, или правой кнопки мыши, или пометить группу файлов, введя маску с помощью '+' или убрать метки с помощью '-'. Возможна пометка подкаталогов, при этом помеченными считаются все файлы во всех подкаталогах внутри него. Нажатие клавиши '*' изменяет пометку файлов и каталогов на противоположную.
В правой части экрана выдается информация о присутствии комментария, файлов с паролями, количестве, размере и степени сжатия файлов.
Опции:
ALT-C: цветной/черно-белый режим
ALT-D: выбор текущего диска
ALT-W: установка подкаталога для временных файлов
ALT-M: выбор метода упаковки
ALT-P: установка пароля
ALT-S: сохранить конфигурацию (см. ниже)
Функциональные клавиши соответствуют следующим функциям командной строки:
F1: помощь
F2: проверить содержимое архива
F3: просмотреть файл (встроенный или внешний viewer)
F4: извлечь файлы со всеми подкаталогами
F5: добавить комментарии к архиву
F6: извлечь файлы в текущий подкаталог
F7: преобразовать архив в SFX
F8: удалить файлы
F9: изменить/сохранить параметры
F10: возврат в режим работы с файлами (ESC)
Alt-F3: просмотреть файл (viewer встроенный)
Alt-F4: извлечь файлы на указанный диск и каталог
Alt-F5: cf ввести комментарии к отдельным файлам в архиве
Alt-F7: k защита архива от модификации
При нажатии прочих клавиш осуществляется поиск файла по имени. С помощью Ctrl-Enter можно просмотреть все совпадения.
Файлы, защищенные паролем, отмечаются символом '*', который выводится перед именем.
При работе с архивными томами в полноэкранном режиме необходимо указывать шаблоны обрабатываемых файлов (запрашивается при нажатии INS, пробела или функциональной клавиши). Пометка файлов в томах обычным способом не представляется возможной, так как тома могут находиться на нескольких дисках.
Возможен ввод нескольких шаблонов. После ввода последнего из них нужно еще раз нажать Enter (ввести пустую строку).
При просмотре архивных томов в полноэкранном режиме у файлов, которые оказались разбиты между несколькими томами, размер в упакованном виде означает размер только части файла, вошедшей в этот архив. В этом случае перед размером в упакованном виде выводится символ '', если часть файла находится в предыдущем томе, или символ '', если часть файла находится в следующем томе, или оба этих символа, если в текущем архиве нет ни начальной, ни конечной части данного файла
В полноэкранном режиме поддерживается работа с "мышью". Для перемещения по подкаталогам и архивам используется левая кнопка мыши. Функцию ввода в этом случае выполняет двойное нажатие. Для пометки файлов используется правая кнопка. При вводе текста (имя архива, пароль) левая кнопка отменяет, а правая подтверждает ввод. Левая кнопка мыши используется для выбора команд (F1 - F10), пунктов меню и конфигурации.
4.3. Конфигурация
С помощью F9 в любом из полноэкранных режимов можно:
1) Изменить опции:
а) разрешить/запретить цветной режим;
б) разрешить/запретить мышь;
в) разрешить/запретить вывод на stdout при запуске из
командной строки;
г) разрешить/запретить добавление информации об авторе и
времени модификации архива, об имени архива
(authenticity verification);
д) метод сжатия;
е) разрешить/запретить резервные копии;
ж) тип сортировки имен при выводе на экран:
- несортированный вывод;
- по имени;
- по расширению;
- по размеру (исходному);
з) добавление:
- файлов с атрибутом System;
- файлов с атрибутом Hidden;
- файлов с атрибутом Read only;
- файлов с атрибутом Archive;
- пустых подкаталогов.
2) Задать пароль.
3) Установить подкаталог для временных файлов.
4) Установить имя файла, из которого будет браться комментарий при создании нового архива.
5) Изменить имя внешней программы просмотра файлов (viewer), которая будет вызываться при нажатии F3. В качестве параметра ей будет передаваться имя файла. Если внешний viewer не задан, то при нажатии F3 будет вызываться встроенный.
При нажатии Alt-F3 всегда вызывается встроенный viewer.
6) Сменить текущий диск (если установлен режим просмотра архива, то предварительно осуществляется переход к режиму просмотра файлов).
7) Сохранить текущую конфигурацию.
В любом из полноэкранных режимов возможно сохранение текущей конфигурации. Конфигурация содержится в файле RAR.CFG, который создается в том же подкаталоге, откуда запущен RAR.EXE.
Для записи текущей конфигурации необходимо нажать ALT-S и затем в качестве подтверждения Enter.
При записи конфигурации сохраняются следующие параметры:
1) Опции, установленные в первом пункте меню команды F9 (см. выше);
2) Подкаталог для временных (вспомогательных) файлов;
3) Имя файла, из которого будет браться комментарий при создании нового архива;
4) Имя внешней программы просмотра файлов (viewer);
Если при запуске, в том же подкаталоге, откуда запущен RAR.EXE, обнаружен файл RAR.CFG параметры из него будут прочитаны и установлены.
Наиболее приоритетны значения ключей, указанные непосредственно в командной строке, далее идут ключи в переменной DOS RAR (см раздел 3.2), и наименьшим приоритетом обладают значения в файле конфигурации.
5. Ограничения.
- Количество файлов, добавляемых при выполнении одной операции архивирования, ограничено примерно 6000 - 7000.
- Количество файлов в архиве не ограничено.
- При работе в полноэкранном режиме не может выводиться более чем 4000 файлов в одном подкаталоге.
- Если количество файлов в подкаталоге превышает 2000, сортировка имен при просмотре в полноэкранном режиме отключается.
6. Непрерывные (solid) архивы.
При упаковке большого числа однотипных файлов можно получить существенное увеличение степени сжатия, если вместо обычного, создать непрерывный архив.
Чтобы получить непрерывный архив, необходимо в командной строке RAR при создании архива указать ключ -s:
rar a -s solid.rar
В непрерывном архиве при упаковке каждого файла (кроме первого) используется информация, содержащаяся в предыдущих файлах. По этой причине архивы такого типа нельзя модифицировать. Выигрыш в степени сжатия по сравнению с обычными архивами тем выше, чем меньше средний размер файла и больше их количество. Наиболее типичный выигрыш на больших пакетах программ от 2 до 15 %, но в отдельных случаях наблюдалось уменьшение размера архива (по сравнению с созданным обычным методом) в 1.5 - 2 раза.
Можно также создавать непрерывные архивные тома и непрерывные самораспаковывающиеся архивные тома. Распаковку непрерывных архивных томов нужно всегда начинать с первого тома из последовательности.
Основной недостаток предложенного метода в том, что для распаковки одного файла архиватору необходимо обработать все файлы, предшествующие данному (при этом выдается сообщение: Skipped <имя файла>). Поэтому непрерывные архивы удобнее всего использовать в том случае, когда предполагается распаковка сразу всего архива, например для поставки больших пакетов программ (в этом случае могут быть удобны непрерывные самораспаковывающиеся архивные тома).
Кроме того, при повреждении одного из файлов в непрерывном архиве, будет испорчена информация во всех остальных файлах, следующих за ним.
Если при создании непрерывного архива (также как и при создании архивных томов) сжатие файла не дало результата (упакованный размер больше исходного), то повторное запоминание файла проводиться не будет. Так что размер файла в таких архивах может превышать исходный. Но реально такое может произойти обычно только при упаковке уже сжатых каким-либо архиватором файлов.
Для повышения степени сжатия при добавлении к непрерывному архиву файлы сортируются по расширению.
7. Работа с внешними архивами.
В полноэкранном режиме RAR позволяет работать с архивами форматов широко распространенных архиваторов ZIP, ARJ, LZH.
Для этих архивов поддерживаются следующие операции:
- распаковка с созданием подкаталогов;
- распаковка в текущий подкаталог;
- тестирование архива;
- удаление файлов из архива;
- полноэкранный просмотр файлов в архиве;
- создание SFX архивов;
- добавление комментариев к архиву (только ZIP,ARJ);
- добавление комментариев к файлам архива (только ZIP,ARJ);
- распаковка в указанный подкаталог.
Для таких архивов можно обычным образом задать пароль (ALT-P) и подкаталог для временных файлов (ALT-W).
Для простого просмотра архивов ZIP, ARJ, LZH достаточно одного архиватора RAR, но для выполнения архивных операций соответствующие программы (PKUNZIP, PKZIP, ZIP2EXE, ARJ, LHA) должны быть указаны в PATH.
Примечание:
1) Работа с SFX архивами, созданными другими архиваторами, не поддерживается
2) При работе с LZH архивами поддерживается только стандартный заголовок (при создании архива не использовался ключ /h2).
8. Коды завершения.
После завершения работы (выхода в DOS) RAR устанавливает следующие значения переменной DOS ERRORLEVEL, сигнализирующие о различных критических ситуациях:
0 SUCCESS
успешное завершение
1 WARNING
в процессе работы возникали нефатальные ошибки
2 FATAL ERROR
фатальная ошибка
3 CRC ERROR
при распаковке возникали ошибки контрольной суммы
4 LOCKED ARCHIVE
попытка модификации архива, защищенного командой 'k'
5 WRITE ERROR
ошибка записи на диск
6 OPEN ERROR
ошибка открытия файла
7 USER ERROR
неверный синтаксис команды запуска
8 MEMORY ERROR
мало памяти
255 USER BREAK
выход по требованию пользователя
9. Просмотр файлов в RAR архиве
Если при просмотре файлов в RAR архиве используется встроенный viewer, то распаковка файла осуществляется динамически по мере надобности. При использовании внешней утилиты просмотра предварительно распаковывается весь файл.
Архиваторы WINDOWS.
В системе Windows нет встроенных функций для работы с упакованными архивами, поэтому большинству пользователей приходится обзаводиться специальными утилитами и при этом решать проблему многообразия архивных форматов.
Емкость магнитных дисков и оперативной памяти постоянно растет, каналы передачи данных становятся все более мощными, и все же объем передаваемой и хранимой информации по-прежнему остается весьма значимым фактором, заставляющим нас использовать программные средства для работы с упакованными данными.

Разработанная российским программистом Евгением Рошалем утилита WinRAR позволяет работать с ZIP-архивами, но основным форматом для нее является RAR (также разработка Рошаля). Кроме того, есть возможность создавать самораспаковывающиеся EXE-архивы, а также использовать внешние программы для распаковки и просмотра архивов типа ARJ, LZH и CAB. Программа создает многотомные архивы лишь в формате RAR.
Формат RAR превосходит ZIP, ARJ и LZH по эффективности сжатия, однако в наибольшей степени преимущество этой технологии проявляется в случае «непрерывных» архивов, которые не допускают внесение изменений и обрабатываются довольно медленно.
Дистрибутив WinRAR — EXE-файл объемом около 650 Кбайт, после инсталляции пакет занимает почти 1,5 Мбайт. Имеются версии архиватора на английском и русском языке.
Окно архиватора напоминает системную утилиту «Мой компьютер», архивы выглядят и ведут себя подобно обычным папкам. Пополнять архивы и извлекать из них объекты можно с помощью перетаскивания. Для просмотра упакованных файлов в программе имеется встроенный модуль визуализации, но можно подключать и внешнюю утилиту просмотра. Программа снабжена весьма обстоятельной справочной системой.
Утилита Е. Рошаля компактна, удобна, в достаточной мере универсальна, ее цена не такая привлекательная, как у WinZip, но меньше, чем у других лидеров этого обзора — ZIP Explorer Pro и Zip Magic, так что для многих WinRAR может стать наилучшим выбором.
WinRAR - это 32-разрядная версия популярного архиватора RAR для Windows, мощного средства создания архивов и управления ими.
Возможности WinRAR:
- полная поддержка архивов RAR и ZIP;
- оригинальный высокоэффективный алгоритм сжатия данных;
- специальный алгоритм мультимедиа-сжатия;
- оболочка с поддержкой технологии перетащить – и - оставить (drag & drop);
- интерфейс командной строки;
- управление архивами других форматов (CAB, ARJ, LZH, TAR, GZ, ACE, UUE);
- поддержка непрерывных (solid) архивов, в которых степень сжатия может быть на 10 - 50% больше, чем при обычных методах сжатия, особенно при упаковке значительного количества небольших похожих файлов;
- поддержка многотомных архивов;
- создание самораспаковывающихся (SFX) обычных и многотомных архивов с помощью стандартного или дополнительных модулей SFX;
- восстановление физически поврежденных архивов;
- другие дополнительные функции, например, шифрование, добавление архивных комментариев (с поддержкой ESC-последовательностей ANSI), ведение протокола ошибок и пр.
Количество добавляемых в архив файлов зависит от объема доступной памяти и длины их имен. Для добавления одного файла нужно ориентировочно 128 байт памяти. Например, для архивации миллиона файлов необходимо около 128 Мб памяти. WinRAR тестировался на архивах, содержащих до 10 миллионов файлов.
Размер архива RAR, также как и любого файла в архиве RAR, ограничен объемом 8 589 934 591 Гб (9 223 372 036 854 775 807 байт).
Размер архива ZIP, также как и любого файла в архиве ZIP, не может превышать 4 Гб.
Кроме WinRAR, в комплект поставки входит файл Rar.exe. Это также 32-разрядная версия RAR для Windows, но она поддерживает только интерфейс командной строки и работает в текстовом режиме. Обычно консольная версия RAR используется для вызова из пакетных файлов (BAT и CMD), для запуска из приглашения DOS и др. Она поддерживает больше команд и ключей в командной строке, чем WinRAR.

Введение.
Условно-бесплатная утилита, разработанная компанией Nico Mak Computing, наверное, самая знаменитая программа архивации для Windows. EXE-файл с дистрибутивом WinZip занимает около 940 Кбайт, после установки объем файлов программы составляет 2 Мбайт.
Программа имеет встроенные средства для манипулирования архивами и упакованными файлами в форматах ZIP, TAR, GZIP и CAB, а также позволяет подключать внешние модули для работы с ARJ-, ARC- и LZH-файлами. Все операции с архивами можно выполнять с помощью перетаскивания, длинные имена объектов (в том числе кириллические) обрабатываются нормально. Имеется функция парольной защиты, создания самораспаковывающихся EXE-файлов, многотомных архивов на съемных носителях.
К сожалению, программа не показывает в графическом виде структуру упакованных архивов, а представляет их содержимое в виде «плоских» списков.
WinZip имеет богатые возможности настройки интерфейса, параметров просмотра архивов и интеграции с Windows — окно Configuration имеет шесть вкладок. Программа фиксирует имена обрабатываемых архивов и помещает их список в меню «Файл». Кроме того, предусмотрено создание виртуальной папки избранных архивов (Favorites) для быстрого доступа к ним. Высокая репутация WinZip, несомненно, заслуженна, но безоговорочным лидером программа, пожалуй, все же не является.
Работа с программой
Начнем с самого распространенного сценария работы посредством программы WinZip. Допустим, в директории XXXX есть файлы X1, X2, ..., Xn. Их надо запаковать в единый архив. Находим папку XXXX, выделяем файлы X1, X2, ..., Xn (используя левую клавишу мыши и кнопки Ctrl
или Shift
). Затем после правого клика мышью выбираем команду Add to Zip
.


При указании названия архивного файла расширение zip можно не указывать, достаточно вписать только имя (в нашем случае "x") и нажать на кнопку Add
. Результат - появление файла x.zip в папке XXXX (можно было указать другое место)..
Сжатие в архив документов Word (doc или rtf) дает очень значительную экономию дискового пространства (до 95%). Несколько более скромный результат достигается при сжатии html-файлов (до 80%). Сложнее с графическими файлами, bmp можно сжать и до 99%, а вот при архивировании tif, jpg, gif экономия составит, соответственно, до 35, 25, 10%. Однако при отправке файлов по электронной почте необходимо учитывать не только их физический размер, но и их число, ведь на обработку запроса об отправке каждого "прицепленного" к письму файла тоже требуется время.
В пользу закрытия zip-ом файлов перед отправкой по e-mail говорит и тот факт, что очень многие получатели Вашей корреспонденции используют всевозможные антивирусные программы и/или firewalls, которые могут запросто проигнорировать какой-нибудь doc-файл по причине его "подозрительности", а zip-файл, скорее всего, проскочит.
Как открыть zip-файл? В этом случае, опять же, не требуется вовсе запускать программу через Пуск или с помощью иконки на рабочем столе. Достаточно, в условиях Windows, двойного левого клика на zip-файл, и немедленно последует открытие уже знакомого окна (если, само собой, WinZip установлен). Теперь нужно кликнуть на кнопку меню Extract
, выбрать место распаковки файла(ов) и подтвердить нажатием на Extract
в новом рабочем окне.

Если Вы желаете создать новую папку для прописки распакованных файлов, воспользуйтесь кнопкой New Folder
.
Рабочий интерфейс.

Через File
можно создать новый, открыть или закрыть архив, добраться до таблицы избранных архивов - Favorites
(формируется пользователем), просмотреть свойства текущего zip-файла, вынести иконку со ссылкой на него на рабочий стол, а также творить что угодно с самим архивом (переносить, копировать, переименовывать, удалять, распечатывать и привязывать к почтовым службам). Любители идти всюду под руку с "мастером подсказок" могут выбрать режим Wizard
(есть также отдельная кнопка).
Меню Actions
открывает широкий спектр возможностей (большинство из которых дублируется специальными кнопками): добавить (Add
), удалить (Delete
), распаковать (Extract
), просмотреть отдельные файлы в архиве (View
), выделить все файлы в архиве (Select All
) и отменить это действие (Ivert Selection
). Тут же есть возможность проверить заархивированные файлы на предмет обнаружения вирусов (Virus Scan
) (само собой для этого необходимо, чтобы под Windows была установлена одна из антивирусных программ). Вы можете сделать архив "самораскрывающимся", то есть превратить его в исполняемый exe-файл, выбрав команду Make .Exe File
(управление передается программе WinZip Self-Extractor). Если при этом Вы желаете "разложить" самораспаковывающийся архив по дискетам, выберите опцию Safe spanning method. Среди дополнительных возможностей этого меню: преобразование архивного файла в универсальный формат пересылки по электронной почте UUE, предварительная проверка архива на распаковываемость, подготовка комментария к архиву, создание отдельного меню в разделе Пуск > Программы (CheckOut
).
В Options
есть возможность закрыть архив на пароль (Password
). Это может пригодиться как для элементарной гарантии приватности Вашей переписки, так и для выкладывания в Сеть коммерческого продукта. Продвинутый пользователь может позволить себе что-то поменять в конфигурации WinZip (Configuration
). Советую здесь прогуляться по пути Program Locations > ARJ и определить, с помощью какой программы (например, WinArj) будут открываться популярные когда-то arj-архивы. Строка меню Sort
открывает доступ к различным правилам сортировки файлов внутри архива.
Графическое меню дублирует некоторые, наиболее популярные функции программы.
Сравнительный тест быстродействия и степени сжатия наиболее популярных архиваторов (
WINRAR
,
WINZIP
,
RAR
).
Была сжата инсталляционная программа MS Office XP, по результатам теста были составлены следующие диаграммы:
Начальный объем 284 МБ (298 502 392 байт)
| Архиваторы
|
Время сжатия (в сек.)
|
Конечный объем
|
Степень сжатия (в %)
|
| WINRAR
|
851
|
276 МБ (289 776 458 байт)
|
97,08
|
| WINZIP
|
59
|
276 МБ (290 110 408 байт)
|
97,19
|
| RAR
|
245
|
167 МБ (176 049 935 байт)
|
58,98
|
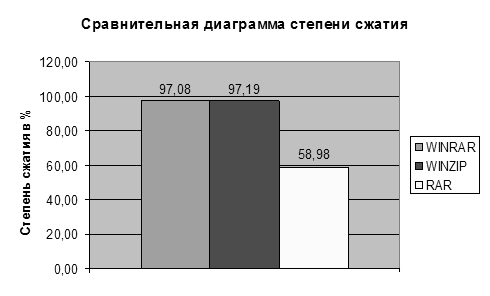

Список использованной литературы
- Информационный WEB-сайт www.km.ru
- Ресурсы поискового сервера www.rambler.ru
- Ресурсы поискового сервера www.yandex.ru
- WEB-сайт рефератов www.referats.ru
- WEB-сайт рефератов www.bankreferatov.ru
|