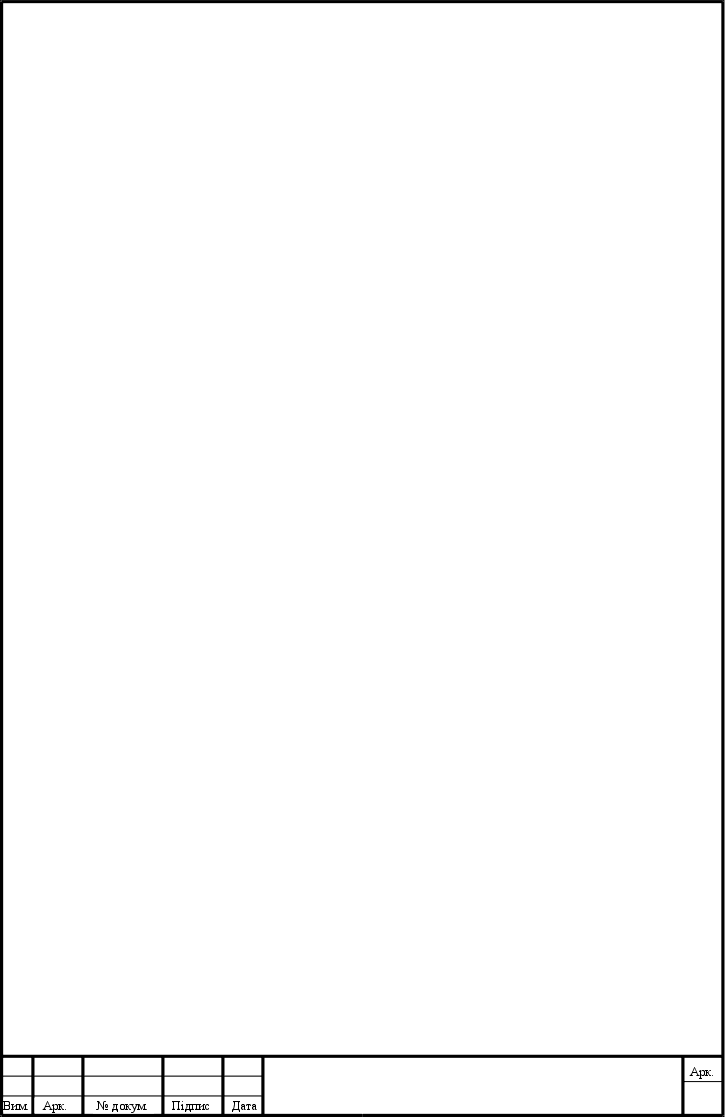
ВСТУП
Комп’ютерна
графіка з’явилась
достатньо
давно — вже
у 1960-х роках існували
повноцінні
програми роботи
з графікою.
Сьогодні прийнято
користуватися
термінами
«комп’ютерна
графіка» і
«комп’ютерна
анімація».
Поняття «комп’ютерна
графіка» об’єднує
всі види робот
зі статичними
зображеннями,
«комп’ютерна
анімація» має
справи з зображеннями,
які динамічно
змінюються.
Справжнього
широкого розвитку
комп’ютерна
графіка зазнала
з появою персональних
комп’ютерів
«Macintosh» (МАС) фірми
Apple, які спеціально
визначалися
для потреб
поліграфії.
Саме для платформи
МАС почали
з’являтися
перші спеціалізовані
операційні
системи та
графічні редактори.
Але сталося
так, що справжніми
«масовими»
комп’ютерами
стали комп’ютери
класу IBM/PC (РС). Тоді
більшість
звичайних
сьогодні для
багатьох оболонок
та редакторів
почали відтворюватися
на базі графічного
досвіду МАС,
але перекладені
для комп’ютерів
РС. Так з’явилася
славнозвісна
операційна
система Windows, а
також дуже
велика кількість
звичних для
користувачів
комп’ютерів
РС пакетів,
різнопланових
програм та
редакторів
(наприклад:
QuickTime, Page Maker, майже всі
продукти корпорації
Adobe та багато
інших).
У теперішній
час, завдяки
грандіозному
розвитку комп’ютерної
техніки, деякі
сторони нашого
життя неможливо
уявити собі
без застосування
комп’ютерних
технологій,
у тому числі
без комп’ютерної
графіки. Це,
насамперед:
• усі
види поліграфічних
процесів;
• майже
вся рекламна
індустрія;
• телебачення;
• моделювання
нових видів
одягу;
• проектно-конструкторські
розробки й т.
д.
CorelDraw 10
—
це потужний
і універсальний
пакет, що, як
завжди, містить
повний набір
різноманітних
програм й додатків.
PhotoPaint 10, СоrelRave, 1000 шрифтів
Type 1 і TrueType, 40000 готових
ілюстрації,
1000 фотографії
з високим дозволом
і безліч інших
корисних речей.
Вже
більше десяти
років компанія
Corel успішно представляє
пакет CorelDraw для
домашнього
використання,
що адресувалось
також «напівпрофесійним»
дизайнерам
та іншим фахівцям,
що працювали
в основному
у Windows.
Для
роботи з текстом
арсенал інструментів
дуже широкий.
Практично всі
засоби модифікації
векторних
зображень
можуть застосовуватися
і до текстових
об’єктів. При
цьому зберігається
можливість
редагування
самого тексту.
При необхідності
його легко
перетворити
у звичайний
векторний
об’єкт. Крім
того, можна
розміщувати
текст вздовж
кривих або
всередині
векторного
об’єкта. У 10 версії
програми значно
розширився
набір інструментів
для роботи з
текстовими
блоками, що
наближає цю
програму до
програм верстки.
Ще одне нововведення
допоможе спростити
створення
безліч схожих
документів,
які різняться
тільки змістом
окремих текстових
полів. Наприклад,
необхідно
розіслати
кілька десятків
стандартних
запрошень.
Замість втомливого
набору імен
кожного із
гостей з наступним
роздрукуванням
достатньо
створити текстовий
файл з даними,
і утиліта Print
Verge, вбудована
в CorelDRAW 10, роздрукує
всі документи,
автоматично
заповнюючи
відповідне
поле потрібним
ім’ям.
1. ОБРОБКА
ХУДОЖНЬОГО
ТЕКСТУ
В CorelDRAW
розрізняють
два типи текстових
об’єктів. Перший
називається
Фигурный текст
(Художній текст)
і призначений
для створення
коротких надписів,
заголовків,
девізів і т.п.,
до яких можна
застосовувати
різноманітні
спеціальні
ефекти CorelDRAW.
Другий
вид тексту –
Простой
текст (Текстові
абзаци)
призначений
для роботи з
великими текстовими
об’єктами, як
у звичайному
текстовому
редакторі,
наприклад,
Microsoft Word.
Інструмент
Текст
Інструмент
Текст
призначений
для створення
в CorelDRAW текстових
об’єктів двох
типів – фігурного
тексту і простого
тексту, який
вводиться у
спеціальному
текстовому
кадрі і використовується
для роботи з
великими текстовими
блоками, які
містять кілька
абзаців. Клавіатурним
еквівалентом
інструменту
є клавіша F 8.
Фігурний
текст відноситься
до особливого
виду об’єктів
- до нього не
тільки можна
застосувати
любе перетворення,
яке використовується
для звичайних
об’єктів у
DRAW, але й
розмістити
вздовж кривої
і застосувати
до нього любий
із спеціальних
ефектів. При
цьому текст
зостається
текстом і його
можна відредагувати,
як у звичайному
текстовому
редакторі. Для
цього використовують
панель свойств,
команди меню
Текст або
спеціальну
панель Текст.
Нагадаю, що
будь-яку панель
інструментів
можна відобразити
на екрані,
використовуючи
контекстне
меню видимої
панелі або
встановивши
відповідний
прапорець у
вікні Опции
на сторінці
Рабочее
пространство\
Изготовление
схем\ Команды.
Функції
форматування
простого тексту
дозволяють
розміщувати
його в кількох
колонках, створювати
списки, задавати
табуляцію і
відступи, зв’язувати
блоки простого
тексту один
з одним, створювати
ефект обтікання
простим текстом
інших об’єктів
або вписувати
його в об’єкти.
Створення
фігурного
тексту
Щоб
створити Фигурный
текст виконаємо
наступні операції:
Натиснемо
клавішу F
8.
Клацнемо
мишкою на робочій
сторінці у
місці початку
надпису.
На
екрані з’явиться
курсор вводу.
Уведемо текст
і натиснемо
комбінацію
клавіш Ctrl +
пробіл.
Навколо
надпису з’являться
маркери виділення.
Буде створений
текстовий
об’єкт DRAW
типу Фигурный
текст.
Якщо
на третій операції
без уведення
тексту натиснути
комбінацію
клавіш Ctrl +
пробіл або
клацнути мишкою,
наприклад, у
іншому місці
робочої сторінки,
текстовий
об’єкт типу
Фигурный Текст
не буде створений.
Прості
прийоми роботи
з текстом
Для
роботи з текстовими
об’єктами в
Draw є чисельні
вікна і панелі.
Більшість з
них повторюють
інструменти,
які найчастіше
застосовуються.
Нижче я опишу
загальні прийоми
роботи з Простым
та Фигурным
текстом, а також
інструменти
редагування
їх.
В таблиці
1 представлені
основні операції,
які можна швидко
виконувати
за допомогою
клавіш і миші
в процесі роботи
з текстом.
Таблиця
1
|
Клавіші
|
Призначення
|
Клавіші
|
Призначення
|
|
Переміщення
по тексту
|
| → |
На
один символ
вправо
|
Home
|
На
початок рядка
|
| ← |
На
один символ
вліво
|
End
|
В
кінець рядка
|
| ↓ |
На
один рядок
вниз
|
Ctrl+↓
|
На
один абзац
вниз
|
| ↑ |
На
один рядок
вверх
|
Ctrl+↑
|
На
один абзац
вверх
|
|
PgUp
|
На
текстову рамку
вверх
|
Ctrl+
PgUp
|
На
початок тексту
|
|
PgDn
|
На
текстову рамку
вниз
|
Ctrl+
PgDn
|
В
кінець тексту
|
|
Ctrl+→
|
На
одне слово
вправо
|
Ctrl+
Home
|
На
початок текст.
рамки
|
|
Ctrl+←
|
На
одне слово
вліво
|
Ctrl+
End
|
В
кінець текст.
рамки
|
|
Виділення
тексту
|
|
Shift+→
|
Виділення
символу зправа
від курсору
|
|
символу
|
Виділення
символу зліва
від курсору
|
|
Ctrl
+Shift+→
|
Виділення
слова зправа
від курсору
|
|
Ctrl
+Shift+←
|
Виділення
слова зліва
від курсору
|
|
секста
|
Виділення
текста від
курсора до
початку рядка
|
|
Shift+
End
|
Виділення
тексту від
курсору до
кінця рядка
|
|
Shift+↑
|
Виділення
одного рядка
вверх
|
|
Shift+↓
|
Виділення
одного рядка
вниз
|
|
Ctrl
+Shift+↑
|
Виділення
тексту від
курсора до
початку абзацу
|
|
Ctrl
+Shift+↓
|
Виділення
тексту від
курсора до
кінця абзацу
|
|
Shift+
PgUp
|
Виділення
тексту від
курсора на
одну текст.
рамку вверх
|
|
Shift+
PgDn
|
Виділення
тексту від
курсора на
одну текст.
рамку вниз
|
|
Ctrl+Shift+
PgUp
|
Виділення
тексту від
курсора до
початку текста
|
|
Ctrl+Shift+
PgDn
|
Виділення
тексту від
курсора до
кінця текста
|
|
Ctrl+Shift+
Home
|
Виділення
тексту від
курсора до
початку текст.
рамки
|
|
Ctrl+Shift+
End
|
Виділення
тексту від
курсора до
кінця текст.
рамки
|
|
Shift+клік
|
Виділення
великого
фрагмента
від курсора
вводу до вказівника
мишки
|
|
Ctrl+
клік
|
Виділення
абзацу
|
|
Мишею
|
Натиснути
ліву кнопку
мишки на початку
фрагмента,
що виділяється.
Не відпускаючи
кнопки, перемістити
мишку в кінець
фрагмента.
Відпустити
кнопку миші
для завершення.
|
|
Команда
Select All
|
Для
виділення
всього тексту
в вікні Edit
Text використовується
команда SelectAll
|
|
Видалення
тексту
|
|
Delete
|
Одного
символу зправа
або всього
виділеного
тексту
|
Ctrl+
Delete
|
Одне
слово зправа
|
|
BackSpace
|
Одного
символу зліва
|
Ctrl+
BackSpace
|
Одне
слово зліва
|
|
Копіювання/вставка
тексту
|
|
Букси-ровка
|
Перенос
виділеного
фрагмента:
виділити фрагмент
тексту і відбуксирувати
на місце
|
Ctrl+V
|
Вставити
фрагмент текст
з буфера обміну
в текст, де
розміщений
курсор вводу.
|
|
Ctrl+
Буксировка
|
Виділений
фрагмент буде
скопійований
|
Ctrl+X
|
Вирізання
фрагмента в
буфер обміну
|
|
Ctrl+C
|
Копіювати
виділений
фрагмент в
буфер обміну
|
Швидка
довільна зміна
фігурного
тексту за допомогою
миші
До
художнього
тексту застосовуються
практично всі
методи перетворення
графічних
об’єктів за
допомогою миші.
Текст
можна переміщувати
будь-яким відомим
способом: мишею,
клавішами
керування
курсором або
мишею з одночасно
натиснутою
клавішею Ctrl
– строго по
вертикалі або
горизонталі.
Для
довільної зміни
розміру художнього
тексту потрібно
виділити об’єкт
і перетягнути
один з його
кутових маркерів.
Розмір тексту
зміниться, що
буде відображене
в усіх полях
лічильників.
Слід звернути
увагу: через
неточну зміну
розміру шрифта
його значення
буде представлене
дрібним числом.
Звичайно, текст,
як і будь-який
інший об’єкт,
окрім властивостей
тексту має і
всі інші властивості
об’єкта: фізичний
розмір, заливку
і контур.
Якщо
перетягнути
мишею боковий
маркер фігурного
тексту, то зміниться
накреслення
шрифту, символи
тексту стиснуться
або розтягнуться.
Фігурний
текст можна
нахилити і
повернути: якщо
ще раз клацнути
на ньому, то
з’являться
відповідні
маркери обертання
і нахилу.
ВИТЯГУВАННЯ,
ВИДАВЛЮВАННЯ,
ЕФЕКТ ПЕРЕХОДУ
Ефект
глибини
Ефект
використовується
для створення
враження об’ємності
зображення
(псевдотривимірності).
До вихідного
об’єкта додаються
додаткові
поверхні шляхом
проектування
ключових крапок
вихідного
об’єкта за його
межі і побудови
по цім проекціям
нових замкнених
поверхонь.
Користувачі
DRAW надають
перевагу іншому
визначенню:
об’єкт, якому
додається
глибина, називають
видавленим
від англійського
слова Extrude (Виштовхувати).
Створення
ефекту видавлювання
Зробити
напис художнім
текстом.
Клацнути
на кнопці
Интерактивноевыдавливание
панелі інструментів.
Встановити
вказівник
мишки на об’єкті
і натиснути
ліву кнопку
миші.
Не
відпускаючи
кнопки миші,
перемістити
мишку на робочій
сторінці. Відпустити
кнопку для
завершення
створення
ефекту видавлювання
(мал. 1). Узорчата
заливка збережена
на поверхнях.
Ч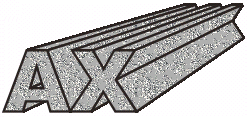
Мал.
1. Ефект видавлювання
им далі при
створенні
ефекту видавлювання,
перемістити
мишку, тим далі
розміститься
від центра
об’єкта хрестик,
який є уявною
крапкою сходження
ліній видавлювання
об’єкта, і тим
більш довгим
буде видавлюваний
об’єкт (в віртуальному
просторі). Для
зміни типа
видавлювання
призначений
список Тип
выдавливания
панелі властивостей
або аналогічний
список вкладки
Выдавливание
докер-вікна
Выдавливание.
Для зміни типу
видавлювання
існує шість
варіантів:
звуження з
віддаленням,
звуження з
наближенням,
розширення
з віддаленням,
розширення
з наближенням,
рівномірне
віддалення,
рівномірне
наближення.
Перші чотири
варіанти являють
собою перспективу.
Панель властивостей
дозволяє маніпулювати
кольором
видавлювання,
глибиною ефекту.
Для
точної зміни
глибини видавлювання
використовується
поле Глубина
панелі властивостей.
З мовчазної
згоди використовується
значення 20. Глибина
видавлювання
вимірюється
в відносних
безрозмірних
одиницях від
1 до 99, представляє
собою долі
відстані між
площиною об’єкта
і крапкою сходження.
Глибину
видавлювання
можна змінювати,
використовуючи
регулятор
екранного
керуючого
елементу.
Режим
обертання
доступний
тільки для
видавлених
об’єктів в
режимі перспективи,
в яких крапка
сходження
прив’язана
до об’єкта.
Обертати
видавлені
об’єкти можна
трьома способами:
за допомогою
мишки, використовуючи
вкладку Вращение
выдавливания
докер-вікна
Выдавливание,
за допомогою
екранних елементів
керування, і
використовуючи
поля введення
для точного
обертання
навколо вісей
х, у, z.
Маніпуляції
з кольором.
Існує три режими
зміни кольору
видавлених
поверхонь. З
мовчазної згоди
в якості кольору
заливки для
поверхонь
видавлювання,
використовується
колір заливки
вихідного
об’єкта. Якщо
змінити заливку
вихідного
об’єкта, то
заливка динамічно
пов’язаних
з ним поверхонь
ефекту видавлювання
зміниться
автоматично.
Використовуючи
вкладку Освещение
выдавливания
докер-вікна
Выдавливание,
можна змінити
освітленість
видавленого
об’єкта, зробивши
ефект більш
реалістичним.
До ефекту
видавлювання
можна додавати
джерела світла
(до 3-х штук), мишкою
змінювати стан
джерела в області
попереднього
перегляду,
змінювати
інтенсивність
освітлення.
Створення
переходів
За
допомогою
інструмента
Интерактивное
перетекание
або докер-вікно
Смешанное
можна створити
ефект плавного
переходу між
двома вихідними
об’єктами –
початковим
об’єктом і
кінцевим об’єктом.
Між цими об’єктами
створюється
ряд проміжних
об’єктів, які
поступово
змінюють форму
від початкового
об’єкта до
кінцевого.
Число об’єктів
визначається
параметром
ефекту, який
називається
числом кроків
ефекту.
В якості
вихідних об’єктів
не можуть бути
вибрані наступні
об’єкти: фрагменти
простого тексту,
ефекти видавлювання,
узорчаті і
текстурні
заливки, і растрові
об’єкти.
В якості
вихідних об’єктів
для прикладу
створення
ефекту переходу
вибрані дві
букви художнього
тексту. Вибирається
інструмент
Интерактивное
перетекание.
Необхідно
слідкувати
за зображенням
вказівника
мишки, якщо ним
не торкатися
початкового
об’єкта переходу,
він буде містити
знак заборони
виконання
переходу, але,
якщо ним торкнутися
об’єкта, вказівник
змінить свій
вигляд на стрілку,
яка вказує
перехід. Натиснути
ліву кнопку
мишки на першій
букві, яка буде
початковим
об’єктом переходу
і, не відпускаючи
кнопку миші,
перетягнути
стрілку екранного
керуючого
елемента переходу
на об’єкт (другу
букву), який
буде кінцевим
об’єктом переходу.
Буде створений
перехід (мал.
2). З мовчазної
згоди число
об’єктів, які
створюються
між початковим
і кінцевим
об’єктами,
дорівнює 20 –
числу кроків
ефекту переходу.
В цьому прикладі
зменшене число
кроків до 10,
використовуючи
поле Число
шагов.
Якщо
виділити один
з вихідних
об’єктів, він
буде вести
себе, як звичайний
об’єкт. Всі
зміни, виконані
з вихідним
об’єктом, одразу
будуть переведені
на пов’язані
з ним об’єкти
переходу. Початковий
об’єкт переходу
завжди знаходиться
на нижньому
рівні по відношенні
до кінцевого
об’єкта.
П
Мал.
2. Ефект переходу

ри
виборі перехода
на панелі
властивостей
автоматично
з’являються
відповідні
елементи керування,
призначені
для настройки
параметрів
переходу.
Створення
тіні
Створення
тіні – один з
улюблених
прийомів, який
використовують
багато користувачів
DRAW, щоб оформити
заголовки,
написи, девізи
і т. п.
Падаюча
тінь
Створити
невеликий
заголовок з
фігурного
тексту: натиснути
клавішу Текст
(F8) на панелі
інструментів,
потім клацнути
мишею на екрані
в місці початку
вводу. Далі
потрібно ввести
текст і натиснути
комбінацію
клавіш Ctrl+Пробіл.
Для
створення
копії виділеного
об’єкта натиснути
клавішу “+” на
цифровій частині
клавіатури.
Копія накриє
оригінал, і її
стан буде в
точності співпадати
з ним.
Натиснути
клавішу Тав
для виділення
нижнього тексту.
Цей об’єкт
буде тінню.
Залити
його яким-небудь
сірими кольором
– клацнути
лівою кнопкою
в екранній
палітрі кольорів,
наприклад, на
кольорі 20% чорний.
Двічі
натиснути
клавішу ↓ і →
два рази – клавішу,
таким чином
перемістити
текст вниз і
вправо.
О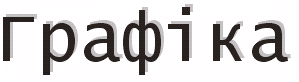
триманий
напис з тінню
представлений
на мал. 3
Т
Мал.
3. Падаюча тінь
інь буде
тим більшою,
чим далі пересувати
її на кроці 5.
Відстань, на
яку зміститься
об’єкт при
кожному натисненні
клавіші переміщення
курсору, визначається
параметром
Перемещение
клавишами
курсора панелі
властивостей
Панель свойств,
встановити
його рівним,
наприклад, 0,5
мм. Поточні
одиниці вимірювання
можна змінити
рядом в списку
Единицы
измерения.
Важливо
не перестаратися:
об’єкт, який
імітує тінь,
повинен бути
власне тінню,
небагато виступаючи
з під основного
напису, а не
бути другим
написом на
задньому плані.
Тінь,
що відкидається
(ефект сонячних
годинників)
Якщо
змінити стан
припустимого
джерела освітлення
об’єкта, зміниться,
і стан тіні, що
відкидається.
Виконати
перші чотири
кроки з попереднього
прикладу.
Відтягнути
вниз верхній
боковий маркер
тіні, стиснувши
напис приблизно
в два рази.
Щ
Мал. 4. Тінь,
що відкидається
е раз клацнути
на стиснутому
написі. З’являться
маркери нахилу
і обертання.
Відтягнути
верхній маркер
нахилу вправо.
Чим далі його
перетягувати,
тим більшу
тінь буде відкидати
напис (мал. 4).
Рельєфний
текст
Створити
невеликий
заголовок з
фігурного
тексту.
Створити
прямокутник
(F6) трохи більший
напису. Перемістити
його на один
рівень вниз
– Ctrl+PgDn.
Залити
прямокутник
20% чорним кольором.
Виділити
текст (з мовчазної
згоди він повинен
бути чорним,
якщо це не так,
залити його
темним кольором).
Зробити
копію текстового
об’єкта – натиснути
клавішу “+” в
цифровій частині
клавіатури.
Залити
новий об’єкт
білим кольором.
Зробити
ще одну копію
текстового
об’єкта.
Залити
новий об’єкт
тим самим кольором,
що і фон – 20% чорним.
Двічі
клацнути
інструментом
Указатель
в панелі інструментів
або натиснути
комбінацію
клавіш Ctrl+А
– для виділення
всіх чотирьох
об’єктів (див.
рядок стану).
Натиснути
клавішу С або
Р – об’єкти
вирівняються
відносно своїх
центрів.
Натиснути
клавішу Esc, щоб
зняти виділення
з усіх об’єктів,
і на панелі
властивостей
змінити параметр
Перемещение
клавишами
курсора на
0,5 мм.
За
допомогою
клавіші Тав
перейти до
чорного, див.
на рядок стану.
Змістити
виділений
текст вверх
і вліво, по одному
разу натиснувши
клавіші ↑ і ←.
За
допомогою
клавіші Тав
перейти до
білого тексту.
Змістити
виділений
текст вниз і
вправо, по одному
разу натиснувши
клавіші → і ↓.
Р
Мал. 3. Рел’єфний
текст
ельєфний текст
показаний на
мал. 5 зверху.
Можна
створити рельєфний
текст на об’єкті
з неоднорідною
заливкою. Замість
однорідного
кольору фон
і текст будуть
залиті однаковою
текстурою.
Р

Мал. 5. Рельєф
озкрити
докер-вікно
Формирование
з інструметом
Компоновать/
Формирование/
Обрезка.
Для
виконання
наступних
кроків максимально
збільшити
зображення,
натиснувши
клавішу F4.
Якщо цього
збільшення
буде недостатньо,
натиснути
клавішу F2
і клацнути
лупою інструмента
Увеличение
на зображенні,
збільшивши
його в два рази.
Виділити
основний текст,
залитий кольором
фона.
В
вікні Формирование
(Обрезка) встановити
прапорець
Источник объекта,
скинути Цель
объекта
і клацнути
на кнопці Наложение.
Вибрати
на екрані текст
білого кольору
стрілкою, що
з’явилася. В
результаті
від нижнього
напису білого
кольору залишиться
тільки видима
частина з-під
основного
напису.
Виділити
основний текст,
залитий кольором
фона.
В
вікні Формирование
(Обрезка) скинути
прапорець
Источник объекта
(для видалення
основного
напису) і клацнути
на кнопці Наложение.
Вибрати
на екрані текст
чорного кольору
стрілкою, що
з’явилася.
Замість
чотирьох об’єктів
вийшло три: фон
і два обрізка
– видимі частини
раніше виступавших
частин білого
і чорного тексту.
Тепер можна
заливати фон
будь-якою текстурою
(мал. 5, нижній).
Інтерактивна
тінь
Інструмент
Интерактивная
тень дозволяє
створювати
реалістичні
тіні для будь-яких
об’єктів, також
для растрових
і простого
тексту. Настройка
параметрів
інструмента
відбувається
тільки за допомогою
відповідної
панелі властивостей.
Ось деякі з її
функцій: зміщення
тіні відносно
вихідного
об’єкта, ступінь
непрозорості
тіні, розмивання
тіні, напрямки
розмивання
тіні та інше.
Створення тіні
для художнього
тексту:
Для
створення тіні
потрібно виділити
вже існуючий
об’єкт.
Далі
вибрати інструмент
Интерактивная
тень панелі
інструментів.
Встановити
вказівник
мишки на потрібному
об’єкті і натиснути
ліву кнопку
миші.
Не
відпускаючи
кнопки миші,
перемісити
мишу. На екрані
з’явиться
керуючий елемент
інтерактивної
тіні, а майбутня
тінь буде
представлена
в вигляді її
окреслення.
Не відпускати
кнопку миші,
поки не буде
вибраний необхідний
стан для тіні.
Відпустити
кнопку для
завершення
створення
тіні. Стануть
доступними
інструменти
панелі властивостей,
призначені
для настройки
параметрів
тіні.
Розміщення
художнього
тексту вздовж
кривої
DRAW
дозволяє розмістити
художній текст
вздовж будь-якого
шляху. Добрим
прикладом, який
ілюструє цей
ефект, може
слугувати
будь-яка кругла
або овальна
печатка, з розміщеним
по колу текстом.
Створити
об’єкт вздовж
шляху, якого
повинен міститися
текст. Наприклад,
коло.
Перейти
до інструмента
Текст, натиснувши
клавішу F8.
Підвести
вказівник
мишки до контура.
Коли вказівник
змінить свій
вигляд на курсор
введення, клацнути
лівою кнопкою
миші.
Ввести
текст і завершити
введення натисненням
Ctrl+Пробіл.
Іншим
чином:
Створити
рядок художнього
тексту, який
повинно розмістити
вздовж кривої.
Виконати
команду Текст/Текст
вдоль пути.
Стрілкою,
що з’явилася,
вибрати створений
на 1 кроці об’єкт.
Для
вдалого розміщення
тексту вздовж
кривої потрібно
врахувати три
важливих складових
цього ефекту.
Від
форми кривої
буде залежати
легкість читання
тексту. Якщо
з’являться
гострі кути,
текстовий
рядок різко
змінить свій
напрямок, в
точності повторюючи
шлях об’єкта.
Якщо шлях буде
надто коротким,
текстовий
рядок зіб’ється.
Краще всього,
коли крива
гладка. Рідкий
випадок, коли
добра ілюстрація
містить рядок,
який змінює
свій напрямок.
Потрібно усувати
навіть незначні
перегини (гострі
кути), використовуючи
інструмент
Форма.
Іноді
текст надто
близько розміщений
до кривої, внаслідок
чого його
накреслення
зливається
з контуром.
Один зі способів
вирішення цієї
проблеми може
бути використання
невидимого
контуру. Для
цього потрібно
виділити об’єкт
і клацнути
правою кнопкою
миші в екранній
палітрі кольорів
на перекресленій
чарунці.
Не
вибирати надто
“тяжкі”, “неповороткі”
шрифти.
Особливості
розміщення
тексту вздовж
кривої
Для
більш гнучкої
настройки
параметрів
розміщення
текста вздовж
кривої використовується
панель властивостей
(мал. 6). Розглянемо
деякі з елементів
керування
панелі.
Список
Ориентация
текста
(1) визначає
орієнтацію
символів на
кривій. Містить
такі параметри:
обертання
окремих символів
в відповідності
з вигинами
кривої; вертикальний
нахил символів,
який дозволяє
створити враження,
що текст стоїть
на кривій;
горизонтальний
нахил символів,
який дозволяє
створити враження,
що текст розвертається
в бік екрану;
центрування
кожного символу
відносно кривої.
С
писок
Вертикальное
положение
(2) визначає
вертикальний
стан художнього
тексту відносно
кривої. Параметри:
вирівнювання
базової лінії
тексту по кривій;
вирівнювання
тексту на кривій
по верхньому
або нижньому
виносному
елементу; вертикальне
центрування
тексту на кривій;
перенесення
тексту разом
з кривою за
допомогою миші.
Список
Горизонтальное
положение
(3) визначає стан
тексту відносно
незамкненої
кривої. Параметри:
вирівнювання
тексту по початковому
вузлу кривої;
центрування
тексту на кривій;
вирівнювання
тексту по кінцевому
вузлу кривої.
Расстояние
от пути (4) визначає
вертикальну
відстань тексту
від кривої.
Горизонтальное
смещение (5)
визначає стан
тексту на кривій.
Разместить
с другой стороны
(6), кнопка, для
розміщення
тексту з другого
боку контуру.
Якщо
об’єкт вздовж
шляху кривої,
якого буде
розміщений
текст, містить
декілька підшляхів,
то текст розташується,
починаючи з
першого підшляху
і закінчуючи
останнім підшляхом.
В
CorelDRAW 10 об’єкт
типу Текст
вдоль кривой
має новий керуючий
елемент, який
міститься з
лівого боку
від початку
тексту. Він
являє собою
невеликий
кольоровий
квадратик, який
дозволяє змінити
стан тексту
на кривій відносно
його початку.
Щоб це зробити,
потрібно захопити
квадратик мишею
і перетягнути
його в потрібному
напрямку.
Після
розміщення
тексту вздовж
кривої можна
інтерактивно
змінити відстань
його вертикального
зміщення від
кривої. Для
цього треба
встановити
вказівник мишки
на тексті, натиснути
ліву кнопку
миші, і, не відпускаючи
кнопки миші,
перемістити
мишку в потрібному
напрямку. Біля
тексту з’явиться
направляюча,
яка вказує
величину зміщення.
Текстовий
об’єкт можна
змінити, як
будь-який інший
текстовий
об’єкт. Після
розміщення
тексту на кривій
всі його властивості
зберігаються.
Але для редагування
тексту на кривій
краще використовувати
діалогове вікно
Редактировать
текст.
Н
а
мал. 7 зображений
вигляд печатки,
з текстом вздовж
кривої, з використанням
функцій горизонтального
і вертикального
зміщення.
Мал. 7.
Незареєстрована
печатка
2. РОБОТА
З ТЕКСТОВИМИ
АБЗАЦАМИ
Створення
простого тексту
Створення
Простого текста
виконується
точно так само,
за виключенням
наступного.
На другій операції
не треба клацати
мишкою на сторінці,
а розтягнути
рамку, як при
виділенні
об’єктів. Розмір
цієї рамки буде
визначати
розмір текстової
рамки Простоготекста. Коли
буде відпущена
кнопка миші,
на екрані з’явиться
рамка з курсором
вводу. Для створення
квадратної
текстової рамки
треба утримувати
натиснутою
клавішу Ctrl.
Редагування
тексту
Н
Мал.8 . Вікно
редагування
тексту
айбільш
популярними
інструментами
редагування
тексту є: панель
свойств і
вікно Редактирование
текста (мал.
8), призначене
для редагування
великих текстових
об’єктів. Для
початку редагування
текстового
об’єкта виконаємо
одну з наступних
дій:
Два
рази клацнути
на текстовому
об’єкті і розпочати
редагувати
текст прямо
на сторінці
DRAW; курсор
вводу з’явиться
на місці вказівника
миші;
Виділимо
текстовий
об’єкт і натиснемо
клавішу F
8, або клацнемо
на інструменті
Текст в панелі
Toolbox, курсор
вводу з’явиться
у кінці тексту;
Розкриємо
спеціально
призначене
для цього вікно
Edit Text:
Командою
меню Текст
\ Edit Text;
Командою
Edit Text з
контекстного
меню текстового
об’єкту;
Клацанням
на кнопці Edit
Text панелі
свойств.
Зміна
шрифту
Розкрити
список шрифтів
Шрифт
на панелі
властивостей,
або список
Шрифт
на вкладці
Текст
вікна властивостей,
або список
шрифтів в любому
вікні роботи
з текстом.
Переміщуватися
по списку за
допомогою смуги
прокрутки або
клавіш керування
курсором (див.
Таблицю 1), або
просто переміщувати
мишку вверх/вниз.
Поруч з підсвіченим
шрифтом буде
відображатися
вікно попереднього
перегляду
шрифту. Для
вибору шрифту
клацнути на
ньому мишею
або натиснути
клавішу
Enter.
Зміна
розміру шрифту
Розмір
шрифту можна
змінити за
допомогою
списку Размер
шрифта панелі
властивостей
або на вкладці
Текст вікна
властивостей,
або встановити
за допомогою
лічильника
Размер в будь-якому
іншому вікні
для роботи з
текстом. Для
використання
нестандартного
розміру шрифту,
його потрібно
ввести вручну
в будь-яке поле
списку або
лічильника
і натиснути
клавішу Enter.
Розмір шрифту
може змінюватися
від 0,001 пункту
до 3000,0 пунктів
(висота букв
самого великого
шрифту буде
більше одного
метра).
Знаходячись
в режимі редагування
тексту (F8) для
відображення
на екрані списку
Размер шрифта
потрібно скористатися
комбінацією
клавіш Ctrl+Shift+P
– поле списку
підсвітиться.
Натиснути
клавішу ↓ - для
відображення
списку, а потім,
використовуючи
клавіші переміщення
курсору, вибрати
потрібний шрифт
і натиснути
клавішу Enter.
Накреслення
Змінити
накреслення
виділених
символів шрифту
тексту дуже
просто. Для
цього потрібно
клацнути на
одній або декількох
кнопках B,
I,
U в
будь-якій панелі
або вікні,
призначеному
для роботи з
текстом.
Знаходячись
в режимі редагування
(F8) для зміни
накреслення
виділеного
фрагмента
тексту потрібно
скористатися
наступними
комбінаціями
клавіш: напівжирний
- Ctrl+B; курсивний
- Ctrl+І; підкреслений
- Ctrl+U – повторне
натиснення
вказаних комбінацій
клавіш приводить
до відміни
зроблених змін
накреслення
тексту.
Додатковий
дизайн тексту
Для
форматування
тексту відкривається
вікно Форматировать
текст одним
з наступних
способів:
комбінація
клавіш Ctrl+T;
клацанням
на кнопці
Форматировать
текст панелі
властивостей;
з
контекстного
меню, командою
Форматировать
текст (в режимі
редагування
тексту);
командою
меню Текст/
Форматировать
текст;
з вікна
Редактировать
текст;
з вікна
Свойства объекта.
Підкреслення,
надкреслення
і закреслення
використовують
для виділення
окремих фрагментів
тексту. В вікні
Форматировать
текст знаходяться
три списка
параметрів
цих ефектів.
Кожний список
містить шість
типів ліній:
одинарна тонка,
одинарна тонка
(тільки слова),
одинарна товста,
одинарна товста
(тільки слова),
подвійна товста,
подвійна товста
(тільки слова).
Поруч
зі списком
знаходиться
кнопка Редактирование,
яка розкриває
вікно для точної
настройки
товщини ліній
і їх розміщення
відносно тексту.
Зміна
регістра шрифту.
В програмі
існують інструменти,
які дозволяють
уникнути повторного
набору тексту
в нижньому або
верхньому
регістрі. При
наборі тексту
користувач
змінює регістр
вручну, використовуючи
клавіші Shift
i Caps Lock. CorelDRAW надає
можливість
перетворювати
вже набраний
текст з одного
регістра в
інший за допомогою
інструментів,
які дає меню
Опции (параметры)
вікна Редактировать
текст і незалежне
вікно Изменить
регистр, яке
відривається
командою меню
Текст/Изменить
регистр.
Орієнтація
символів (верхній
і нижній індекси).
За допомогою
списку Позиция
діалогового
вікна можна
легко змінити
індекс всього
тексту або
виділеного
фрагменту.
Список Позиция
містить три
рядки: нет,
верхний индекс,
нижний индекс.
Вирівнювання
тексту. Для
вирівнювання
простого і
фігурного
тексту використовуються
кнопки вирівнювання
на панелі
властивостей
або панелі
Текст, або
вікна Редактировать
текст. В режимі
редагування
тексту користувач
може скористатися
клавіатурними
скороченнями
для вирівнювання
фігурного
тексту або
поточного
абзацу простого
тексту.
Також
текст можна
вирівняти за
допомогою
списку Выравнивание
вікна Форматировать
текст (вкладка
Абзац): вирівнювання
відсутнє,
вирівнювання
по лівому краю,
вирівнювання
по центру,
вирівнювання
по правому
краю, вирівнювання
по ширині, повне
вирівнювання.
Інтервали
між елементами
тексту. І для
фігурного, і
для простого
тексту можна
визначити
інтервали між
символами
(лічильник
Символ), між
словами (лічильник
Слово) і рядками
(лічильник
Линия). Виконати
зміну цих інтервалів
можна двома
наступними
методами.
Точний
метод зміни
інтервалів
між елементами
тексту виконується
в вікні. Інтервали
між символами
і словами змінюються
в відсотковому
відношенні
до пробілу між
відповідними
елементами.
Зміна інтервалу
між символами
називається
кернінгом, а
між словами
– розрядкою.
Зміна міжрядкової
відстані має
також спеціальну
назву – інтерліньяж.
Інтерактивний
метод оснований
на використанні
миші. Потрібно
виділити текст
і перейти до
інструмента
Форма в панелі
інструментів.
На екрані з’являться
дві стрілки.
Переміщуючи
ці стрілки,
можна швидко
змінити міжрядкову
відстань (стрілка
вниз) і міжлітерну
відстань (стрілка
вправо).
Робота
з абзацним
(простим) текстом
Як вже
відзначалося,
простий текст
в програмі
використовується
для роботи з
великими об’ємами
текстової
інформації.
До простого
тексту не
застосовуються
спеціальні
ефекти. Як правило,
не має сенсу
застосовувати
ефект до цілого
абзацу тексту.
В DRAW
передбачена
можливість
швидкого перетворення
тексту з простого
в фігурний і,
навпаки, за
допомогою
команди Текст/Преобразоватьв фигурный
текст або
однойменною
командою контекстного
меню виділеного
текстового
об’єкта. Назва
команди в меню
залежить від
того, який текст
вибраний. Швидка
клавіша – Ctrl+F8.
Перетягування
маркерів виділення
простого тексту
змінює форму
текстової
рамки, а не її
розмір, як у
випадку з художнім
текстом. Текст
автоматично
форматується
під розмір
рамки і може
не вміститися
до неї повністю.
Звичайно, це
залежить і від
інших, вже
розглянутих
властивостей
тексту: шрифту,
його розміру,
заданих інтервалів
та інше.
Верхній
і нижній маркери
мають незвичайну
форму. Нижній
маркер вказує
на видимість
тексту в рамці.
Якщо текст не
вміщується
в рамку, в маркера
з’являється
направлена
вниз стрілка.
Якщо
ще раз клацнути
на виділеній
текстовій
рамці, навколо
неї з’являться
маркери обертання
і нахилу тексту.
Для
підгонки розміру
абзацного
тексту під
розміри його
рамки використовують
команду меню
Текст/Подгонка
текста под
рамку. Цю команду
доцільно
використовувати,
якщо потрібний
текст не вміщується
в рамку заданого
розміру, і неможливо
змінити розмір
рамки – в цьому
випадку нижній
маркер текстового
об’єкта буде
містити направлену
вниз стрілку.
Виконання
команди Подгонка
текста под
рамку призведе
до зміни розміру
тексту, після
чого він весь
стане видимим
в рамці – направлена
вниз стрілка
нижнього маркера
щезне.
Простий
текст можна
вирівнювати
відносно його
рамки також
за допомогою
інструментів
вирівнювання
абзацного
тексту: по верхньому
краю рамки, по
центру рамки,
по нижньому
краю рамки, по
ширині рамки.
Ці
інструменти
можна перетягнути
на будь-яку
панель інструментів
з діалогового
вікна Опции.
Професійне
форматування
абзацного
тексту
З кожною
новою версією
робота з текстом
в CorelDRAW все
менше відрізняється
від роботи в
сучасних текстових
процесорах.
На
відміну від
художнього
тексту, головним
елементом
форматування
абзацного
тексту є абзац.
А саме до поточного
абзацу або
виділеним
абзацам простого
тексту застосовується
зміна властивостей
тексту. Поточним
вважається
абзац, в якому
знаходиться
курсор.
Зміни
також можуть
застосовуватися
і до всього
тексту, якщо
він виділений
як об’єкт, і до
його фрагмента,
який виділений
в режимі редагування
тексту.
Кінець
абзацу визначається
натисканням
клавіші Enter
і завершується
спеціальним
(з мовчазної
згоди невидимим)
службовим
символом. Цей
символ можна
побачити, включивши
режим перегляду
службових
символів.
Для
вирівнювання
простого тексту
використовуються
ті самі інструменти,
що і для фігурного
(діалогове
вікно Форматировать
текст) . Але
вирівнювання
простого тексту
має свої особливості.
Повне вирівнювання
(вибір в списку
Выравнивание
рядка Полное
выравнивание)
або вирівнювання
по ширині має
додаткові
параметри, які
визначають
граничні значення
інтервалів
тексту, які
задаються в
діалоговому
вікні Установки
пробела:
Максимальный
межсловный
пробел, Минимальный
межсловный
пробел
– параметри,
які відповідно
визначають
максимальне
і мінімальне
значення відстані
між словами,
що задається
параметром
Слово;
Параметр
Максимальный
интервал
визначає
максимальне
значення
міжсимвольної
відстані, яке
задається
параметром
Символ.
Відступи.
Відомий термін
для любого
текстового
редактора.
Відступи
встановлюються
для будь-якого
абзацу тексту.
В програмі
відступом
тексту можна
керувати трьома
способами:
клацаючи
на кнопках
Увеличить
отступ і Уменьшить
отступ, які
розміщені на
панелях властивостей
і Текст;
використовуючи
групу параметрів
Отступ на
вкладці Абзац
вікна Форматировать
текст;
за
допомогою
керуючих елементів
на лінійках
вікна DRAW.
Група
параметрів
Расстояния
вкладки Абзац
дозволяє задавати
інтервал між
абзацами простого
тексту. Це параметри
До абзаца і
После абзаца.
Одиниці вимірювання
цього інтервалу
можна змінити
за допомогою
списку, який
знаходиться
з правого боку
від параметра
До абзаца.
Як
правило, перша
ознака непрофесійного
оформлення
текстових
документів
– використання
в якості інтервалу
між абзацами
пустого абзацу-рядка,
створюваного
за допомогою
клавіші Enter
і наступна
зміна розміру
шрифту цього
пустого абзацу-рядка.
Перенос
слів. Для створення
переносу слів
по складам в
простому тексті
потрібно кнопкою
Установки
дефисов відкрити
однойменне
вікно і встановити
прапорець
Автоматический
перенос.
Параметр
Горячая зона
визначає розмір
області для
створення
переносу. Якщо
відстань між
останнім словом
в рядку і правим
боком простого
тексту, більше
або дорівнює
вказаному
значенню в полі
Горячая зона,
перенос буде
створено.
Параметр
визначає мінімальне
число символів
слова, в якому
може бути автоматично
вставлений
перенос. В цьому
випадку, якщо
параметр Мин.
длина слова
дорівнює 6, а
слово, яке по
правилам мови
можна переносити,
наприклад
розбивши на
два склади,
складається
з п’яти символів,
перенос в таке
слово не буде
вставлений.
Аналогічним
чином накладаються
умови і на метод
розбивання
слів при автоматичній
розстановці
переносів.
Параметр
Мин. символов
до визначає
мінімальне
число символів,
яке може знаходитися
перед автоматично
вставленим
переносом в
слово, а параметр
Мин. символов
после визначає
мінімальне
число символів,
яке може знаходитися
після автоматично
вставленого
переносу в
слово.
Табуляція.
Вкладка Табуляция
діалогового
вікна Форматировать
текст керує
табуляторами.
На горизонтальній
лінійці простого
тексту розміщуються
табулятори,
які точно визначають,
на яку відстань
(в поточних
одиницях вимірювання)
переміститься
текст, який
знаходиться
з правого боку
від курсору,
при натисканні
клавіші Tab
- колонка Вкладки,
і те, як цей текст
буде розміщений
– визначається
параметрами
колонки Выравнивание:
по лівому краю
першого символу
тексту, що
переміщується;
по правому; по
центру; десятковий,
який дозволяє
блокувати
переміщення
тексту в цей
табулятор.
Табулятори
можуть бути
розміщені
рівномірно
на лінійці, а
можуть міститися
на різних відстанях.
Для автоматичної
перенастройки
табуляторів
потрібно видалити
їх за допомогою
кнопки Удалить
все. Ввести
нове значення
табуляції в
поле лічильника,
яке розміщене
з правого боку
від кнопки
Табул.
каждый і
клацнути мишею
на цій кнопці.
Для видалення
одного табулятора
виділити його
і клацнути
мишею на кнопці
Удалить таб.
Для додавання
нового табулятора
клацнути мишею
на кнопці Добавить
таб. Для зміни
відстані табуляції
клацнути в полі
табулятора
колонки Вкладки
і ввести
нове значення.
Також
це все можна
зробити прямо
в робочій області
програми, змінюючи
стан табуляторів
на горизонтальній
лінійці мишею.
Для видалення
табулятора
треба перетягнути
його за межі
лінійки, а для
встановлення
нового – клацнути
на лінійці в
потрібному
місці. Вигляд
табулятора
буде вказувати
на метод вирівнювання
тексту. Щоб
змінити метод
вирівнювання
безпосередньо
на лінійці,
клацнути правою
кнопкою миші
на табуляторі
і вибрати з
контекстного
меню рядок з
потрібним
методом вирівнювання.
Група
параметрів
Задняя
часть
вкладки Табуляция
визначає, якими
символами
можуть бути
заповнені
пробіли табуляції.
Цю можливість
звичайно
використовують
в текстових
редакторах
при створенні
змісту документів.
Параметр Символ
визначає частоту
з’явлення цього
символу на
інтервалі.
Колонка Перед
визначає, який
табулятор буде
заповнений.
Керування
текстовою
рамкою і розміщенням
абзацного
тексту по колонкам.
Вкладка
Столбцы
діалогового
вікна Форматировать
текст призначена
для розміщення
тексту по колонкам
і зміни розмірів
текстової
рамки.
Число
столбцов
– параметр,
який визначає
число колонок
для тексту.
Таблиця
з колонками
– Колонка#,
Ширина, Межстолбцовый
промежуток
визначають
відповідно
номер колонки,
її ширину і
інтервал між
колонками в
поточних одиницях
вимірювання.
Уравнять
ширину столбца
– прапорець,
який дозволяє
зробити всі
колонки однієї
ширини. Ширина
колонок буде
залежати від
зміни текстової
рамки (Ширина
рамки абзаца).
Якщо
параметр Ширина
рамки абзаца
визначається
перемикачем
Сохранять
текущую ширину
рамки, це означає,
що максимальна
ширина колонок
і інтервалу
між ними буде
вираховуватися,
виходячи з
поточного
горизонтального
розміру текстової
рамки. Якщо цей
параметр визначає
перемикач
Авто-выравнивание
ширины рамки,
то ширина стовпців
може бути довільною,
а ширина текстової
рамки буде
автоматично
змінюватися
в залежності
від ширини
колонок і інтервалу
між ними.
Выравнивание
по вертикали
– список параметрів,
які визначають
вертикальне
вирівнювання
колонок.
З мовчазної
згоди для нього
задається
значення Верх.
Це означає, що
текст починається
в верхній частині
текстової
рамки, і при
його розташуванні
використовується
вказаний міжрядковий
інтервал. При
цьому текст
може займати
не всю колонку.
Параметри
Центр і Низ,
що розміщують
текст в рамці,
відповідно
по центру колонки
і по нижньому
краю рамки,
також не змінюють
міжрядковий
інтервал.
Але
параметр Полный
повністю
заповнює колонку
текстом. (Якщо
тексту мало,
то заповнення
проходить за
рахунок міжрядкового
інтервалу).
Керувати
шириною колонок,
форматуючи
текст, можна
прямо на екрані,
перетягуючи
рамку тексту
і змінюючи
інтервал між
колонками.
Оформлення
абзацного
тексту
Параметри
на вкладці
Эффекты
діалогового
вікна Форматировать
текст дозволяють
розташувати
маркер або
буквицю перед
будь-яким абзацом.
Для визначення
ефекту використовується
список Тип
эффекта.
Рядок Нет
відміняє всі
можливі ефекти.
Самий
простий спосіб
вставити створити
буквицю в поточному
абзаці – клацнути
на кнопці Вставить
буквицу
на панелі
властивостей
або на панелі
інструментів
вікна Редактировать
текст –
перевести її
у втиснутий
стан. Після
цього можна
виділити буквицю
і змінити для
неї шрифт або
інші параметри
форматування,
як для звичайного
символу.
Швидка
клавіша –
Ctrl+Shift+D (в режимі
редагування
тексту).
Якщо
створена з
мовчазної згоди
буквиця не
влаштовує,
використовується
для її створення
вкладка Эффекты
діалогового
вікна Форматировать
текст. Щоб
параметри
буквиці стали
доступні для
зміни потрібно
вибрати рядок
Буквица зі
списку Тип
эффекта.
Параметр Опущенные
визначає
розмір буквиці
в рядках тексту.
Група
параметрів
Отступы
визначає вид
буквиці в тексті.
Параметри
Опущенный
і Висящий
отступ
визначають
розташування
буквиці по
відношенні
до тексту. Для
вибору цих
параметрів
клацнути на
їх зображенні.
Параметр Расстояние
от текста
визначає відстань
буквиці від
тексту в поточних
одиницях вимірювання.
Другий
ефект зі списку
Тип эффекта
призначений
для створення
маркерів тексту.
Маркери звичайно
використовують
для оформлення
списків або
виділення
окремих абзаців
тексту.
Загальний
вигляд маркера
і його відстані
визначаються,
як і для буквиці,
в групі параметрів
Отступы.
Маркером
може бути будь-який
символ будь-якого
шрифту. Для
вибору цього
символу призначена
група параметрів
Свойства
шрифта.
В списку Шрифт
можна вибрати
будь-який
встановлений
в Windows шрифт.
Параметр Размер
призначений
для зміни розміру
маркера в пунктах,
а Сдвиг базовой
линии визначає
зміщення маркера
від базової
лінії шрифту
(в пунктах). Для
пошуку символа
в вибраному
шрифті використовується
кнопка Символ,
яка розкриває
список символів,
або поле Символ#
- для введення
коду символа.
Для
швидкого створення
маркерів тексту,
використовується
кнопка Показать/Скрыть
маркеры списка
панелі властивостей
або панелі
Текст, або в
вікні Редактировать
текст – перевести
її у втиснутий
стан.
Швидка
клавіша Ctrl+M.
Зв’язаний
абзацний текст.
Верхній
маркер абзацного
тексту призначений
для зв’язування
рамок тексту.
Потрібно створити
абзацний текст,
потім клацнути
на верхньому
бічному маркері.
Вказівник
перетвориться
в сторінку зі
стрілкою. Клацнувши
цим вказівником
на робочій
сторінці DRAW,
можна створити
текстову рамку,
яка буде пов’язана
з вихідною
текстовою
рамкою. Між
рамками з’явиться
вказівник.
Т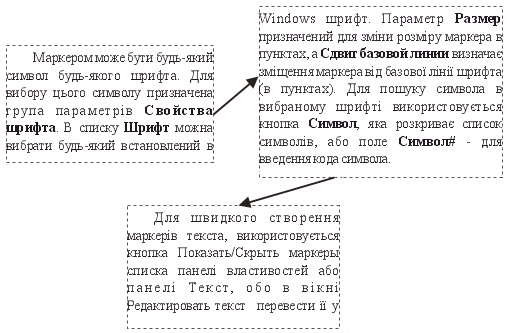
епер
весь текст,
який не вміститься
в створеній
рамці-сторінці,
буде переміщуватися
в зв’язану з
нею текстову
рамку. В свою
чергу, ця рамка
може бути зв’язана
з іншою рамкою
і так далі (мал.
9). Лінія, яка
виникає між
зв’язаними
рамками, вказує
стрілкою на
рамку, в яку
буде переміщатися
текст.
Мал.9 . Зв’язаний
текст
В CorelDRAW
10 в меню Текст
з’явилися дві
нові команди:
Связать –
призначена
для створення
зв’язків між
виділеними
рамками абзацного
тексту, і Развязать
– призначена
для видалення
зв’язків між
виділеними
рамками абзацного
тексту.
Як
працює команда
Связать? Потрібно
виділити текстові
рамки абзацного
тексту. Перший
виділений
текстовий
об’єкт буде
останнім серед
зв’язаних
об’єктів, в
якому буде
закінчуватися
простий текст,
а останнім –
першим, в якому
буде починатися
простий текст.
Після цього
виконати команду
Текст/Связать.
Текст почнеться
з об’єкта, який
був виділений
останнім, і не
має значення,
в якій рамці
він знаходився
до зв’язування
рамок абзацного
тексту.
В вікні
властивостей
простого тексту
Свойства объекта
Текст,
знаходиться
список параметрів
Интервал, які
визначають,
до яких рамок
абзацного
тексту будуть
використовуватися
зроблені зміни:
Только выделенные
– застосувати
зміни до тексту
тільки в виділених
текстових
рамках; Выделенные
и следующие
– до тексту в
виділених
рамках і всіх
наступних
зв’язаних з
ними рамках;
Все
– застосування
змін до всіх
текстових рамок
в документі.
Щоб
розірвати
зв’язок між
рамками, потрібно
виділити рамки
абзацного
тексту. Виконати
команду Текст/Развязать.
Рамки втратять
зв’язок, а текст
залишиться
в рамці, з якої
він починався.
Інакше,
виділити рамку
простого тексту,
яку потрібно
відділити від
зв’язаного
тексту. Виконати
команду Компоновать/Разбить
текст параграфа.
Якщо
створений
документ не
вміщується
на одній друкованій
сторінці, можна
продовжити
документ на
наступній
сторінці.
Використовуючи
зв’язаність
рамок простого
тексту, можна
автоматизувати
набір і форматування
тексту багатосторінкового
документа,
розміщуючи
текст на наступних
сторінках
документа.
Клацнути
на верхньому
маркері рамки
тексту.
Вказівником
зв’язування
клацнути на
значку «+» в
лівому нижньому
куті вікна
додатку. Буде
створена нова
сторінка документа.
Клацнути
на новій сторінці.
Таким
чином можна
отримати сторінки
документа,
зв’язані за
допомогою
розміщених
на них текстових
рамок. Біля
рамок з’являться
вказівники
з номерами
сторінок, на
яких знаходяться
зв’язані з ними
рамки. Тепер
можна не турбуватися
про розташування
тексту, він
автоматично
буде переміщуватися
на сторінки
документа при
будь-якому
додатковому
введенні тексту
або зміні його
форматування.
Пошук
і заміна тексту
Пошук
і заміна тексту
– корисна функція
будь-якого
текстового
процесора. Не
виключення
і редактор
тексту CorelDRAW
10.
Потрібно
виділити весь
текст і відкрити
вікно Редактировать
текст. Розкрити
меню Опции.
В цьому меню
знаходяться
дві команди:
Найти текст
– пошук тексту
і Заменить
текст – пошук
і заміна тексту.
Першу
команду використовують,
якщо необхідно
швидко перейти
в великому
текстовому
документі до
абзацу, який
містить яке-небудь
ключове слово.
Виконати команду
Найти текст
– на екрані
відкриється
однойменне
вікно. В полі
Образец необхідно
ввести шуканий
елемент і клацнути
мишею на кнопці
Найти далее.
Наступне натискання
цієї кнопки
приводить до
пошуку наступного
фрагмента
тексту, якій
співпадає зі
зразком. І так
до тих пір, поки
не буде досягнутий
кінець тексту.
Потім на екрані
з’явиться вікно
Найти и заменить,
з запитом на
продовження
пошуку з початку
документа.
Встановлення
прапорця С
учетом регистра
дозволяє враховувати
при пошуку
тексту регістр
зразка.
Друга
команда Заменить
текст використовується
для пошуку
зразка тексту
і заміни його
новим текстом.
В вікні Заменить
текст в поле
Образец ввести
елемент для
пошуку і рядок
для заміни –
в друге поле
Заменить на.
Для заміни
знайденої
послідовності
символів потрібно
клацнути мишею
на кнопці Заменить.
Орфографія,
граматика і
тезаурус
На жаль,
інші важливі
засоби перевірки
правопису не
працюють належним
чином: Грамматика,
Тезаурус і
Орфографія
– ці інструменти
знаходяться
в меню Текст/Инструменты
письма, в контекстному
меню текстового
об’єкта, меню
Опции вікна
Редактировать
текст.
З мовчазної
згоди перевірка
орфографії
включена. Всі
помилки в тексті
виділяється
підкресленою
хвилястою
лінією – це,
безперечно,
зручно, але
якщо редагується
великий текстовий
об’єкт, робота
комп’ютера
може загальмуватися.
Програма автоматичної
перевірки
орфографії
починає заважати
введенню тексту
або його форматуванню.
Потрібно відключити
на деякий час
перевірку,
відкривши вікно
Опции на сторінці
Рабочее
пространство/Текст/Орфография
і скинути
прапорець
Выполнить
проверку орфографии.
Створення
обтічного
тексту
У
Мал. 10. Обтічний
текст
готовий
документ можна
вставити малюнок,
наприклад, з
бібліотеки
заготовок
Текстографический
файл. Потрібно
перетягнути
мишею готовий
малюнок малюнок
з бібліотеки,
змінити в разі
потреби розмір.
Клацнути правою
кнопкою миші
на об’єкті
обтікання і
в відкритому
меню вибрати
команду Завернуть
абзац текста,
перетягнути
об’єкт на простий
текст. Створений
між малюнком
і текстом контур,
якого не видно,
і буде результатом
виконання
команди обтікання.
Для того, щоб
уникнути порушення
форматування
тексту, через
складність
контуру об’єкта
обтікання,
потрібно встановити
один зі стилів
обтікання по
прямокутнику:
зправа, зліва,
з усіх боків,
текст вище/нижче
(мал.10).
3. РОБОТА
З СИМВОЛАМИ
Розглянемо
приклад створення
окремого символу
з допомогою
команди
Инструменты/Создать/Символ.
Програма CorelDRAW
10 призначена
для створення
тільки символьного
шрифту (Symbol).
Ними можуть
бути тільки
об’єкти, які
відповідають
наступним
вимогам:
Об’єкт
не може містити
незамкнені
підшляхи. Якщо
спробувати
створити символ
з такого об’єкта,
операція по
створенню
символу буде
перервана, а
на екрані з’явиться
вікно з повідомленням
про помилку.
Об’єкт
не може бути
групою об’єктів
– в цьому випадку
команда
Инструменты/Создать/Символ
недоступна.
В цьому випадку
об’єкти заздалегідь
з’єднати між
собою, скориставшись
командою
Комбинировать.
Завжди
краще для створення
символу підготувати
спрощений
чорно-білий
варіант об’єкта.
Створення
нового шрифту.
Для цього потрібно
створити об’єкт
або відредагувати
будь-який існуючий,
перетягнувши
його, наприклад,
з бібліотеки
символів Символы
и специальные
знаки
(Ctrl+F11). Якщо
використовується
вже існуючий
символ, він
повинен бути
взятий зі шрифту,
що маштабується.
Розміри
об’єкта-прототипа
можуть бути
будь-які, але
краще його
зробити більшим.
Це дозволить
більш ретельно
відредагувати
об’єкт і домогтися
того, щоб створювані
криві були як
плавніші і не
мали надлишкової
кількості
вузлів.
Коли
все буде готове,
виконати команду
Инструменты/
Создать/ Символ.
На
екрані відкриється
діалогове вікно
Создать
символ.
Новий символ
можна додати
в існуючий
шрифт, який
можна вибрати
зі списку шрифтів,
які доступні
в поточний
момент або
створити новий
шрифт.
Для
створення
нового шрифту
потрібно ввести
його ім’я в
поле Категория
символа
і натиснути
ОК.
Буде
створений і
встановлений
в систему новий
шрифт, який
містить новий
символ. Новий
шрифт буде
складатися
з однакових
символів. Наступні
символи додаються
в шрифт згідно
порядку, замінюючи
розмножений
перший символ.
В кожному
шрифті-бібліотеці
може зберігатися
до 220 символів,
і ці символи
можуть повторюватися.
Такий
символьний
шрифт придатний,
наприклад, для
декоративного
оформлення
документів
в інших додатках,
але не потрібно
намагатися
підмінити
такими шрифтами
шрифти TrueType.
Символьні
шрифти потрібно
розглядати,
як бібліотечні
шрифти, які
містять колекції
символів-картинок.
В бібліотеці
символів можна
знайти шрифти
які носять
комерційний,
математичний,
технічний,
загальний,
мовний характер.
Створення
узорчатої
заливки за
допомогою вікна
Символ.
В цьому
прикладі сторінка
DRAW заповнюється
об’єктами з
бібліотеки
символів. Об’єкти
будуть рівномірно
розміщені по
сторінці на
заздалегідь
визначеній
відстані один
від одного,
створюючи узор.
Створимо документ.
Відкрити
на екрані
докер-вікно
бібліотеки
символів Символы
и специальные
знаки
(Ctrl+F11).
Клацнути
на кнопці Опции
і включити
режим заповнення
– прапорець
навпроти рядка
Расположить
специальные
символы.
В розкритому
списку вибрати
шрифт.
В
полі Размер
символа вибрати
розмір символу,
що перетягується.
Виконати
команду Параметры
расположения.
Змінити
значення.
Перетягнути
символ (будь-який)
на сторінку.
Сторінка
заповнилася
клонованими
об’єктами. Якщо
потрібно, видалити
об’єкти, які
вийшли за рамку.
4. ХАРАКТЕРИСТИКА
ВИРОБНИЧОГО
СЕРЕДОВИЩА
В ЛАБОРАТОРІЇ
ЕОМ
Для
обговорення
можливого
впливу на здоров'я
користувачів
ЕОМ має значення
ряду якісних
характеристик
робочого середовища.
Це середовище
в основному
характеризується
такими фізичними
параметрами,
як температура,
вологість та
електричний
опір підлоги.
Фізико-хімічні
показники
включають
інформацію
про вміст у
повітрі іонів
та різноманітних
забруднювачів,
а також деякі
інші якісні
характеристики
середовища.
Як
оптимальні
мікрокліматичні
параметри
прийнято вважати
такі, що при
тривалому та
систематичному
впливі на людину
забезпечують
збереження
нормального
функціонального
та теплового
стану організму
без напруження
реакцій терморегуляції,
створюють
відчуття теплового
комфорту та
є передумовою
збереження
високого рівня
працездатності.
Допустимі
мікрокліматичні
параметри
можуть викликати
тимчасові зміни
функціонального
та теплового
стану організму,
які швидко
нормалізуються.
Ці стани супроводжуються
напруженням
механізмів
терморегуляції,
які не виходять
за межі фізіологічних
пристосувальних
можливостей
і не викликають
розладів здоров'я,
але створюють
відчуття теплового
дискомфорту,
погіршення
самопочуття,
зниження
працездатності.
Вимоги
до мікроклімату
Лабораторія
ЕОМ обладнується
системою опалення,
приточно-витяжною
вентиляцією
або установками
кондиціювання
повітря.
Якщо
в приміщенні
лабораторії
ЕОМ відсутня
приточно-витяжна
вентиляція,
то необхідно
застосовувати
кондиціювання
повітря /рекомендують
побутові кондиціонери
типу БК-1500, БК-2500,
БК- 2000Р та ін./.
Розрахунок
необхідної
кількості
кондиціонерів
повинен проводитись
по тепло надлишками
від машин, людей,
сонячного
випромінювання
і від джерел
штучного освітлення.
Оптимальні
параметри
температури
при нерухомому
повітрі - 19-21 0С,
допустимі
18-220С, відповідно
відносна вологість
повітря 62-55% та
39-31%. Швидкість
руху повітря
повинна бути
не менше 0,1 м/с.
В
лабораторії
ЕОМ перед початком
уроків та після
кожної академічної
години занять
необхідно
робити наскрізне
провітрювання
/невеликий
протяг/, для
покращення
складу повітря.
Якщо
дозволяють
погодні умови,
то заняття
повинні проводитись
при відкритих
вікнах /фрамуги,
стулки, кватирки/.
Оптимальні
допустимі
параметри
температури
та
відносної
вологості
повітря
|
Температура
повітря в
градусах, 0С
|
Вологість
повітря
|
|
абсолютна,
г/м3
|
відносна,
%
|
|
оптимальна
|
допустима
|
оптимальна
|
допустима
|
|
18
|
10
|
5
|
65
|
39
|
|
19
|
10
|
6
|
62
|
37
|
|
20
|
10
|
6
|
58
|
35
|
|
21
|
10
|
6
|
55
|
33
|
|
22
|
10
|
6
|
52
|
31
|
В лабораторії
ПЕОМ щоденно
повинно проводитьсь
вологе прибирання.
Для
підвищення
вологості
повітря необхідно
використовувати
зволожувачі.
ВИСНОВКИ
У закінчення,
з усього приведеного
матеріалу можна
побачити, що
у теперішній
час існує таке
велике різноманіття
програмних
засобів для
створення
комп’ютерної
графіки, що
кожен, хто вирішить
займатись цією
цікавою справою,
завжди знайде
усі необхідні
інструменті
для своєї праці.
Також слід
звернути увагу
на те, що більшість
сучасних пакетів,
особливо це
стосується
пакетів та
редакторів
для поліграфічних
процесів, дозволяють
виконувати
операції з
різними типами
графіки водночас,
користуючись
тільки одним
пакетом.
Найяскравіший
приклад такої
програми —
CorelDraw 10. Цей редактор
дозволяє не
тільки утворювати
та редагувати
векторні об’єкти
(ранішні версії
цього продукту
тільки для
цього й призначалися),
але й конвертувати
їх у растровий
формат і при
цьому редагувати
останні, та ще
й з використанням
майже всіх
стандартних
додаткових
модулів (Plug-ins),
підтверджуючи
повну сумісність
з Adobe Photoshop у цьому
напрямку. При
цьому, завдяки
вбудованому
до стандартної
поставки модулю
для безпосереднього
підключення
сканеру (Twain), є
також можливість
вводити растрове
відскановане
зображення
та працювати
з ним, не використовуючи
при цьому жодної
іншої програми.
Draw підтримує
також деякі
види редагування
3D об’єктів,
анімаційних
та презентаційних
файлів. Є можливість
безпосередньо
утворювати
також Web-сторінки
з використанням
гіперзв’язків
та інших пов’язаних
з Інтернетом
функцій.
В частині
1 даної дипломної
роботи висвітлені
питання обробки
і створення
художнього
(фігурного)
тексту за допомогою
інструмента
Текст. До художнього
тексту можна
застосовувати
більшість
інструментів
редагування
векторних
об’єктів, а
також створювати
різноманітні,
фантастичні
ефекти. Наприклад,
ефект глибини
створює враження
об’ємності
зображення.
Створення
різних тіней
- один з улюблених
прийомів, який
використовують
користувачі
програми. Створення
рельєфного
тексту – ще
один цікавий
ефект.
Розміщення
художнього
тексту вздовж
шляху (кривої)
використовується
при створенні
логотипів,
штампів, емблем,
девізів та
інше.
В частині
2 розглядається
робота з абзацним
текстом (простим).
Прийоми роботи
сильно наближені
до роботи в
текстових
редакторах
(процесорах),
таких як Microsoft
Word. Операції
форматування
і редагування
абзацного
тексту надзвичайно
багаті, і мають
широкі можливості
для обробки
текстових
блоків.
В програмі
існують зручні
засоби керування
текстовою
рамкою і розміщенням
тексту по колонкам,
створення
зв’язаних
рамок.
В частині
3 представлена
робота з символами,
такими як
математичні,
технічні та
інші. За допомогою
цих засобів
можна створити
свій символьний
шрифт і використовувати
в розробці
дизайнерських
проектів.
В частині
4 дана характеристика
виробничого
середовища
в лабораторії
ЕОМ, допустимі
параметри
температури
і вологості.
ЛІТЕРАТУРА:
Ковтанюк
Ю. С. CorelDRAW 10
для дизайнера.
– Киев: ДиаСофт,
2001. -880 с.
Кочмарский
В. CorelDRAW 10: первый
юбилей “народного”
редактора.\Компьютерное
обозрение, -
2000, - №6, - с. 36.
Алан
Нейбауер.
Эффективная
работа с CorelDRAW
10. - С.-Пб.:Питер,
2001. - с. 576.
Борисов
М. CorelDRAW 10: попытка
оправдаться.\Компьютерное
обозрение, -
2001, - №5, - с. 24.
Збірник
нормативних
документів
з безпеки
життєдіяльності.\Витяг
з державних
санітарних
правил і норм.-
Під редак.
проф.Сачкова
Л.С.,- Київ: 2000,- с.738-739.
Романов
Г.М. Человек и
дисплей. –
Ленинград:
1989.
Сибаров
Ю.Г.Охрана труда
в вычислительных
центрах. – Москва
: 1990.
ЗМІСТ
Вступ
Обробка
художнього
тексту
Робота
з текстовими
абзацами
Робота
з символами
Характеристика
виробничого
середовища
в лабораторії
ЕОМ
Висновки
Література
|
|
|
|
|
|
|
|
|
|
|
|
|
Вип.
|
Аркуш
|
№ Докум.
|
Підпис
|
Дата
|
|
Розроб.
|
|
|
|
|
Літера
|
Аркуш
|
Аркушів
|
|
Перевір.
|
|
|
|
|
|
|
|
|
|
|
|
|
|
|
Н.контр
|
|
|
|
|
Затвер.
|
|
|
|
|