Введение
У персонального компьютера есть два важных преимущества по сравнению со всеми другими видами компьютеров: он имеет относительно простое управление и может решать достаточно широкий класс задач.
Если ранее на ЭВМ могли в основном работать только профессиональные программисты (практически для любой задачи приходилось создавать свою программу), то теперь ситуация коренным образом изменилась. В настоящее время разработаны десятки тысяч программ по всем областям знаний. С ними работают десятки миллионов квалифицированных пользователей.
Согласно статистическим данным, самыми распространенными и используемыми программами являются операционные системы и текстовые редакторы.
Знание характеристик компьютерных устройств поможет квалифицированному пользователю выбрать оптимальную конфигурацию персонального компьютера для решения поставленной практической задачи.
Учебное пособие разработано на основе “Положения о проведении занятий и приёме экзамена по курсу “Основы информатики и вычислительной техники” для аспирантов Башкирского государственного университета.
Пособие составлено из ответов на достаточно широкий класс вопросов (220 вопросов), связанных с применением персональных компьютеров. Его можно применять как при подготовке к экзамену, так и при самостоятельном обучении работе на компьютере.
Первый раздел посвящена IBM -совместимым компьютерам. Рассказано о принципах фон Неймана, поколениях ЭВМ и истории процессоров Intel. Подробно рассмотрены компьютерные устройства, входящие в состав IBM PC. Характеристики устройств даны на январь 1999 г.
В последние 2-3 года большинство персональных компьютеров работает под управлением операционной системы Windows 95. Второй раздел содержит ответы на вопросы по данной операционной среде и ее основным приложениям: Проводник, графический редактор Paint, текстовой редактор Word и электронные таблицы Excel.
Раздел 1
Что такое компьютер
Вопросы по истории ЭВМ
Расскажите об изобретателях доэлектронных вычислительных машин?
Одним из самых известных изобретателей доэлектронных вычислительных машин считается Блез Паскаль, который в 1642 г. разработал устройство, механически выполняющее сложение чисел. Он создал десятки вариантов, некоторые из слоновой кости. Блез Паскаль хотел облегчить жизнь отцу, который работал интендантом. Его машина облегчала работу, но не заменяла человека.
Отметим также английского математика Чарльза Бэбиджа, который в первой половине XIX века пытался построить универсальное вычислительное устройство, которое могло бы работать без участия человека. Для этого она должна была уметь исполнять программы, вводимые с помощью перфокарт.
Кто изобрел первую российскую доэлектронную вычислительную машину?
В России первая механическая вычислительная суммирующая машина была изобретена не позднее 1770 г. в Литве часовым мастером Якобсоном. Машина была девятиразрядной.
Назовите принципы фон Неймана?
В 1945 году математик Джон фон Нейман опубликовал принципы функционирования компьютеров. Согласно фон Нейману, компьютер должен состоять из следующих устройств [1, стр. 14]:
Арифметически - логическое устройство, выполняющее арифметические и логические операции.
Устройство управления, которое организует процесс выполнения программы.
Запоминающее устройство, или память, для хранения программы и данных. Состоит из некоторого набора пронумерованных ячеек, в которых находятся команды программы и фрагменты данных.
Внешние устройства для ввода и вывода информации.
Как работает электронная вычислительная машина?
В общих чертах работу компьютера можно представить следующим образом [там же, стр. 15-16]. Вначале с помощью устройства ввода/вывода в память компьютера помещается текст программы. Устройство управления считывает содержимое ячейки памяти, в которой хранится первая команда программы. Данная команда может задавать выполнение арифметических или логических операций, чтение данных из памяти или запись полученных результатов в память, обмен информацией с внешними устройствами и т.д. Далее будет выполнена команда из следующей по очереди ячейки памяти или некоторой другой ячейки, заданной с помощью команды перехода. Это позволяет использовать один и тот же набор команд программы многократно (т.е. выполнять цикл), хотя в программе данный набор команд описан только один раз. Т.о. выполнение программы производится компьютером автоматически, без участия человека. Учитывая, что скорость современных персональных компьютеров достигает 150 - 500 млн. операций в секунду, решение некоторых задач на компьютере в десятки тысяч раз эффективнее ручного счета.
Какие достоинства имеет применение циклов в компьютере?
Во-первых, возможность применения циклов при выполнении программ сокращает их размер и время разработки в сотни и тысячи раз. Во-вторых, компьютеры умеют только быстро и точно выполнять готовые программы, но без них они ничего сами сделать не смогут. В-третьих, время разработки современных компьютерных программ (включая игры) может занимать несколько десятков или сотен лет.
Применяются ли принципы фон Неймана при разработке современных компьютеров?
Схема устройства современных компьютеров отличается от схемы, предложенной Джоном фон Нейманом. Во-первых, арифметическое - логическое устройство и устройство управления объединены в одно устройство - центральный процессор. Во-вторых, компьютер может одновременно выполнять несколько программ, точнее, чередовать их выполнение. В-третьих, процесс выполнения программ может быть временно прерван или отложен из-за поступивших сигналов от внешних устройств компьютера - прерываний [2].
Расскажите о поколениях ЭВМ?
Первый компьютер на основе электронных ламп был создан в 1946 г. и назывался ENIAC (электронный числовой интегратор и компьютер) с производительностью 5000 операций в секунду. Компьютеры на электронных лампах относятся к I поколению ЭВМ. Подобные ЭВМ занимали несколько комнат. А некоторые - отдельные здания. Управление подобными машинами производилось посредством специальных переключателей.
В 1948 г. ученые в лаборатории Bell Labs изобрели транзистор. В течение следующих 10 лет появились ЭВМ на транзисторах, что уменьшило их размеры и повысило быстродействие до 1 млн. операций в секунду. Это ЭВМ II поколения.
Первая отечественная электронная цифровая вычислительная машина МЭСМ была разработана в период с 1946 по 1950 г. в Институте электрохимии АН УССР [3]. Машина содержала порядка 6000 электронных ламп.
Первый компьютер фирмы IBM был создан в 1953 г. и назывался IBM 701. Ввод программы осуществлялся с помощью перфокарт.
Первый игровой компьютер - êîìïüþòåð Geniac, разработанный в 1956 г.
В 1967 г. в СССР разработана самая мощная вычислительная машина семейства БЭСМ - БЭСМ 6. По данным [3] считается последней успешной отечественной разработкой. Быстродействие БЭСМ 6 равно 1 млн. операций в секунду.
III поколение ЭВМ работало на интегральных схемах. На одной схеме могло помещаться несколько транзисторов и соединений между ними. Коммерческое распространение интегральных схем началось в 1961 г. Первым компьютером на интегральных схемах считается компьютер “Аполлон”, разработанный NASA в 1968 г. Устанавливался на космических кораблях. Участвовал в первом полете на Луну.
IV поколение ЭВМ основано на БИС - больших интегральных схемах. Количество транзисторов на одной БИС стало таким большим, что одна БИС могла выполнить все функции арифметического - логического устройства, т.е. центрального процессора. Это случилось в 1970 г. Термин БИС в настоящее время применяется довольно редко. Вместо него используют термин - микропроцессор.
Подобные микропроцессоры выпускались тысячами. Вначале любители, а затем и фирмы начали создавать на их основе небольшие ЭВМ. Это позволило снизить цены на них. Подобные ЭВМ, предназначенные для 1-2 пользователей, называют персональными. Этим они отличаются от больших или суперЭВМ, у которых десятки пользователей.
Зачем нужны персональные компьютеры
Какие компьютеры называют персональными?
Персональными называются компьютеры, на которых может одновременно работать только один пользователь. Персональные компьютеры имеют только одно рабочее место.
В 80 годы и наши дни выпускаются десятки различных типов ЭВМ. Однако первое место на рынке персональных компьютеров занимают компьютеры IBM PC. Примерно 90% из персональных машин - IBM совместимые.
Какие компьютеры называют IBM совместимыми?
Компьютеры различных производителей, созданные по стандарту персональных компьютеров IBM, называются IBM совместимыми.
Данные компьютеры могут быть собраны из независимо созданных комплектующих по единой схеме. Необходимое условие - каждая деталь должна удовлетворять определенному общепринятому стандарту. Различают программную и аппаратную совместимость.
Что такое программная и аппаратная совместимость?
Аппаратная совместимость: а) комплектующие, удовлетворяющие одному стандарту, являются взаимозаменяемыми; б) различные части компьютера не конфликтуют между собой.
Программная совместимость: программы, разработанные на одной машине, будут правильно работать и на другой.
Примечание. Для проверки программной совместимости в начале 90 годов рекомендовалось использование компьютерных игр, например, DOOM.
Можно ли вместо термина “IBM совместимый компьютер” применять термин “компьютер IBM”?
Нет, т.к. некоторые компьютеры фирмы IBM не являются IBM совместимыми. Например, компьютеры PS/2 несовместимы с ними на аппаратном уровне, но сохранили совместимость на уровне программного обеспечения.
Термин “совместимость” является только компьютерным термином?
Нет, с понятием совместимости можно встретиться не только в компьютерном мире. Например, у видеомагнитофонов и видеокассет существует стандарт VHS. Поэтому, независимо от фирмы - производителя магнитофона и кассеты (Panasonic, Sony, JVC, Philips, BASF или других) можно на любом видеомагнитофоне VHS смотреть любую кассету VHS.
Что такое - совместимость “сверху вниз”?
Для компьютерных программ существует еще одно условие совместимости - совместимость “сверху вниз”. Это значит, что все последующие версии программ будут выполнять все функции предыдущих версий. Например, если программа работала в MS DOS версии 5.0, то она будет работать и в версии 6.2
Почему именно IBM PC стали стандартом персональных машин?
Это связано с его очень удачной конструкцией. Компьютеры IBM могут быть созданы из независимо изготовленных частей аналогично детскому конструктору. Если работа любой детали вас не устраивает, ее вынимают и заменяют другой. Ранее, если какая-нибудь деталь снималась с производства, надо было выбрасывать весь прибор. Для IBM PC есть десятки предложений по замене. Компьютеры IBM PC созданы в соответствие с принципом открытой архитектуры [4].
Расскажите о принципе открытой архитектуры?
Принцип открытой архитектуры гласит, что компьютеры собираются из комплектующих, созданных в соответствии с определенными стандартами. Данные стандарты опубликованы и информационно доступны. При этом пользователь имеет возможность самостоятельно вставлять в ПК платы самых разных фирм - производителей и адаптировать свой персональный компьютер к требуемой деятельности.
Приведите пример, демонстрирующий достоинства принципа открытой архитектуры?
Достоинства принципа открытой архитектуры можно рассмотреть на следующем примере: Пусть у нас есть простой монофонический плеер. Мы покупаем и вставляем в него устройство для записи звука. В результате получаем монофонический магнитофон. Добавляем вторую колонку и слушаем стерео. Подключаем FM тюнер и получаем магнитолу. Далее осталось сделать еще один шаг и в результате вместо старого плеера мы имеем - двух кассетную стерео магнитолу. Просто в дополнение к прежним деталям мы докупили несколько новых и соединили их вместе. К сожалению, на практике с магнитофонами данный подход не работает, но с компьютерами все обстоит намного лучше.
До появления персональных компьютеров IBM PC все другие модели были основаны на принципе “закрытой архитектуры” [5, стр. 8]. Т.е. все аппаратные средства были для конечного пользователя “вещью в себе”. После того, как заканчивалась сборка аппарата, он “был обречен на необратимое старание”. Если с производства снималась хоть одна деталь, систему можно было выбрасывать.
Что означает термин “мультимедиа”?
Мультимедиа - комплекс аппаратных и программных средств для работы с музыкальной и видео информацией.
В минимальный комплект мультимедийного персонального компьютера входят, помимо основных компьютерных устройств, дисковод для компакт дисков, звуковая карта и колонки. Полный список мультимедийных устройств увеличивается ежемесячно.
Что такое ASCII?
Таблица кодирования символов с помощью восьмибитовых чисел (от 0 до 255) называется ASCII (American Standard Coding for Information Interchange)[6]. Данная таблица состоит из двух половин, в первой с кодами от 0 до 127 содержатся символы латинского алфавита, цифры и знаки препинания. Во второй половине с кодами от 128 до 255 находятся символы национальных алфавитов и символы псевдографики. Поэтому первая половина является общепризнанной и стандартной во всем мире, а вторая половина является различной для разных стран. Более того, существует несколько разных вариантов кодирования кириллицы.
Назовите основные единицы объема информации для персонального компьютера?
Минимально возможный размер информации, хранимый на компьютере - 1 бит. В ячейке памяти объемом 1 бит может содержаться или число 0, или число 1. На практике объем информации чаще измеряют в байтах. 1 байт равен 8 битам. Т.о. в ячейке памяти размером 1 байт можно хранить число от 0 до 255 (28
-1). Также можно сказать, что в данной ячейке памяти содержится символ из списка 256 возможных.
В 90 годы компьютеры стали настолько мощные, что для описания их информационных возможностей используются новые единицы:
1024 байта равно 1 килобайту (Кбайт).
1024 Кбайта равно 1 мегабайту (Мбайт).
1024 Мбайта равно 1 гигабайту (Гбайт).
1024 Гбайт равно 1 терабайту (Тбайт).
На одной странице книги обычно размещается 40 - 50 строк текста. В каждой строке расположено порядка 60 символов. Т.о. на одной странице есть 2000 - 3000 символов. Для их хранения необходима память объемом 2000 - 3000 байт (т.е. порядка 2-3 Кбайт). В одной книге может быть около 500 страниц. Поэтому для хранения текста средней книги на компьютере необходима память объемом 1 - 2 Мбайт.
Вопросы по конфигурации персонального компьютера
Что означает термин “конфигурация”?
Под термином “конфигурация” компьютера понимают список устройств, входящих в его состав.
В соответствие с принципом открытой архитектуры аппаратное обеспечение компьютеров (Hardware) может быть весьма различным. Но любой персональный компьютер имеет обязательный и дополнительный набор устройств.
Назовите основные составные части компьютера?
Монитор - устройство вывода текстовой и графической информации.
Клавиатура - устройство для ввода текстовой информации.
Системный блок - объединение большого количества различных компьютерных устройств.
Расскажите о назначении и основных характеристиках монитора?
Монитор - это устройство для вывода текстовой и графической информации.
Мониторы бывают монохромными (т.е. двухцветными) и цветными. Могут работать в двух режимах: текстовом и графическом. В текстовом режиме экран монитора условно делится на отдельные участки - знакоместа,
чаще всего на двадцать пять строк по восемьдесят позиций. В каждое знакоместо может быть выведен один из двухсот пятидесяти шести заранее заданных символов - прописные и строчные латинские буквы или кириллица, цифры, специальные символы и псевдографика. Если монитор цветной, то каждому знакоместу можно задать определенный цвет фона и символа. На монохромных мониторах надписи выделялись повышенной яркостью символов, подчеркиванием и инверсией.
Графический режим - предназначен для вывода на экран графиков, рисунков и т.д. Кроме того, можно выводить и любые надписи с произвольным шрифтом и размером букв. В графическом режиме экран состоит из точек (называются пикселами), каждая из которых может иметь свой цвет.
Максимальное количество точек по вертикали и по горизонтали называется разрешающей способностью монитора в данном режиме.
Также важным является количество цветов, с которыми можно одновременно работать.
В зависимости от монитора и видеокарты в настоящее время существует три основных графических режима:
EGA (640´350 при 16 цветах).
VGA (640´480 при 16 цветах).
SVGA (640´480, 800´600, 1024´768 ñ использованием от 16 до 16.7 ìëí цветов).
Чтобы монитор мог работать в заданном режиме, на компьютере необходимо иметь видеокарту с достаточным объемом видеопамяти. Кроме того, в современном режиме SVGA могут работать не все программы, и то только при наличии специальных драйверов.
Мониторы различаются между собой размерами экрана. Существуют 14-дюймовые, 17-дюймовые, 19 и 21-дюймовые мониторы. Данная цифра указывает размер экрана по диагонали. В настоящее время для дома рекомендуется приобретать мониторы размером 15 дюймов. Более большие мониторы используются в основном в офисах для графических и демонстрационных приложений, т.к. их цена практически удваивается при переходе к последующему типоразмеру.
Второй важной характеристикой мониторов является размер пиксела (зерна): 0.25, 0.26, 0.28 и 0.31 мм. Чем меньше размер, тем лучше. Оптимальный по критерию цена/качество является размер 0.26 - 0.28 мм. Мониторы с более крупными размерами зерна лучше не использовать, т.к. при работе сильно устают глаза.
Наиболее известные фирмы - производители мониторов - Samsung, LG, ViewSonic, Sony, Panasonic.
Как понизить вред, причиняемый монитором здоровью пользователя?
При работе монитора возникают различные виды излучений и полей, которые могут оказывать вредное воздействие на пользователя. Это и мягкое рентгеновское излучение, и инфракрасное, и радиоизлучение, а также электростатические и магнитные поля.
В настоящее время все большое распространение получили мониторы с пониженным уровнем излучения - так называемые LR - мониторы (Low Radiation). Для работы рекомендуется использовать мониторы, удовлетворяющие шведскому стандарту MPR-II. Также рекомендуется при работе с мониторами задавать режим NI (Non Interlaced - нечерезстрочная разверстка), в котором вся картинка на экране рисуется за один проход луча сверху вниз. В противном случае, кадр формируется за два прохода луча - сначала изображаются все нечетные строки, затем четные.
Ранее для защиты от вредных излучений монитора повсеместно применялись специальные защитные экраны. В настоящее время, данные экраны являются встроенными в монитор, и покупать их отдельно нет необходимости. Желательно только следить, чтобы пользователь находился от монитора на расстоянии не менее 30 см. Монитор следует располагать так, чтобы за его “спиной” на расстоянии до 1 м. не было других рабочих мест. Кроме того, рекомендуется пользователю компьютера каждые 45 минут делать 15 минутный перерыв для отдыха глаз.
Возможные виды искажений на экране монитора: проблемы с цветами изображений, дрожание изображения, мерцание, плохая четкость, нарушение пропорций фигур. В этом случае рекомендуется проверить настройку параметров монитора (ручки на корпусе дисплея), сменить используемый графический режим или заменить монитор.
Зачем нужна клавиатура?
Клавиатура — это устройство для ввода текстовой информации в компьютер. На клавиатуре обычно расположена сто одна клавиша.
Назовите назначение основных клавиш клавиатуры?
Enter - выполнить команду.
Esc - отменить команду.
BackSpace - удалить символ слева от курсора, используется для исправления ошибок.
Delete - удалить символ справа от курсора, используется для исправления ошибок.
Pause - временная остановка работы программы. Работает не для всех программ.
Ctrl + Break - прерывание работы программы. Также работает не для всех программ.
Shift - для ввода прописных букв и символов верхнего регистра. Действие временное - только при удержании данной клавиши нажатой.
Caps Lock -для ввода прописных букв. Действие постоянное - до следующего нажатия данной клавиши.
Примечание. Нажатие клавиши Shift при работе клавиши Caps Lock переводит компьютер в режим набора строчных символов.
Как набрать русский или латинский текст на компьютере?
Для переключения ввода латинских букв и кириллицы на различных компьютерах применяются различные комбинации клавиш - одновременное нажатие обеих клавиш Shift (левой и правой), или нажатие Scroll Lock, или нажатие Shift + Ctrl, или нажатие Shift + Alt.Это зависит от программы - русификатора, установленной на компьютере.
Перечислите основные компьютерные устройства?
В системном блоке находится вся электронная начинка компьютера. Основными деталями системного блока являются:
Процессор - главное компьютерное устройство управления и проведения вычислений.
Материнская плата - устройство для крепления на ней других внутренних компьютерных устройств.
Оперативная память (ОЗУ) - устройство для хранения программы и данных во время ее работы в компьютере.
Постоянное запоминающее устройство (ПЗУ) - устройство для постоянного хранения некоторых специальных программ и данных.
Кэш память - сверхбыстрая память для хранения особо важной информации.
Сопроцессор - устройство для выполнения операций с плавающей запятой.
Видеокарта - устройство, обеспечивающее вывод информации на монитор.
Флоппи дисковод - устройство для хранения и переноса информации между ПК.
Винчестер - основное устройство для хранения информации на компьютере.
Блок питания - устройство для распределения электрической энергии между другими компьютерными устройствами.
Контроллеры и шина - предназначены для передачи информации между внутренними устройствами ПК.
Последовательные и параллельные порты - предназначены для подключения внешних дополнительных устройств к компьютеру.
Корпус - предназначен для защиты материнской платы и внутренних устройств компьютера от повреждений.
Какие дополнительные устройства можно подключать к компьютеру?
Принтер - предназначен для вывода текстовой и графической информации на бумагу.
Дисковод для компакт дисков (CD ROM) - для работы с компакт дисками.
Дисководы DVD - современные устройства для работы с носителями данных объемом до 17 Гбайт.
Звуковая карта - устройство для работы со звуковой информацией.
Мышь - манипулятор для ввода информации в компьютер.
Джойстик - манипулятор для передачи информации о движении в компьютер.
Планшет - устройство для работы с компьютерной графикой.
TV тюнер является устройством, позволяющим ПК принимать и показывать программы телевидения.
Колонки - внешние устройства для воспроизведения звуков.
Факс-модем - устройство для связи между компьютерами через телефонную линию.
Плоттер - устройство для вывода чертежа на бумагу.
Сканер - для ввода графических изображений в компьютер.
Ленточные накопители - устройства для проведения резервного копирования данных на магнитную ленту.
Источник бесперебойного питания - устройство защиты компьютера от перебоев в электроснабжении.
Накопители на съемных дисках - устройства, в будущем заменяющие флоппи дисководы.
Графический акселератор - устройство для ускорения обработки и вывода трехмерной графики.
И многое другое... Кроме того, часть дополнительных устройств в последнее время переходит в основной состав, например, CD ROM и звуковая карта.
Фирмами Microsoft и Intel выработаны рекомендации относительно конфигурации персональных компьютеров в 1999 г [7]. В руководстве “PC 99 System Design Guide” перечислены основные типы компьютеров, их минимальные и рекомендуемые возможности, и т.д. Официально это не считается стандартом, но, учитывая, кто это предложил...
Как узнать о конфигурации конкретного компьютера?
Для обозначения конфигурации конкретного персонального компьютера применяют записи стандартного типа. Разберем ее на примере:
Pentium II - 333/ 64 Sdram / 3.1Gb /ATI 3D Char 4 Mb / Mini / CD ROM 24X + SB 16 ESS68
Итак, что это за компьютер? Вначале пишется тип процессора - Pentium II с тактовой частотой 333 МГц. Далее обозначен объем и тип оперативной памяти - 64 Мбайта. В ПК встроен винчестер объемом 3.1 Гбайт. Используется видеокарта ATI 3D Char c 4 Мбайтами видеопамяти, видеокарта оптимизирована для работы с трехмерной графикой 3D. Корпус стандартный MiniTower. Также в состав ПК входит 24-скоростной дисковод для компакт дисков и простая звуковая карта Sound Blaster. В стандартную конфигурацию компьютера всегда входит 3.5 дюймовый флоппи-дисковод, поэтому он в записи не указывается. Мышь также входит в стандартную конфигурацию. Но монитор совместно с данным комплектом не продается. Его необходимо покупать отдельно. Лучше взять 15-дюймовый монитор.
Общий итог - данный компьютер имеет минимальную стандартную конфигурацию для использования в офисе и дома весной 1999 г. Указанный компьютер можно будет и не модернизировать в течение последующего года.
От чего зависит суммарная производительность компьютера?
Общая производительность компьютера определяется производительностью его составных блоков. Краткий список в порядке убывания быстродействия: процессор, кэш память, оперативная память, винчестер, флоппи-дисководы.
Суммарная производительность работы ПК в конкретный момент времени связана с быстродействием самого медленно работающего блока. Процессор постоянно должен ожидать окончания работы вспомогательного устройства.
Существуют программные и аппаратные средства повышения быстродействия компьютера. Так, например, увеличение аппаратной кэш памяти ускоряет операции с оперативной памятью. Драйвер Smartdrvпозволит ускорить операции с винчестером и дисководами за счет кэширования части оперативной памяти (применяется в операционной системе MS DOS) и т.д.
Что такое модернизация компьютера?
Одним из основных способов повышения производительности компьютера является проведение его модернизации, т.е. замены наиболее устаревших и медленных комплектующих на более современные и мощные.
Существуют принципы проведения модернизации компьютеров с различными типами процессоров [8, 9]. Так, например, увеличение оперативной памяти с 8 до 16 Мбайт для Pentium - машин увеличивает их быстродействие на 30% [8, стр. 12].
Примечание. Модернизацию 486 компьютеров рекомендуется произвести покупкой нового ПК. Другие способы в 1999 г. малоэффективны.
Что такое - POST процедура?
POST процедура (Power On Self Test) - это процедура “самотестирования при включении питания компьютера”. Происходит в течение первых 30 секунд после включения компьютера. В это время компьютер проверяет работоспособность процессора, винчестера, видеокарты, клавиатуры, оперативной памяти и т.д. Если все в порядке, то через некоторое время на экране появится сообщение о загрузке операционной системы. Если же что-то сломалось, то прозвучат несколько гудков либо на мониторе высветится код ошибки.
Что входит в минимальный набор устройств
Зачем нужна материнская плата?
Материнская плата (Mother board) является основной платой компьютера, т.к. именно на ней крепятся все компьютерные устройства, например, процессор, звуковая карта и т.д.
Материнские платы собираются на основе специального набора микросхем, называемого (Chipset). В зависимости от типа устанавливаемого процессора, необходимо использовать различные, и получать, т.о. материнские платы разных типов.
Так, для 486 процессоров существовал специальный тип 486 материнских плат. Для процессоров Pentium использовались два вида плат: первый для процессоров с тактовой частотой 60 и 66 МГц, а второй - для всех остальных. Для последующих типов процессоров также необходимо использовать соответствующие системные платы. Так, например, для процессора Celeron используется плата на наборе микросхем 443EX.
Самым популярным производителем материнских плат в России считается фирма Asustek. Хотя на практике можно использовать компьютеры с материнской платой различных производителей. Например, A-Bit, A-Trend, Giga - Byte и другие.
Примечание. В 1995-97 гг. в России активно продавались материнские платы, производимые в Китае. Покупка данных плат была похожа на лотерею: будут работать стабильно или нет.
Что такое процессор?
Процессор - одно из главных устройств, объединяет в себе функции арифметического - логического устройства и устройства управления. Имеет две основные характеристики: тип и тактовую частоту.
На компьютерах IBM устанавливаются процессоры следующих типов: 286, 386, 486, Pentium, Pentium MMX, Pentium Pro, Pentium II (объединенный Pentium MMX и Pentium Pro) и Pentium III.
В каких единицах вычисляется скорость процессора и компьютера?
Тактовая частота определяет количество элементарных операций (тактов), выполняемых в секунду. Измеряется в герцах. 1герц - 1элементарная операция в секунду. 1024 герц равняется 1 килогерцу, а 1024 килогерц равно 1 мегагерцу (МГц).
Количество элементарных операций в секунду, выполняемых процессором, не совпадает с фактическим количеством операций в секунду, выполняемым компьютером. Во-первых, для реализации многих математических операций процессору требуется несколько тактов (например, умножение и деление). Во-вторых, конкретное количество тактов зависит от типа процессора. Чем выше тип, тем за меньшее число тактов будет исполнена одна и та же операция. В-третьих, на скорость компьютера также влияет скорость работы иных компьютерных устройств. В-четвертых, быстродействие компьютера в основном определяется все же именно тактовой частотой процессора. Поэтому формально можно сказать, что компьютер с тактовой частотой процессора 200 МГц выполняет 200 млн. операций в секунду.
Расскажите об истории процессоров Intel?
Первый микропроцессор был разработан в 1970 г. фирмой Intel и назывался Intel-4004. Данный процессор был 4-х разрядным, т.е. одновременно мог обрабатывать только 4 бита информации. Его тактовая частота была равно 108 ÊÃö.
В 1973 г. фирма Intel выпустила новый 8-разрядный микропроцессор Intel-8008, а в 1974 г. его усовершенствованную версию Intel-8080. Результатом разработки двух данных микропроцессоров стало появление первого коммерчески распространяемого компьютера Альтаир-8800 [3]. Его основные характеристики - оперативная память 256 байт, клавиатура и дисплей отсутствовали. Дополнительные устройства - монитор, клавиатура и т.д. выпускались другими фирмами.
Примечание. Для компьютера Альтаир-8800 неизвестные в то время программисты Билл Гейтс и Поль Àëëåí написали интерпретатор языка Basic. С этого начиналась история фирмы Microsoft.
В 1978 г. фирма Intel выпустила процессор 8086. Его основная характеристика - возможность работы с оперативной памятью объемом до 1 Мбайта. На основе данного процессора в 1981 г. фирмой IBM был выпущен первый компьютер IBM PC. Через 2 года он стал стандартом персональных компьютеров.
В 1982 г. разработан 16-разрядный процессор 80286. Он мог работать с адресуемой памятью до 16 Мбайт. В 1983 г. начал продаваться компьютер IBM PC XT с встроенным жестким диском, а в 1985 г. компьютер IBM PC AT на основе процессора 80286.
В 1985 г. создан процессор 80386 в двух вариантах: 386SX и 386DX. Модель 386SX была дешевле второй модели, но обладала пониженным быстродействием. Процессор 386DX стал первым 32-разрядным процессором. Тактовая частота 386 процессоров была равна 16 МГц.
Первый компьютер на основе процессора 80386 был выпущен не фирмой IBM. Фирма IBM упустила инициативу и с тех пор стала одной из сотен фирм, выпускающих IBM- совместимые компьютеры. С тех пор наиболее влияние на развитие персональных компьютеров перешло к фирме Intel.
В 1989 г. разработан процессор 80486. Его модификации - 486SX, 486DX, 486DX2 и 486DX4. В процессорах 486DX был встроенный сопроцессор, а более дешевый вариант 486SX выпускался без сопроцессора. Тактовая частота процессоров 486DX в зависимости от модели равны 33, 66 и 100 МГц.
Число после символов DX обозначают коэффициент увеличения тактовой частоты. Процессоры 486DX2 и 486DX4 работают внутри себя с указанной на них частотой, но при этом работают с материнской платой, рассчитанной на соответственно меньшую частоту. Это позволяет в дальнейшем модернизировать компьютер только заменой процессора 486DX на более мощный 486DX2 или 486DX4, не трогая материнскую плату и другие компьютерные устройства. Хотя новые процессоры и работали в 2 и 4 раза быстрее, суммарное быстродействие компьютера увеличивалось всего на несколько процентов.
Следующее поколение процессоров поменяло традицию их нумерации. Вместо наименования 80586 новые процессоры стали называться Pentium.
В 1993 г. появились процессоры Pentium с тактовой частотой 60 и 66 МГц. Их распространение началось со скандала, когда была найдена ошибка в их работе. При умножении некоторых чисел процессор давал неверный ответ. После этого фирме Intel пришлось заменять тысячи проданных процессоров во всем мире.
В 1994 г. фирма Intel стала производить процессоры Pentium с тактовой частотой 75, 90 и 100 МГц.
В 1995 г. разработаны процессоры Pentium с частотой 120 и 133 МГц.
В 1996 г. тактовая частота процессоров Pentium выросла до 150, 166 и 200 МГц.
В 1995 г. была создана модификация Pentium Pro c тактовой частотой 150 и 200 МГц. В обычных персональных компьютерах данный процессор не имел преимущества перед стандартным Pentium. Некоторые программы он выполнял даже медленнее. Это связано с тем, что процессор Pentium Pro был оптимизирован для работы в многопроцессорных вычислительных системах, например, в серверах.
В 1997 г. фирма Intel выпустила новый процессор Pentium MMX с тактовой частотой 166 и 200 МГц.Термин MMX обозначал, что данный процессор оптимизирован для работы с графической и видео информацией. С этой целью в него было добавлено 57 новых инструкций, связанных с обработкой аудио и видео данных. При этом обещали, что скорость выполнения программ, оптимизированных под новый процессор, увеличится до 400%, т.е. возрастет в 4 раза. На практике получили рост максимум в 1.5 раза. [10, стр. 27].
У процессоров MMX увеличен объем кэш памяти I уровня в 2 раза, что составляет 32 Кбайт. Процессоры MMX одновременно не могут выполнять команды MMX и операции с плавающей точкой. Поэтому при использовании программ, активно работающих с мультимедиа и сопроцессором, эффективность процессора Pentium MMX меньше, чем у процессора Pentium с той же тактовой частотой [10].
Выпуск процессоров Pentium MMX возвестил о победе мультимедиа на персональных компьютерах. Кстати, MMX является сокращением от MultiMediaeXtensions (расширения для мультимедиа).
В мае 1997 г. фирма Intel объявила о начале выпуска процессоров Pentium II. Процессоры Pentium-II разработаны на основе процессоров Pentium и Pro Pentium MMX. Их минимальная тактовая частота равна была 233 МГц.
15 апреля 1998 г. фирма Intel объявила о выпуске процессора Celeronс тактовой частотой 266 Мгц - упрощенной версии Pentium II. В отличие от более мощной модели в Celeron-266нет кэш памяти II уровня. Это позволило снизить цену на процессор на 200$, но сильно понизило быстродействие компьютера [11]. В следующую модель Celeron-333 вновь добавили 128 Кбайт кэш памяти II уровня. В результате процессоры Celeron-333 стали предпочтительнее более дорогих Pentium-333 [12].
Самым мощным процессором на декабрь 1998 г. является процессор Pentium-II с тактовой частотой 450 МГц. В конце февраля 1999 г. был разработан процессор Pentium III на 500 МГц. Данный процессор также известен под названием Katmai. В процессоре Pentium III реализована технология SSE (потоковые расширения SIMD: Single Instruction Many Data), которая обеспечивает возможность получения процессором одной инструкции на обработку нескольких массивов однотипных данных. По сравнению с Pentium II в новый процессор добавлено 70 инструкций (50 для SIMD, 12 для MMX и т.д.).
Существует ли связь между процессором и материнской платой?
Для установки процессора в материнской плате есть специальное гнездо. Но нельзя поставить любой процессор в любую материнскую плату. Для 486 процессоров существуют специальные 486 платы. Процессоры Pentium на 60 и 66 МГц имеют свой стандарт. Процессор Pentium с тактовой частотой 75 - 200 МГц, можно поставить в любую Pentium - плату.Для процессоров Pentium II, начиная с 350 МГц, разработан специальный стандарт сверхбыстрых материнских плат.
Быстродействие материнской платы всегда в несколько раз меньше быстродействия установленного на ней процессора. Разрешенный набор тактовых частот зависит от конкретной платы. Возможные значения: 25, 33, 50, 55, 60, 66, 75, 83 и 100 МГц. Тактовая частота процессора должна быть равна произведению тактовой частоты материнской платы на некоторый коэффициент. Данный коэффициент может меняться от 1.5 до 4 с шагом 0.5
С 486 процессорами все было проще. Процессор 486DX2 имел тактовую частоту, в 2 раза превышающую частоту материнской платы. Процессор 486DX4 - в 4 раза.
Для процессоров Pentium можно выбрать один из нескольких возможных наборов частот платы и коэффициента умножения.Например, 200 МГц равно 4 умножить на 50 МГц, или 3 на 66 МГц.
Примечание. Материнские платы работают нестабильно на тактовых частотах 75 и 83 МГц. Тактовая частота 100 МГц доступна только на некоторых материнских платах, рассчитанных на процессор Pentium-II.
Назовите наиболее известные фирмы, производящие процессоры?
Самая известная фирма - производитель процессоров для IBM - совместимых компьютеров - фирма Intel. Именно данная фирма разрабатывает и внедряет процессоры новых типов. Но выпуском процессоров также занимаются и другие фирмы AMD и Cyrix. Они выпускают процессоры позднее, чем фирма Intel. Поэтому, находясь в относительно привилегированном положении, их процессоры являются более быстрыми и дешевыми по сравнению с однотипными процессорами Intel. Подобные процессоры называются клонами.
По некоторым данным [13, стр. 9], микропроцессор M1 фирмы Cyrixс тактовой частотой 100 МГц имеет лучшую производительность, чем Pentium на 133 МГц. Между тем, фирма AMD планирует держать цены на 25%дешевле, чем у Intel [11].
Фирма AMD для некоторых своих процессоров разработала технологию предварительной обработки потоков “трехмерных” данных 3D Now!. Считается, что по своим возможностям 3D Now!примерно соответствует технологии SSE фирмы Intel.
Примечание. Некоторые программы оптимизированы на использовании процессоров Intel, поэтому на процессорах других производителей они могут работать медленно или совсем не работать.
Подобное соперничество фирм - производителей процессоров, имеет свои положительные стороны. Во-первых, фирма Intel вынуждена постоянно заниматься научными разработками и создавать все новые виды процессоров. Во-вторых, конкуренция фирм приводит к понижению цен на процессоры. Можно считать, что в течение года новый процессор дешевеет примерно в 2 - 3 раза.
Как лучше выбирать процессор?
При покупке нового компьютера основное внимание обращают на процессор. Рекомендуется выбирать процессор, исходя из двух его характеристик: цена примерно равна 150-180$, а по частоте процессора он находится на 2-3 месте в списке наиболее быстрых.
Например, по ïðàéñ-ëèñòàì фирмы“Вист Арсенал” на 15 февраля этим условиям удовлетворяли процессоры Pentium II-266 (189$), Celeron 400 (186$) и AMD K6-2 380 (160$). Хотя, учитывая особенности материнской платы с возможностью дальнейшей модернизации ПК, можно рекомендовать и Pentium II 350 (221$).
Самый быстрый и современный процессор покупать нет необходимости, т.к. его цена несоизмерима с ростом его скорости. Так, например, стоимость Pentium III на 500 МГц равна 1011$.
Что такое оперативная память?
Оперативное запоминающее устройство (ОЗУ) предназначено для хранения программы и рабочих данных. Оперативная память состоит из множества ячеек памяти, в которых, как в ящиках, можно что-то хранить. Оперативная память характеризуется тремя величинами — типом, объемом и быстродействием.
Назовите основные достоинства и недостатки оперативной памяти?
Достоинства оперативной памяти:
Возможность многократной записи и чтения информации в ОЗУ.
Более высокое быстродействие (на несколько порядков) по сравнению с другими устройствами памяти - флоппи дисководами, винчестером, CD ROM.
Намного более дешевая цена по сравнению с более быстрым устройством - кэш памятью.
Основной недостаток:
При выключении компьютера вся информация теряется.
Какие типы оперативной памяти существуют?
В 1998-1999 гг. на персональных компьютерах используется память типа EDO и SDRAM. Для EDO памяти необходимы модули типа SIMM, а для SDRAM памяти - модули DIMM. Память SDRAM более совершенная и быстрая, по сравнению с EDO. Вид памяти, с которым может работать компьютер, зависит от используемой материнской платы. На некоторых моделях (устаревших), можно использовать только модули SIMM, на новых материнских платах для Pentium-II ставятся только модули DIMM.
Примечание. На 486 компьютерах применялась оперативная память типа FPM. По сравнению с EDO памятью она обладала одинаковым быстродействием при записи данных, но была более медленной при их чтении. Разница составляла 2-3%
Каким должен быть объем современных ОЗУ?
В принципе, чем больше объем оперативной памяти на компьютере, тем лучше.
До победы операционной системы Windows 95 над MS DOS стандартным объемом оперативной памяти для 386 машин считался диапазон 1-4 Мбайта, для 486 машин 4-8 Мбайта и для Pentium от 8 до 16 Мбайт.
Сейчас практически на всех IBM совместимых компьютерах стоит или операционная система Windows 95/98 или Windows NT. У данных операционных систем очень большие требования к объему оперативной памяти. При ее недостатке сильно падает быстродействие ПК. На компьютерах может одновременно выполнятся несколько программ, поэтому на ПК с Windows 95 желательно иметь ОЗУ размером не менее 32 Мбайта, а с Windows NT - не менее 64 Мбайта.
Различается ли быстродействие различных типов оперативной памяти?
Быстродействие оперативной памяти является ее второстепенной характеристикой, в отличие от типа памяти и ее объема.
Правила расчета быстродействия памяти являются различными для типов EDO (FPM) и SDRAM. Для первых указывается время доступа к случайно расположенным данным. Для EDO памяти типичным было значение 60-70 наносекунд. Для второго типа использовали время доступа к последовательно расположенным данным. Т.к. микросхемы ОЗУ специально оптимизированы для работы с последовательно расположенными ячейками памяти, формально быстродействие SDRAM памяти равно 8-12 наносекундам.
Т.о. за счет изменения методики расчета скорости доступа к данным получили ее прирост в 6 раз. На практике модули SDRAM работают быстрее EDO примерно на 5% быстрее [14, стр. 79].
Что такое постоянное запоминающее устройство?
Постоянное запоминающее устройство (ПЗУ) является устройством для постоянного хранения некоторых специальных программ и данных.
Назовите основные характеристики ПЗУ?
Данные не пропадают после выключения компьютера.
Данные нельзя изменять, их можно только читать.
Что такое Flash BIOS?
В ПЗУ материнской платы хранится BIOS. В старых версиях компьютеров информацию в ПЗУ можно было заменить только при замене самой микросхемы ПЗУ. В настоящее время существует Flash BIOS - это BIOS, реализуемый на микросхемах ПЗУ с электрическим перезаписыванием и стиранием. Это позволяет обновлять версии BIOS, не меняя микросхему ПЗУ.
Что такое кэш память?
При работе компьютера все вычисления происходят в процессоре, а данные для этих вычислений и их результаты хранятся в оперативной памяти. Скорость работы процессора в несколько раз превосходит скорость обмена информацией с оперативной памятью. Учитывая, что между двумя операциями процессора может выполняться одна или несколько операций с более медленной памятью, получаем, что процессор должен время от времени простаивать без работы и совокупная скорость компьютера падает.
Оперативная память с повышенным быстродействием стоит намного дороже памяти со стандартными характеристиками. Поэтому в конфигурацию компьютера была введена специальная кэш память, т.н. “сверхоперативная” память.
Какие типы кэш памяти существуют?
Существует три типа кэш памяти. Кэш память I уровня встроена непосредственно в сам процессор, его размер может изменяться от 8 Кбайт до 64 Кбайт в зависимости от типа процессора. Кэш память II уровня размещена между процессором и оперативной памятью. Ее размер обычно равен 256 или 512 Кбайт. В кэш памяти хранится только наиболее часто используемая информация. Ее отбором заведуют специально разработанные программы.
Кэш память I уровня играет очень важную роль в обеспечении быстродействия компьютера. Например, при отключении данного типа памяти в компьютере с процессором 486DX2 на 66 МГц его скорость снизилась в 10 раз [15, стр. 465].
Кэш памятью III уровня называют ту часть оперативной памяти, которую отводят для кэширования винчестера, флоппи дисков и компакт дисков. Т.к. винчестер работает медленнее, чем оперативная память, иногда выгодно часть информации с винчестера хранить в оперативной памяти (т.е. его кэшировать). Размер кэш памяти III уровня на современных компьютерах достигает 1-2 Мбайта.
Что такое сопроцессор?
Сопроцессор - компьютерное устройство для проведения математических операций с плавающей точкой. Позволяет выполнять математические операции (деление, умножение, вычисление рядов и т.д.) в несколько раз быстрее. Так, например, для компьютера с 386SX процессором после установки сопроцессора выполнение программы решения системы дифференциальных уравнений ускорилось в 8 раз.
Процессоры по своей конструкции оптимизированы для работы с целыми числами. Поэтому ранее процессоры были вынуждены “эмулировать” сопроцессор, т.е. выполнять лишнюю работу и замедлять выполнение программы. Сопроцессоры разработаны специально для работы с действительными числами, поэтому они берут часть нагрузки с процессора, что существенно ускоряет работу.
Начиная с процессоров 486DX, сопроцессор стал составной частью процессора и его не надо покупать и устанавливать отдельно.
Что такое видеокарта?
Видеокарта - устройство, обеспечивающее вывод информации на монитор. Его необходимость вытекает из факта, что SVGA мониторы управляются аналоговыми сигналами, а компьютер работает с числами.
Назовите основные характеристики видеокарты?
Основными характеристиками видеокарты является: модель, производитель, объем видеопамяти, тип видеопамяти, частота регенерации.
В настоящее время распространены видеокарты с видеопамятью объемом от 1 до 8 Мбайт. Объем памяти 2 Мбайта достаточен для работы с офисными приложениями, текстовыми редакторами и электронными таблицами на компьютере [8]. Для ПК с мониторами 17 и 19 дюймов рекомендуется иметь 4 Мбайта видеопамяти.
Тип видеопамяти влияет на скорость работы с текстовой и графической информацией. Быстрее работают видеокарты, построенные на микросхемах памяти VRAM, WRAM и SGRAM.
Обзор видеокарт в октябре 1998 г. приведен в [16]. Т.к. список лучших графических карт меняется каждые полгода, иногда удобнее ориентироваться по названиям фирм. Наиболее известные производители: Diamond, ATI, Matrox, Intel.
Как произвести расчет необходимого объема памяти видеокарты?
Рассмотрим задачу о минимальном объеме видеопамяти для обеспечения стандартного режима 1024´768´256 цветов. Чтобы один пиксел мог принимать 256 цветов, необходим объем видеопамяти в 1 байт. При разрешении 1024´768 точек имеем 786432 точек. Поэтому видеопамять должна иметь минимальный размер 1024´768´1 (байт) = 768 Кбайт. Т.е. на практике необходима видеокарта с объемом 1 Мбайт.
Для хранения 65536 цветов для одного пиксела необходимо 2 байта. Поэтому в этом случае нам потребуется видеокарта с 2 Мбайтами памяти.
Объясните термины High Color и True Color?
Режим работы с 65536 цветами называют High Color, а с 16,7 млн. цветов - True Color.
Что такое флоппи-дисковод?
Флоппи-дисковод — устройство для хранения и переноса информации. Информация хранится на флоппи дисках, которые можно вставлять и вынимать из дисковода.
Назовите основные достоинства и недостатки флоппи-дисководов?
Достоинства флоппи-дисковода:
Позволяет записывать и прочитывать информацию много раз.
При выключении компьютера информация, оставленная на флоппи-диске, сохраняется.
Информация хранится на съемном диске, что позволяет переносить информацию с одного компьютера на другой.
Недостатки флоппи-дисковода:
Возможность хранения очень небольшого объема информации, равного 1.44 Мбайта.
Медленная скорость работы компьютера с дискетами. Быстродействие флоппи-дисковода меньше быстродействия винчестера.
Запись и чтение информации с дисков сопровождается небольшим шумом.
Какие существуют типы флоппи-дисков?
В настоящее время используется только один тип флоппи-дисков, размером 3.5 дюйма и объемом 1.44 Мбайта. Несколько лет назад в ходу были дискеты размером 5.25 дюйма и объемом 1.2 Мбайта. Они были гибкими, и поэтому информация в них часто портилась. Современные дискеты “одеты” в прочный пластмассовый корпус и являются более надежными.
Примечание. Первый в мире 3.5 дюймовый флоппи-диск был разработан в 1980 г. фирмой Sony.
Как защитить информацию на флоппи-диске от случайного удаления?
Для защиты данных на дискете от случайного уничтожения существует защита в виде специального переключателя, расположенного в левом нижнем углу дискеты. Если защелка закрывает соответствующее отверстие, то запись и удаление данных разрешены. Если отверстие открыто, то запись и удаление запрещены.
Что вы знаете о разработках новых типов флоппи-дисководов?
В 1998 г. фирма Sony совместно с Fuji создало новый флоппи-дисковод, совместимый с 3.5 дюймовыми дискетами. Флоппи-диск усовершенствованной конструкции может хранить 200 Мбайт данных.
Что такое винчестер?
Винчестер (жесткий диск) — это устройство для хранения информации на компьютере. Основные параметры винчестеров - емкость (объем), время доступа, скорость передачи и интерфейс. Свое название они получили по имени города Винчестер, где были впервые собраны.
Назовите основные достоинства и недостатки винчестеров?
Достоинства винчестера:
Позволяют записывать и прочитывать информацию много раз.
При выключении компьютера информация, оставленная на винчестере, сохраняется.
Большой объем хранимой информации.
Высокая надежность хранения данных. Среднее время наработки на отказ составляет около 300000 часов, т.е. порядка 30 лет.
Недостатки винчестера:
Невозможность его переноски, так как он стационарно крепится к системному блоку.
Относительно маленькое быстродействие, особенно по сравнению с оперативной памятью.
Назовите основные характеристики винчестеров?
Объем современных винчестеров измеряется в Гбайтах и находится в пределах от 1 до 18 Гбайт. Жесткие диски меньшего объема (от первых 20 Мбайт до 850 Мбайт) сняты с производства. Чем больше объем винчестера, тем лучше.
В 1999 г. для новых компьютеров рекомендуется приобретать жесткие диски объемом не менее 3-4 Гигабайт.
Среднее время доступа - время, которое в среднем затрачивает головка дисковода на перемещение к тому участку винчестера, на котором расположена необходимая информация. Обычно время доступа - от 7 до 12 мс.
Скорость передачи данных - скорость, с которой данные могут передаваться с диска в оперативную память компьютера после того, как необходимая информация найдена и головка позиционирована в нужном месте. Данная скорость зависит от многих факторов и обычно лежит в пределах от 10 до 40 Мбайт в секунду.
Новые винчестеры поддерживают S.M.A.R.T.и Ultra DMA 2.
S.M.A.R.T. - технология, предназначенная для повышения надежности работы жестких дисков, и базирующая на предсказании сбоев в их работе. Винчестер становится ñàìîäèàãíîñòîì и заранее может сообщить, что у него сломается.
Ultra DMA 2 - способ передачи данных между основной памятью и устройством без участия процессора. Ultra DMA 2 обладает скоростью 33.3 Мбайт в секунду.
Какие типы интерфейса винчестера существуют?
В настоящее время для НЖМД (сокращенное название жестких дисков) применяются 2 основных типа интерфейса: IDE и SCSI (читаются “àéä” и “ñêàçè”). В персональных компьютерах обычно используется IDE, в серверах SCSI. Диски с интерфейсом SCSI работают быстрее и являются более дорогими, для их установки требуется наличие SCSI контроллера. К одному SCSI контроллеру можно подключить до 7 компьютерных устройств одновременно.
Наиболее известные фирмы - производители винчестеров - Fujitsu, Seagate, Quantum, Western Digital, Samsung.
Что такое блок питания?
Блок питания подводит электрическую энергию к каждому компьютерному устройству.
Стандартная мощность блока питания в персональном компьютере равна 200 Вт. Если к компьютеру подключены дополнительные устройства - несколько винчестеров, CD-ROM, модем и т.д., то рекомендуется использовать блоки питания с повышенной мощностью 230 Вт, 250 Вт и 300 Вт.
Независимо от входной мощности блок питания выдает напряжение +5В, -5В, +12В и -12В. Это связано с тем, что различные блоки компьютера требуют напряжение разных величин.
Зачем нужны контроллеры?
Контроллер - плата, управляющая работой периферийного устройства (винчестер, дисковод и т.д.) и обеспечивающая их связь с материнской платой.
На 486 компьютерах и ранее для подключения контроллеров к материнской плате использовали дополнительное устройство - ìóëüòèêàðòó. На ней устанавливались контроллер винчестера, параллельный и последовательный порты и т.д. Для Pentium компьютероввсе контроллеры встроены в саму материнскую плату.
Что такое шина?
Шина - это магистраль для передачи данных от одного устройства ПК к другому. Локальная шина используется для связи материнской платы с контролерами и адаптерами (например, для подключения видеокарты). Шина памяти предназначена для связи и передачи информации между процессором и оперативной памятью. Системная шина предназначена для организации взаимодействия всех узлов и периферийного оборудования с ядром ПК, в которое входят процессор, ОЗУ и ПЗУ.
Назовите основные характеристики шины?
Основные характеристики шины - разрядность и тактовая частота. Стандартная тактовая частота системной шины равна 66 МГц, хотя разработаны и используются шины с тактовой частотой 100 МГц.
Примечание. Повышение тактовой частоты шины в 1998 г. оказало наибольший эффект на рост суммарного быстродействия компьютера по сравнению с улучшениями любых других устройств. Так, скорость компьютера Pentium-400 с 100-мегагерцевой шиной выросла на 21% по сравнению с системой Pentium-333 (шина на 66 МГц), а по сравнению с Pentium 200 MMX - на 67% [17].
Какие типы локальных шин существуют?
В настоящее время используется 4 типа локальных шин: ISA, VLB, PCI и AGP. Шины ISA и VLB являются устаревшими и реализованы на компьютерах прошлых лет выпуска.
Шины ISA на 8 и 16 бит (т.е. 8 и 16 разрядные) применялись из-за их дешевизны. Были разработаны в 1984 г. для компьютеров IBM PC AT с процессором 80286. Позволяют передавать информацию со скоростью 16 Мбайт в секунду. На некоторых современных персональных компьютерах через данную шину подключаются звуковые карты. В 1999 г. на новых компьютерах применяться не будут.
Стандарт VLB был разработан в 1992 г. Шина VLB является 32 - разрядной и использовалась на материнских платах для 486 процессора. К ней обычно подключали видеокарту. На материнских платах для Pentium данная шина не используется. Скорость передачи информации равна 132 Мбайт в секунду.
Для использования на материнских платах Pentium была создана локальная шина PCI. Ее тактовая частота равна 33 МГц. По производительности она равна шине VLB. Но за счет некоторых конструкторских отличий она ее вытеснила. Существуют варианты PCI, работающие на частоте 66 МГц.
Для работы с современными видеокартами в 1997 г. была разработана шина AGP. Шина AGP работает с тактовой частотой 66 МГц. Основное достоинство AGP заключено в том, что обмен информацией между видеокартой и оперативной памятью будет происходить без участия процессора, что повышает быстродействие компьютера. В настоящее время практически нет компьютерных программ, использование которых подтвердило бы преимущества шины AGP над PCI (кроме некоторых компьютерных игр). Более того, разработка шины AGP считалась в 1998 г. одной из неудач фирмы Intel из-за ее долгой отладки и внедрения [18].
Что такое порт?
Для подключения внешних устройств к компьютеру применяют порты ПК. До недавнего времени существовало 2 типа портов - последовательный и параллельный.На компьютере обычно стоит один параллельный и два последовательных порта.
Для подключения принтера обычно используют параллельный порт LPT, а для мыши - последовательный COM1.Модем подключают к последовательному порту COM2. Для подключения джойстика необходимо на компьютере иметь специальный игровой адаптер - Game Adapter. Иногда он устанавливается на звуковой карте. На рисунке показано подключение принтера к параллельному порту. В нижней части корпуса показаны порты звуковой карты.
Примечание. Подключение внешнего устройства к параллельному или последовательному порту при включенном компьютере может привести к порче порта и самого устройства.
Какие новые типы портов разработаны в последнее время?
Одна из последних разработок в мире портов компьютера - универсальная последовательная шина USB. Новый промышленный стандарт [19] предлагает использовать один общий для всех внешних устройство разъем, заменяющий все остальные порты ПК. К порту USB можно будет подключить почти все: монитор, клавиатуру, мышь, модем, принтер, сканер и т.д. Помимо этого, можно будет подсоединить несколько устройств к одному порту. Порт USB обладает еще одним преимуществом перед предыдущими моделями портов: устройства можно подключать и отключать от порта при включенном компьютере. Максимальная скорость передачи шины равна 12 Мбит в секунду, что в 100 раз превосходит скорость последовательного порта.
В настоящее время разрабатывается шина IEEE 1394 (известная также под названием FireWire), которая предназначена для связи с внешними дисководами DVD и CD, с цифровыми видео и фотокамерами. Ее скорость планируется в пределах от 100 до 400 Мбит в секунду, а к концу века она возрастет до 1 Гбайт в секунду [20].
Примечание. На зиму 1998/9 г. технология USB еще не доведена до совершенства. Разработано относительно мало устройств, которые можно подключать к данному порту.
Зачем нужен корпус?
Корпус предназначен для защиты материнской платы и внутренних устройств компьютера от повреждений.
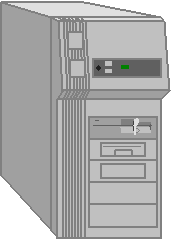
При сборке компьютеров применяются корпуса различных типов: Tower - вертикальный корпус (например, стандартный MiniTower, увеличенный - BigTower), Desktop - горизонтальный корпус, кроме того, бывают корпуса MultiMedia, Slim и т.д. При сборке компьютера можно использовать корпуса любых типов. В вертикальном корпусе можно разместить больше дополнительных устройств. На горизонтальный корпус можно поставить сверху монитор и освободить тем самым место на столе.
Обычно на практике применяют корпуса MiniTower. Производством корпусов занимаются в странах - Малайзия, Сингапур, Таиланд и др. В зависимости от внешнего вида они незначительно различаются в цене.
Существует тип корпусов компьютеров, в которых монитор и системный блок объединены в единое целое - Moniputer (ìîíèïüþòîð). Родоначальником семейства подобных компьютеров считается компьютер модели Presarioфирмы Compaq.
Какие устройства включены в дополнительный набор
Зачем нужен принтер?
Принтер предназначен для вывода те
кстовой и графической информации на бумагу. Существует три типа принтеров: матричные, струйные и лазерные.
Расскажите о матричных принтерах?
Устаревший тип принтеров. Данный тип принтеров является продолжением развития пишущих машин с подключением их к компьютеру. Печатающая головка матричных принтеров содержит набор иголок. Головка движется вдоль печатающей строки и в нужный момент иголки ударяют по бумаге через красящую ленту.
Основные недостатки:
Медленная скорость. Одна страница текста печаталась в течение минуты, а страница с графическим рисунком до 4 минут.
Сильный шум при печати.
Достоинством матричных принтеров была более дешевая цена по сравнению с другими типами принтеров, которые ранее были практически недоступны. Но сейчас матричные принтеры используются редко.
Расскажите о струйных принтерах?
Наиболее привлекательный тип по критерию цена/качество. В этих принтерах изображение получается при нанесении на бумагу чернил, выдуваемых из специальных сопел. В результате повышается качество печати. Для вывода текста можно использовать разнообразный набор шрифтов. Лучший выбор, если необходим цветной принтер.
Достоинства струйных принтеров:
Повышенное качество печати по сравнению с матричными принтерами.
Доступная цена одного отпечатка.
Скорость печати возросла по сравнению с матричными принтерами - до 6 страниц в минуту. Различается для разных моделей.
Практически все струйные принтеры являются цветными.
Недостатки струйных принтеров:
При попадании влаги на бумагу чернила легко смазываются.
Для многих принтеров рекомендуется использовать специальную бумагу.
Лидером в производстве струйных принтеров является фирма Seiko Epson[21]. Можно отметить дешевые модели Stylus Color 300 и 400. Универсальным считается принтер Stylus 600. Для профессионалов подходят модели Stylus Color 850 и Stylus Photo 700.
Практически все струйные принтеры хорошо печатают цветные рисунки, но для печати цветных фотографий они не подходят. В 1998 г. были разработаны специальные принтеры для печати фотографий без потери качества.
Расскажите о лазерных принтерах?
В лазерном принтере для работы используется принцип ксерографии: изображение переносится на бумагу со специального барабана, к которому электрически притягиваются частички краски [1]. Данный тип принтера является наиболее распространенным типом для черно-белой печати. Самый известный производитель - фирма Hewlett-Packard (HP).
Достоинства лазерных принтеров:
Самая высокая скорость печати по сравнению с другими типами принтеров. В течение минуты в зависимости от модели может быть напечатано от 4 до 12 страниц.
Повышенное качество печати, сравнимое с типографским исполнением.
Время печати страниц с текстовой и графической информацией практически совпадает.
Недостатки лазерных принтеров:
Стоимость лазерного принтера выше стоимости принтеров других типов в 2 - 5 раз.
Количество страниц, которое может быть напечатано на принтере в течение определенного времени (например, месяца), ограничено.
Высокая стоимость порошка и бумаги.
Назовите основные характеристики дисководов для компакт-дисков?
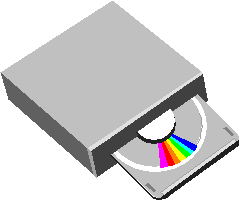
Дисководы для компакт дисков бывают внутренние и внешние. Наиболее важными параметрами является тип интерфейса - EIDE (Enhanced IDE)или SCSI, скорость считывания информации, а также время поиска и время доступа. Для пользователя также важны надежность, способность читать диски плохого качества (“китайские” и “болгарские”) и возможность прослушивать музыкальные диски.
Компакт диски являются носителями информации, и позволяют выполнять только операции чтения. Записывать на них нельзя.
Существуют стандарты дисков, которые позволяют читать и записывать информацию. Но соответствующие дисководы являются весьма дорогими, и поэтому мало распространены.
Как рассчитывают скорость CD ROM?
Для расчета скоростных возможностей компакт дисководов используются две технологии. Первая называется “постоянная линейная скорость”, а вторая - “постоянная угловая скорость”. На первый взгляд, разница между ними заключается только в одном слове, хотя на практике смена технологии позволила “формально” увеличить скорость CD ROM более чем в 2 раза.
Согласно первой технологии, скорость передачи данных при перемещении считывающей головки от центра диска к его краю остается постоянной. Подобное происходит за счет изменения скорости вращения самого диска. Вторая технология является противоположной первой, т.е. скорость вращения диска является постоянной, а скорость чтения информации меняется в зависимости от местоположения считывающей головки. В центре диска скорость чтения минимальна, а у внешних краев - максимальна.
На практике пользователя не интересует, с какой скоростью вращается компакт диск. Самое главное, за сколько секунд будет прочитана нужная информация с компакт диска.
Скорость работы компакт дисководов измеряется в единицах относительно быстродействия эталонных дисководов для аудио дисков. Известно, что они “перекачивают” 150 Кбайт данных в секунду. Поэтому, если CD ROM является 4-скоростным, 8-скоростным или 12-скоростным, то скорость передачи данных равна 600, 1200 или 1800 Кбайт в секунду соответственно. Скорость дисководов до 1997 г. включительно рассчитывалась согласно первой технологии. К этому времени были исчерпаны все известные возможности повышения быстродействия CD ROM.
Поэтому производители компакт дисководов пошли на “прямой обман покупателя”. Вместо коренного улучшения технологии просто изменили методику расчета скорости. Для новых CD ROM стали указывать максимально возможную скорость передачи информации, хотя на практике она практически не достигается. Так появились 20-скоростные, 24 и 32 скоростные. Если же замерить реальную среднюю скорость новых компакт дисководов, то она находится в пределах от 12 до 14. При работе с дискетами плохого качества скорость чтения падает до 4 - 8 единиц.
Время доступа современных CD ROM достигает 85 мс, тогда как у винчестеров оно равно 10 мс.
Назовите стандартный объем компакт диска?
Стандартный объем компакт диска равен 640 Мбайтам. Почему именно данной величине?
Музыкальные оптические компакт - диски пришли на смену виниловым пластинкам в 1982 г. Они были разработаны в результате сотрудничества японской фирмы Sony и голландской Philips. Исполнительный директор фирмы Sony Àêèî Ìîðèòà решил, что компакт диски необходимы для записи только классической музыки. Самым популярным классическим произведением в Японии в те времена была 9-я симфония Бетховена, которая длилась в течение 72-73 минут. Поэтому было решено, что компакт диск должен быть рассчитан на 74 минуты 33 секунды. Когда данное время пересчитали в мегабайты, и получили 640 Мбайт.
Что такое дисководы DVD?
Дисководы DVD (Digital Versatile Disc) являются продолжением разработки компакт дисководов. О создании нового стандарта DVD говорили несколько лет, но только в 1998 г. был достигнут прогресс в их разработке и использовании [22].
Основным достоинством DVD является огромный объем информации, хранимый на его носителях. Современные DVD ROM вмещают 4.7 Гбайт данных, а новые версии DVD обещают работать с объемом 17 Гбайт (что в 27 раз превышает объем компакт дисков).
“Дисковод DVD - это не просто накопитель CD ROM высокой емкости, он позволяет обогатить звуковые и видеовозможности ПК, придав дополнительную прелесть фильмам, играм и программам” [там же, стр. 11].
Объем DVD дисков позволяет записывать на них художественные фильмы для их просмотра на компьютере. При этом качество записи будет лучшим по сравнению с видеокассетами.
Т.к. дисководы DVD совместимы с CD ROM, то ожидается, что в ближайшем будущем новые дисководы вытеснят и заменят компакт дисководы.
Зачем нужна звуковая карта?
Звуковая карта является устройством для работы со звуковой информацией. Помимо самой звуковой карты, у компьютера должны быть специальные колонки для воспроизведения звука. Если требуется запись звука на компьютер, то необходимо иметь и микрофон.
Можно ли работать со звуком на компьютере без звуковой карты?
При выпуске первых моделей IBM - совместимых компьютеров никто и не думал об его музыкальных возможностях. В состав IBM PC входит динамик, но его назначение - производить гудки в случае обнаружения неисправностей при включении компьютера. Данный встроенный динамик имеет два существенных недостатка: одновременно он может воспроизводить только один тон и для него затруднена регулировка уровня звука [2, 13].
Расскажите об истории развития звуковых карт?
Первая звуковая карта была создана в 1988 г. фирмой Creative Labs и называлась Game Blaster[13, стр. 36]. Чуть позже фирма Adlibвыпустила звуковую карту, основанную на частотном синтезе (FM -синтез). Интересно, что основы частотного синтеза были разработаны в конце 70 гг. Джоном ×îóíèíãîì, бывшим в то время студентом Ñòýíôîðäñêîãî университета. Частотный синтез основан на воспроизведении звуковых волн различной частоты и длительности.
Данные две фирмы стали основными производителями звуковых карт. Конкуренция между ними привела к быстрому развитию возможностей работы со звуком. В результате были разработаны два стандарта звуковых карт - Sound Blaster и Adlib. После этого фирма Adlibразорилась и сейчас почти все звуковые карты являются Sound Blaster- совместимыми.
У частотного синтеза есть два недостатка: относительно плохое качество и необходимость большого объема информации для хранения речи и музыки высокого качества. Поэтому поиск новых технологий в области звуковых технологии продолжался...
Пионером в реализации волнового синтеза (Wave table) стала в 1984 г. фирма Ensoniq. Суть волнового синтеза состоит в следующем [там же, стр. 12]: Используя соответствующие алгоритмы, даже только по одному тону музыкального инструмента можно восстановить все остальные, т.е. воспроизвести его полное звучание. Выборки таких сигналов (таблицы) сохраняются в ПЗУ звуковых карт. Специальный волновой процессор выполняет операции над выборками сигнала, изменяя их амплитуду, частоту и длительность. Выходной сигнал, полученный подобным способом, более похож на звучание реальных инструментов, чем полученный при частотном синтезе.
Что такое процессор DSP?
На некоторых профессиональных звуковых картах, помимо микросхем волнового синтеза, устанавливается и дополнительный процессор DSP. Данныйпроцессор используется для аппаратного сжатия и декодирования цифрового звукового сигнала, а также для ускорения волнового синтеза. Основные задачи, которые могут быть решены процессором DSP: распознавание речи, трехмерное звучание, øóìîïîäàâëåíèå Долби и т.д. Звуковые карты с DSP достаточно дорогие и используются в основном профессиональными музыкантами и меломанами. Существуют упрощенные и более дешевые DSP процессоры.
Назовите основные характеристики стандарта воспроизведения звука?
Количество бит, выделяемых для хранения параметров сигнала - 8, 16 или 32.
Моно или стерео воспроизведение.
Частота выполняемых операций в секунду: 4, 8, 11, 22 или 44.1 ÊÃö.
Примечание: Стандарт записи аудиокомпактдисков (CD quality): 16 бит, стерео, 44.1 ÊÃö.
Что такое формат MIDI?
Помимо оцифрованного звука, многие звуковые карты способны воспроизводить и музыку. Музыка записывается в виде некоторой компьютерной партитуры. Для ее обработки необходим MIDI синтезатор. Файл формата MIDI имеет объем, в несколько раз меньший объема файла с оцифрованным звуком аналогичной длительности.
Примечание. Для хранения голосовых сообщений формат MIDI не подходит. Файл формата MIDI имеет расширение mid. Файл с оцифрованным звуком хранится в файлах с расширением wav.
Через какую шину подключают звуковую карту к компьютеру?
Звуковые карты подключаются к материнской плате через шину ISA. Возможностей данного устаревшего разъема вполне хватает для работы. Однако в 1998 г. появились звуковые карты для шины PCI, например, Diamond Multimedia Monster Sound.
Что такое компьютерная мышь?
Мышь - манипулятор для ввода информации в компьютер. Представляет собой коробочку с двумя или тремя кнопками. Мышь соединена с компьютером через специальный провод.
При подключении мыши к компьютеру на экране монитора появляется ее курсор. Обычно он имеет вид стрелки (в Windows 95) или квадратика (в MS DOS). При перемещении мыши по столу курсор передвигается по экрану. Требуется указать курсором нужное место на экране и нажать на левую или правую кнопку мыши. В результате компьютер выполнит требуемую команду.
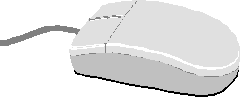
Базовым элементов мыши является покрытый резиной металлический шар. При перемещении мыши по поверхности шар вращается и передает вращение трем боковым роликам, которые в свою очередь передают информацию специальным светодиодам. При долгом использовании внутрь мыши попадает грязь, и работа с мышью затрудняется. В этом случае курсор нормально передвигается только в одном направлении, а в другом движется плохо. В этом случае требуется перевернуть мышь, снять задвижку и вытащить шарик. Шарик лучше вымыть теплой водой и вытереть. С трех роликов требуется снять ободки грязи. После этого можно снова поставить шар на место и закрыть задвижку.
Наиболее известный производитель мышек - фирма Logitech. На практике используются более дешевые модели от фирм Genius, Mouse System, Microsoft и других.
Для подключения мыши к компьютеру обычно используется последовательный порт.
Существуют беспроволочные мыши, которые используют передачу информации в инфракрасном диапазоне волн.
Вместо мыши на некоторых компьютерах используются трекболы, которые представляют собой аналог “перевернутой” мыши. Пользователю необходимо привести в движение шар, который выступает над поверхностью трекбола.
Что такое джойстик?
Джойстик является внешним устройством для передачи информации о движении в компьютер.
Представляет собой манипулятор с несколькими степенями свободы. В основном применяется в компьютерных играх, например, в авиа симуляторах.
Зачем нужен планшет?
Планшет - устройство для работы с компьютерной графикой. На планшете рисуют специальным пером, а изображение появляется на экране монитора.
Производством планшетов занимаются три фирмы: Wacom, CalCompи Genius. Первая фирма является лидером в их разработке и производстве. Вторая фирма специализируется на выпуске чертежных планшетов. Третья фирма выпускает более простые планшеты для “обычных” пользователей.
Планшеты обычно используют при работе специалисты в компьютерной графике и художники.
Что такое TV тюнер?
TV тюнер является устройством, позволяющее ПК принимать и показывать программы телевидения. На многих TV тюнерах есть видеовход, через который компьютер может обмениваться информацией с видеомагнитофоном.
Т.о. происходит процесс слияния телевизоров и компьютеров. На компьютерах показывают телевизионные программы, а через телевизоры входят в Èíòåðíåò.
Если на компьютер поставить FM тюнер, то компьютер сможет принимать радиопередачи.
Зачем нужен факс-модем компьютеру?
Модем - устройство для связи между компьютерами через телефонную линию. Модемы бывают встроенными и внешними. Встроенные модемы устанавливаются непосредственно на материнскую плату. Внешние модемы подключаются к компьютеру через специальный COM порт.
Внутренние модели дешевле, но в процессе установки некоторых моделей в компьютер возникают проблемы, т.к. они конфликтуют с другими устройствами. К тому же для их установки требуется снять корпус, что может быть запрещено условиями гарантии на недавно купленный компьютер. Внешние модели дороже, но с ними удобнее работать: их проще подключить через последовательный порт COM1 или COM2, на корпусе есть индикаторы его работы.
Факс-модем служит для передачи и приема графических изображений через телефонную связь.
В России обычно используют модемы US Robotics Sporster(недорогие); Zyxel, Motorola и USRobotics Courier (более дорогие).
С распространением сети Internet модемы стали важным компьютерным устройством. Поэтому рекомендуется приобретать модем, который использует ваш провайдер (фирма, предоставляющая доступ к Internet). Связь будет лучше между двумя одинаковыми моделями.
Какая главная характеристика модема?
Главная характеристика модема - максимальная скорость соединения, с которой он может работать. Скорость измеряется в Кбит в секунду. Оптимальной является 33.6 Кбит/сек. В 1998 г. был разработан коммуникационный стандарт V.90, согласно которому максимальная скорость модема равна 56 Кбит в секунду. Но данная скорость не достижима на обычных российских телефонных линиях.Поэтому сейчас рекомендуется покупать модемы стандарта V.34+ со скоростью 33.6 Кбит/сек.
Что такое плоттер?
Плоттер - устройство для вывода чертежа на бумагу. Отличается от принтера намного большими размерами бумаги.
Количество плоттеров в России на несколько порядков меньше, чем принтеров. Автору известен случай, когда из-за необходимости печати нескольких чертежей на плоттере сотрудник НИИ был послан в командировку в другой город.
Назовите основные типы и характеристики сканера?
Сканер - устройство для ввода графических изображений в компьютер путем преобразования ее в цифровой вид. Существует три типа сканеров - ручной, листовой и планшетный.
Ручные сканеры в настоящее время практически не применяются, т.к. дрожание руки, во время ручной транспортировки сканера над рисунком, создавало сильные искажения изображения.
В планшетный сканер, на стекло кладут оригинал (страницу с рисунком) и закрывают крышкой. Сканер переводит графическое изображение в набор цифр и передает в компьютер. На основе полученных данных компьютер воспроизводит рисунок в своей памяти. Сканеры подключаются к компьютеру через специальную плату, параллельный порт LPT или интерфейс SCSI.
Если совместно со сканером используется программа распознавания текста, то появляется возможность ввода текста в компьютер без его набора на клавиатуре. Некоторые системы распознавания текста могут работать не только с машинописным текстом, но и написанным рукой.
Основные характеристики сканеров - тип, интерфейс, площадь рабочей поверхности и разрешение (количество отсканированных точек на дюйм).
Основные производители: Umax, Agfa, Hewlett-Packard, Mustek, Epson и др. Обзор некоторых моделей планшетных и листовых сканеров приводится в [23].
Зачем нужно знать оптическое разрешение сканера?
Оптическое разрешение - одна из основных характеристик сканера [24]. Измеряется в точках на дюйм (dpi). В настоящее время используются значения: 300´300, 400´400, ..., 600´1200 dpi. Чем больше разрешение, том более детальную информацию можно получить об изображении.
Поэтому на практике вместо оптического разрешения иногда указывают интерполированное разрешение, при котором более подробные данные получают путем интерполяции промежуточных значений специальными математическими методами. Величина интерполированного разрешения в 2-3 раза превышает значение оптического, но к реальным характеристикам сканера она не относится.
В принципе, дорогой сканер с очень большим оптическим разрешением можно и не использовать. Если требуется сохранить фотографию для вывода на экран монитора, достаточно разрешение 100 точек на дюйм [там же, стр. 165]. А для печати на цветном струйном принтере разрешение сканера может быть в 3 раза меньше разрешения принтера. Т.о. для большинства практических целей вполне достаточно разрешения 300´300 dpi.
Что такое ленточные накопители?
Ленточные накопители - это устройства для проведения резервного копирования данных на магнитную ленту. Ленточные накопители бывают внешние и внутренние. Их производительность колеблется от 20 до 60 Мбайт в минуту.
Информация в компьютерах обычно хранится на жестких дисках и флоппи-дисках. Если данные устройства сломались, то информация может быть потеряна. Поэтому рекомендуется важную информацию копировать на другие носители. В настоящее время для этого используются ленточные накопители емкостью от 2 до 8 Гбайт.
По сравнению с другими носителями информации ленточные накопители обладают важным преимуществом - наименьшей стоимостью хранения 1 Мбайта данных.
Зачем нужен источник бесперебойного питания?
Источник бесперебойного питания (ИБП)- устройство, защищающее компьютер от перебоев в электропитании.
Источники бесперебойного питания выполняют две основные функции [25]:
Обеспечивают защиту от колебаний параметров напряжения в сети и от возникающих помех с опасными для аппаратуры параметрами.
Обеспечивают автономную работу компьютера при отсутствии в сети напряжения. При этом используются встроенные аккумуляторы.
Существует большое разнообразие типов ИБП, в зависимости от решаемой задачи: ограничители напряжения, разрядные устройства, стабилизаторы, фильтры и сами ИБП.
Основные характеристики ИБП: их назначение, мощность и время работы в резервном состоянии. Так, например, стандартные ИБП способны обеспечивать независимым электропитанием в течение 5 минут. Чем более “навороченный” компьютер, тем более мощный ИБП требуется для его защиты. Для “среднего” ПК рекомендуется ИБП мощностью 400 ВА.
Наиболее известная фирма, производящая ИБП - фирма APC (American Power Conversion).
Примечание. Персональный компьютер может работать и без подключения к ИБП. Но иногда небольшой скачок напряжения может легко уничтожить информацию, с которой работает компьютер. Поэтому все компьютеры с “критичной” информацией рекомендуется оснащать ИБП.
Назовите основные модели накопителей на съемных дисках?
Для переноса информации с компьютера на компьютер традиционно используются флоппи-диски размером 3.5 дюйма. Их основным недостатком является маленький объём - 1.44 Мбайт. Например, для переноса системы программирования Delphi версии 2.0 приходится применять 20 дисков. Это в высшей степени неудобно.
На основе стандартных флоппи-дисководов были разработаны новые компьютерные устройства - накопители на съёмных дисках. В 1997 -98 гг. в основном использовались два их типа - Zip и LS-120.
Дисководы LS-120 предназначены для работы с дисками объемом 120 Мбайт, а также они совместимы со старыми 3.5 дюймовыми флоппи-дисками. Их основной недостаток - очень маленькое быстродействие.
Дисководы Zip более распространены, чем LS-120. Их основное достоинство - быстродействие. Они в 4 раза быстрее, чем LS-120. Диск Zip позволяет хранить информацию объемом 100 Мбайт. Планируется выпуск приводов Zip емкостью 250 Мбайт [26]. Выпуском дисководов Zip занимается фирма Iomega.
В 1998 г., помимо двух основных типов, выпускались и другие модели: SyQuest SyJet, Iomega Jaz, Nomai Usa, Avatar Shark и другие [27]. Данные модели имеют свои достоинства по сравнению с Zip, например, обладают повышенным быстродействием или объемом. Но признанным лидером среди накопителей со съемными дисками является Iomega Zip. К настоящему времени по всему миру продано более 16 миллионов подобных устройств. Персональные компьютеры многих известных фирм-производителей поставляются с установленным Zip.
Весной 1998 г. у дисководов Zip появился серьезный конкурент - накопитель HiFDна 200 Мбайт, разработанный совместно фирмами Sony и Fuji. В данных дисководах, в отличие от Zip, можно будет работать и со стандартными 1.44 флоппи-дисками.
Что такое графический акселератор?
Графический акселератор (ускоритель) - устройство для работы с трехмерными графическими изображениями без участия графической карты и процессора.
Ранее для работы с трехмерной 3D графикой, процессору приходилось выполнять большое количество специальных математических операций, что существенно замедляло работу компьютера. Сами видеокарты были оптимизированы для двумерной графики, что снижало скорость вывода и качество “объемных” изображений.
Что позволяет выполнить 3Dfx технология?
Компания 3Dfx Interactive была основана в марте 1994. А в ноябре 1995 г. в компьютерном мире стало известно о новой 3Dfx технологии [28, 29]. Устройства на основе 3Dfx технологии обеспечивают прорисовку двумерной и трехмерной анимации, ðåíäåðèíã трехмерных объектов и наложение текстур, воспроизведение MPEG-âèäåî и многое другое. “Объемное” изображение на экране монитора становится практически “реальным”. С тех пор название 3Dfx стало нарицательным для графических ускорителей аналогично тому, как и термин Sound Blaster для звуковых карт.
Нужны ли всем графические акселераторы?
Достоинства графических акселераторов проявляется только при работе специально оптимизированных программ. В настоящее время 90% подобных программ рассчитано на использовании 3Dfx технологии, хотя существуют и другие 3D технологии.
Примечание. В основном графические ускорители применяются для компьютерных игр. Говорят, что если вы играли в Quake на компьютере с 3D ускорителем, то на других компьютерах в эту игру играть вы уже не сможете.
Одними из лучших считаются акселераторы - 3Dfx Voodoo-2, Matrox G-200, Riva-TNT, Intel 740, 3Dfx Banshee [30, стр. 126].
Считается, что через несколько лет все видеокарты будут иметь в своем составе 3D акселератор, т.е. необходимости покупать их отдельно не будет.
Раздел 2
Зачем пользователю Windows 95
и его приложения
Вопросы по
Windows 95
Зачем компьютеру нужна операционная система?
Операционная система (ОС) - это основная программа компьютера, она загружается в память и начинает работу при включении ПК. Операционная система обеспечивает пользователю и прикладным программам удобный способ общения с устройствами компьютера.
Какие функции выполняет операционная система?
Управление работой отдельных устройств ПК.
Управление работой всего ПК и его ресурсами (оперативной памятью, местом на дисках и т.д.)
Диалог с пользователем и запуск других программ на выполнение.
Из каких частей состоит операционная система?
BIOS - базовая система ввода/вывода, хранится в ПЗУ и поставляется вместе с компьютером. Содержит команды для управления материнской платой, процессором и некоторыми другими устройствами конкретного компьютера.
Драйверы - программы для управления отдельными компьютерными устройствами ПК. Например, они требуются для управления звуковой картой, дисководом для компакт дисков и др. Набор драйверов различается для компьютеров с различной конфигурацией. Драйверы устанавливаются в процессе инсталляции новых устройств на компьютер. Драйверы дополняют BIOS для работы компьютера с новыми устройствами.
Основная часть операционной системы, состоит из нескольких файлов. Содержит все программы, необходимые для работы компьютера. Объединяет все три части в единое целое.
Назовите операционные системы, применяющиеся на персональных компьютерах в настоящее время?
Существует большое количество различных операционных систем и их версий. В настоящее время на ПК применяются операционные системы MS DOS[31-35], Windows 95/98 [36], Windows NT [37-38], Lunix[39-40] и др.
Операционная система MS DOS была разработана в начале 80 гг. и повсеместно применялась до середины 90 гг. Основные характеристики: выполняется только одна программа, ограничения на максимальный размер программы, довольно сложный процесс установки нового оборудования и ориентация на подготовленного пользователя.
На смену MS DOS в конце 1995 г. пришла ОС Windows 95. В отличие от предыдущей системы она позволяла одновременно выполнять несколько программ, облегчала настройку поставленных компьютерных устройств и имела современный графический интерфейс. Продолжением ее разработки стала Windows 98, оптимизированная для работы в Internet. В Windows 98 исправлена часть ошибок Windows 95, добавлена поддержка новых компьютерных устройств и т.д. К сожалению, повысились требования к оборудованию и ресурсам компьютера.
Основные недостатки Windows 95 и 98 - относительно низкая надежность и безопасность информации. Первая версия операционной системы Windows NT была разработана еще осенью 1993 г. “Windows NT нужна тем, ..., кто нуждается в повышенной безопасности данных” [37, стр. 198]. Пользователи Windows NT “платят” за надежность системы “менее комфортабельным” интерфейсом и отсутствием совместимости с более распространенными MS DOS и Windows 95.
Идеальных операционных систем не бывает. Но в совокупности 86.3% рынка ОС составляют Windows системы [39, стр. 42].
Назовите основные характеристики
Windows 95?
Windows 95 является 32-разрядной многозадачной операционной системой с графическим интерфейсом [41-44]. Windows 95 поддерживает технологии Plug and Play, Drag and Drop и OLE.
Объясните термин “32-разрядная” ОС?
Термин “32-разрядная” обозначает, что операционная система работает с информацией длиной 32 бита (т.е. 4 символа). Например, ОС MS DOS была 16-разрядной. За счет увеличения разрядности: во-первых, повышается скорость выполнения программ на ПК; во-вторых, увеличивается надежность работы компьютера; в-третьих, возрастают функциональные возможности самого компьютера.
Что означает термин “многозадачная” ОС?
Термин “многозадачная” обозначает, что на компьютере одновременно может работать несколько программ. В Windows 95 реализована “приоритетная многозадачность”. При этом ОС выделяет кванты времени каждой программе поочередно. Если какой-либо программе требуются какие-либо аппаратные ресурсы ПК, то за их размещением тоже следит сама ОС. За счет этого достигается видимость “одновременной” работы нескольких программ. Если же одна из программ “зависает”, то ее можно легко “выгрузить” из памяти без ущерба для других работающих программ. Напомним, что ОС MS DOS была однозадачной, хотя с помощью “резидентных” программ можно было добиться “фиктивной многозадачности”.
Какие достоинства имеет ОС с “графическим интерфейсом”?
Термин “графический интерфейс” обозначает, что пользователь работает в основном с информацией в графическом виде. Вывод графической информации облегчает ее анализ. Работа пользователя с мышкой ускоряет ввод информации в компьютер. Необходимо установить курсор мышки в нужную часть экрана и осуществить одинарный или двойной щелчок левой или правой кнопкой мыши.
Что позволяет технология “Plug and Play”?
Технология “Plug and Play” облегчает установку новых компьютерных устройств в ПК. В общем случае, достаточно вставить устройство в гнездо компьютера и далее ОС сама найдет и установит соответствующий драйвер. До этого ранее пользователю необходимо было вручную вносить нужную информацию в компьютер и добиваться слаженной работы всех устройств компьютера. При этом процесс модификации компьютера мог занимать несколько часов или даже суток.
Какую задачу помогает решить технология “Drag and Drop”?
Технология “Drag and Drop” ускоряет ввод определенной информации в ПК. Пользователь с помощью мыши может “отбуксировать” (перетащить) графический объект на экране в иное место и тем самым дать требуемую команду компьютеру. Данная технология используется, например, для копирования и удаления файлов.
Расскажите про назначение технологии OLE?
Технология OLE (Object Linking and Embedding)обеспечивает обмен информацией и взаимосвязь между различными программами. Например, можно вставить рисунок в текстовый документ.
Что такое “длинные имена файлов
”?
Windows 95 работает с “длинными именами” файлов. Длинное имя файла может состоять из 255 символов, включая латинские буквы, цифры, кириллицу и пробелы. Возможное название файла - “Письмо, которое я хочу отправить моему другу в следующую пятницу”. Ранее в MS DOS имя файла ограничивалось 8 символами, причем кириллица и пробелы запрещались.
Как будут выглядеть “длинные имена файлов” в сокращении?
Если просматривать список с длинными именами файлов с помощью программы MS DOS, то длинные имена будут временно заменены на короткие. Для этого обычно используется следующее правило: Первые 5-6 букв останутся в неприкосновенности (запретные символы не учитываются), далее будет стоять символ ~ (тильда) и за ним некоторая цифра (что-то типа номера файла в каталоге) - 1, 2, 3 и т.д.
Предупреждение! Копировать и удалять файлы с длинными именами средствами MS DOS (например, программой Norton Commander) не рекомендуется. Возможна потеря данного файла или иных файлов в компьютере. Для работы с файлами с длинными именами необходимо использовать приложения “Проводник” или “Мой компьютер”.
Назовите основные понятия
Windows 95?
Вместо термина “каталог” в Windows 95 обычно используют термин “папка”. Данный новый термин имеет аналогичное определение, что и старый. Папка - это набор файлов, имеющий свое название. Напомним, что набор файлов без общего названия является группой.
Вместо термина “программа” обычно используют термин “приложение”. Вместо словосочетания “текстовый файл” говорят “текстовый документ”.
Во время работы операционной системы на экране появляется “рабочий стол” (см. рис. № 1). Рабочим столом называется фоновая часть экрана Windows 95. Обычно на рабочем столе располагаются иконки приложений, панель задач с кнопкой “Пуск” и окна выполняемых приложений. Ранее, при работе ОС MS DOS фоновая часть экрана была черной.
Иконка представляет собой небольшой рисунок, поясняющий назначение файла или приложения. С каждой иконкой связан конкретный файл, приложение или ярлык.
Ярлык - это указатель на файл или приложение. Основная цель введения термина “ярлык” - обеспечение возможности доступа к файлу или приложению из различных мест, где они могут понадобиться, при этом не создавая нескольких раздельных физических копий файла. Если иконка связана с ярлыком, то в левом нижнем углу появится изогнутая стрелка.
На рабочем столе лежат минимум две иконки - “Мой компьютер” и “Корзина”. Иконка “Мой компьютер” предназначена для получения доступа к любому файлу и устройству компьютера. Иконка “Корзина” требуется для удаления или восстановления ранее удаленных файлов.
Кнопка “Пуск” служит для вызова основного меню Windows 95 и запуска приложений.
Панель задач предназначена для отображения всех запущенных приложений, представленных на ней в виде специальных кнопок. Нажатие левой кнопки мышки на кнопке приложения приведет к активизации данного приложения.
В Windows 95 может одновременно работать несколько программ. При запуске каждой программы на экране появляется окно, с помощью которого пользователь управляет программой. Кроме того, в Панели задач появляется кнопка программы.
Расскажите про стандартный вид окна приложения
в Windows 95?
У каждого работающего приложения в Windows 95 существует окно. В это окно приложение выводит информацию о своей работе. Существует стандартный вид окна Windows 95 (см. рис. № 2).
В левом верхнем углу выводится название приложения. В правом верхнем углу расположены три кнопки - “тире”, “квадратик” и “крестик”. Нажатие левой кнопки мыши на кнопке “крестик” влечет за собой “закрытие” приложения. Таким образом, дается команда на прекращение работы программы. Нажатие левой кнопки мыши над “квадратиком” приведет к “раскрытию” или “восстановлению” окна программы. При “раскрытии” размеры окна увеличиваются до максимума так, что окно закроет все пространство рабочего стола. “Восстановление” приведет к уменьшению размеров окна до первоначальных. Признаком “раскрытого” окна является замена “квадратика” на “два квадратика”. Щелчок левой кнопки мышки над “тире” приведет к “сворачиванию” окна приложения. Окно исчезнет с рабочего стола, программа будет работать в пассивном режиме, программа не будет реагировать на мышь и клавиатуру, для перевода программы в активное состояние необходимо нажать на кнопку приложения в Панели задач. Например, на рисунке № 1 приложение “Калькулятор” находится в активном состоянии, а приложение “Microsoft Word” - в пассивном режиме.
В следующей строке окна, ниже названия приложения, расположено Меню приложения. Используя пункты данного меню, пользователь управляет приложением. Для выполнения нужного пункта меню можно щелкнуть левой кнопкой мышки над ним; или нажать клавишу “F10” для перехода в меню с последующим выбором конкретного пункта клавишей “стрелка”; или требуется нажать на комбинацию клавиш Alt + “подчеркнутая буква в названии пункта меню”. У многих пунктов меню существует подменю, которое появляется на экране после выбора первоначального пункта меню.
Примечание. Если в данный момент времени некоторый пункт меню поменял цвет с черного на серый, то это значит, что указанный пункт меню “отключен” и соответствующую команду сейчас выполнять нельзя.
Ниже строки меню может располагаться Панель инструментов. Панель инструментов представляет собой набор кнопок. Каждая кнопка обладает рисунком, поясняющем ее назначение. Для нажатия кнопки панели инструментов требуется поместить над ней курсор мыши и нажать левую кнопку мыши. Нажатие кнопки приведет к выполнению некоторой заданной операции в приложении.
Примечание. Используя меню приложения, можно выполнить все его команды. Используя панель инструментов, легко и быстро выполняются наиболее важные команды приложения.
В самом низу окна обычно расположена Строка статуса приложения. В эту строку приложение выводит различную справочную информацию.
Между панелью инструментов и строкой статуса расположена рабочая область приложения. Она является различной для различных видов приложений.
Что делать, если программа перестала реагировать на ваши команды?
Если на экране присутствует окно приложения, но приложение не реагирует на ваши команды, скорее всего, окно перестало быть активным. Для возврата его в активное состояние можно щелкнуть левой кнопкой мышки на любом участке окна или на кнопке приложения в Панели задач. Или для переключения активного приложения используют комбинацию клавиш “Alt”+ “Tab”.
Расскажите про диалоговые окна
в Windows 95
Для ввода информации многие программы в Windows 95 используют диалоговые окна. Вид данных окон отличается от стандартных.
Меню и палитра инструментов в диалоговых окнах отсутствуют. В правом верхнем углу обычно расположены две кнопки: “знак вопроса” и “крестик”. Нажатие на “крестик” приводит к закрытию окна с потерей всех внесенных изменений. Нажатие на “знак вопроса” переводит курсор мыши в состояние для получения справочной информации.
Для ввода и редактирования данных в диалоговых окнах используются различные графические объекты (элементы управления):
Поле ввода (другое название - строка редактирования) предназначено для ввода одной строки текста.
Редактор - используется для ввода нескольких строк текста.
Прокручиваемый список - имеет вид прямоугольника, в котором находится несколько строк с информацией. Из них необходимо выбрать одну строку с нужным значением. Подобные списки снабжены справа специальной полосой прокрутки, на которой располагаются две кнопки со стрелками и бегунок. С их помощью можно прокручивать список на один или несколько элементов вверх и вниз.
Раскрываемый список - предназначен для выбора одного значения из нескольких. Список предлагаемых значений появляется на экране только после того, как был сделан щелчок по расположенной с правой стороны поля кнопке с направленной вниз стрелкой (треугольником).
Регулятор - представляет собой две близко расположенные кнопки со стрелками вверх и вниз. Регулятор всегда связан с одним полем ввода. Щелчок на регуляторе приводит к возрастанию или убыванию на единицу целого числа, находящегося в соответствующем поле ввода.
Флажки - представляют собой небольшой квадратик и надпись с левой стороны. В квадратике может находиться галочка. Если галочка присутствует, то включена какая-то возможность. Если ее нет, данная возможность отключена.
Переключатели - представляют собой небольшой кружок и надпись. Обычно переключатели располагаются совместно группами по несколько штук. Для одного переключателя в кружке стоит жирная точка. Переключатели предназначены для выбора одной возможности из нескольких предложений.
Некоторые диалоговые окна предназначены для ввода большого объема информации, при этом все графические объекты не могут быть показаны в окне одновременно. В этом случае используются специальные вкладки. На экране видно содержимое только одной вкладки. Для вывода на экран другой вкладки необходимо щелкнуть мышкой на язычке (заголовке) нужной вкладки. Пример: записная книжка с телефонами - все фамилии с одной буквы расположены на отдельной странице.
Для вывода поясняющей текстовой информации в диалоговых окнах применяют объект - Надпись (Метка). В ней хранится одна или несколько строк текста.
Кроме вышеуказанных графических объектов в диалоговом окне располагаются несколько стандартных кнопок: “Ok”, “Отмена” и “Применить”. Первая кнопка сохраняет сделанные изменения и закрывает окно. Вторая кнопка отменяет изменения и тоже закрывает окно. Третья кнопка сохраняет изменения, но диалоговое окно не закрывается.
Как начать работу с
Windows 95?
Windows 95 начинает свою работу сразу после включения компьютера. Подготовка Windows 95 к работе происходит в течение 1-2 минут. В это время на экране видна надпись Windows 95 на фоне облаков. О завершении загрузки говорит появление рабочего стола, иконок приложения и панели задач. При этом курсор приобретает форму стрелки. Только после этого можно работать с ПК.
Как завершить работу с Windows 95?
Сохранить данные во всех приложениях, с которыми работали.
Завершить работу всех приложений.
Открыть основное меню кнопки “Пуск” и выбрать пункт меню “Завершение работы”.
Проверить, что переключатель указывает на позицию “Выключить компьютер”. Есть еще позиции “Перезагрузить компьютер” и “Перезагрузить компьютер в режиме эмуляции MS DOS”.
Нажать на кнопку “Да”.
На экране появится надпись, что компьютер готовится к выключению.
Компьютер можно выключить только тогда, когда на экране появиться сообщение, что “теперь компьютер можно выключить”. До появления этого сообщения может потребоваться некоторое время - до 3 минут.
Предупреждение. Компьютер запрещается выключать до появления данного сообщения, т.к. возможна порча данных на ПК. Если компьютер требуется перезагрузить, то следует использовать ту же последовательность операций, но выбрать переключатель “Перезагрузить компьютер”.
Как вызвать основное меню
Windows 95?
Для вызова “Основного меню” (см. рис. № 4) используется кнопка “Пуск” на Панели задач. Необходимо нажать левой кнопкой мышки на кнопке “Пуск”. Или можно использовать комбинацию клавиш “Ctrl” + “Esc”. Далее курсором мыши или клавишами “стрелка вверх/вниз” выбираем нужный пункт. Для выполнения нужного пункта требуется или нажать на нем левой кнопкой мышки или на клавишу “Enter”.
Из каких команд состоит основное меню Windows 95?
Вид основного меню может быть различным на разных компьютерах. Опишем его стандартный вид. При вызове меню на экране появятся пункты “Программы”, “Документы”, “Настройка”, “Поиск”, “Справка”, “Выполнить” и “Завершение работы”. Если у пункта меню есть подменю, то справа от его названия появляется треугольник. Для вызова подменю надо повести мышкой вправо или нажать клавишу “стрелка вправо”.
Пункт меню “Завершение работы” применяют для выключения компьютера или его перезагрузки.
Пункт меню “Выполнить” позволяет выполнить любую программу на ПК. После выполнения данного пункта меню требуется ввести название программы вместе с путем в диалоговое окно “Запуск программы” и нажать на кнопку “Ok”. Если месторасположение файла программы точно не известно, то его можно узнать, выбрав кнопку “Обзор”.
Пункт меню “Справка” позволяет получить доступ к справочной системе Windows 95.
Пункт меню “Поиск” позволяет узнать местоположение любого файла в компьютере. Для поиска файла требуется указать его название или маску, папку или диск для поиска. Также можно задать ограничение по дате, размеру. Искать файл можно также и по его содержанию. После ввода требуемой информации в диалоговом окне необходимо нажать на кнопку “Найти” в окне поиска.
Пункт меню “Настройка” имеет подменю из команд “Панель управления”, “Принтеры” и “Панель задач”. Пункт “Панель задач” позволяет настроить внешний вид панели задач и состав “Основного меню”. Для работы с принтерами используется пункт меню “Принтеры”. Пункт “Панель управления” позволяет настроить Windows 95 на конкретном компьютере. Можно определить параметры звука, мышки, клавиатуры, пароли, рабочий стол и т.д.
Часто используемыми пунктами основного меню являются “Программы” и “Документы”. Пункт “Документы” вызывает на экран список документов, с которыми недавно работали на данном компьютере. Выбор нужного документа влечет за собой запуск необходимого приложения и загрузку в него выбранного документа.
Пункт “Программы” вызывает на экран список программ, установленных на ПК. В этом списке требуется выбрать нужную программу (см. рис. № 9.4).
Как получить нужную справку в
Windows 95?
Среда Windows 95 имеет большие возможности и нет человека, который превосходно знает обо всех из них. Поэтому в Windows 95 существует развитая справочная система, которая позволяет получить справочную информацию об Windows. Для работы с ней можно использовать различные способы.
Для получения справки о возможностях среды Windows 95 можно использовать “Основное меню”. Последовательность действий следующая: выбираем кнопку “Пуск”, далее выполняем пункт меню “Справка”. В результате появится диалоговое окно “Справочная система Windows” с тремя вкладками: “Содержание”, “Предметный указатель” и “Поиск” (см. рис. № 5). Во вкладке “Содержание” отображается список всех разделов справки. Вкладка “Предметный указатель” позволяет отыскать интересующий вас раздел справки. Для этого требуется ввести первые буквы названия раздела. Вкладка “Поиск” используется для получения нужной информации, когда неизвестно название нужного раздела. Для поиска справки вводят первые буквы искомого термина. Далее во всех трех вкладках появляется прокручиваемый список предметного указателя с названиями разделов или терминов. Требуется выбрать нужную строку и нажать на кнопку “Вывести”. Если выбранной строке соответствует несколько разделов, то появится дополнительное окно с их списком. Значит, нужно опять выбрать нужный раздел и снова нажать на клавишу “Вывести”.
После этого на экране появится стандартное окно с текстом нужной справки (также см. рис. № 5). Окно справки обычно имеет три кнопки: “Разделы”, “Назад” и “Параметры”. Нажатие кнопки “Разделы” приводит к повторному появлению окна выбора раздела “Справочная система Windows”. Нажатие кнопки “Назад” приведет к отображению предыдущей справки. Кнопка “Параметры” вызывает подменю с дополнительными возможностями окна справки: “Копирование справки в буфер”, “Печать справки на принтере”, “Изменение шрифта справки” и т.д. Чтобы закрыть окно справки, необходимо щелкнуть левой кнопкой мыши на “крестике” в правом верхнем углу окна.
Немного о других способах получения справки. Во-первых, во многих контекстно-зависимых меню присутствует команда “Что это такое?”; Во-вторых, в некоторых диалоговых окнах в правом верхнем углу есть кнопка “?”, которая переводит курсор в справочный режим. В этом режиме щелчок мышкой на объекте приводит к отображению справочной информации по объекту. В-третьих, в приложениях обычно существует пункты меню “?” и “Вызов справки”. В четвертых, к вызову справочной системы приводит нажатие клавиши “F1”.
Что позволяет делать мышь в Windows 95?
Так как Windows 95 обладает развитым графическим интерфейсом, то для работы с ним особенно активно используется мышка. Многие команды можно задавать и с помощью клавиатуры, но применение мыши для тех же целей намного быстрее и удобнее.
Обычно мышь используется для выделения фрагментов текста, выбора пунктов меню и кнопок панелей инструментов, установки и снятия флажков команд меню, “прокручивания” документов в окнах и многих других целей. Поэтому необходимо знать основные правила работы с мышью.
С мышью можно работать, если она имеет вид “стрелки” (стандартный вид) или “вертикальной черточки I” (в текстовых редакторах). Если курсор приобретает вид “песочных часов”, то это означает, что компьютер занят работой и в данный момент на команды не реагирует. Существуют и другие виды курсоров (в основном, мультипликационных).
Какие действия производит нажатие кнопки мыши в Windows 95?
Чтобы воздействовать на какой-либо элемент, необходимо указать его курсором (кончиком стрелки) мыши и нажать на левую или правую кнопку мыши (нажать и тут же отпустить).
Однократное нажатие правой кнопки влечет за собой появление контекстно-зависимого меню. Его состав зависит от объекта, над которым произведен щелчок и содержит команды, которые можно применить для данного объекта в текущей ситуации.
Однократное нажатие левой кнопки имеет разнообразные цели в зависимости от объекта. Это может быть выполнение пункта меню или кнопки палитры инструментов, перенос текстового курсора и т.д.
Существует двойной щелчок левой кнопкой мышью. Он означает выполнение двух последовательных щелчков, разделенных очень маленьким промежутком времени. Реакция компьютера на двойной щелчок и двукратный одиночный щелчок всегда различна. Так, например, для иконок одиночный щелчок переводит курсор на иконку, а двойной щелчок дает команду на его выполнение.
Также мышка может быть использована для “перетаскивания” объектов по экрану. Для этого необходимо указать курсором мыши объект, далее нажать на левую кнопку мышки. Не отпуская левой кнопки, перетащить курсор в нужное место экрана. Только после этого можно отпустить левую кнопку. Вместо термина “перетаскивание” часто используют термин “буксирование”.
Используя данный подход, можно перенести приложение в иное место или изменить его размеры. Для первого курсором указывается заголовок окна, а для второго - его рамка.
Для каких целей в
Windows 95 применяется буфер?
В Windows 95 почти все программы являются взаимосвязанными. В частности, можно передавать информацию из одной программы в другую. Для этого используется Буфер (Clipboard). Под буфером понимают временную память, предоставляемую в распоряжение пользователя операционной системой Windows 95. При помощи буфера выделенный фрагмент данных может быть перемещен из одного участка программы в иной участок или в другую программу. Например, из одной программы (графический редактор Paint) можно информацию (рисунок) поместить в буфер, а в другой программе (текстовый редактор Word)извлечь из буфера данную информацию.
Назовите команды для работы с буфером?
Для работы с буфером во многих программах существует меню “Правка”. В нем есть три команды “Вырезать”, “Копировать” и “Вставить”. Команда “Вырезать” помещает выделенную информацию в буфер, уничтожая при этом ее оригинал в самой программе. Команда “Копировать” помещает выделенную информацию в буфер, не трогая оригинала. Команда “Вставить” вытаскивает информацию из буфера и помещает ее в приложение.
Данные команды меню обычно дублируются в панели инструментов кнопками с изображениями “ножниц”, “двух листов” и “фотоаппарата”.
Возможности буфера и технологии OLE совпадают или нет?
Не следует путать возможности технологии OLE и буфера. Работа с буфером входит, как одна из составных частей, в технологию OLE. Буфер предназначен для обмена информацией. Помимо этого, технология OLE обеспечивает связь между информацией различных типов (текст, видео, рисунки, музыка и т.д.) и соответствующими приложениями (для их обработки).
Куда ведет нас Проводник
Назовите основные возможности Проводника?
Для работы с файлами и папками в Windows 95 принято использовать Проводник (см. рис. № 6). Проводник позволяет просмотреть иерархическую структуру папок и файлов, создавать и удалять папки и файлы, копировать и переименовывать их, запускать приложения и просматривать содержимое файлов, и многое другое. Достоинством Проводника является свойство, что при выполнении команды запуска документа Windows 95 самостоятельно запускает нужное приложение и затем загружает в него выбранный документ.
Как начать работу с Проводником?
Для запуска Проводника используют кнопку “Пуск”, далее пункты меню “Программы” и “Проводник”. Также кнопкас командой вызова Проводника находится в панели Microsoft Office.
Опишите вид окна Проводника?
Окно Проводника имеет стандартный вид. Меню Проводника состоит из пунктов “Файл”, “Правка”, “Вид”, “Сервис” и “Справка”. Для создания нового файла или папки выбирают пункты меню “Файл” и “Создать”. Для завершения работы - “Файл” и “Закрыть”. Пункт меню “Вид” позволяет управлять внешним видом Проводника - наличием панели инструментов, строки статуса и видом представления файлов - Крупные значки, Мелкие значки, Список и Таблица.
В панели инструментов есть кнопки - Переход к произвольной заданной папке, Переход к папке верхнего уровня, Работы с буфером, Отмены действий, Удаления и др. При задержании курсора на 1 секунду над кнопкой на экране появляется краткая информация о ее назначении.
Рабочая область делится на две части - левую и правую половины. В левой части помещается информация об иерархической структуре папок в компьютере. В правой части - информация о содержании выбранной папки. Название выбранной папки выделено в левой части значком “раскрытой” папки. Для всех невыбранных папок стоит значок “закрытой” папки. Для просмотра содержимого папки требуется щелкнуть на значке левой кнопкой мыши. Если рядом со значком папки находится символ “+”, это означает, что внутри этой папки находятся другие папки. Чтобы просмотреть данное содержимое папки, необходимо щелкнуть на значке “+”. Значок “-” указывает, что содержимое папки уже раскрыто.
Как дать команду на выполнение приложения в Проводнике?
Для запуска приложений и файлов требуется двойной щелчок левой кнопкой мыши на его иконке. Но удобнее использовать пункт меню “Файл”. В нем есть команды “Открыть”, “Удалить”, “Переименовать” и т.д. Перед выполнением нужной команды следует выделить приложение или файл в правом окне “Проводника”.
Примечание. В Windows 95 вместо термина “запустить” приложение часто говорят - “открыть” приложение. Термин “открыть” документ означает появление документа на экране в окне соответствующего приложения.
Работать с Проводником можно и клавиатурой. Перевод курсора с левой части на правую (и обратно) - клавиша Tab. Далее стрелками выбирается нужное название. Клавиша Enter - запуск файла.
Как копируют и перемещают файлы и папки в Проводнике?
Для копирования и перемещения файлов и папок можно использовать различные способы. Ниже будет рассказано о двух из них.
Первый
: Чтобы скопировать файл или папку, выделите в окне “Проводника” нужный файл или папку. Далее выберите в подменю “Правка” пункт “Копировать”. Затем откройте диск или папку, в которую предполагается поместить копию. Выберите в подменю “Правка” команду “Вставить”. Для перемещения файлов вместо пункта “Копировать” используют пункт “Вырезать”.
Примечание: Чтобы выделить сразу несколько файлов и/или папок, при выделении объектов следует удерживать нажатой клавишу CTRL.
Второй
: Удобный способ копирования файлов представляет технология “Drag and Drop” (перетаскивание объекта с помощью мыши). Необходимо убедится, что на экране одновременно представлены иконка файла - оригинала и иконка папки - получателя. Возможно, придется использовать два окна “Проводника”. Далее, производится один щелчок на файле - оригинале, затем при нажатой левой клавише данный файл перетаскивается на иконку папки - получателя. Если диски файла - оригинала и папки - преемника не совпадают, то файл будет скопирован. Иначе он будет перенесен. Рекомендуется при перетаскивании файла держать нажатой клавишу Shift для перемещения файла или клавишу Ctrl для его копирования (независимо от совпадения имен дисков).
Примечание. Если при перетаскивании файла будет нажата правая (а не левая) кнопка мыши, то при завершении перетаскивания на экране появится меню с набором возможных действий (копировать, перемещать, создать ярлык или отменить).
Как удалить файл или папку в Проводнике?
Для удаления файла или папки можно также использовать несколько способов. Для любого способа вначале требуется выбрать удаляемый файл. Далее...
Перетащить иконку файла/папки на иконку “Корзина”.
В окне Проводника выбрать файл и использовать пункты меню “Файл” и “Удалить”.
На иконке выбранного файла щелкнуть правой кнопкой мыши и в контекстном меню выбрать команду “Удалить”.
В панели инструментов Проводника есть кнопка для удаления.
Какие задачи позволяет решать иконка “Мой компьютер”?
Иконка “Мой компьютер” позволяет получить доступ к любому файлу и устройству на компьютере. Для запуска “Мой компьютер” требуется двойной щелчок на его иконке.
Приложение “Мой компьютер” имеет практически те же возможности, что и Проводник. Единственным различием является, что рабочая область окна “Мой компьютер” состоит из одной части, идентичной правой половине Проводника. Т.е. отсутствует иерархический список файлов и папок.
Двойной щелчок на иконке “Мой компьютер” выведет на экран окно со списком всех дисков компьютера. Двойной щелчок на иконке нужного диска приведет к открытию окна с содержанием данного диска - набора его папок и файлов. Двойной щелчок на иконке нужной папки приведет к открытию окна с содержимым папки. И т.д.
Примечание. Если при двойном щелчке держать нажатой клавишу “Ctrl”, то появление нового окна не произойдет. Содержимое выбранной папки появиться в предыдущем окне (где был произведен двойной щелчок). Данный подход позволит избежать загромождения рабочего стола окнами “Мой компьютер”.
Назовите способы запуска приложений в
Windows 95?
Для запуска приложений в Windows 95 можно использовать разные способы:
Кнопка “Пуск”, подменю “Программы” - и в появившемся списке выбрать нужное приложение.
Если на рабочем столе есть ярлык приложения, то двойной щелчок левой кнопкой мыши даст команду на выполнение приложения.
Найти приложение в окне “Проводника” и выполнить двойной щелчок на его иконке.
Выбрать приложение в окне “Проводника” и выполнить команду “Открыть” из меню “Файл”.
Кнопка “Пуск”, подменю “Выполнить” и в появившемся окне ввести название приложения.
Дать команду на открытие соответствующего документа и приложение будет запущено автоматически.
Построение рисунков в графическом редакторе
Paint
Для решения каких задач можно использовать графический редактор Paint?
Графический редактор Paint предназначен для создания, просмотра и редактирования различных графических изображений. С его помощью можно создавать как произвольные рисунки, так и математические чертежи и диаграммы. Готовые рисунки в дальнейшем можно будет вставлять в текстовые документы.
Назовите основные возможности Paint?
Проведение прямых и кривых линий различной толщины и цвета.
Использование кистей различной формы, ширины и цвета.
Построение различных фигур - прямоугольников, многоугольников, овалов, эллипсов - закрашенных и íåçàêðàøåííûõ.
Помещение текста на рисунок.
Использование преобразований - поворотов, отражений, растяжений и наклона.
Как можно начать и завершить работу с Paint?
Для запуска графического редактора Paint используется следующий способ: кнопка “Пуск”, пункты подменю “Программы”, “Стандартные” и “Графический редактор Paint”.
Или можно выбрать в окне “Проводник” или “Мой компьютер” файл типа “Точечный рисунокbmp” и дать команду его открыть.
Для окончания работы с Paint можно использовать пункты меню “Файл”, и далее “Выход”.
Опишите вид окна
Paint?
Окно графического редактора Paint имеет стандартный вид (см. рис. № 7). В левом верхнем углу выводится имя файла рисунка и затем название редактора Paint. В меню редактора входят команды “Файл”, “Правка”, “Вид”, “Рисунок”, “Параметры” и “?”. В палитру инструментов входят кнопки “Выделение произвольной области” и “Выделение”, “Ластик” и “Заливка”, “Выбор цветов” и “Масштаб”, “Карандаш” и “Кисть”, “Распылитель” и “Надпись”, “Линия” и “Кривая”, “Прямоугольник” и “Многоугольник”, “Эллипс” и “Скругленный прямоугольник” (по порядку сверху вниз). В левом нижнем углу расположена Панель цветов. При некоторых операциях с рисунком на экране временно появляются и другие Панели.
Управлять работой в Paint можно посредством меню и панели инструментов. Существуют команды, вызываемые или только через меню, или только через панель инструментов.
Как создать новый рисун
ок?
Для создания нового рисунка применяют пункты меню “Файл” и “Создать”. После этого в рабочей области окна появится белый прямоугольник, на фоне которого и работают. Если рисунок, который ранее находился в рабочей области, не был сохранен, то перед его уничтожением ПК задаст вопрос: “Сохранять изменения в файле ...?” с вариантами ответа “Да”, “Нет” и “Отмена”. Выбор варианта “Отмена” приведет к отмене команды создания рисунка.
Примечание. Для изменения стандартного размера рисунка следует указать курсором правый нижний угол белого прямоугольника. При этом курсор поменяет свой вид на две стрелки. Далее следует перенести курсор при нажатой левой кнопке мышки на новое место.
Как нарисовать рисунок
в графическом редакторе Paint?
Для того, чтобы рисовать, закрашивать, менять цвет, делать надписи, стирать и т.д. в Paint необходимо выбрать нужный инструмент. Для этого используется палитра инструментов. Необходимо щелкнуть на кнопке с нужным инструментом. После этого выбранная кнопка будет находиться в нажатом состоянии. Курсор мыши также изменит свою форму. Перемещение курсора по рабочей области при нажатой левой кнопке мыши приводит к использованию инструмента и изменению рисунка. При отжатой кнопке мыши происходит простое перемещение курсора без изменения рисунка.
Перечислите назначение инструментов Paint?
Карандаш - при нажатой левой кнопки мыши за курсором мыши рисуется его след выбранного цвета толщиной 1 пиксел. При отпущенной левой кнопке след не рисуется.
Кисть - действие похоже на карандаш, но можно менять форму кисти - кружок, квадратик, линия и др.
Распылитель - рисование с эффектом распыления краски.
Ластик - для стирания части рисунка. Можно менять размер ластика. Удаленный участок будет закрашен цветом фона.
Заливка - позволит закрасить выбранным цветом внутреннюю часть произвольной замкнутой области. Для этого требуется выполнить щелчок в любой точке внутри области. Если область не является замкнутой, то закрасится вся рабочая область.
Линия - предназначена для рисования прямой линии (отрезка) выбранного цвета и толщины. Концы отрезка - места, где была нажата и отпущена левая кнопка мыши.
Кривая - предназначена для рисования гладких кривых линий, соединяющих заданные точки, выбранного цвета и толщины. Сначала проводят прямую линию, затем при нажатой левой кнопке мыши кривую можно дважды изогнуть в указанных направлениях.
Прямоугольник - используется для рисования закрашенных и íåçàêðàøåííûõ прямоугольников и квадратов. Требуется нажать на левую кнопку мыши, перенести курсор в иную точку и отпустить кнопку. Возможные режимы - “только рамка”, “рамка и заполнение”, “только заполнение”.
Многоугольник - рисование многоугольников. Для рисования первой стороны требуется перетащить курсор при нажатой кнопке. Для построения следующих сторон можно щелкать мышкой в вершинах многоугольника.
Эллипс - рисование эллипса, вписанного в намеченный прямоугольник. Можно выбрать режим (см. прямоугольник).
Округленный прямоугольник - рисование прямоугольника с округленными вершинами.
Как выбрать цвет для рисования
?
Для выбора цвета можно использовать два способа: Во-первых, существует палитра цветов с 28 предлагаемыми цветами. Для выбора цвета линии и закраски следует щелкнуть левой кнопкой мыши над нужным цветом. Для выбора цвета фона щелкают правой кнопкой. Выбранные основной цвет и цвет фона показаны в прямоугольнике слева от палитры цветов. Во-вторых, можно выбрать инструмент “Выбор цвета” и щелкнуть им в том месте экрана, который закрашен нужным цветом. Можно также щелкать левой или правой кнопкой мыши.
Примечание. Для изменения характеристики неподходящего цвета в палитре цветов можно произвести двойной щелчок левой кнопкой мыши над редактируемым цветом. В результате на экране появится диалоговое окно “Изменение палитры”.
Как сохранить рисунок в файле
?
Для сохранения рисунка в файле используется подменю “Файл”. В нем есть две команды - “Сохранить” и “Сохранить как”. Команда “Сохранить” сохраняет рисунок в файле с ранее заданным названием. Команда “Сохранить как” сохраняет рисунок в файле под новым названием. Если сохраняют только что созданный рисунок в первый раз, то компьютер для обеих команд попросит указать название.
Если рисунок не был сохранен после последнего изменения, то при попытке 1) открытия готового файла, 2) создания нового файла, 3) завершения работы с Paint, компьютер спросит о необходимости сохранения изменений.
Опишите внешний вид диалогового окна “Сохранения файла”?
Для задания нового названия файла на экране появится диалоговое окно “Сохранение файла” (см. рис. № 8). Название папки для сохранения указывается в раскрывающем списке в левом верхнем углу правее надписи “Сохранить в”. Если требуется сменить диск, то необходимо нажать на кнопку с треугольником и выбрать нужный диск. Список всех папок и файлов текущей папки (диска) выведен в прокручиваемом списке в центре диалогового окна. В этом списке можно выбрать нужную папку и файл для сохранения. В нижней части окна находятся поля ввода названия файла и его типа. Также там находятся две кнопки “Сохранить” и “Отмена”. В Панели инструментов диалогового окна есть кнопки - “Переход в папку верхнего уровня”, “Создать новую папку”, “Список” и “Таблица”.
Опишите порядок задания имени и месторасположения файла для сохранения?
Название папки, в которой будет сохранен файл, написано в верхнем раскрывающемся списке с надписью “Сохранить в”. Если данная папка не подходит, то требуется ее сменить. Для этого можно нажать левой кнопкой мыши на кнопке с треугольников в данном списке, выбрать нужный диск. Далее в прокручиваемом списке в центре окна двойным нажатием мыши на иконке папок выбирают нужную папку для сохранения. На последнем этапе требуется набрать имя файла в строке редактирования “имени файла”.
Если для сохранения рисунка было выбрано название ранее существующего файла, то компьютер произведет запрос о необходимости замены файла. Положительный ответ приведет к перезаписи в файле нового рисунка.
Как открыть файл с нужным рисунком
?
Чтобы открыть ранее созданный файл с рисунком, используют пункты меню “Файл” и “Открыть”. Далее на экране появится диалоговое окно “Открытие файла”. Вид и работа данного окна практически аналогичен окну “Сохранение файла”.
Кроме того, в подменю “Файл” существуют пункты для открытия 4 рисунков, с которыми недавно работали. Выбор нужного пункта влечет за собой открытие файла.
Третьим способом открытия файла с рисунком является запуск Проводника, выбор в нем нужного файла (типа “точечный рисунок”) и выполнение команды “открыть файл”. Далее автоматически начинается работа программы Paint и в его окно будет загружен нужный рисунок.
Как вставить текст
в рисунок?
Для вставки текста в рисунок используют инструмент “Надпись”. Для этого требуется щелкнуть мышкой на кнопке “А” в панели инструментов. После этого курсор приобретет вид “крестик”. Щелчок мышью на рисунке приведет к появлению прямоугольника (рамки) для ввода текста в месте щелчка. В месте ввода появится текстовый курсор в виде буквы I. Рамка показывает границы участка рисунка, в котором будет размещен текст.
Если текст достаточно длинный, то он может не уместиться в рамке и высота рамки изменится. Это связано с тем, что при вводе происходит автоматический перенос слов на следующую строку при достижении правой границы рамки. В результате текст может быть неправильно расположен. Поэтому часто требуется специально изменять размеры рамки. Для этого необходимо поместить курсор на жирные точки на границе рамки, после чего курсор поменяет свой вид на “две стрелки, направленные в разные стороны”. При нажатой левой клавиши мыши можно будет передвинуть границы рамки в заданном направлении.
Какие режимы вставки текста существуют в Paint?
Текст на рисунок можно помещать в двух режимах. В первом режиме текст закрашивается выбранным цветом, а цвет его фона совпадает с основным цветом фона (надпись непрозрачная, текст заслоняет рисунок). Во втором случае текст также закрашивается выбранным цветом, а фон текста не закрашивается (надпись прозрачная, текст размещается поверх рисунка). Для переключения режима на экране появляется специальная панель.
Как изменить шрифт текста на рисунке?
Для набора текста можно использовать различные шрифты. Шрифт представляет собой набор букв, цифр, символов и знаков пунктуации определенного внешнего вида. Характеристики шрифта - название (Times New Roman, Arial, Courier New и др.), размер и начертание (обычное, полужирное, курсив, подчеркнутый). Для изменения всех атрибутов шрифта можно использовать “панель атрибутов текста” (см. рис. № 9). Включить и отключить появление панели можно в подменю “Вид”. Панель атрибутов текста представляет собой диалоговое окно. В нем расположены два раскрываемых списка (для выбора шрифта и его размера) и три кнопки (полужирный, курсив и подчеркнутый). Изменять шрифт можно до и во время набора текста. Для прекращения набора текста можно или щелкнуть мышкой на рисунке или сменить инструмент. После этого менять шрифт для ранее набранного текста нельзя.
Примечание. Команда включения/выключения панели атрибутов текста в подменю “Вид” работает только во время набора текста. В любом другом случае, в подменю “Вид” данная команда отключена.
Как изменить масштаб
в редакторе Paint?
Инструмент “Масштаб” служит для увеличения масштаба отображения текущего рисунка. Можно выбрать коэффициент увеличения “1х”, “2х”, “6х” и “8х” в специальной панели. Или можно установить появившийся прямоугольник над той областью рисунка, который хотят рассмотреть в увеличенном масштабе, и нажать на левую кнопку мыши. В увеличенном масштабе можно работать с отдельными пикселами, составляющими изображение рисунка. Чтобы восстановить исходный масштаб изображения, выбирают коэффициент “1х”.
При изменении масштаба нужная часть рисунка может пропасть с видимой части рабочего окна Paint, т.к. новый размер рисунка в несколько раз превосходит размер рабочей области. Необходимо прокрутить окно, чтобы рисунок появился в рабочей области. Для этого используются полосы вертикальной и горизонтальной прокрутки соответственно с правой и нижней стороны рабочей области.
Также можно изменять масштаб изображения через подменю “Вид”, используя команду “Масштаб” и “Выбрать”. В этом случае коэффициент масштаба задается в % - 100%, 200%, 400%, 600% и 800%.
Примечание. Увеличив масштаб изображения, можно точнее отредактировать небольшой участок рисунка.
Как можно вывести на экран полное изображение рисунка?
В графическом редакторе Paint существует удобный способ для просмотра всего рисунка в обычном масштабе. При этом с экрана исчезнут рамка окна, все панели инструментов, палитра и полосы прокрутки. Будет виден только редактируемый рисунок в обычном масштабе в полноэкранном изображении. В этом режиме можно только просматривать изображение с запретом редактирования. Для этого применяют подменю “Вид” и команду “Просмотреть рисунок”.
Как выделить нужный фрагмент
рисунка?
Инструмент “выделение произвольной области” позволяет выделить фрагмент - произвольную область рисунка, ограниченную построенной линией. Для этого требуется активизировать инструмент, а затем при нажатой левой кнопке нарисовать замкнутую область произвольной формы. Если область выбрана неверно, то щелкните курсором в любом месте помимо выделенной области.
Инструмент “выделение” позволяет выделить произвольную прямоугольную область. Порядок выполнения выделения аналогичен построению “Прямоугольника”.
Какие операции можно производить над выделенным фрагментом?
Работа с фрагментами и буфером позволяет переносить фрагмент рисунка на другое место, создавать несколько копий фрагмента или передавать его в другое приложение.
Выделенную область можно перетащить на другое место. Для этого нажимают левую кнопку на области, затем, не отпуская ее, перетаскивают мышь на другое место. Если при этом удерживать нажатой клавишу “Ctrl”, то будет перенесена копия фрагмента. Выделенную область можно поместить в буфер через подменю “Правка”. Для этого используют команду “Копировать” или “Вырезать”. Также можно поместить фрагмент в файл командой “Копировать в файл”. Над фрагментом рисунка можно производить и другие операции - изменять размеры, растягивать, поворачивать, наклонять и отражать с помощью команд подменю “Рисунок”.
Как вставить в рисунок готовые фрагменты из буфера или из файла?
Для этого применяют подменю “Правка” и команды “Вставить” или “Вставить из файла” соответственно. При этом вставленный фрагмент первоначально располагается в верхнем левом углу экрана и его требуется перетащить на нужное место мышкой при нажатой левой кнопке.
Какие режимы выделения фрагмента существуют?
Существует два режима выделения - прозрачное (из фрагмента исключается цвет фона) и непрозрачное (во фрагменте сохраняется цвет фона). Для выбора режима на экране появляется специальная временная панель.
Как отменить выполненную операцию в
Paint?
Во время редактирования рисунков нельзя изменять уже законченные элементы графического изображения - можно только их удалять, или переносить, или рисовать поверх них.
Что же делать, если случайно рисунок был испорчен? Можно отменить три последних сделанных изменения рисунка. Для этого используют подменю “Правка” и команду “Отменить”. Или можно нажать на комбинацию клавиш “Ctrl” + “Z”.
Если операцию отменили по ошибке, то ее можно восстановить пунктами меню “Правка” и “Восстановить”. Или нажмите на клавишу “F4”.
Как преобразовать рисун
ок?
С помощью команд подменю “Рисунок” можно отражать, растягивать, сжимать, увеличивать или наклонять выделенные фрагменты рисунка.
С помощью команды “Отразить/повернуть” можно отразить выделенный фрагмент относительно вертикальной или горизонтальной оси. Для этого в диалоговом окне есть переключатели “Отразить слева направо”, “Отразить сверху вниз” и “Повернуть на угол 90, 180 и 270 градусов”.
С помощью команды “Растянуть/наклонить” можно растянуть или наклонить выделенный фрагмент по вертикали или по горизонтали. Для этого в диалоговом окне есть соответствующие переключатели и поля ввода.
С помощью команды “Обратить цвета” можно выполнить инверсию цвета в выделенном фрагменте, заменив его на противоположный по существующей шкале.
Что такое предварительный просмотр
и как его выполнить?
Полученный рисунок можно напечатать на принтере через подменю “Файл” и команду “Печать”. Из-за различий между разрешающей способностью экрана и принтера, один и тот же рисунок на экране и на бумаге может выглядеть по разному. Чтобы заранее проверить, как будет выглядеть рисунок в отпечатанном виде, используют подменю “Файл” и команду “Предварительный просмотр”. Далее с помощью кнопок “Крупнее” и “Мельче” можно подобрать подходящий масштаб изображения. Чтобы завершить “Предварительный просмотр”, нажмите на кнопку “Закрыть”.
Используя подменю “Файл” и команду “Макет страницы”, можно изменить размер страницы рисунка и используемый принтер.
Вопросы по текстовому редактору
Word
Для решения какой задачи предназначен текстовый редактор Word?
Текстовый редактор Word предназначен для работы с текстовыми документами. Текстовые документы, помимо самого текста, могут содержать рисунки, таблицы и другие объекты.
Как дать команду на запуск
текстового редактора Word?
Для запуска Word можно использовать различные способы. Во-первых, кнопка “Пуск”, далее команды “Программы” и “Microsoft Word”. Во-вторых, у многих компьютеров в правой стороне экрана существует панель Microsoft Office (см. рис. № 9.1). Она предназначена для быстрого запуска наиболее используемых приложений. Программа Word входит в их число. Для ее запуска следует щелкнуть мышкой на кнопке с зеленой буквой W в панели Office. В-третьих, можно выбрать нужный документ в списке документов Основного меню Windows.Порядок операций: кнопка “Пуск”, команда “Документы” и выбрать нужный документ. В-четвертых, можно указать требуемый текстовый документ в окнах “Проводник” или “Мой компьютер” и дать команду открыть его.
Опишите стандартный вид окна Word?
Окно приложения Word имеет стандартный вид (см. рис. № 10). Меню состоит из пунктов “Файл”, “Правка”, “Вид”, Вставка”, “Формат”, “Сервис”, “Таблица”, “Окно” и “?”. Ниже располагаются кнопки панелей инструментов. Всего может быть до 9 панелей. Их появление можно включить или выключить в подменю “Вид” командой “Панели инструментов”. Ниже расположена координатная горизонтальная линейка. Также на экране есть вертикальная и горизонтальная полосы прокрутки и строка статуса.
Примечание. Здесь и ниже рассказывается о редакторе
Microsoft Word 7.0.В настоящее время - весна 1999 г. - помимо данной версии Word, используется и версия Word 97. Второй вариант является более современным и мощным по сравнению с первым. Но на данном уровне изложения материала различия между ними незначительны и заключаются, в основном, в измененных названиях некоторых пунктов меню или другим видом диалоговых окон.
Какие окна входят в состав редактора Word?
Приложение Word является многооконным приложением. Существует окно приложения и окна документов.
Окно документа - это окно, в котором отображается и редактируется документ. Можно открыть несколько окон документов, причем в каждом будет содержаться отдельный документ. Список открытых документов находится в подменю “Окно”. Активное окно отмечено в подменю галочкой. Используя подменю “Окно”, можно переходить из одного окна документа в другое.
В окне приложения содержится меню приложения, панели инструментов и рабочая область с окнами документов. Окна документов за пределы рабочей области выйти не могут. Если для окна документа установлено полноэкранное представление, то его рамка и строка заголовка сливаются с соответствующими элементами окна приложения.
Текстовый редактор Word предоставляет возможность работы одновременно с несколькими документами. Новое окно документа автоматически создается при командах создать и открыть документ.
Для закрытия приложения Word выбирают подменю “Файл” и команду “Выход”. Для закрытия окна документа используется подменю “Файл” и команда “Закрыть”.
Как создать, открыть и сохранить документ
в Word?
Для создания нового документа используют подменю “Файл” и команду “Создать”. Или можно щелкнуть мышкой на соответствующей кнопке в панели инструментов. Для открытия документа применяют подменю “Файл” и команду “Открыть”. Или выбирают нужную кнопку на панели инструментов. Также в подменю “Файл” есть список документов, с которыми недавно работали на ПК. Можно выбрать свой документ там. Для сохранения документов в подменю “Файл” есть три команды - “Сохранить”, “Сохранить как” и “Сохранить все”. Первая сохраняет активный документ в файле под старым названием. Вторая позволяет выбрать новое название для файла. Третья помимо документа сохраняет и другую информацию.
Что такое шрифт
?
Шрифтом называется набор букв, цифр, символов и знаков пунктуации определенного внешнего вида. Шрифт - важное средство оформления документов. От него зависят удобочитаемость текста и облик документа. Набор шрифтов, с которыми может работать пользователь, зависит от типа принтера и набора шрифтов, инсталлированных на компьютере.
Существует стандартный набор шрифтов, который устанавливается на всех компьютерах с Windows 95. Наиболее используемые шрифты - Times New Roman, Arial, Courier New. Если в название шрифта входит слово “Cyr”, то в этом шрифте есть русские буквы, иначе вместо них могут находиться иные спецсимволы. Также бывает полезным шрифт Wingdings - в него входят интересные знаки - телефон, звездочки, часы, стрелки и др.
Для шрифтов можно выбрать размер символа (в пунктах) и начертание - обычное, полужирное, курсив и подчеркивание.
Какие типы шрифтов существуют в Windows 95?
Шрифты могут быть пропорциональными и моноширинными. В моноширинных шрифтах все символы имеют одинаковую ширину. Пример - шрифт Courier New. В пропорциональных шрифтах символы обосновано различаются по ширине. Пример - Arial.
Существуют обычные шрифты (устаревшие) и шрифты TrueType. Шрифты TrueType имеют ряд достоинств по сравнению с обычными. Во-первых, для них можно произвольно менять размер символов, при этом рисунок символа не искажается. Для других шрифтов можно выбрать размер только из списка нескольких предложенных. Во-вторых, шрифты TrueType одинаково выглядят на экране монитора и на принтере. Перед названием шрифта TrueType в списке шрифтов ставятся две буквы TT.
Как изменить шрифт в Word?
Нужный шрифт можно выбрать перед набором текста. Или можно в дальнейшем сменить шрифт для выбранного фрагмента текста.
Для выбора текста используется подменю “Формат” и команда “Шрифт”. Также команда “Шрифт” есть во всплывающем меню окна документа. В результате на экране появится диалоговое окно “Шрифт”. В нем можно выбрать нужный шрифт из прокручиваемого списка предложенных шрифтов, начертание, размер, наличие подчеркивания, цвет, эффекты и др. параметры. В диалоговом окне будет представлен образец выбранного шрифта.
Кроме того, в панели инструментов “Форматирование” есть прокручиваемые списки для выбора названия и размера шрифта и кнопки для смены начертания.
Почему текст в редакторе
Word необходимо набирать по абзацам?
Текст в редакторе Word набирается по абзацам. В конце набора абзаца необходимо нажать на клавишу Enter. Ранее в MS DOS текст набирали по строкам. Почему набирают текст по абзацам? Потому что в зависимости от размера шрифта в строке может находиться разное количество слов текста. Компьютер сам автоматически разбивает текст по строкам.
Как изменить характеристики абзаца?
Для изменения характеристик абзаца можно использовать команду “Абзац” из подменю “Формат” или всплывающего меню. Для изменения вида выравнивания текста существуют специальные кнопки в панели инструментов. Для некоторых характеристик абзаца необходимо задавать расстояние. Расстояние может измеряться в сантиметрах или в пунктах. Размер шрифта также измеряется в пунктах.
Какие характеристики абзаца можно изменить в Word?
В абзаце текст можно выровнять по левому или правому полю, по центру или ширине. При команде выравнивания по ширине текст будет одновременно выровнен по левому и правому краю. С этой целью компьютер увеличит размеры пробелов между словами. При наборе текста между словами следует ставить только один пробел.
Если в абзаце текст начинается с красной строки, следует изменить “Тип первой строки”. Задать ему значение - отступ. Стандартное значение отступа равно 1.27 см.
Атрибуты формата абзаца, которые можно изменить с помощью команды "Абзац": 1) Выравнивание текста; 2) Межстрочный интервал - одинарный, полуторный, двойной или расстояние в пунктах; 3) Интервал между абзацами - сверху и снизу в пунктах; 4) Положение абзаца на странице; 5) Отступы текста справа и слева; 6) Тип первой строки - отступ или выступ; и др.
Что такое “стилевое форматирование”?
Стилевое форматирование - это форматирование текста с использованием стилей. Если задать для абзаца нужный стиль, то редактор автоматически его отформатирует, задав определенный шрифт, характеристики абзаца, язык, обрамление, нумерацию и т.д. Во-вторых, если в дальнейшем изменить характеристики стиля, то также автоматически поменяются соответствующие характеристики у всех абзацев с данным стилем. Т.о. сильно упрощается процесс изменения внешнего вида многостраничного документа в соответствие с заданным стандартом (например, диссертации или научной статьи).
В текстовом редакторе Word существует большое количество стилей, но в основном используются стили:
Заголовок 1 - для названия глав.
Заголовок 2 - для названия параграфов
Обычный - для обычного текста
Текст сноски - для определения сносок.
Как задать нужный стиль?
Для задания нужного стиля существует два способа. Во-первых, необходимо установить курсор на нужном абзаце. Во-вторых, можно задать нужный стиль из раскрывающего списка в панели инструментов или в подменю “Формат” выбрать команду “Стиль”, и в диалоговом окне указать требуемый стиль.
Зачем нужны шаблоны?
Шаблоном называется библиотека стилей. Существует большое количество шаблонов. Например, Normal (применяется по умолчанию для всех вновь создаваемых шаблонов), Диссертация, Брошюра и т.д.
Шаблоны позволяют использовать один и тот же стиль в разных текстовых документах. Если создать новый документ командой “Создать” из подменю “Файл”, то редактор предложит выбрать шаблон для вашего документа. Обычно выбирают стандартный шаблон Normal.
Для создания нового шаблона выбирают команду “Создать” из подменю “Файл” и ставят переключатель в позицию “Шаблон”. Также можно сохранить текстовый документ в виде шаблона командой “Сохранить как” из подменю “Файл”, изменив тип файла на “Шаблон документа” (расширение dot).
Как создать или изменить стиль?
Во-первых, необходимо в подменю “Формат” выбрать команду “Стиль”. Во-вторых, на экране появится соответствующее диалоговое окно. В-третьих, для создания нового стиля необходимо нажать на кнопку “Создать” и ввести новое название стиля. Далее, нажав на кнопку “Формат”, можно определить требуемые характеристики стиля.
Для изменения ранее существующего стиля, необходимо выбрать его название из списка стилей, и нажать на кнопку “Изменить”. Далее, используя кнопку “Формат”, модифицируются нужные характеристики.
В диалоговых окнах “Создать стиль” и “Изменить стиль” есть флажок “Добавить в шаблон”. При включении флажка сделанные изменения в стиле будут также записаны в текущий шаблон, что позволит использовать данный стиль и в других текстовых документах. Если флажок не включать, то изменения стиля будут использоваться только в текущем документе.
Примечание. Если с текстовым редактором работают и другие пользователи, кроме вас, то лучше не записывать изменения в шаблон Normal. Т.к. в этом случае “чужие” документы также будут изменены.
Примечание. Окончательная запись изменения стиля в шаблон будет произведена только после очередного сохранения документа в файле и положительного ответа на соответствующий запрос.
Как создать оглавление документа?
Оглавление документа - это список названий глав, параграфов и т.д. с указанием страницы. Вручную данное оглавление обычно создавать довольно долго для многостраничных сложных документов.
Используя стили “Заголовок 1”, “Заголовок 2” и т.д. довольно просто составить данное оглавление в автоматическом режиме. Во-первых, нужно задать данные стили соответствующим абзацам. Во-вторых, установить текстовый курсор в нужное место документа. В-третьих, выбрать команду “Оглавление и указатели” из подменю “Вставка”. В-четвертых, в появившемся диалоговом окне перейти на вкладку “Оглавление”, задать нужные параметры и нажать на кнопку “OK”.
Как отменить выполненную операцию в Word?
Для отмены неверных операций можно использовать подменю “Правка” с командами отмены или кнопки панели инструментов. Панель инструментов применять удобнее. С ней можно отменить или восстановить одну последнюю операцию или сразу несколько операций по списку. Для вывода на экран списка операций следует щелкнуть мышкой на кнопке с треугольником рядом с кнопкой отмены/ восстановления.
Как найти нужное слово в набранном тексте
?
Текстовый редактор Word позволяет работать с документами, содержащими сотни и тысячи слов. Что делать, если появилась необходимость найти в документе нужный участок? Для этого в подменю “Правка” есть команда “Найти”. Выполнение этой команды приведет к появлению на экране диалогового окна “Найти”. Следует ввести слово или ñëîâîсо÷еòàíèå для поиска. Указать направление поиска: везде, вперед от курсора или назад от курсора. Также можно задать дополнительные характеристики поиска. Далее следует нажать на кнопку “Найти далее”. Для последующего поиска снова нажимают на данную кнопку. Для прекращения поиска нажимают на кнопку “Отмена”.
Как найти и заменить набранное слово в тексте на другое?
Иногда в готовом документе необходимо заменить одно слово другим. Чтобы не делать это самому, можно использовать команду “Заменить” из подменю “Правка”. Или нажать на кнопку “Заменить” в диалоговом окне “Найти”. В результате на экране появится диалоговое окно “Замена”. Оно похоже на предыдущее диалоговое окно. Просто в нем появиться поле ввода для заменяемого текста. Для однократной замены следует нажать на кнопку “Заменить” в диалоговом окне. Если требуется выполнить несколько операций замены во всем тексте, то выбирают кнопку “Заменить все”.
Что такое “обрамление и заливка
” в Word?
Для выполнения операции “Обрамление и заливка” используется подменю “Формат” и одноименная команда. На экране появится диалоговое окно с двумя вкладками. Первая вкладка “Обрамление” создает рамку для абзаца. Можно выбрать тип рамки и тип линии, цвет линии. Вкладка “Заливка” позволяет задать тип заливки фона абзаца. В этой вкладке можно настроить узор с количеством точек от 5% до 100%, цвет фона и цвет узора.
Также для работы с обрамлением и заливкой можно использовать панель инструментов, но возможностей ее кнопок меньше, чем у меню. Поэтому рекомендуется для работы все же применять команды меню.
Примечание. В Word 97 данная команда называется “Граница и заливка”. Диалоговое окно предлагает больше возможностей для оформления текста.
Как проверить орфографи
ю в Word?
Проверка орфографии заключается в выявлении и исправлении ошибок в тексте документа. Кроме неверно написанных слов, обнаруживаются ошибочные словосочетания, повторы и ошибки в использовании прописных букв. При проверке орфографии компьютер проверяет правописание слов, используя специальный словарь. Существует две возможности проверки орфографии в Word - автоматическая во время ввода текста и периодическая по команде пользователя.
Для включения и выключения автоматической проверки орфографии используется подменю “Сервис”, команда “Параметры”. В диалоговом окне следует выбрать вкладку “Орфография” и включить флажок “Автоматически проверять орфографию”. В этом режиме неправильное слово будет подчеркнуто красной волнистой линией.
Для выполнения периодической проверки орфографии применяют подменю “Сервис” и команду “Орфография”. Также для этой цели можно использовать соответствующую кнопку в панели инструментов. Если в каком-либо слове обнаружена ошибка или компьютер его не знает, на экране появляется диалоговое окно.
Примечание. В Word 97 вместо термина “Орфография” используют термин “Правописание”.
Опишите внешний вид диалогового окна проверки орфографии?
В этом окне есть поля с неизвестным словом и предложенной заменой. Также есть кнопки “Пропустить” и “Пропустить все”, “Заменить” и “Заменить все”, “Добавить”. При командах “Пропустить” и “Пропустить все” компьютер оставляет текущее или все вхождения данного ошибочного слова без изменения соответственно и переходит к поиску следующей ошибки. При командах “Заменить” и “Заменить все” компьютер заменяет текущее или все вхождения данного ошибочного слова на предлагаемую замену и переходит к поиску следующей ошибки. Команда “Добавить” включает указанное слово в словарь для последующих проверок. Для досрочного выхода из режима проверки орфографии используется кнопка “Отмена”.
Примечание. Если требуется запретить проведение проверки орфографии для некоторого слова или абзаца, то можно включить для данного текста характеристику “без проверки”. Для этого выделяют нужный текст, далее используют команду “Язык” подменю “Сервис”. В появившемся списке следует выбрать строку “без проверки”.
Существуют ли программы для проверки орфографии и грамматики текста с более мощными возможностями?
На некоторых компьютерах совместно с текстовым редактором Word может устанавливаться система лингвистической поддержки ОРФО. Система ОРФО предназначена для проверки правописания, расстановки переносов и подбора синонимов, антонимов и родственных слов. Кроме того, ОРФО предоставляет возможность проверки текста примерно по 40 правилам, проверяет стиль текста, выдает по окончании проверки текста статистические данные.
Как вставить объект
в текстовый документ?
Помимо самого текста, в текстовых документах могут находиться различные объекты. Например, рисунки, таблицы, диаграммы, видео клипы, музыкальные фрагменты и т.д. Для их вставки в текстовый документ используется подменю “Вставка” и команда “Объект”. Далее в списке предлагаемых объектов следует выбрать нужное название.
Также объекты можно передавать из одного приложения в другое через буфер.
Текстовый редактор Word поддерживает технологию OLE - это технология работы с документами, составные части которого (объекты) разработаны в различных приложениях. Для последующей работы с внедренными объектами Word автоматически загрузит нужное приложение.
Какие формулы можно вставлять в текстовый документ
Word?
Текстовый редактор Word позволяет работать с двумя видами формул. Первый вид - формулы для вычислений. С их помощью, например, можно найти сумму нескольких чисел или вставить в документ текущую дату. Второй вид - объекты типа Microsoft Equation. С их помощью можно вставить в текст документа математические формулы и символы. Для редактирования подобных формул используется “Редактор формул”. С его помощью можно создавать текст научных отчетов, курсовых проектов, рефератов и т.д.
Как дать команду на вставку формулы типа Microsoft Equation в текст?
Для запуска редактора формул требуется установить текстовый курсор в том месте, где должна быть вставлена формула. Далее выбирают подменю “Вставка” и команду “Объект”. Среди списка объектов следует выбрать “Microsoft Equation” и нажать на кнопку “Ok”. На некоторых компьютерах команда запуска редактора может находиться и в панели инструментов.
Что происходит в результате выполнения команды вставки формулы типа Microsoft Equation?
При запуске редактора формул меню Word изменяется, в нем появляются команды, предназначенные для редактирования формул. Вид курсора ввода также изменяется. В рабочей области появляется кадр для ввода формулы и пиктографическое меню математических символов (верхняя строка) и шаблонов (нижняя строка) (см. рис. № 11). Математические символы представлены в меню в виде операторов или греческих букв, которые можно использовать при составлении формул. Остальные элементы - это шаблоны формул, в которые можно вставлять символы. С помощью шаблонов в документ вводятся математические операции и знаки интеграла, матрицы, суммы, дроби, корни, скобки и др. Также в формулу можно вставлять и стандартные текстовые символы, используя клавиатуру.

Рисунок 7. Пиктографическое меню для ввода формулы
При завершении составления формулы требуется щелкнуть мышкой в любом месте рабочей области вне кадра формулы. Если в дальнейшем потребуется отредактировать готовую формулу, то необходим двойной щелчок на формуле.
Как набрать нужную формулу в редакторе формул?
При создании формулы для текста предлагается только одно место ввода. После использования шаблона формулы (например, дроби или интеграла) количество мест ввода текста увеличивается. Для переноса текстового курсора из одного места в другое применяют мышку или клавиши управления курсором.
Набор формулы происходит слева направо. При вводе сложных формул вначале вставляют шаблоны, а затем в них вводят специальные символы и другие шаблоны. При этом следует следить за местоположением курсора.
Приведите пример набора формулы в редакторе формул?
Пусть требуется набрать формулу  . В документ вставляется объект Microsoft Equation. Далее из пиктографического меню вставляют символ . В документ вставляется объект Microsoft Equation. Далее из пиктографического меню вставляют символ  и на клавиатуре нажимают на клавишу “=”. Теперь необходимо вставить шаблон квадратного корня и на клавиатуре нажимают на клавишу “=”. Теперь необходимо вставить шаблон квадратного корня  . Потом переносим курсор внутрь шаблона и набираем . Потом переносим курсор внутрь шаблона и набираем  . Осталось необходимо возвести . Осталось необходимо возвести  в квадрат. Для этого помещаем курсор после
в квадрат. Для этого помещаем курсор после  , вставляем шаблон верхнего индекса, переносим в него курсор и вводи число 2. Все, формула готова. Для выхода из редактора нажимаем курсор мыши вне формулы.
, вставляем шаблон верхнего индекса, переносим в него курсор и вводи число 2. Все, формула готова. Для выхода из редактора нажимаем курсор мыши вне формулы.
Как работают с фрагментами и буфером
в Word?
Для выделения фрагмента в текстовом редакторе Word можно использовать мышку или клавиатуру. Для выделения мышкой требуется провести курсором по тексту с нажатой левой кнопкой. При использовании клавиатуры требуется держать нажатой клавишу Shift и нажатиями клавиш управления курсором выделить нужный фрагмент.
Примечание. Двойным щелчком мыши выделяется слово, указанное курсором. Для выделения абзаца необходим тройной щелчок.
Выделенный фрагмент можно мышкой перетащить на новое место. В подменю “Правка” есть команды “Вырезать”, “Копировать” и “Вставить” для работы с буфером. Или можно использовать соответствующие кнопки на панели инструментов.
Для выделенного фрагмента можно изменить шрифт, характеристики абзаца, задать обрамление и заливку, проверить орфографию и многое другое.
Как получить нужную справку в редакторе
Word?
Для вызова справочной системы Word применяют подменю “?” и команду “Вызов справки”. Дальнейшая работа для получения нужной справки аналогична работе со справочной системой Windows 95.
Как можно вставить рисунок в документ
Word?
Существует несколько способов вставки готового рисунка в текстовый документ. Во-первых, через подменю “Вставка” и команду “Рисунок”. Далее выбирается файл с рисунком. Подобный рисунок можно будет хранить отдельно от файла с текстом или вместе. Во-вторых, через буфер. В редакторе Paint нужный фрагмент рисунка копируется в буфер, а в редакторе Word он вставляется в текст. В-третьих, через подменю “Вставка” и команду “Объект”. Выбирается объект “Картинка Microsoft ClipArt”. В этом объекте хранятся десятки готовых рисунков на разные темы. В-четвертых, опять через подменю “Вставка” и команду “Объект”. Только выбирается объект “Точечный рисунок Bmp”. На экране появляется область для рисования. Можно создать рисунок непосредственно в редакторе Word.
Если требуется, чтобы текст обтекал рисунок, необходимо использовать подменю “Вставка” и команду “Кадр”. Далее выбирается место и размер кадра. В этот кадр затем вставляется рисунок.
Или можно вставить рисунок. Затем во всплывающем меню для рисунка выбрать команду “Вставить рисунок в кадр”. После этого можно передвинуть рисунок на нужное место.
Примечание. В редакторе Word 97 вставка рисунка в текст осуществляется немного иначе. Например, понятие “вставить рисунок в кадр” там отсутствует, т.к. любой рисунок автоматически имеет все свойства кадра.
Как вставить номера страниц
в документ?
Для вставки номеров страниц в документ применяют подменю “Вставка” и команду “Номера страниц”. На экране появляется диалоговое окно. В нем можно выбрать положение номера - внизу или вверху страницы, и тип выравнивания - справа, слева или в центре. В диалоговом окне приводится пример страницы с размещенным номером. Можно разрешить или запретить появление номера на первой странице, используя соответствующий флажок. Другие характеристики номера страницы можно изменить, нажав на кнопку “Формат”.
В редакторе Word существует несколько режимов работы. Номера страниц будут видны на экране только в режимах разметки и предварительного просмотра.
Как работают с колонтитулами страниц?
Номера страниц размещаются в верхних или нижних колонтитулах. Кроме номеров, в них может размещаться и другая информация, например, названия глав. Для изменения шрифта номера или для его удаления следует открыть соответствующий колонтитул. Для этого используется подменю “Вид” и команду “Колонтитул”. Далее следует выбрать нужный верхний или нижний колонтитул, выделить нужный номер и выполнить требуемую операцию. Для работы с колонтитулами на экране появляется меню пиктограмм.
Как создать нумерованный и маркированный списки
?
В текстовом редакторе Word можно создавать нумерованные и маркированные списки. Под данными списками понимается набор абзацев, перед каждым из которых стоит его номер или маркер (например, жирная точка).
Для создания подобных списков можно использовать различные способы. Например, набрать первый абзац, далее нажать мышкой на кнопку “Нумерованный список” или “Маркированный список” на панели инструментов. При наборе следующих абзацев появление их номеров или маркеров происходит автоматически.
Или можно выделить нужные абзацы. Далее применяют подменю “Формат” и команду “Список”. Пользователю потребуется выбрать вкладку с подходящим типом списка в предложенном диалоговом окне.
Для изменения формата номеров и маркеров также используется подменю “Формат” и команда “Список”. Для получения доступа к дополнительным параметрам команды, следует нажать на кнопку “Изменить”.
Как вставить таблиц
у в текстовый документ?
Редактор Word предоставляет пользователю улучшенные средства обработки таблиц. Изменять состав, размеры и внешний вид таблицы можно уже после ее создания.
Для создания таблицы следует поместить текстовый курсор в место будущего расположения таблицы и выбрать подменю “Таблица” и команду “Вставить таблицу”. После этого следует выбрать количество строк и столбцов таблицы. При необходимости в дальнейшем можно легко изменить данную информацию.
Примечание. Существуют и другие способы создания таблицы. Например, можно любой набранный текст “преобразовать в таблицу”.
Как работают с ячейками таблицы?
Все ячейки созданной таблицы пусты и имеют одинаковый размер. Согласно стандарту столбцы и строки таблицы на экране разделены пунктирными линиями, которые позволяют получить представление об ее размере, и на печать не выводятся.
Перемещение по таблице осуществляется с помощью мыши или клавиш управления курсором. Для перехода от ячейки к ячейке можно использовать клавишу Tab. Следует выбрать нужную ячейку и ввести в нее текст. Вертикальный размер ячейки изменяется автоматически, при необходимости он увеличивается при вводе текста. Для изменения горизонтального размера ячейки можно передвинуть соответствующую рамку с помощью мыши.
Как дать команду на редактирование и форматирование таблицы?
В редакторе Word предусмотрены два альтернативных способа редактирования и форматирования таблиц: с помощью мыши и с помощью команд меню. В некоторых ситуациях использование мыши ускоряет работу (например, при изменении размеров ячейки). В других случаях, лучше использовать команды меню, например, для выделения столбца таблицы. Выбор способа зависит от пользователя.
Примечание. При работе с меню следует помнить, что не все его команды можно использовать в конкретный момент времени. Запретные команды в меню отключаются.
С помощью меню удобно выполнять команды “Удалить ячейки”, “Вставить ячейки”, “Объединить ячейки” и “Разбить ячейки”. Перед выполнением данных команд рекомендуется вначале выделить соответствующие ячейки. Для их выделения можно использовать мышку или команды меню “Выделить строку”, “Выделить столбец” или “Выделить всю таблицу”.
Для удаления таблицы следует ее выделить и дать команду на удаление ячеек.
Назовите основные способы форматирования таблицы?
Для изменения общего вида таблицы можно выбрать команду “Àâòîôîðìàò”. На экране появится диалоговое окно. В нем можно выбрать нужный формат из списка 37 предложенных форматов.
Под способами форматирования таблицы понимаются способы изменения внешнего вида таблицы. Вкратце представим их список: 1) самое простое - Àâòîôîðìàò; 2) изменить шрифт для ячеек; 3) изменить характеристики абзаца для ячеек; 4) изменить размеры ячеек; 5) определить вид разделительных линий ячеек - обрамление; 6) определить тип фона содержимого ячейки - заливку; 7) изменить количество ячеек или их местоположение.
Какие режимы просмотра и редактирования документа
существуют в редакторе Word?
Текстовый редактор Word предоставляет возможность работы с документом в нескольких режимах: обычном режиме, режиме разметки, режиме структуры, режиме главного документа и режиме предварительного просмотра.
Удобнее всего работать в обычном режиме. Он является наиболее подходящим для набора, редактирования, форматирования текста и перемещения по документу. В этом режиме разбивка на страницы показана разделительной линией; колонтитулы и номера страниц не видны; рисунки, вставленные в текст, будут смещены. Для переключения в обычный режим применяют подменю “Вид” и команду “Обычный”. Или щелкают мышкой на первой из трех кнопок в левом нижнем углу окна, рядом с горизонтальной полосой прокрутки.
Режим разметки используется для проверки окончательного варианта документа, однако редактирование документа в этом режиме существенно замедляется. В этом режиме текст разбит на страницы, показаны колонтитулы и номера страниц, рисунки стоят на своих местах. Для переключения в режим разметки используется подменю “Вид” и команда “Разметка страницы”. Или можно щелкнуть мышкой на второй кнопке из трех.
Режимы “Главного документа” и “Структуры” используются сравнительно редко. Они предназначены для вывода подробной информации о документе на экран. Переключиться в эти режимы можно через подменю “Вид” и одноименные команды.
В режиме предварительного просмотра страницы текста изображаются так, как они будут напечатаны. В этом режиме можно просматривать одну или несколько страниц одновременно, увеличивать или уменьшать изображение документа, редактировать документ.
Что такое - электронные таблицы
Excel
Как дать команду на запуск электронных таблиц Excel?
Для запуска электронных таблиц Excel можно щелкнуть левой кнопкой мыши на кнопке “Пуск”, далее выбрать “Программы” и “Microsoft Excel”.
После запуска Excel на экране появится главное окно программы (см. рис. № 12).
Назовите основные понятия Excel?
В Excel существует два типа окон - окно программы и окно документа. В окне программы находится основное меню, панели инструментов и строка формул. В окне документа расположена рабочая книга, в которой объединены рабочие листы, листы диаграмм и листы макросов.
Рабочая книга хранится в отдельном файле. Обычно рабочая книга состоит из 16 листов. Существуют различные типы листов, например, листы диаграмм, листы макросов, рабочие листы. Рабочий лист - информационная структура, в которой данные упорядочены по строкам и столбцам.
Рабочий лист состоит из 256 столбцов и более 16 тысяч строк. Ячейка - наименьшая структурная единица внутри рабочего листа.
Ячейка находится на пересечении столбца и строки. Для ссылки на содержимое ячейки используется адрес ячейки. Адрес состоит из буквы столбца ячейки и номера строки. Например, А5 или В7. С помощью адреса можно найти любую ячейку в рабочей книге.
Содержимое ячейки - внутри ячейки можно хранить число, текст, формулу, дату, время, комментарий (начинается с символа “апостроф”). В каждую ячейку пользователь может ввести свои конкретные данные. Ячейку, в которую будут вводить данные, следует вначале активизировать. Активизация осуществляется в результате щелчка левой кнопкой мыши на ячейке или перемещения указателя ячейки с помощью клавиш управления курсором.
При перемещении указателя ячейки активная ячейка находится в режиме просмотра. Если требуется ввести новые данные в активную ячейку, необходимо ее переключить в режим редактирования. Для этого можно нажать на клавишу с вводимым символом или на функциональную клавишу F2. Или произвести двойной щелчок мышью.
Для ввода с клавиатуры содержимого ячейки используется строка формул, которая находится под нижней строкой панели инструментов (см. рис. № 12). Строка формул состоит из трех частей. В левой части (поле имени) представлен адрес (или имя) активной ячейки или диапазона ячеек. В правой части находится содержимое ячейки. В центре расположены три кнопки. Кнопка с крестиком - отменить последние сделанные изменения в содержимом ячейки. Кнопка с галочкой - сохранить последние сделанные изменения в содержимом ячейки. Кнопка  - вызвать мастер функций. - вызвать мастер функций.
Ярлычки листов - каждому листу рабочей книги присваивается определенное имя. С помощью ярлычка листа можно указать лист для работы.
Диаграмма - форма графического представления числовых данных.
Существует несколько типов диаграмм, например, линейный график, круговая диаграмма, столбиковая диаграмма и т.д. Диаграмма может быть размещена или в рабочем листе или в отдельном листе диаграмм.
Макрос - последовательность команд пользователя, которой дали определенное имя.
Далее можно указать название макроса, и весь набор действий компьютер выполнит автоматически. Макрос может быть создан пользователем.
В Excel для облегчения выполнения некоторых сложных задач разработаны специальные Мастера. Существуют мастера диаграмм, мастер формул и др. После вызова Мастера на экране поочередно появляются диалоговые окна. В них пользователь задает нужные параметры и компьютер автоматически создает нужную диаграмму, формулу и т.д. Мастера, в отличие от макросов, разрабатываются профессиональными программистами.
Какие задачи позволяет решать выделение ячеек?
Выделение ячеек - служит для указания активной ячейки или активной области - диапазона ячеек.
Выделение обычно используют для выполнения какой-либо операции сразу для нескольких ячеек одновременно. Отдельная выделенная ячейка будет заключена в рамку, а выделенная область на экране представлена в инверсном изображении. Ячейка, с которой началось выделение, выделяется на экране только черной рамкой, но она также входит в область.
Выделение ячеек (области) используется для построения диаграммы, форматирования, переноса и копирования, удаления ячеек.
Как выделить смежную и несмежную область?
Область выделения - выделенный набор ячеек составляет область выделения. Область выделения бывает смежной и несмежной. Смежная область - это выделенная область прямоугольной формы
. Порядок выделения аналогичен порядку, применяемому в редакторе Word. Выделение с помощью мыши - щелкнуть левой кнопкой мыши в ячейке. Данная ячейка будет находиться в верхнем левом углу выделенной области. Далее, удерживая нажатой левую кнопку мыши, перетащить курсор в ячейку, которая будет задавать положение нижнего правого угла области. Или можно выделить ячейки с помощью клавиш управления курсором, удерживая нажатой клавишу Shift.
Несмежная область - это область выделения, состоящая из нескольких областей прямоугольной формы.
Порядок выделения следующий: Выделяют первую смежную область. Далее держат нажатой клавишу “Ctrl” и выделяют остальные смежные области.Для выделения несмежной области лучше использовать мышь вместо клавиатуры.
Как выделить строку и столбец в Excel?
Для выделения всей строки в Excel следует щелкнуть мышкой на номере строки. Для выделения столбца - щелчок на букве названия столбца.
Что такое список и выделение по критерию?
Список - это выделенная область, которая содержит данные только одного типа.
Например, содержит только числа, или только текст, или только дату и т.д. Для выделения списка можно использовать операцию выделения по критерию. Для этого выбирают команду “Перейти” из подменю “Правка”. Далее нажимают на кнопку “Выделить”. На экране появится диалоговое окно “Выделение группы ячеек”. В этом окне, используя нужные переключатели и флажки, указывают тип содержимого ячеек для выделения.
Зачем в Excel требуется знать диапазон и имена?
Диапазон - адрес области выделения.
Для смежной (т.е. прямоугольной) области диапазон имеет вид: адрес ячейки из левого верхнего угла, символ “двоеточие”, адрес ячейки из правого нижнего угла. Например, A1:B5. Для несмежных областей диапазон состоит из набора перечисленных диапазонов смежных областей, разделенных символом “точка с запятой”.
Имя - Отдельной ячейке или диапазону ячеек можно присваивать имена. Далее эти имена можно использовать вместо адресов ячеек. При переносе именованной ячейки имя также переносится. Для задания имени активной ячейки или диапазона следует ввести нужное название в левую часть строки формул.
Зачем в Excel применяют формулы?
Одной из основных возможностей Excel является работа с формулами. Рассмотрим данное достоинство на практическом примере - проведение расчета заработной платы.При этом из основного оклада вычитаются налоги и прибавляются льготные суммы. Обычно налоги задаются в процентах от оклада. Предположим, что мы ввели все данные и сосчитали итоговую сумму зарплаты. И вдруг изменилось денежное содержание оклада. Что делать, заново вручную перечислять все налоги и льготы? При использовании формул потребуется только изменить содержимое одной ячейки - с размером оклада. Содержимое всех других ячеек изменится автоматически, в соответствие с заданными формулами.
Что такое формула в электронных таблицах Excel?
Формула - вычисления в таблицах производятся с помощью формул. Формула может состоять из математических операторов, констант, ссылок на ячейки и имен функций.
При этом результатом выполнения формулы является некоторое новое значение. Результат помещается в ячейку, в которой находится формула. Формула начинается со знака равенства. В ячейке с формулой после завершения ввода высвечивается только ее значение. Чтобы получить доступ к формуле, требуется сделать ячейку активной и войти в режим редактирования.
Что такое зависимая и влияющая ячейки?
В Excel при работе с формулами различают два вида ячеек - зависимую и влияющую ячейки. Зависимая ячейка - это ячейка, формула в которой ссылается на содержимое другой влияющей ячейки.
Влияющая ячейка - это ячейка, ссылка на которую содержится в формуле из другой ячейки.
Если изменится содержимое влияющей ячейки, то изменится и зависимая ячейка.
Что такое ссылка?
Ссылка - основной элемент при выполнении вычислений с использованием нескольких ячеек. Например, если нужно определить сумму содержимого двух ячеек и поместить результат в третью, то в формуле вычисления суммы указываются ссылки на ячейки, в которых находятся слагаемые. Основным элементом ссылки является адрес ячейки. Существует абсолютная и относительная ссылки на ячейку.
Как в Excel используют относительную и абсолютную ссылки на ячейку?
Относительная ссылка на ячейку - используется в формулах для указания адреса влияющей ячейки относительно позиции зависимой ячейки, содержащей формулу.
Относительная ссылка на ячейку записывается в виде адреса влияющей ячейки. При переносе и копировании зависимой ячейки с формулой относительная ссылка на ячейку меняется ссылкой на иную ячейку, смещенную относительно исходной на такое же число позиций и в том же направлении, что и формула. Например, в ячейке B1 дана относительная ссылка на ячейку A1 (ближайшая слева ячейка). Далее содержимое ячейки B1 перенесли в ячейку C5. Тогда ее ссылка в ячейке C5 изменится на B5 (также ближайшая слева ячейка).
Абсолютная ссылка на ячейку - используется в формулах
для указания адреса влияющей ячейки.
При переносе и копировании зависимой ячейки с формулой абсолютная ссылка не меняется. Для задания абсолютной ссылки используется символ “$”. Данный символ устанавливается перед буквой столбца, перед номером строки или перед обоими элементами. В этом случае абсолютная ссылка будет установлена на столбец, на строку или на ячейку соответственно. Например, в ячейке B1 дана абсолютная ссылка $A$1. Содержимое ячейки B1 перенесли в ячейку C5. Тогда ее ссылка вячейке C5 не изменится и останется равной $A$1. Второй пример: Если в ячейке B1 была дана абсолютная ссылка $A1, то после ее переноса в ячейке C5 будет ссылка $A5.
Что такое функция?
Функция - объединение нескольких математических операций для решения определенной задачи. Функции представляют собой формулы, имеющие один или несколько аргументов. Например, функция нахождения среднего значения называется СРЗНАЧ(диапазон ячеек). Функция для нахождения суммы значений - СУММ(диапазон ячеек). Существуют финансовые, математические, статистические и другие функции. Для выбора нужной функции можно использовать мастер функций.
Как осуществить перенос и копирование ячеек?
Для ускорения работы с Excel при составлении таблицы часть информации можно не набирать каждый раз заново, а использовать ранее введенные данные.
Для переноса и копирования ячеек можно использовать команды “Вырезать”, “Копировать” и “Вставить” подменю “Правка”. Результат действия данных команд описан выше в параграфе “Работа с буфером”.
Предварительно следует активизировать нужную ячейку или выделить область ячеек. Если содержимое одной ячейки размножается в нескольких, то перед командой “Вставить” требуется выделить область размножения.
Приведите пример создания таблицы в Excel?
Для создания новой таблицы можно или перейти на следующий “пустой” рабочий лист (щелкнуть на ярлычке листа) или создать новую книгу - пункт “Создать” подменю “Файл”.
Опишем процесс создания таблицы “Пример расчета зарплаты”, представленной на рис. № 12
Активизируем ячейку A1 и наберем в ней текст: Фамилия. Далее введем слова - Оклад, Уральские, Налог, На руки - в ячейки B1, C1, D1 и E1 соответственно. В ячейки A2:A4 поместим список фамилий: Иванов, Петров и Сидоров. Величина оклада данных сотрудников - числа 500, 400 и 600 - вводится в ячейки B2, B3 и B4.
Теперь необходимо в ячейки C2, C3 и C4 вставить формулы для расчета уральских коэффициентов. Будем предполагать, что уральские равны 15% от оклада. Оклад Иванова хранится в ячейке B2. Поэтому в ячейку C2 набираем формулу “=B2*0,15” (без кавычек, конечно).Формулы в ячейках C3 и C4 будут аналогичны данной с учетом изменения ссылки B2 на B3 и B4 соответственно. Чтобы не набирать подобные формулы еще раз, используем операцию копирования содержимого ячейки. Активизируем ячейку C2. Выбираем команду “Копировать” подменю “Правка”. Далее выделяем группу ячеек C2:C3 и даем команду “Вставить” подменю “Правка”.
Примечание. В формуле “=B2*0,15” мы использовали относительную ссылку на ячейку B2, чтобы при копировании содержимого ячейки формулы соответственно изменились. Если бы мы использовали абсолютную ссылку, то после копирования ссылка сохранилась бы на ячейку с окладом Иванова. Т.е. уральские коэффициенты для Петрова и Сидорова рассчитывались в зависимости от оклада Иванова.
Налог в нашем примере равен 12% от оклада. Поэтому в ячейку D2 помещаем формулу “=B2*0,12”. Далее копируем содержимое данной ячейки в смежную область D3:D4.
Нам осталось сосчитать денежную сумму, выдаваемую на руки Иванову, Петрову и Сидорову. Для этого в ячейки E2, E3 и E4 вводятся формулы “=B2+C2-D2”, “=B3+C3-D3” и “=B4+C4-D4” соответственно. Для этого также применяется операция копирования.
Электронная таблица “Пример расчета зарплаты” готова. Ее рекомендуется сохранить в файле для дальнейшей работы - команда “Сохранить” подменю “Файл”.
Как построить диаграмму в Excel?
Перед построением диаграмм следует выделить те ячейки, по данным которых будет построена диаграмма. Далее следует вызвать мастер диаграмм. Для этого можно использовать команду “Диаграмма” подменю “Вставка”.
В Excel 7.0 необходимо начертить курсором мыши область, в которой будет построена диаграмма.
После запуска мастер диаграмм выведет на экран последовательно несколько диалоговых окон, в которых пользователь определяет характеристики диаграммы:
На первом шаге можно уточнить диапазон ячеек, в которых хранятся данные для диаграммы. Если до вызова мастера пользователь выделил область, то данный этап можно пропустить. Для перехода к следующему этапу (шагу) следует нажать на кнопку “Далее”.
На втором этапе необходимо выбрать тип диаграммы в списке возможных типов. Существуют типы: с областями, линейчатая, гистограмма, график, круговая, кольцевая, лепестковая, точечная, смешанная, поверхность и т.д. Некоторые диаграммы можно выбрать плоскими или объемными. После выбора диаграммы следует нажать на кнопку “Далее”.
На третьем этапе можно выбрать вид диаграммы. Например, существует несколько видов круговых диаграмм.
На четвертом шаге можно изменить местоположение данных: в строках или столбцах.
На пятом шаге к диаграмме добавляется легенда (описание данных), название диаграммы и осей координат.
Получаемый результат можно увидеть в области “Образец” в диалоговых окнах мастера диаграмм. При необходимости можно вернуться к предыдущем этапам мастера, нажимая на кнопку “Назад”. Построить диаграмму досрочно можно нажатием кнопки “Готово”, а отменить построение - кнопки “Отмена”.
Примечание. В Excel 97 порядок шагов и вид диалоговых окон изменен. Но принципы работы остались прежними.
Как изменить или удалить готовую диаграмму?
Готовую диаграмму можно изменить в любой момент времени, выполнив специальные команды: Вначале двойным щелчком левой кнопки на объекте (всей диаграммы или ее определенной части) фиксируют выбор объекта (он должен стать окружен черной рамкой с квадратами в углах). Далее на выбранном объекте нажимают правую кнопку и вызывают на экран контекстно-зависимое меню. В этом меню следует выбрать нужную команду, например, изменить тип диаграммы. Также можно менять шрифты, цвета, данные и т.д.
Для удаления диаграммы следует ее выделить и нажать на клавишу “Delete”.
Как можно отформатировать таблицу в Excel?
Под форматированием таблицы понимается изменение ее внешнего вида. В Excel существует специальное подменю “Формат” для выполнения форматирования.
Форматировать можно ячейки, строки, столбцы, лист или выделенную область (àâòîôîðìàò). Формат ячейки включает в себя тип ячейки (общий, числовой, денежный, финансовый, даты, времени, тестовый и т.д.) и выравнивания, шрифт, рамку, вид (цвет фона) и защиту. Для строк можно задать конкретную высоту или подобрать ее, а также скрыть ее или показать. Для столбцов можно изменить ширину. Àâòîôîðìàò позволяет выбрать внешний вид таблицы из списка стандартных типов.
Как отсортировать записи в таблице?
Вначале следует выделить всю таблицу. Далее выбирают команду “Сортировка” из подменю “Данные”. На экране появляется диалоговое окно. В раскрываемом списке выбирают нужный столбец и указывают тип сортировки: по возрастанию или по убыванию. Можно сортировать таблицу по ее данным из трех столбцов.
|