Основы работы с персональным компьютером
I. Основы работы с персональным компьютером
Введение
- Устройство персонального компьютера
1.1. Аппаратные средства
В составе персональных компьютеров можно выделить (рис. 1):
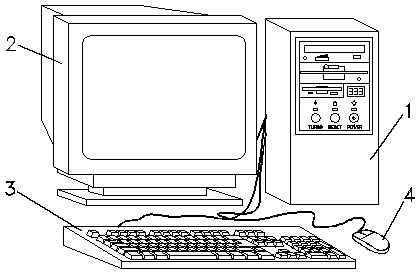
Рис.. Персональный компьютер
- системный блок (1);
- монитор (2);
- клавиатуру (3);
- мышь (4);
- периферийные устройства (принтер, модем, сканер и др.).
Системный блок включает основные составляющие персонального компьютера. Важный компонент – это материнская плата, на которой размещены процессор, оперативная память и другие электронные модули. Процессор – устройство, выполняющее все вычисления, обработку информации и управляющий взаимодействием между всеми блоками и системами компьютера. Оперативная память – устройство для временного хранения информации, содержащее программы и данные, с которыми в данный момент работает компьютер. В системном блоке также расположены источник питания, устройства для хранения и считывания информации: жесткий магнитный диск (винчестер), дисковод, CD-ROM дисковод. Жесткий магнитный диск (винчестер) – устройство для постоянного хранения информации. Дисковод – устройство для записи и считывания информации с гибких магнитных дисков (дискет). CD-ROM дисковод – устройство для считывания информации с компакт-дисков.
К системному блоку присоединены все внешние устройства: усройства ввода информации (клавиатура, мышь, сканер), устройства вывода информации (монитор, принтер и др.), устройства внешней связи (модем).
Клавиатура предназначена для ввода в компьютер команд и данных. Клавиши клавиатуры объеденены в несколько групп.
Основная группа клавиш:
- F1...F12 – функциональные клавиши;
- Алфавитно-цифровые клавиши, с помощью которых печатаются символы цифр и букв;
- Tab – используется для перехода к следующей позиции табуляции при редактировании текстов или для перехода между полями в диалоговых окнах, а также для выполнения иных функций;
- Caps Lock – фиксация режима символов прописных букв;
- Enter – клавиша ввода команд;
- Shift – смена верхнего и нижнего регистров алфавитно-цифровых клавиш, переход в режим символов строчных и прописных букв;
- Ctrl, Alt – используются в комбинации с другими клавишами;
- – клавиша вызова главного меню;
-
 – клавиша вызова контекстного меню.
– клавиша вызова контекстного меню.
Клавиши Shift Ctrl, Alt применяются для изменения значений других клавиш и используются только в комбинации с другими клавишами.
Клавиши управления курсором:
- , , , - перемещение курсора: влево, вверх, вправо, вниз;
- Home, End, Page Up, Page Down – перемещение курсора по экрану.
Клавиши редактирования:
- Backspace – удаление символа слева от курсора;
- Delete – удаление символа или фрагмента выделенного текста справа от курсора.
Специальные клавиши:
- Esc – отмена каких-либо действий или выход из программы;
- Print Screen – печать информации, отображенная на экране, или копирования изображения экрана в буфер обмена;
- Scroll Lock – включает/отключает режим блокировки прокрутки экрана;
- Pause (Break) – отмена выполняемой команды или программы;
- Num Lock – включает/отключает режим цифровой клавиатуры.
Мышь - устройство позиционирования, позволяющее указывать на объекты экрана и выполнять определенные операции. При работе с мышью производится кратковременное нажатие левой или правой кнопки (щелчок) или двойное кратковременное нажатие кнопки (двойной щелчок).
Монитор отображает на экране графическую и текстовую информацию.
Принтер выводит текстовую или графическую информацию в виде твердой копии.
Модем – устройство для передачи информации между компьютерами посредством телефонной линии.
1.2. Программное обеспечение компьютера
Программное обеспечение компьютера можно разделить на системное программное обеспечение (операционные системы, сервисные системы) и прикладное программное обеспечение (текстовые процессоры, электронные таблицы, информационно-поисковые системы, базы данных, системы управления базами данных, педагогические программные средства).
Операционная система (ОС) - набор программ, обеспечивающих взаимодействие программ с аппаратным обеспечением компьютера и базовые возможности для ввода команд пользователем. Различают ОС, использующие командную строку для ввода команд и запуска программ с использованием клавиатуры, а также графические ОС, в которых основным устройством управления является мышь или другое устройство позиционирования. Наиболее известными являются следующие ОС: Microsoft Windows, Linux, UNIX, Mac OS X.
2. Основы работы с операционной системой Microsoft Windows
2.1. Рабочий стол
При включении персонального компьютера процессор начинает выполнять программу BIOS (базовая система ввода-вывода). Согласно этой программе происходит тестирование устройств компьютера и загрузка операционной системы с жесткого диска в оперативную память. Если неполадок нет, то на экране появляется приглашение операционной системы для пользователя – Рабочий стол. На рисунке 2 отображен интерфейс ОС Microsoft Windows.
|
панель Microsoft Office
|
|
Ярлыки
|
|
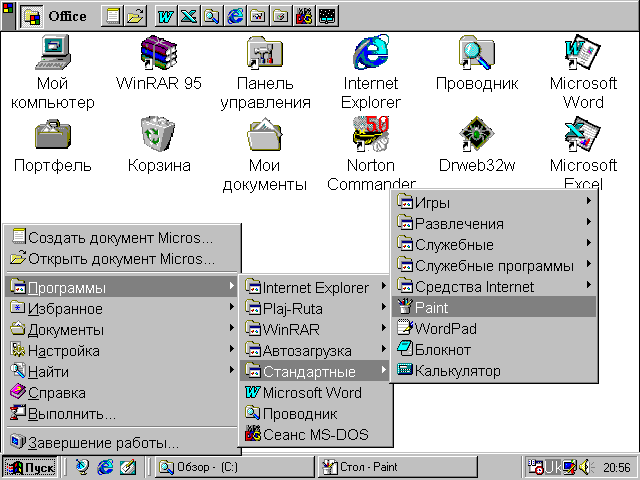
|
|
Главное меню
|
кнопка Пуск
|
подменю Программы
|
кнопки активных приложений
|
Панель задач
|
индикаторы
|
Рис. 2. Интерфейс ОС Microsoft Windows
На Рабочем столе располагаются значки объектов: папок, дисков, программ и др. Если значок имеет метку , то это значок ярлыка. Ярлык – ссылка на объект, расположенный не на Рабочем столе, а в какой-то папке. Один объект может иметь несколько ярлыков, расположенных в различных папках. Стандартные папки (Мой компьютер, Корзина, Сетевое окружение, Мои документы), расположенные на Рабочем столе, не имеют таких меток. При двойном щелчке на значке объекта открывается окно этого объекта. Назначения стандартных папок рабочего стола следующие.
Мой компьютер – в эту папку вложены очень важные папки. В частности, в папке Панель управления содержатся значки для запуска программ установки параметров компьютерной системы, инсталляции аппаратных и программных средств.
В папку Корзина автоматически или вручную с рабочего стола, из окон, папок и программ удаляются ненужные элементы. Корзина может накапливать различные объекты, которые в любое время можно восстановить на прежнем месте.
Портфель – эта рабочая папка потребуется тем пользователям, которые привыкли работать с одними и теми же файлами и папками на различных компьютерах и желают, чтобы версии документов на всех ПК совпадали.
Сетевое окружение предоставляет доступ к ресурсам сети – серверам и принтерам рабочей группы. Удалить или переименовать папку нельзя, однако она будет невидима, если работа в локальной сети не поддерживается.
Мои документы – эта папка предназначена для оперативного запуска тех рабочих документов, с которыми пользователь работает наиболее часто. Папку можно переименовать, установив для нее более подходящее название, либо вовсе убрать с рабочего стола, но удалить ее нельзя.
К элементам Рабочего стола также относятся кнопка Пуск и Панель задач.
Панель задач предназначена для запуска приложений и перехода между ними. По умолчанию она находится в нижней части экрана. Панель задач содержит кнопку Пуск, кнопки со значками активных приложений и индикаторы. Активным приложением называется программа, которая запущена на выполнение. При щелчке на кнопке Пуск появляется Главное меню.
Пункты главного меню:
Программы – открывает перечень доступных Windows программ;
Избранное – аналог одноименного пункта меню броузера Internet Explorer;
Документы – вызывает подменю, в котором накапливаются имена документов, открывавшихся в последнее время программами Windows.
Настройка – содержит команды для настройки панели управления, принтеров, панели задач, главного меню, окна папок и рабочего стола.
Найти – позволяет вызвать программу для поиска файлов и папок, установленных на ПК. Данные можно искать не только на компьютере пользователя, но и в сети, если ПК к ней подключен.
Справка – с помощью этого пункта вызывают окно справочной системы Windows.
Выполнить – позволяет однократно запустить программу из числа тех, которые имеются в списке Открыть диалогового окна Запуск программы. Это окно раскрывается при выполнении команды Выполнить. Имя программы для запуска и путь могут быть введены в строку Открыть. Для поиска файлов предназначена кнопка Обзор.
Завершение работы – приостанавливает, перезагружает или выключает компьютер.
Завершение сеанса – используется для выхода из сеанса работы в локальной сети и входа в Windows с новым именем и паролем.
Если пункт меню отмечен стрелкой , то при наведении на него указателя мыши откроется подменю. Для запуска приложения необходимо щелкнуть на его имени. После этого откроется окно приложения, а на панели задач появится кнопка с его значком.
2.2. Окна Windows
2.2.1. Структура окна
Окно – прямоугольная область экрана, в которой выполняются различные Windows-программы. Каждая программа имеет свое окно. Все окна имеют одинаковый состав и структуру.
Рис. 3. Окно Windows
В состав окна входят следующие элементы (Рис. 3):
1 – заголовок – верхняя строка окна, в которой находится имя программы или имя окна;
2 – кнопка сворачивания окна;
3 – кнопка восстановления окна (ее вид зависит от состояния окна);
4 – кнопка закрытия окна;
5 – кнопка системного меню – открывает системное меню окна;
6 – строка меню – содержит команды для управления окном;
7 – панель инструментов – содержит кнопки, вызывающие наиболее часто употребляемые команды;
8 – полосы прокрутки – позволяют просматривать содержимое окна;
9 – рабочее поле – пространство для размещения объектов (текста, рисунков, значков и пр.) и работы с ними;
10 – строка состояния – полоса, на которой расположены индикаторы состояния;
11 – рамка окна.
Окно может существовать в трех состояниях:
- полноэкранное – окно развернуто на весь экран;
- нормальное – окно занимает часть экрана;
- свернутое – окно в свернутом состоянии.
Следующий вид окон, которые раскрываются в ОС Windows – это диалоговые окна.
Диалоговые окна (рис. 4) появляются в случае, когда Windows необходима дополнительная информация для выполнения команды. Они содержат такие элементы:
|
|
- кнопка закрытия окна с сохранения всех измененных параметров;
|
|
|
- кнопка закрытия окна без сохранения измененных параметров;
|
|
|
- кнопка сохранения всех измененных параметров без закрытия окна;
|
|
|
- кнопка закрытия окна, когда измененные параметры уже сохранены;
|
|
|
- поле ввода – ограниченная прямоугольной рамкой область, в которую пользователь может вводить с клавиатуры текст; чтобы ввести данные в поле необходимо сначала щелкнуть в нем мышью;
|
|
|
- счетчик – поле с двумя кнопками справа; можно щелкнуть в него мышью и набрать значения параметра на клавиатуре или щелкать на кнопках: для увеличения параметра -, для уменьшения – ;
|
|
|
- поле списка – содержат список объектов, доступных для выбора; если содержимое списка не помещается в видимую часть, то появляются полосы прокрутки для просмотра длинных списков; чтобы выбрать объект следует щелкнуть на нем мышью;
|
|
|
- поле скрытого списка в видимой части имеет только значение текущего параметра, для их открытия необходимо щелкнуть мышью на кнопке;
|
|
|
- переключатели – круги с черной точкой или без нее, предназначенные для выбора одного из взаимоисключающих режимов;
|
|
|
- флажок – квадратное поле индикатора с меткой внутри или без нее, используется для включения/ выключения режима (его имя написано рядом), который может находиться во включенном или отключенном состоянии
|
|
|
- кнопка контекстной справки, для вызова контекстной справки следует щелкнуть ее, а потом неизвестный элемент.
|
- Работа с окнами
Открытие окон
Чтобы развернуть значок в окно, надо на нем установить указатель мышки и дважды щелкнуть левой клавишей. Также для открытия окна можно использовать контекстное меню. Для этого надо указать на значок и щелкнуть правой клавишей мыши. В появившемся контекстном меню выбрать команду Открыть.
Изменение размеров и перемещение окна
Изменить размер окна можно при помощи кнопок, расположенных в правой верхней части строки-заголовка окна: Развернуть (увеличение размеров окна до максимального размера), Восстановить (восстанавливает размер окна до команды Развернуть), Свернуть (окно принимает размер кнопки и располагается на панели задач).
Для изменения окна до определенного размера необходимо указатель мыши установить на любую из границ окна или на один из четырех углов и, после изменения внешнего вида указателя мыши, нажать левую клавишу мыши и, не отпуская ее, установить нужный размер окна.
Перемещать окна по Рабочему столу можно, если на строку заголовка окна установить курсор мыши, нажать левую клавишу мыши и, не отпуская ее, перетаскивать окно на новое место.
Задание. Измените положение и размер окна Мой компьютер вышеописанными способами.
Для завершения работы с приложением (программой) необходимо закрыть его окно. Активное окно можно закрыть одним из следующих способов:
- щелкнуть на кнопке закрытия окна ;
- набрать на клавиатуре комбинацию Alt+F4;
- выбрать команду Выход из меню Файл;
- выбрать команду Закрыть в системном меню окна (щелкнуть на кнопке системного меню).
Для вызова команды из меню (рис. 3) необходимо навести указатель мыши на пункт меню и нажать кнопку мыши. Меню откроется и для выбора из него необходимой команды следует щелкнуть мышью на соответствующем пункте. Если после имени команды стоит многоточие, то после ее выбора появится диалоговое окно. Серым цветом изображены команды, которые в данный момент недоступны. Чтобы закрыть меню без выбора команды, необходимо щелкнуть мышью вне области меню или нажать клавишу Esc.
Полосы прокрутки появляются когда содержимое окна не помещается в его видимой части. Для просмотра содержимого окна есть несколько вариантов:
- щелкать на кнопках и на полосах прокрутки;
- перетягивать прямоугольник прокрутки ;
- щелкать мышью между прямоугольником прокрутки и кнопками ,.
Контекстное меню
Контекстное меню содержит основные команды по управлению объектом. Для вызова контекстного меню нужно щелкнуть на объекте правой клавишей мыши. Например, если щелкнуть правой клавишей мыши на панели задач, появится контекстное меню панели задач (Рис. 5), которое содержит команды для управления окнами активных приложений. Пункты меню выбираются, как обычно, нажатием левой кнопки мыши.
2.2.3. Работа с Панелью управления