Мониторинг сетевых устройств. Мониторинг серверов (просмотр событий, аудит, мониторинг производительности, определение узких мест, мониторинг сетевой активности)
Задача сетевого администратора сводится к обеспечению работы сетевых систем. Статус системных ресурсов и их загруженность радикально меняются со временем, причем не всегда так, как хочется пользователям и сетевому администратору — останавливаются службы, файловая система испытывает недостаток свободного места, ошибки приложений приводят к системным проблемам, в сеть пытаются проникнуть неавторизованные пользователи. Мониторинг сетевых устройств — это постоянное наблюдение за деятельностью данных устройств, поиск проблем и неисправностей в их работе, принятие решений о ликвидации проблем и неисправностей, повышению эффективности функционирования устройств.
Данный раздел посвящен вопросам мониторинга состояния сетевых узлов на базе систем Windows Server. В разделе обсуждаются вопросы, связанные с просмотром системных событий, аудитом доступа к ресурсам, мониторингом производительности серверов, поиска узких мест в их работе и выработки решений о ликвидации этих узких мест, а также мониторинга сетевой активности.
Мониторинг сетевых устройств. Мониторинг серверов (просмотр событий, аудит, мониторинг производительности, определение узких мест, мониторинг сетевой активности)
Просмотр событий
Одно из самых часто используемых и наиболее важных средств мониторинга системы — это регистрация различных событий в журналах операционной системы Windows. Регистрацию событий в системе Windows осуществляет служба " Журнал событий " ( Event Log ). В любой системе семейства Windows всегда присутствуют 3 журнала:
- журнал " Система " ( System ) — события, записанные в журнал компонентами операционной системы (например, сбой в запуске службы при перезагрузке); расположение журнала по умолчанию — в папке "%SystemRoot%\system32\config\SysEvent.Evt ";
- журнал " Безопасность " ( Security ) — регистрация событий, относящихся к системе безопасности (например, попытки регистрации пользователей, изменения в политиках безопасности, попытки доступа к различным ресурсам); набор событий, регистрируемых в журнале " Безопасность ", настраивается локальной или групповых политик (об управлении аудитом событий безопасности — в следующем подразделе); расположение по умолчанию — " %SystemRoot%\system 32\сопfig\SecEvent.Evt ";
- журнал " Приложение " ( Application ) — события, порожденные различными приложениями (например, сбой MS SQL при доступе к базе данных); набор событий, регистрируемых в журнале " Приложения ", определяется разработчиками приложений; расположение по умолчанию — "%SystemRoot%\system32\config\AppEvent.Evt ".
При установке в системе каких-либо компонент могут появиться журналы, регистрирующие события, относящиеся к работе данных компонент.
При установке службы DNS появляется журнал " DNS-сервер " ( DNS Server ), регистрирующий события, связанные с работой службы DNS (расположение по умолчанию — " %SystemRoot%\system32\config\DNSEvent.Evt ").
При создании контроллера домена в системе появляются журналы:
- журнал " Служба каталогов " ( Directory Service ) — события, порожденные службой каталогов Active Directory;. расположение по умолчанию — "%SystemRoot%\system32\config\NTDS.Evt ";
- журнал " Служба репликации файлов " ( File Replication Service ) — события, связанные с репликацией файлов (в первую очередь файлы в папке SYSVOL и файлы в сетевых папках, управляемых рапределенной файловой системой DFS); расположение по умолчанию — " %SystemRoot%\system32\config\NtFrs.Evt ".
Работа с журналами
Открыть системные журналы можно следующими способами:
- открыть консоль " Управление компьютером " и в разделе " Служебные программы " открыть оснастку " Просмотр событий ";
- открыть отдельную консоль " Просмотр событий " в разделе " Администрирование " Главного меню системы Windows (рис. 16.1).
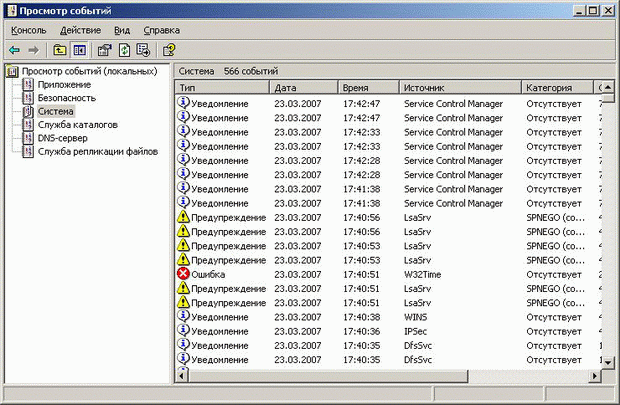
Рис. 16.1.
В левой части консоли будет список имеющихся на данном компьютере журналов, в правой части — список событий для выбранного журнала.
В большинстве журналов события бывают трех видов:
- Уведомление — информация о событии, связанным с успешным действием (например, успешный запуск или останов службы, успешное завершение операции какой-либо службы);
- Предупреждение — информация о событиях, которые в будущем могут вызвать проблемы в работе системы;
- Ошибка — сообщение об ошибке (например, сбой при запуске службы).
В журнале " Безопасность " — 2 типа событий:
- Аудит успехов — событие, связанное с успешным выполнением действия, связанного с системой безопасности (например, успешный вход в систему или успешный доступ к сетевому ресурсу);
- Аудит отказов — событие, связанное со сбоем в выполнении действия, связанного с системой безопасности (например, отказ в аутентификации пользователя при входе в систему по причине ввода неверного пароля, блокировка учетной записи после нескольких неудачных попыток входа в систему, отказ в доступе к сетевому ресурсу).
В столбцах журнала, кроме типа события, содержатся следующие данные:
- Дата и время регистрации события;
- Источник — приложение, служба или системная компонента, записавшие событие в журнал;
- Категория — категория события, иногда используемая для его более подробного описания;
- Событие — код события;
- Пользователь — учетная запись пользователя, действовавшая в момент события;
- Компьютер — имя компьютера, на котором произошло событие.
Если открыть какое-либо событие, то можно получить более детальную информацию о нем (рис. 16.2):
- Описание — текстовое описание события;
- Данные — любые данные, сгенерированные событием, или связанный с ним код ошибки.
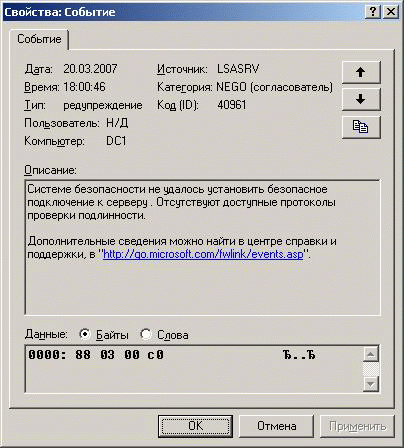
Рис. 16.2.
Настройка параметров журналов событий
Размер и способ ведения журналов событий можно настраивать. Для настройки параметров надо щелкнуть правой кнопкой на нужном журнале событий и выбрать в контекстном меню команду Свойства. Откроется диалоговое окно, показанное на рис. 16.3.
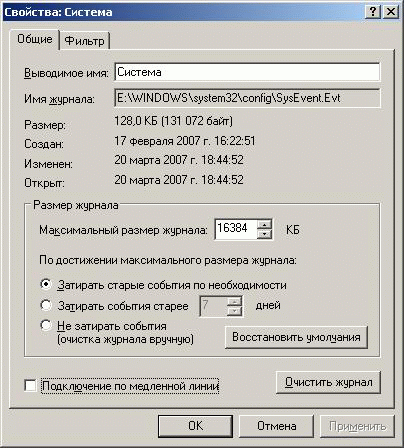
Рис. 16.3.
По умолчанию размер большинства журналов системы Windows 2003 — 16 МБ (для журнала безопасности — 128 МБ, в предыдущих версиях системы стандартный размер журнала — 512 КБ). При заполнении журнала старые события будут стираться. Администратор может изменить как размер журнала, так и способ управления записями при достижении максимального размера журнала (например, автоматически затирать события старше какого-то определенного количества дней или вообще не затирать старые события, в этом случае новые события в журнале регистрироваться не будут).
Содержимое журналов можно очищать вручную — щелкнуть правой кнопкой мыши на журнале, выбрать в меню команду " Стереть все события ". Система предложит сохранить стираемые события в отдельном файле, нужно выбрать требуемый вариант, и журнал будет очищен. При этом сохранять стираемые записи можно в трех разных вариантах: двоичном (с расширением файла " .evt ", такой файл можно будет просматривать только программой " Просмотр событий "), или текстовых (с расширением файла " .txt " —со знаком табуляции в качестве разделителя столбцов, а также с расширением файла " .csv " — с запятой в качестве разделителя). Сохранять содержимое журналов можно и без стирания старых записей. Открыть сохраненные записи можно через меню " Действие " консоли "Просмотр событий ", выбрав пункт " Открыть файл журнала ".
Просмотр журналов (фильтрация событий)
В каждом из журналов накапливается большое количество событий, в которых трудно иногда найти нужные события. Заметим вначале, что щелчок мышью на заголовке любого столбца в консоли (оснастке) " Просмотр событий " позволяет отсортировать события по убыванию или возрастанию значений данного столбца. Для более точного отбора искомых событий служат средства фильтрации в " Просмотре событий ". Если открыть свойства какого-либо журнала, то в открывшейся панели, кроме закладки " Общие ", имеется также закладка " Фильтр ", позволяющая установить правила для отбора событий. Посмотрим внимательно на данную закладку (рис. 16.4):
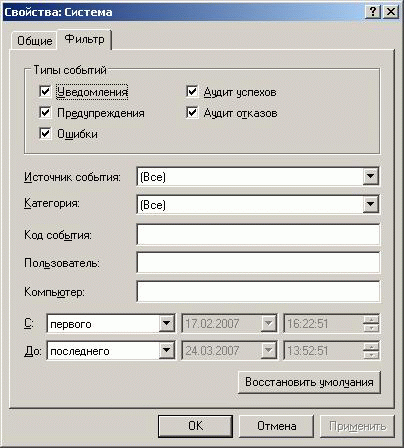
Рис. 16.4.
Можно установить правила отбора:
- по типу событий — уведомления, предупреждения, ошибки, аудит успехов, аудит отказов;
- по источнику (например, компоненты системы Alerter, Browser, DCOM, DHCP, disk, eventlog, Server, System и др.);
- по категории (например, Диск, Оболочка, Принтеры, Сеть, Службы, Устройства и др.);
- по известному коду события;
- по имени пользователя;
- по имени компьютера;
- задать период времени — с какого по какой момент времени отобрать события.
На рис. 16.5 изображен фильтр, отбирающий события с кодом 6005 с 00 ч 00 мин 20.02.2007 до 12 ч 00 мин 01.03.2007. Результат применения фильтра — на рис. 16.6 (с помощью данного фильтра были отобраны события, регистрирующие процесс запуска системной службы " Журнал событий ).
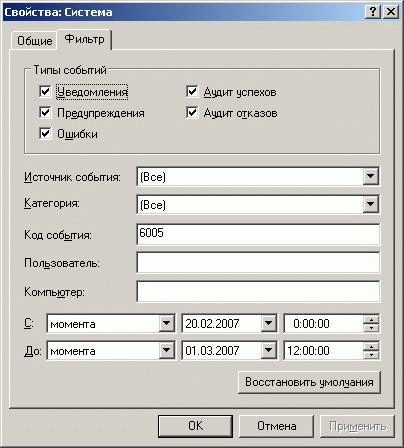
Рис. 16.5.

Рис. 16.6.
Вернуться к полному просмотру всех событий можно, выбрав в меню " Вид " команду " Все записи " (рис. 16.7):
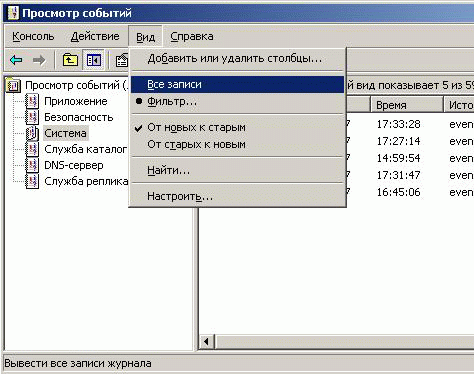
Рис. 16.7.
Аудит
Настройка политик аудита — важный фактор обеспечения безопасности и целостности системы. Каждая компьютерная система в сети должна быть настроена для протоколирования определенных событий, относящихся к системе безопасности. Политики аудита определяют, какие именно события в области безопасности системы должны регистрироваться в журнале " Безопасность ".
Процесс аудита безопасности настраивается с помощью групповых политик (напомним, что групповые политики можно определять для сайта, домена или организационного подразделения, а также для отдельной рабочей станции или сервера). Параметры аудита безопасности находятся в разделе " Параметры безопасности — Локальные политики — Политики аудита " любого объекта групповых политик.
На рис. 16.8 изображены стандартные политики аудита для организационного подразделения " Контроллеры домена ".
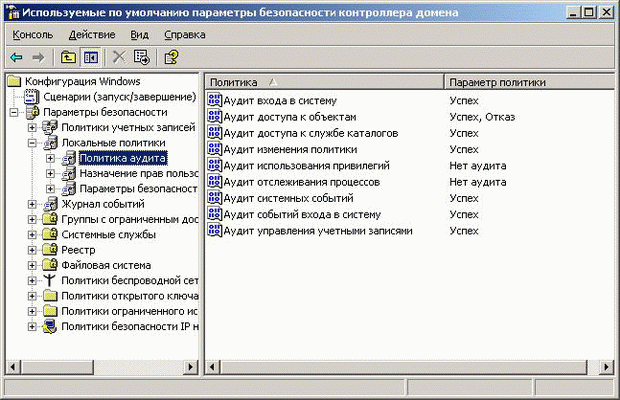
Рис. 16.8.
Рассмотрим параметры этого раздела:
- Аудит входа в систему регистрирует события, связанные с регистрацией пользователя на данном компьютере, окончанием сеанса работы и удаленными соединениями с сетевыми системами;
- Аудит доступа к объектам регистрирует попытки доступа пользователей к различным объектам — файлам, папкам, принтерам и объектам Active Directory;
- Аудит доступа к службе каталогов регистрирует доступ к Active Directory;
- Аудит изменения политики регистрирует изменения разрешений доступа пользователей, аудита и доверительных отношений;
- Аудит использования привилегий регистрирует применение разрешений доступа и привилегий пользователя (например, использование прав резервного копирования файлов и каталогов);
- Аудит отслеживания процессов регистрирует системные процессы и ресурсы, используемые процессами;
- Аудит системных событий регистрирует запуск, выключение и перезагрузку системы, а также действия, влияющие на безопасность системы или на журнал безопасности;
- Аудит событий входа в систему регистрирует события, связанные с регистрацией пользователя в домене;
- Аудит управления учетными записями регистрирует управление учетными записями посредством консоли " Active Directory - пользователи и компьютеры " (события генерируются каждый раз, когда учетные записи пользователя, компьютера или группы создаются, изменяются или удаляются).
Аудит доступа к объектам
Рассмотрим подробнее аудит доступа к объектам. Необходимость регистрации событий доступа к объектам возникает, когда есть подозрения, что кто-то из пользователей пытается получить несанкционированный доступ к информации, к которой он не должен иметь доступа.
По умолчанию на обычном сервере или рабочей станции политики аудита доступа к объектам отключены. Включим данные политики (на уровне сайта, домена или нужного нам ОП) — откроем данный параметр в редакторе политик и установим регистрацию как успешных, так и неуспешных попыток доступа к объектам (рис. 16.9).
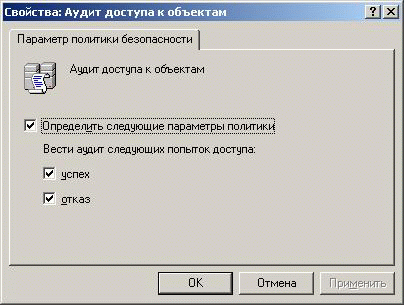
Рис. 16.9.
После применения политик настроим аудит доступа для нужных объектов (например, для папки Folder1 на сервере DC1 ) — откроем Свойства данной папки (папка должна быть размещена на разделе с файловой системой NTFS), перейдем на закладку " Безопасность ", нажмем кнопку " Дополнительно " и перейдем на закладку " Аудит ". Добавим в список пользователей, для которых будут отслеживаться попытки доступа к папке Folder1, группу " Пользователи домена " и установим, какие именно попытки будут регистрироваться в журнале " Безопасность " (например, попытки удаления папок и файлов, успешные и неуспешные, рис. 16.10).
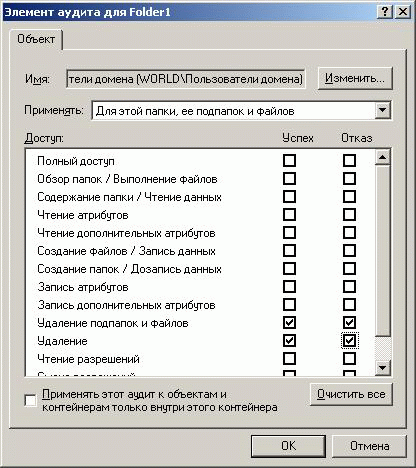
Рис. 16.10.
Теперь для проверки работы механизма аудита удалим какой-нибудь файл в этой папке, а затем просмотрим соответствующие события, появившиеся в журнале "Безопасность ". Пример события, зарегистрировавшего в журнале безопасности удаление файла " Документ.doc ", показан на рис. 16.11 и 16.12:
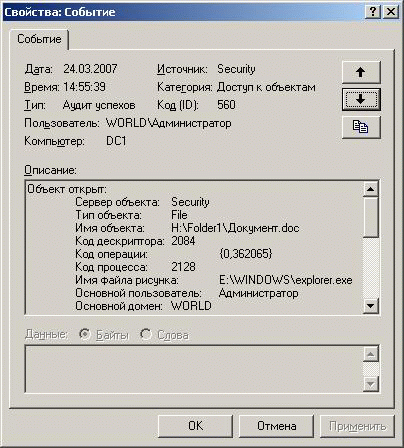
Рис. 16.11.
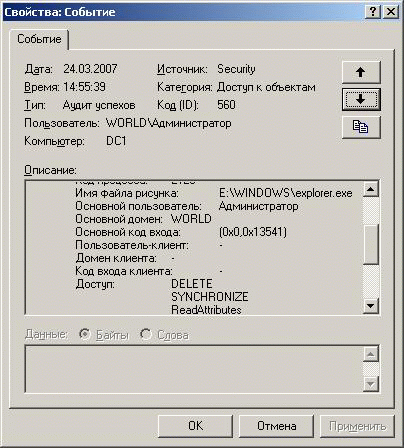
Рис. 16.12.
На рис. 16.11 видно, что пользователь Администратор получил успешный доступ к файлу " H:\Folder1\Документ.doc " на компьютере DC1, а на рис. 16.12 показан вид доступа — DELETE ( Удаление ).
Не рекомендуем злоупотреблять применением политик аудита доступа к объектам и регистрацией доступа к большому числу объектов, т.к. системой генерируется очень большое число записей, отыскать среди которых нужные будет весьма непросто. К тому же надо будет постоянно заботиться о сохранении старых записей и очистке журнала. Наиболее рациональный способ применения аудита доступа к объектам — настройка данного аудита в те моменты, когда есть обоснованные опасения о наличии в сети попыток несанкционированного доступа.
Мониторинг производительности
Мы рассмотрим два основных инструмента мониторинга производительности систем Windows Server — программу " Диспетчер задач ", которая предназначена для мониторинга работы приложений и служб сервера в реальном времени, и консоль "Производительность ", которая может осуществлять мониторинг производительности как в реальном времени, так и путем накопления статистики о работе системы за определенный период времени, причем консоль " Производительность " может показывать и собирать данные одновременно с нескольких систем.
Диспетчер задач
Чтобы открыть " Диспетчер задач ", основной инструмент мониторинга и управления системными процессами иприложениями, нужно выполнить одно из перечисленных действий:
- нажать комбинацию клавиш CTRL+SHIFT+ESC;
- нажать комбинацию клавиш CTRL+ALT+DELETE и нажать кнопку " Диспетчер задач ";
- нажать кнопку " Пуск ", выбрать пункт меню " Выполнить ", ввести taskmgr и нажать кнопку " ОК ";
- щелкнуть правой кнопкой мыши на панели задач и выбрать в контекстном меню команду " Диспетчер задач ".
Настройка общих параметров " Диспетчера задач "
Прежде чем изучать работу данной программы по управлению приложениями и процессами, сделаем некоторые настройки, позволяющие повысить удобство использования программы:
- в меню " Параметры " уберем галочку у параметра "Поверх остальных окон" ("Диспетчер задач" не будет перекрывать окна других программ);
- в меню " Вид " у параметра " Скорость обновления " установим значение " Низкая " (это снизит нагрузку на процессор системы со стороны самого " Диспетчера задач ").
Управление приложениями
На закладке " Приложения " показан статус программ, работающих в данный момент в системе (рис. 16.13):
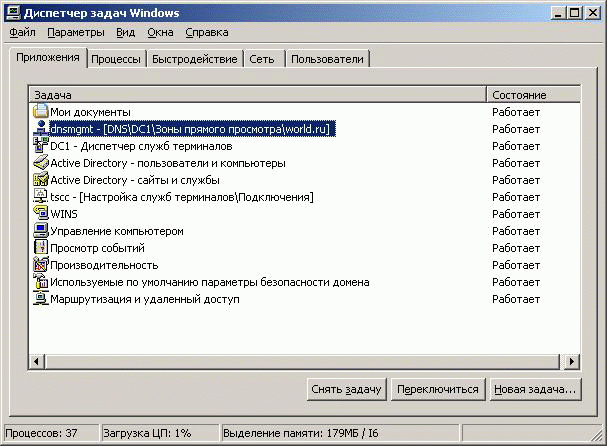
Рис. 16.13.
Кнопки в нижней части вкладки предназначены для выполнения следующих действий:
- остановка работы приложения — выберите приложение и щелкните кнопку " Снять задачу ";
- переход к окну нужного приложения — выберите приложение и щелкните кнопку " Переключиться ";
- запуск новой программы — щелкните кнопку " Новая задача " и введите команду для запуска приложения (кнопка " Новая задача " функционально аналогична команде " Выполнить " из меню " Пуск ").
Замечание. В столбце " Состояние " для каждого приложения указано, нормально ли выполняется данное приложение. Статус " Не отвечает " свидетельствует о том, что приложение, возможно, "зависло" и надо завершить связанные с ним процессы. Однако некоторые приложения не отвечают назапросы системы в ходе выполнения интенсивных расчетов. Поэтому, прежде чем закрыть приложение, убедитесь, что оно действительно "зависло".
Контекстное меню списка приложений
При щелчке правой кнопкой мыши на строке приложения или группы приложений в списке отображается контекстное меню, позволяющее:
- переходить к приложению и делать его активным;
- переводить приложение на передний план;
- сворачивать и восстанавливать приложение;
- изменять расположение окон приложений;
- закрывать приложение;
- выделять на вкладке " Процессы " процесс, связанный с этим приложением.
Замечание. Команда " Перейти к процессу " полезна, когда необходимо найти основной процесс для приложения, запустившего несколько процессов.
Управление процессами
Подробная информация о выполняемых процессах отображается на закладке " Процессы " (рис. 16.14):
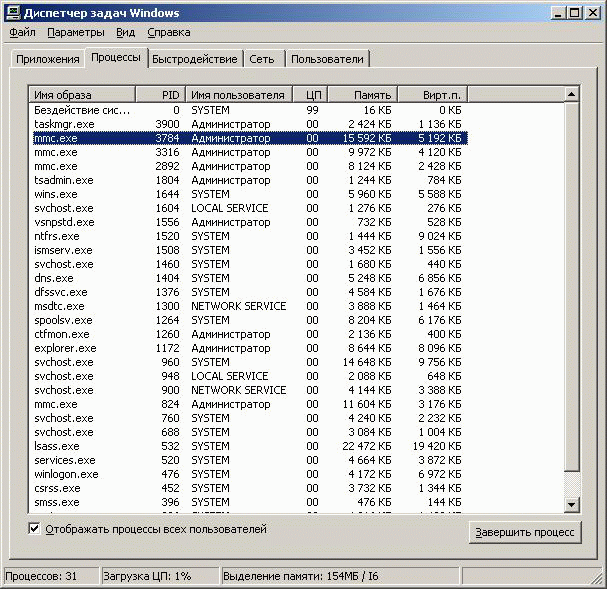
Рис. 16.14.
По умолчанию в этом окне перечислены только процессы, запущенные ОС, локальными службами, сетевыми службами и интерактивным пользователем, т. е. пользователем, локально зарегистрировавшимся на компьютере. Чтобы увидеть процессы, запущенные удаленными пользователями, например подключившимися с помощью удаленного рабочего стола, надо установить галочку у поля " Отображать процессы всех пользователей ".
В столбцах на закладке " Процессы " содержится информация о выполняемых процессах. Она позволяет выявить те из них, которые поглощают системные ресурсы, например, процессорное время или память. По умолчанию отображаются следующие столбцы:
- Имя образа — имя процесса или исполняемого файла, запустившего процесс;
- Имя пользователя — имя пользователя или системной службы, запустившей процесс;
- ЦП — доля ресурсов ЦП (в процентах), занимаемая данным процессом;
- Память — объем оперативной памяти, занятой процессом в данный момент.
При выборе в меню " Вид " команды " Выбрать столбцы ", откроется диалоговое окно, из которого на закладку " Процессы " можно добавить другие столбцы (рис. 16.15):
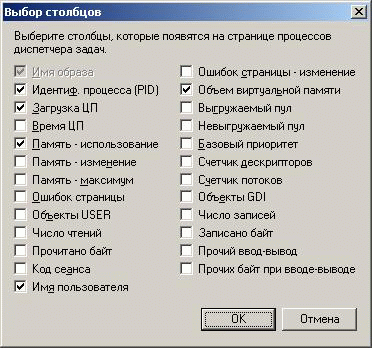
Рис. 16.15.
Некоторые из них могут оказаться очень полезными при поисках причин системной проблемы.
- Идентиф. процесса (PID) — цифровой идентификатор процесса в системе (позволяет найти процесс по его номеру, отображаемому не только в " Диспетчере задач ", но и в других утилитах управления);
- Объем виртуальной памяти — объем памяти данного процесса в килобайтах, выгруженной в данный момент в файл подкачки;
- Базовый приоритет — мера объема системных ресурсов, выделенных процессу; чтобы задать приоритет процесса, щелкните его правой кнопкой мыши, раскройте подменю " Приоритет " и выберите нужный вариант — " Низкий ", " Ниже среднего ", " Средний ", " Выше среднего " и " Реального времени "; большинству процессов по умолчанию назначен средний приоритет; наивысший приоритет назначается процессам реального времени;
- Время ЦП — процессорное время, затраченное на выполнение процесса с момента его запуска; чтобы найти процессы, на выполнение которых расходуется больше всего времени, отобразите этот столбец и щелкните его заголовок, чтобы отсортировать процессы по содержимому столбца;
- Выгружаемый пул, Невыгружаемый пул — выгружаемым пулом называется область системной памяти, предназначенная для объектов, которые при ненадобности можно хранить на диске; невыгружаемый пул — это область системной памяти для объектов, которые на диск записывать нельзя (стоит обращать внимание на процессы, которым требуется значительный объем невыгружаемой памяти — если на сервере недостаточно свободной памяти, эти процессы могут стать причиной большого количества ошибок);
- Ошибок страницы — ошибка страницы возникает, если процесс запрашивает страницу памяти, а система не находит ее по указанному адресу; если запрашиваемая страница хранится в другой области памяти, ошибка называется программной; если запрашиваемую страницу приходится считывать с диска, ошибка называется ошибкой физической памяти; процессоры, как правило, справляются с большинством программных ошибок; ошибки физической памяти могут существенно замедлить работу системы
- Память - максимум — максимальный объем памяти, использованной процессом (на разницу между этим параметром и текущим объемом памяти, занятой процессом, тоже следует обращать внимание — если приложению, например, Microsoft SQL Server, в моменты пиковых нагрузок требуется гораздо больше памяти, чем при обычной работе, возможно, стоит сразу при запуске выделять ему больше памяти);
- Счетчик дескрипторов — полное число дескрипторов файлов, поддерживаемых процессом; эта характеристика позволяет оценить, насколько процесс зависит от файловой системы (С некоторыми процессами связаны тысячи дескрипторов открытых файлов, и каждый из них занимает некоторый объем системной памяти);
- Счетчик потоков — текущее число потоков, используемых процессом; большинство серверных приложений являются многопотоковыми, что позволяет одновременно выполнять несколько запросов процесса; некоторые приложения способны динамически управлять числом одновременно исполняемых потоков, что позволяет повысить их производительность; чрезмерное увеличение количества потоков ухудшает производительность, так как ОС приходится слишком часто переключать контексты потоков;
- Число чтений, Число записей — полное число операций чтения с диска и записи на диск с момента запуска процесса; этот параметр показывает, насколько активно процессом используется диск (если рост числа операций ввода-вывода не согласуется с реальной активностью сервера, процесс, вероятно, не способен кэшировать файлы или кэширование файлов неверно настроено).
Замечание. В списке процессов присутствует процесс " Бездействие системы ". Он отслеживает объем неиспользуемых ресурсов. Так, число 99 в столбце ЦП (CPU) означает, что 99% системных ресурсов в настоящий момент не используется. Приоритет этого процесса задать нельзя.
Просматривая информацию о процессах, надо помнить, что одно приложение может породить несколько процессов. Обычно все они зависят от родительского процесса и формируют расходящееся от него дерево процессов. Чтобы найти главный (родительский) процесс для данного приложения, на закладке "Приложения" щелкните приложение правой кнопкой мыши и выберите команду " Перейти к процессу ". Чтобы корректно завершить работу приложения с помощью " Диспетчера задач ", останавливайте либо само приложение, либо его главный процесс. Не останавливайте по отдельности зависимые процессы.
Остановить главный процесс приложения и порожденные им вторичные процессы можно несколькими способами:
- выделить приложение на закладке " Приложения " и щелкнуть кнопку " Снять задачу ";
- на закладке "Процессы" щелкнуть правой кнопкой мыши главный процесс приложения и выбрать команду " Завершить процесс ";
- на закладке "Процессы" щелкнуть правой кнопкой мыши главный или вторичный процесс приложения и выбрать команду " Завершить дерево процессов ".
Мониторинг загруженности системы
На закладке " Быстродействие " в виде графиков и статистических данных отображается степень использования процессора и памяти (рис. 16.16).
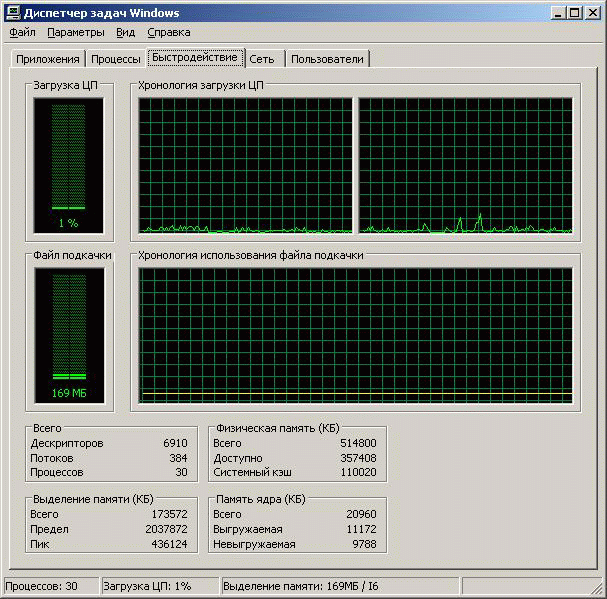
Рис. 16.16.
Эта информация позволяет быстро оценить нагрузку на системные ресурсы. Чтобы получить более подробные сведения, необходимо используйте консоль "Производительность ".
На графиках закладки " Быстродействие " отображена следующая информация:
- Загрузка ЦП — процент используемых в данный момент ресурсов процессора;
- Хронология загрузки ЦП — график изменения нагрузки на процессор (если в компьютере несколько процессоров, то по умолчанию для каждого процессора будет отображаться свой график загруженности); чтобы увеличить диаграмму, щелкните ее дважды, повторный двойной щелчок вернет обычный режим просмотра;
- Файл подкачки — объем файла подкачки (т. е. виртуальной памяти), занятый системой в настоящий момент;
- Хронология использования файла подкачки — график использования файла подкачки.
Замечание. Если нагрузка на процессор остается неизменно высокой даже в обычных условиях, для выяснения причин этого стоит заняться более детальным исследованием работы системы. Зачастую причина снижения производительности скрыта в памяти. Проверьте эту возможность, прежде чем принимать решение об обновлении процессора или о добавлении дополнительных процессоров.
Отображение графиков можно настроить или обновить с помощью команды меню Вид.
- команда " Скорость обновления " позволяет изменить скорость обновления графиков, а также приостановить обновление; вариант " Низкая " соответствует обновлению каждые 4 секунды, вариант " Обычная " — обновлению каждые 2 секунды, вариант " Высокая " — обновлению дважды в секунду;
- команда " Загрузка ЦП " в многопроцессорных системах позволяет задать отображение графиков для отдельных процессоров (отдельная диаграмма для каждого процессора) или все графики на одной диаграмме;
- команда " Вывод времени ядра " позволяет отобразить процессорное время, использованное ядром операционной системы (ресурсы, используемые ядром, на графиках отображаются красными линиями).
Под графиками приведены статистические данные:
- Всего — общая информация о загрузке процессора; в поле " Дескрипторов " указано количество используемых дескрипторов ввода-вывода, в поле " Потоков " — число потоков, в поле " Процессов " — число процессов;
- Выделение памяти — информация об общем объеме памяти, используемой ОС; в поле " Всего " отображается объем физической и виртуальной памяти, используемой в данный момент, в поле " Предел " — вся доступная физическая и виртуальная память, в поле " Пик " — максимальный объем памяти, использованный системой с момента загрузки;
- Физическая память — информация об общем объеме оперативной памяти в системе; в поле " Всего " указан объем физической оперативной памяти, в поле "Доступно " — оперативная память, не используемая в данный момент, в поле " Системный кэш " — память, используемая ОС для кэширования (если доступный объем памяти невелик, скажем, менее 5% всей физической памяти, стоит подумать об установке дополнительной памяти);
- Память ядра — информация о памяти, используемой ядром ОС; значительная часть ядра должна работать в оперативной памяти и не может выгружаться в виртуальную память, объем этой памяти указан в поле " Невыгружаемая ", объем памяти ядра, которую допустимо выгружать в виртуальную память, отображен в поле " Выгружаемая ", общий объем памяти, используемой ядром, указан в поле " Всего ".
Мониторинг производительности сети
На закладке " Сеть " приводятся сведения о сетевых адаптерах, используемых системой, — процент загрузки, скорость соединения и статус. Если в системе установлен единственный сетевой адаптер, на сводной диаграмме (рис. 16.17) показана информация об изменении со временем трафика через этот адаптер:
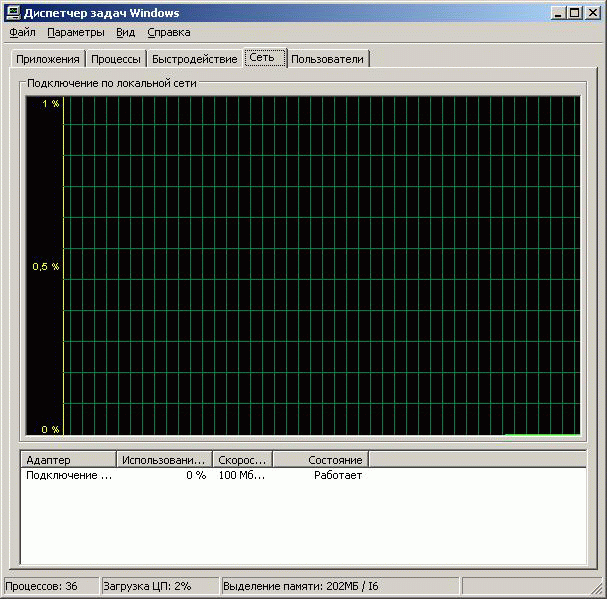
Рис. 16.17.
Если сетевых адаптеров в системе несколько, на диаграмме отображается сводный показатель использования всех сетевых подключений. По умолчанию это суммарное количество байт, переданных по сети.
В полях закладки " Сеть " содержится множество сведений о входящем и исходящем сетевом трафике сервера. С их помощью можно, например, установить объем поступающих на сервер данных. По умолчанию отображаются следующие поля:
- Адаптер — имя, под которым адаптер значится в папке Сетевые подключения;
- Использование сети — загрузка сети в процентах от исходной скорости подключения для данного интерфейса (например, адаптер с исходной скоростью подключения 100 Мбит/с и текущим трафиком 10 Мбит/с загружен на 10%);
- Скорость линии — скорость подключения через данный интерфейс;
- Состояние — состояние сетевого адаптера.
Замечание. Если загрузка адаптера часто достигает 50% или больше, внимательнее следите за сетевой активностью сервера и подумайте о приобретении дополнительных сетевых адаптеров.
Для исследования работы сети могут понадобиться дополнительные столбцы на закладке " Сеть ". Можно выбрать в меню " Вид " пункт " Выбрать столбцы " и установить отображение следующих столбцов:
- Пропускная способность отправки — процент использования текущей полосы пропускания исходящим трафиком;
- Пропускная способность получения — процент использования текущей полосы пропускания входящим трафиком;
- Пропускная способность всего — процент использования текущей полосы пропускания всем трафиком через данный адаптер;
- Отправлено байт — полное число байт, отправленных по данному подключению;
- Получено байт — полное число байт, полученных по данному подключению;
- Байт — полное число байт, переданных по данному подключению в обоих направлениях.
Мониторинг удаленных подключений
Удаленные пользователи подключаются к системе через службы терминалов, или удаленные рабочие столы. Подключения с помощью удаленного рабочего стола активизируются автоматически при установке Windows Server 2003. " Диспетчер задач " предоставляет один из способов управления такими подключениями. Перейдите на закладку " Пользователи ", где перечислены пользовательские сеансы как для локальных, так и для удаленных пользователей (рис. 16.18):
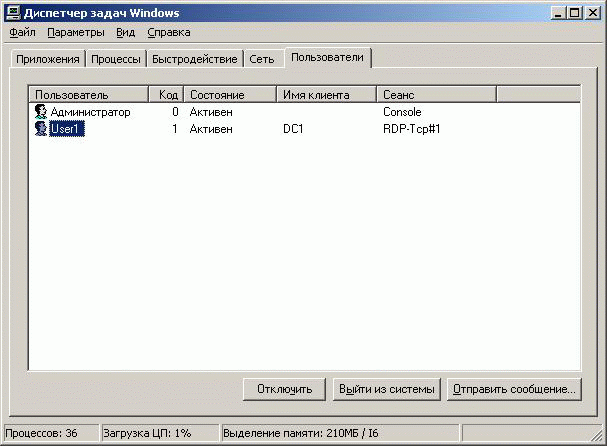
Рис. 16.18.
Для каждого подключения указаны: имя пользователя, код сеанса, состояние, клиентский компьютер и тип сеанса. Пользователю, зарегистрировавшемуся локально, соответствует тип сеанса " Консоль " ( Console ). Для других пользователей в этом столбце указаны тли и протокол подключения, например, RDP-Tcp для подключения с помощью протокола RDP ( Remote Desktop Protocol ) и транспортного протокола TCP. Щелкнув сеанс правой кнопкой мыши, получаем доступ к следующим командам:
- Подключить — подключение неактивного сеанса;
- Отключить — отключение пользовательского сеанса, с сохранением в сеансе всех запущенных пользователем приложений;
- Выход из системы — принудительное завершение пользовательского сеанса;
- Удаленное управление — переход к удаленному управлению пользовательским сеансом из сеанса администратора (совместная работа в сеансе);
- Отправить сообщение — отправка сообщения пользователям, зарегистрировавшимся на сервере терминалов.
Консоль "Производительность"
Консоль " Производительность " (находящая в разделе " Администрирование " Главного меню системы Windows) позволяет более детально исследовать функционирование системы по сравнению с " Диспетчером задач ". И, кроме того, данная консоль позволяет накапливать статистику о работе системы в фоновом режиме, без непосредственного наблюдения администратором системы, а также собирать данные о производительности с нескольких компьютеров одновременно. Данная консоль содержит два раздела — " Системный монитор " и " Журналы и оповещения производительности ". " Системный монитор " предназначен для наблюдения за системой (или системами в режиме реального времени), " Журналы и оповещения производительности ". используются для накопления статистики в фоновом режиме и последующего изучения накопленных данных.
Работа консоли " Производительность " основана на понятиях " Объект " и " Счетчик ". Понятие " Объект " относится к той или иной компоненте системы или к определенному приложению и состоит из набора " Счетчиков ", числовых показателей, измеряющих степень загруженности данной компоненты. Набор доступных объектов и счетчиков обновляется при установке служб и дополнительных компонент. Например, после установки на сервере службы DNS консоль " Производительность " пополняется рядом объектов и счетчиков для отслеживания работы этой службы.
" Системный монитор "
Если открыть консоль " Производительность ", то мы сразу попадем в раздел " Системного монитора ". При этом на экране отображаются 3 самых важных с точки зрения операционной системы счетчика: " Обмен страниц в сек " (объекта " Память"), " Средняя длина очереди диска " (объекта " Физический диск ") и " % загруженности процессора " (объекта " Процессор"); обновление данных на экране производится раз в секунду (Рис. 16.19).
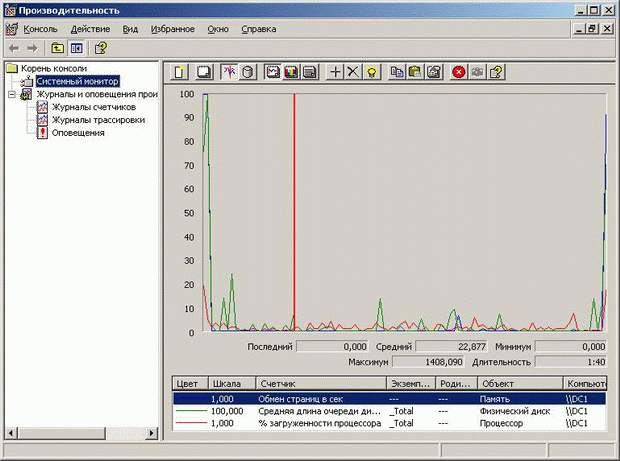
Рис. 16.19.
Для выбранного мышью активного процесса регистрируются показатели:
- Последний — последнее полученное значение счетчика;
- Средний — среднее из всех полученный значений счетчика;
- Минимум — минимальное значение счетчика за период наблюдений;
- Максимум — максимальное значение счетчика за период наблюдений.
Если открыть Свойства счетчика, то можно изменить способ отображения данного счетчика на экране: цвет, толщину и стиль линии и масштаб (от 1:10000000 до 10000000:1), также изменить частоту сбора показаний.
Нажатием комбинации клавиш CTRL+H можно выделить активный счетчик белым цветом (так лучше видно активный счетчик среди большого количества счетчиков).
Нажатием кнопки со знаком "+" на панели инструментов можно добавить другие счетчики, в том числе полученные с других компьютеров сети (рис. 16.20):
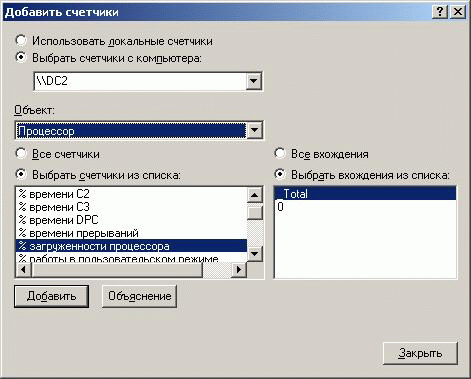
Рис. 16.20.
" Журналы и оповещения производительности "
Раздел " Журналы и оповещения производительности " в свою очередь состоит из трех частей:
- " Журналы счетчиков " — выполняют ту же задачу, что и " Системный монитор ", но делают это в фоновом режиме и накапливают данные в файле журнале на жестком диске или в базе данных (это наиболее часто используемый раздел журналов производительности);
- " Журналы трассировки " — отслеживание запуска и работы приложений (универсальный системный отладчик, позволяет определить некоторые ошибки в функционировании тех или иных приложений и системных задач);
- " Оповещения " — отслеживание значений счетчиков, но не для накопления в журнале, а для отправки оповещения назначенным для этой задачи пользователям (по электронной почте, с помощью системной компоненты " Оповещатель " ( Messenger ), и др.).
Рассмотрим подробнее использование " Журналов счетчиков ".
Основное назначение этих журналов — накопление статистики загруженности системы, поиск "узких мест" в работе сервера и выработка рекомендаций по модернизации или замене системы (если возникает такая потребность).
Для создания нового журнала в меню " Действие " необходимо выбрать пункт " Новые параметры журнала ". Далее надо задать имя журнала (к введенному администратором имени система добавит последовательность цифр, отображающую номер журнала, при каждом новом запуске журнала его номер будет увеличиваться, рис. 16.21).
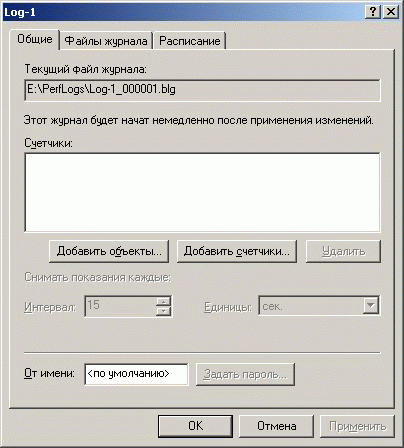
Рис. 16.21.
При создании самого первого журнала на томе с системой Windows создастся папка Perflogs, в которой и будут сохраняться все файлы с журналами. Далее нажатием кнопок " Добавить объекты " или " Добавить счетчики " можно добавить соответственно необходимые для мониторинга объекты (целиком со всем набором счетчиков) или отдельные счетчики. Для примера создадим журнал с именем Log-1, выберем счетчики " Память\Обмен страниц в сек ", " Процессор\% загруженности процессора " и " Физический диск\Средняя длина очереди диска " для сервера DC1, установим интервал опроса для сбора данных — 1 секунду (рис. 16.22). Нажмем кнопку " Применить ".
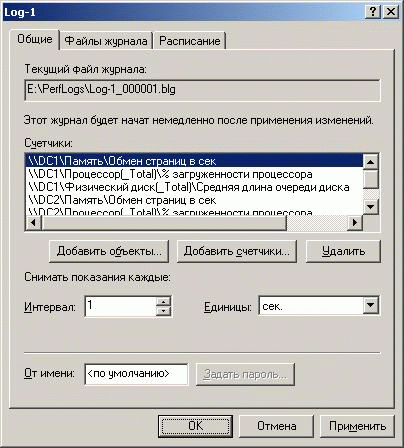
Рис. 16.22.
Теперь можно менять другие параметры журнала. На закладке " Файлы журнала " можно указать, где накапливать данные — в двоичном файле с расширением ".blg " (по умолчанию), в текстовом с разделителями в виде табуляции или запятой, в базе данных. На закладке " Расписание " задается время и дата запуска журнала. Назначим режим запуска журнала " Вручную " и нажмем кнопку " ОК ". Теперь запустим журнал для накопления данных (рис. 16.23). Саму консоль "Производительность " можно закрыть (и даже завершить сеанс работы в системе).
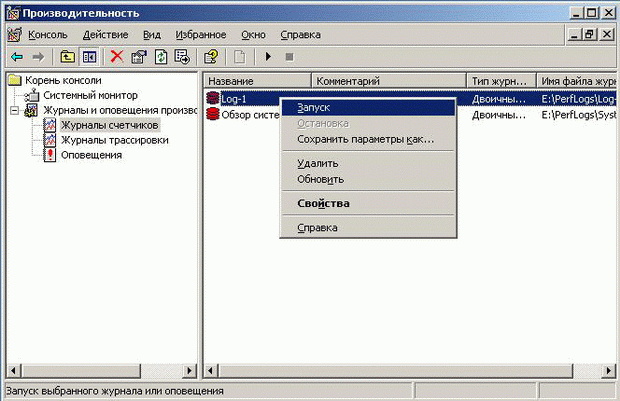
Рис. 16.23.
Для тестового примера запустим подряд несколько управляющих консолей и приложений, а также процесс копирования большого объема данных из одной папки в другую (все это в совокупности достаточно сильно нагрузит и процессор, и дисковую подсистему), причем сделаем это несколько раз в течение определенного интервала времени.
По окончании процесса накопления данных снова запустим консоль " Производительность " и удалим автоматически открытые счетчики. Для того чтобы открыть файл журнала для анализа накопленных данных, выполним следующие действия: нажмем кнопку " Просмотр данных журнала " (рис. 16.24) или комбинацию клавиш CTRL+L, выберем для источника данных вариант " Файлы журнала ", нажмем кнопку " Добавить ", укажем путь к файлу с накопленными данными, откроем этот файл, нажмем кнопку " Применить " (рис. 16.25).

Рис. 16.24.
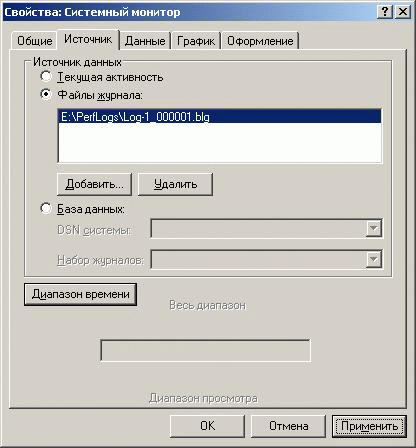
Рис. 16.25.
Перейдем на закладку " Данные " и добавим нужные счетчики. Нажмем " ОК ". Если период накопления был достаточно долгий, то данных будет накоплено много и картинка получится не очень разборчивая (рис. 16.26).
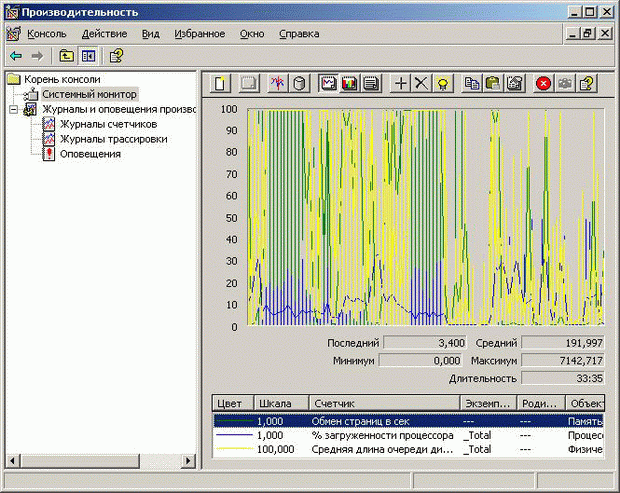
Рис. 16.26.
Для сужения интервала времени, который подвергается анализу, откроем Свойства любого из счетчиков и перейдем на закладку " Источник ". В нижней части панели подвинем границы анализируемого интервала и установим нужный нам " Диапазон просмотра " (рис. 16.27).
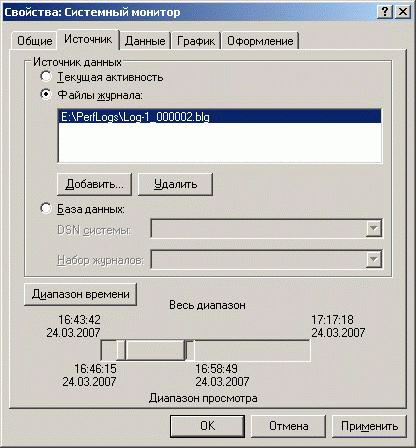
Рис. 16.27.
После этого график приобретет вид (рис. 16.28):
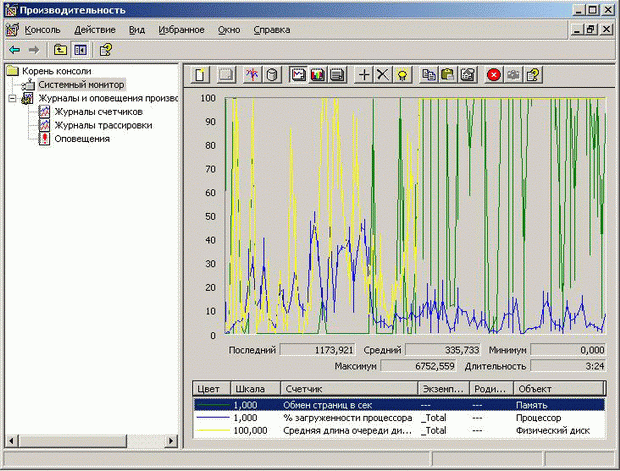
Рис. 16.28.
Чтобы значения некоторых графиков не выходили за границы экрана просмотра, произведем масштабирование этих графиков. В итоге получится картинка, вполне пригодная для изучения и анализа (рис. 16.29):
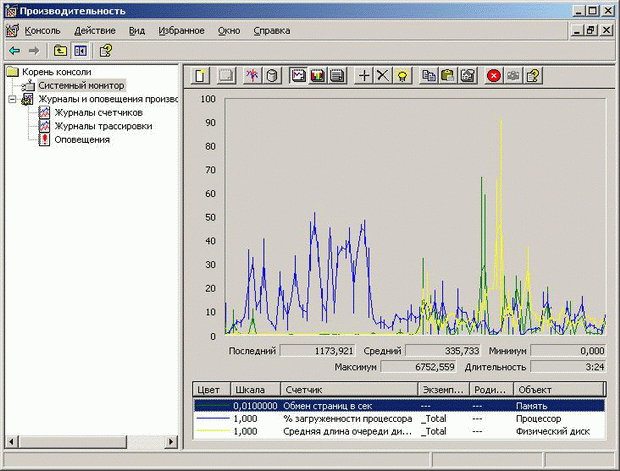
Рис. 16.29.
Диапазон просмотра можно менять и переключаться на другие промежутки времени. Соответственно может потребоваться настроить масштаб отображения графиков.
Журнал оповещений
Основное назначение этих журналов — обнаружение ситуации, когда какие-то показатели превышают или становятся меньше определенных критических значений, и выполнение каких-либо действий в качестве реакции на данное событие (регистрация события в системном журнале, отправка сообщения администратору, запуск соответствующей программы).
Для создания нового журнала в меню " Действие " необходимо выбрать пункт " Новые параметры оповещений ", после чего надо задать имя журнала. Для нашего примера сразу же определим счетчик, значения которого будет отслеживать данный журнал оповещений — " Процессор\%загруженности процессора ", пороговое значение — 5%, отношение — "Больше", и интервал опроса показаний системы — 1 секунда. Нажмем кнопку " Применить " (рис. 16.30):
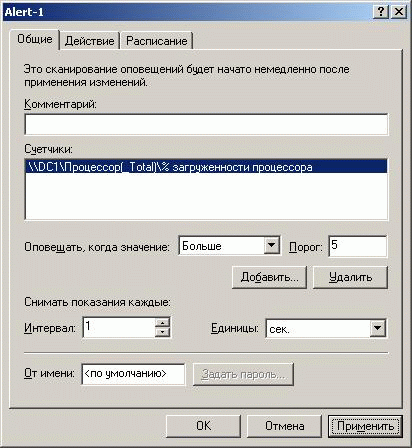
Рис. 16.30.
Эти настройки означают, что журнал оповещений с именем " Alert-1 " будет реагировать на события, когда суммарная загруженность процессоров сервера превысит 5%.
На закладке " Действие " определим те действия, которые будет выполнять система в случае возникновения данного события:
- Сделать запись в журнале событий приложений — если включить данный параметр, то при наступлении события в журнале " Приложение " будет сделана соответствующая запись;
- Послать сетевое сообщение — в данном случае система пошлет сообщение на тот компьютер или тому пользователю, чье имя указано в настройках (в примере — пользователю " Администратор "), для отправки и получения сообщений на сервере-отправителе и на компьютере-получателе должна работать служба "Оповещатель " ( Messenger ; по умолчанию эта служба отключена);
- Запустить журнал производительности — позволяет запустить созданный и настроенный журнал производительности на данном сервере, чтобы начать сбор статистики по интересующим параметрам;
- Запустить программу — запустить любую программу (можно при этом задать параметры командной строки, необходимые для программы).
В нашем примере включим первые 2 параметра (рис. 16.31):
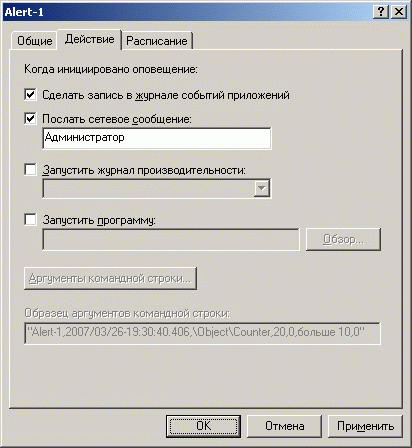
Рис. 16.31.
На закладке " Расписание " задается расписание запуска данного журнала (установим ручной режим запуска и запустим данный журнал, при этом включим и запустим службу " Оповещатель ").
При превышении загрузки процессора порогового значения 5% на экране рабочего места пользователя с именем " Администратор " будут появляться сообщения, изображенные на рис. 16.32, а в журнале " Приложение " будут регистрироваться аналогичные записи (рис. 16.33).

Рис. 16.32.
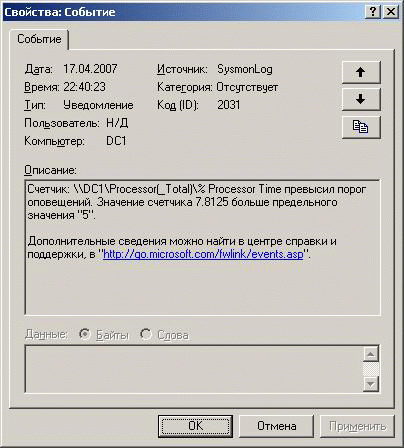
Рис. 16.33.
Рекомендации по критическим значениям счетчиков
Определенный набор счетчиков являются очень наглядными индикаторами загруженности системы. Регулярное превышение предельных значений этих счетчиков является показателем перегруженности тех или иных компонент системы. Перечислим эти счетчики в табл. 16.1.
|
Таблица 16.1.
|
|
Счетчик
|
Предельно значение
|
Описание
|
|
Память - Страницы/сек
|
20
|
Данный счетчик показывает суммарное количество чтений и записи страниц файла подкачки в секунду. Если значение данного счетчика превышает значение 20, это говорит о том, что в системе идет слишком интенсивный обмен страниц файла подкачки, что, в свою очередь, сигнализирует о недостатке оперативной памяти.
|
|
Физический диск - Средняя длина очереди
|
Число жестких дисков (число шпинделей) + 2
|
Данный счетчик показывает среднюю длину очереди системных запросов на выполнение операций ввода/вывода на жесткий диск. Постоянное превышение этого показателя говорит о том, что либо в системе имеется нехватка оперативной памяти (и слишком интенсивный обмен страниц файла подкачки), либо дисковая подсистема недостаточно производительна для выполнения задач, возложенных на данную систему.
|
|
Процессор - % Проц. времени
|
85
|
Постоянная загруженность процессора более чем на 85% как правило является показателем перегруженности сервера вычислительными задачами.
Хотя иногда высокий показатель является требуемым значением для данного сервера.
В некоторых случаях высокая загруженность процессора может возникать при сбоях в какой-либо подсистеме или приложении. Такие приложения и системные модули надо определять и корректировать ошибки (например, устанавливать исправления или даже удалять некорректные приложения).
|
|
Система - Длина очереди процессора
|
2
|
Данный счетчик отображает число потоков, ожидающих очереди на исполнение. Очередь потоков хранится в одной области для всех процессоров системы. Если длина очереди систематически превышает 2, процессоры нужно обновлять.
Этот счетчик является более объективным показателем загруженности процессорной системы в многопроцессорных серверах, чем счетчик " Процессор - % Проц. времени ".
|
В каждой системе могут быть и другие важные счетчики, значения которых показывают те или иные перегрузки или недостаток ресурсов (например, % свободного пространства на логических дисках). Для отдельных приложений имеются свои специфические счетчики (в частности, для MS SQL Server). Описание мониторинга данных счетчиков и их предельные значения приводятся в документации по соответствующим приложениям.
Мониторинг сетевой активности
Системы семейства Windows Server позволяют осуществлять мониторинг сетевой активности на низком уровне — на уровне сетевых фреймов, передаваемых и принимаемых сетевыми адаптерами компьютера. Для выполнения этой задачи служит компонента системы " Сетевой монитор " (Network Monitor). Правда, штатная компонента " Сетевой монитор " имеет ограничение — она захватывает только те сетевые пакеты, которые передаются данному компьютеру (на котором запущен "Сетевой монитор ") или отправляются с данного компьютера, в том числе широковещательные пакеты. " Сетевой монитор " — мощный инструмент для обнаружения различных сетевых проблем и неполадок, позволяющий детально изучать содержимое передаваемых по сети пакетов.
Все данные, пересылаемые по сети от одного сетевого адаптера другому, состоят из фреймов (кадров). Каждый фрейм содержит следующую информацию:
- Адрес источника (отправителя) — MAC-адрес сетевого адаптера, с которого отправлен кадр;
- Адрес назначения (получателя) — MAC-адрес сетевого адаптера, которому предназначался кадр (этот адрес может также определять группу сетевых адаптеров);
- Данные заголовка — информация, содержащая описание для каждого протокола, используемого при передаче кадра;
- Данные — передаваемые данные (или часть данных).
В обычном состоянии каждый сетевой адаптер принимает только те фреймы, которые адресованы данному адаптеру (или всем сетевым адаптерам при отправке широковещательных пакетов). Все остальные фреймы сетевыми адаптерами игнорируются. Все захватываемые в процессе работы " Сетевого монитора " фреймы сохраняются в буфере захвата (по умолчанию размер буфера 1 МБ, поэтому " Сетевой монитор " хранит только последний мегабайт захваченных фреймов). Захваченные фреймы после окончания процесса захвата и изучения можно сохранить в файле с расширением " .cap " для последующего более детального изучения.
Установка " Сетевого монитора "
" Сетевой монитор " устанавливается так же, как и другие компоненты системы: " Панель управления " — " Установка и удаление программ " — кнопка " Установка компонентов Windows " — " Средства управление и наблюдения " — кнопка " Состав " — " Средства сетевого монитора ". После установки " Сетевого монитора " в разделе " Администрирование " Главного меню системы появляется соответствующий ярлык.
Запуск " Сетевого монитора " и выбор сетевого интерфейса
При запуске " Сетевого монитора " администратору необходимо выбрать тот интерфейс, для которого будет производиться захват сетевых пакетов. " Сетевой монитор " может перехватывать фреймы для различных типов интерфейсов — сетевые адаптеры, модемы, VPN-соединения. После запуска " Сетевого монитора " администратор видит запрос, изображенный на рис. 16.34:
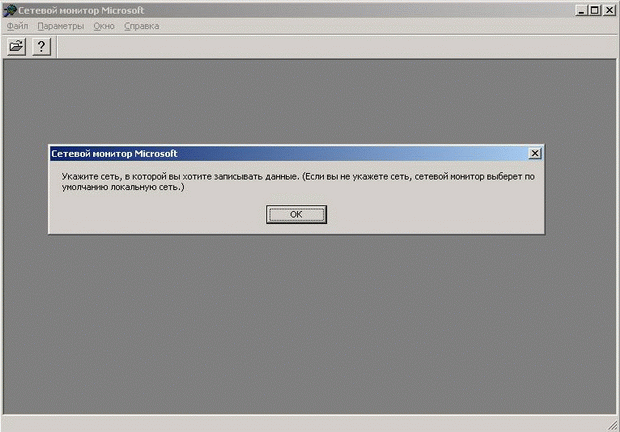
Рис. 16.34.
Выберем " Подключение по локальной сети " (рис. 16.35). Для выбранного подключения программа показывает краткую сводку: модель сетевого адаптера, MAC-адрес адаптера, скорость передачи данных, максимальный размер фрейма (в данном примере — 1500 байт).

Рис. 16.35.
Первоначальная настройка параметров
В начале работы можно указать размер буфера захвата для временного хранения перехваченных фреймов: пункт меню " Запись " — " Параметры буфера ".
Запуск захвата сетевых пакетов
Запуск захвата фреймов осуществляется через меню " Запись " — " Запустить " или нажатием кнопки " Начать запись данных " на панели инструментов (кнопка ). В процессе работы " Сетевой монитор " показывает статистику сетевой активности данного компьютера (рис. 16.36).
). В процессе работы " Сетевой монитор " показывает статистику сетевой активности данного компьютера (рис. 16.36).
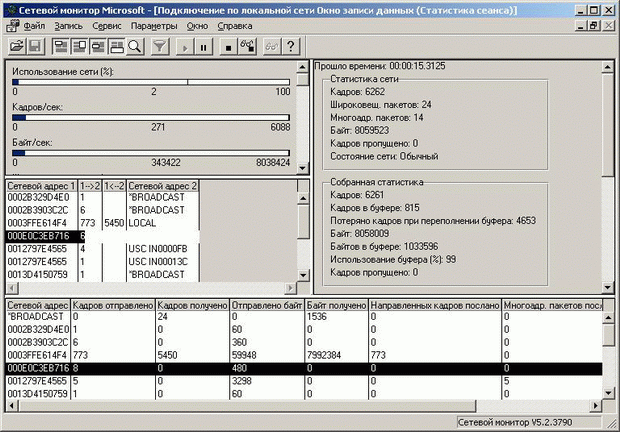
Рис. 16.36.
Левая верхняя панель показывает процент загруженности сетевого сегмента, скорость передачи кадров и скорость передачи байтов.
Панель слева посередине окна показывает физические адреса адаптеров, с которыми происходит обмен данными.
Нижняя панель показывает детальную статистику обмена пакетами для всех сетевых адаптеров, с которых получены или на которые отправлены фреймы.
Панель справа вверху показывает общую статистику сети.
Останов захвата пакетов
Для останова процесса захвата фреймов нужно выбрать пункт меню " Запись " — " Остановить " (просто для останова) или " Запись " — " Остановить и просмотреть" (чтобы после останова сразу перейти в режим просмотра захваченных фреймов), а также нажатием кнопок соответственно " Закончить запись данных " ( ) или " Закончить запись и отобразить данные " (
) или " Закончить запись и отобразить данные " ( ).
).
Просмотр захваченных фреймов
Если вы сразу после останова записи фреймов не перешли в режим их просмотра, это можно сделать через меню " Запись " — " Отобразить записанные данные " или нажатием кнопки " Отобразить записанные данные " ( ). Первоначально при переходе в режим просмотра окно " Сетевого монитора " примет вид, изображенный на рис. 16.37 (в окне отображается полный список захваченных фреймов с краткой информацией о каждом из них):
). Первоначально при переходе в режим просмотра окно " Сетевого монитора " примет вид, изображенный на рис. 16.37 (в окне отображается полный список захваченных фреймов с краткой информацией о каждом из них):
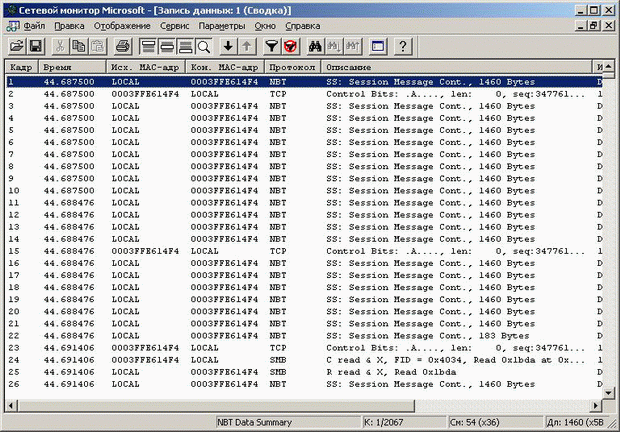
Рис. 16.37.
Двойным щелчком мыши на любом из фреймов мы переходим в режим просмотра содержимого захваченных фреймов (рис. 16.38).

Рис. 16.38.
На данном рисунке:
- верхняя панель — полный список захваченных "Сетевым монитором" фреймов;
- средняя панель — структура выделенного в верхней панели фрейма; рис. 16.39 — общие сведения о фрейме (дата, время, размер); рис. 16.40 — информация о протоколе канального уровня Ethernet (физические адреса адаптера-отправителя и адаптера-получателя, тип протокола — IPv4); рис. 16.41 — содержимое заголовка протокола IP; рис. 16.42 — содержимое заголовка протокола TCP; рис. 16.43 — сама информация, передающаяся по сети (в данном случае — информация о сессии протокола NetBIOS);
- нижняя панель — содержимое фрейма в шестнадцатиричном и символьном виде; содержимое той части фрейма, которая выделена в средней панели, в нижней панели выделено инверсным цветом (рис. 16.44).
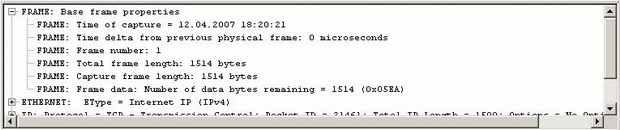
Рис. 16.39.
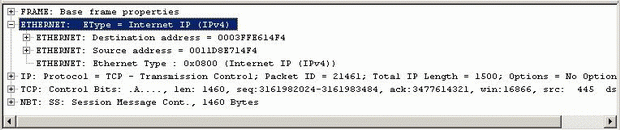
Рис. 16.40.
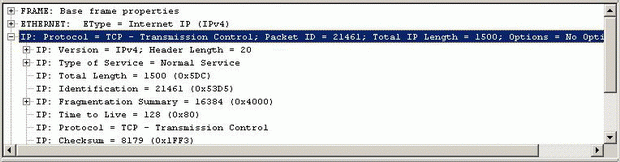
Рис. 16.41.
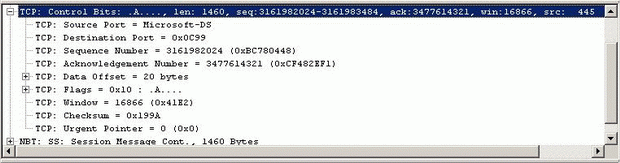
Рис. 16.42.
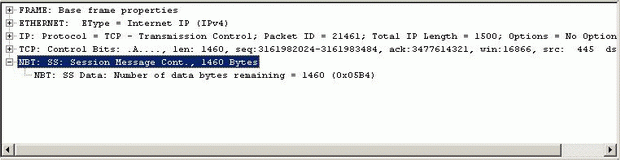
Рис. 16.43.
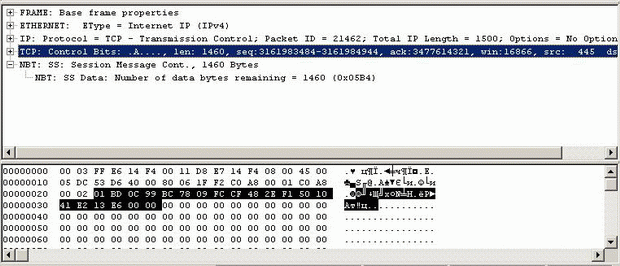
Рис. 16.44.
Фильтрация просматриваемых данных
В окне просмотра данных, захваченных " Сетевым монитором " можно установить фильтры, ограничивающих множество просматриваемых пакетов. Фильтры просмотра используются для отбора кадров по следующим критериям:
- по адресу отправителя или получателя;
- по протоколу передачи кадров;
- по свойствам и значениям, которые содержит кадр.
Включить фильтр просмотра можно через меню " Отображение " — " Фильтр " или кнопкой " Изменить фильтр отображения " на панели инструментов ( ). Панель редактирования фильтра изображена на рис. 16.45:
). Панель редактирования фильтра изображена на рис. 16.45:
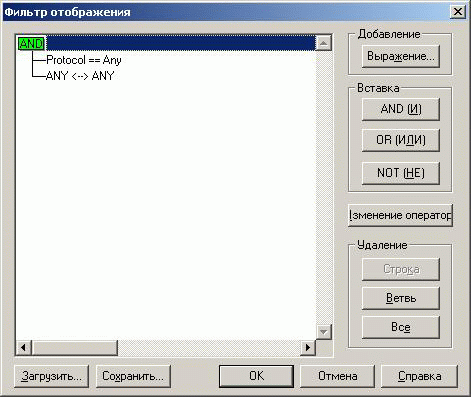
Рис. 16.45.
Нажатие кнопок логических операторов AND ( И ), OR ( ИЛИ ), NOT ( НЕ ) и значений выражений можно накладывать условия на тип протокола или адреса компьютеров. По умолчанию выбираются все протоколы (" Protocol == Any ") и все сетевые адреса с передачей пакетов в обоих направлениях (" ANY <-> ANY ").
Фильтрация захватываемых данных
Чтобы уменьшить количество захватываемых фреймов, можно установить фильтр захвата до начала процесса захвата фреймов (меню " Запись " — " Фильтр "). Нарис. 16.46 изображена панель редактирования фильтра захвата (записи):
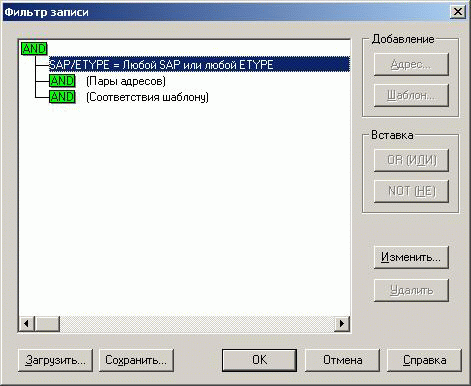
Рис. 16.46.
Резюме
Данный раздел посвящен вопросам мониторинга сетевых узлов и состоит из четырех частей:
- просмотр событий, регистрируемых системой;
- аудит, т.е. целенаправленное отслеживание определенных видов событий;
- мониторинг производительности;
- мониторинг сетевой активности.
Консоль " Просмотр событий " позволяет просматривать события, регистрируемые системой и относящиеся к функционированию различных системных компонент:
- самой операционной системы (журнал " Система ");
- подсистемы безопасности (журнал " Безопасность ");
- подсистемы исполнения приложений (журнал " Приложения ");
- службы каталогов (для контроллеров доменов, журнал " Служба каталогов ");
- службы DNS (если на сервере установлена служба DNS, журнал " DNS-сервер ");
- службы репликации файлов (для контроллеров доменов, журнал " Служба репликации файлов ").
Задача сетевого администратора — регулярный просмотр системных журналов с целью своевременного обнаружения уже возникших или предупреждения потенциальных неисправностей или атак злоумышленников. Для более удобного просмотра событий можно создать отдельную консоль, в которой будут отображаться события группы серверов и, возможно, отдельных рабочих станций.
Аудит различных событий заключается в разработке и реализации в системе политик аудита. Набор категорий событий, подлежащих аудиту, необходимо формировать на основе требований безопасности компании/организации и потенциальных угроз системе безопасности.
После определения и настройки политик аудита задача администратора снова сводится к регулярному просмотру журналов событий (в первую очередь — журнала " Безопасность ").
Третья часть раздела посвящена описанию мониторинга производительности системы Windows. Рассмотрены два основных инструмента — " Диспетчер задач " и консоль " Производительность ". " Диспетчер задач " предназначен для наблюдения и оценки параметров производительности в реальном времени. Консоль "Производительность " позволяет как просматривать параметры производительности в реальном времени, так и накапливать статистику загруженности компонент системы в фоновом режиме с последующим детальным анализом, причем статистика может собираться с нескольких систем одновременно. Работа в режиме оповещений позволяет настроить отправку оповещений администратору в случае отклонения каких-либо параметров от допустимых значений.
Задача сетевого администратора — оценка функционирования системы с точки зрения производительности с целью обнаружения узких мест и принятия решения о перераспределении нагрузки между серверами или приобретении более мощных серверов.
В четвертой части рассказано о мониторинге сетевой активности не сточки зрения производительности и пропускной способности сети, а с точки зрения содержимого передаваемых по сети пакетов (фреймов). Изучение содержимого сетевых пакетов позволяет определить и ликвидировать некоторые сложныесетевые проблемы.
Задача сетевого администратора при анализе сетевой активности — поиск сетевых проблем на основе данных, содержащихся в сетевых фреймах.
Мониторинг сетевых устройств. Мониторинг серверов (просмотр событий, аудит, мониторинг производительности, определение узких мест, мониторинг сетевой активности)