Електронні таблиці. Табличний процесор, запуск, відкриття й збереження документа. Копіювання, переміщення й видалення даних, форматування даних
Лекція №13
Електронні таблиці. Табличний процесор, запуск, відкриття й збереження документа. Копіювання, переміщення й видалення даних, форматування даних.
Електронні таблиці — програми для обробки даних у вигляді таблиці. Головна особливість цих програм те, що вони дозволяють створювати динамічні таблиці, тобто таблиці, результати в якій обчислюються, якщо змінюються вихідні дані.

Для запуску програми слід виконати команду Пуск/Програми/Microsoft Office/Microsoft Office Excel або іншим стандартним способом запуску, наприклад з ярлику на Робочому столі.
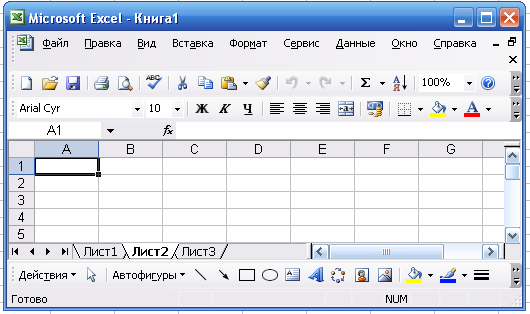
Рис 1. Вікно електронної таблиці Excel
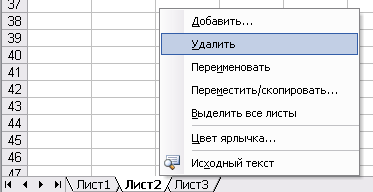
Кожен документ Excel - це набір таблиць – робоча книга, яка за замовчуванням складається з трьох аркушів. Кожен аркуш має назву (за замовчуванням 1 аркуш, аркуш 2...) Якщо необхідно, ви можете додати аркуші (команда Вставити/лист, чи праворуч від ярличків листа кнопка – додати лист) або видалити командою удалить з контекстного меню ярличка листа. Кожний лист – це ніби окрема таблиця.
Документи, створені в Excel 2003 мають розширення .XLS, в 2007-2010 – .XLSХ
Кожний робочий аркуш має однаковий розмір і складається з стовпців (стовпці, всього їх 256 на аркуші) і рядків (65536).(для 2003 версії)
Стовпці позначаються латинськими літерами в алфавітному порядку A, B, C, D,... Починаючи з 27 стовпця використовується двобуквене позначення також в алфавітному порядку: AA, AB,AC, … AZ, BA, BB,BC…BZ… IV. У 2007-2010 версії використовується також трибуквене позначення, назва останнього стовпця XFD.
Рядки нумеруються цілими числами.
На перетині стовпців та рядків утворюється головний елемент таблиці клітинка (комірка, чарунка). Введення даних здійснюється саме у клітинки. Кожна клітина має свою власну унікальну адресу. Адреса клітинки формується з назви стовпця і номеру рядку на перетині яких знаходиться клітинка, наприклад, A1, S87, AA32.
Одна из ячеек на рабочем листе всегда является текущей. Она обведена широкой рамкой, а её содержимое и адрес приведены в строке формул (находится под панелями инструментов и показывает истинное содержимое ячеек).
Итак, ввод данных в Excel осуществляется в текущую ячейку. Вводимая информация одновременно отображается в строке формул. Заканчивается ввод нажатием клавиши Enter либо клавиш-стрелок управления курсором. Для редактирования данных в ячейке необходимо сделать её текущей (установить на неё табличный курсор) и нажать клавишу F2 либо два раза левой клавишей мышки, в ячейке появится текстовый курсор, вносим необходимые изменения и нажимаем Enter.
По окончании ввода данных по умолчанию текстовые данные выравниваются по левому краю ячейки, а числовые - по правому.
Типы данных в Excel.
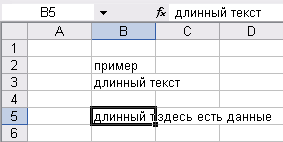
В Excel каждая ячейка может быть пустой или содержать один из видов данных:
1. Текстовые данные – представляют собой строку текста произвольной длины. Ячейка, содержащая текстовые данные не может использоваться в вычислениях. Если текст длиннее ширины колонки, то он распространяется вправо на соседние колонки, если они пусты, а если они не пусты, то на экране он укорачивается справа, хотя в памяти сохраняется полностью и если сделать ячейку текущей, то в строке формул мы увидим полный текст.
2. Числовые данные. Между целой и дробной частью числа ставится запятая!!! Иначе число воспримется как дата.
Все форматы вывода данных в ячейке открываются командой «Формат-Ячейки». Откроется окно, которое содержит несколько вкладок. Первая вкладка «Число». Содержит такие форматы:
- «Числовой» - можно установить количество знаков после запятой счётчиком «число десятичных знаков», например 3 знака 0,210
- «Денежный» - можно установить тип обозначения денег ($, грн. и т.п.) и количество знаков после запятой.
- «Дата» - можно определить формат вывода даты, например 01.01.01 или 01 января 2001, в таком случае месяц можно будет писать цифрами, а он будет отображаться словом.
- «Текстовый» - используется в тех случаях, когда нам нужно чтобы данные выводились в ячейке так, как мы их набрали, т.е. не воспринимались по-другому, например, как число или формула. Для таких случаев также можно перед вводом данных в ячейку поставить апостроф (на английском языке).
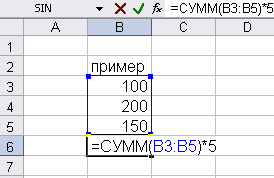
3. Формульные данные. Запись формулы начинается со знака =. В формулу могут входить числа, знаки арифметических операций, адреса ячеек, функции. Например
Знаки арифметических операций:
+ сложение
- вычитание
* умножение
/ деление
^ возведение в степень.
О сложных формулах чуть позже.
Выделение ячеек и диапазонов.
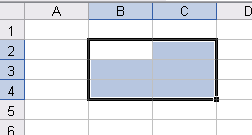
В некоторых операциях могут участвовать несколько ячеек. Для этого их нужно выделить. Выделенная группа ячеек (кроме первой) отображается темным цветом и обводится толстой рамочкой.
Выделенный диапазон обозначается адресом первой и последней ячейки диапазона между которыми ставится двоеточие. На нашем примере B2:C4.
Способы выделения диапазонов:
- для выделения прямоугольной области (диапазона) нужно перевести указатель на ячейку в одном из углов области, нажать левую клавишу мышки и удерживая её нажатой протянуть указатель в противоположный угол области. Если теперь щелкнуть на любой ячейке – выделение отменится.
- Для выделения можно использовать клавишу Shift и стрелочки управления курсором. Особенно это удобно, когда последняя ячейка диапазона находится за пределами видимости (за пределами экрана).
- Для выделения целых столбцов или строк можно щёлкать мышью по из обозначениям (названиям). Если нужен диапазон столбцов или строк, щелкаем на названии первого нужного и протягиваем до последнего нужного.
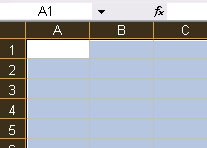
Щелчок на кнопке
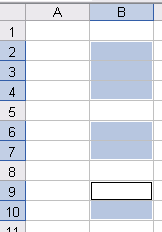
позволяет выделить весь
рабочий лист целиком.
- Если при выделении ячеек удерживать нажатой клавишу Ctrl, то можно добавить новые диапазоны к уже выбранным.
Операции с выделенным диапазоном.
Выделенный диапазон можно очистить, удалить, скопировать или переместить.
- Нажатие клавиши Delete на клавиатуре приводит к очистке диапазона (данные из него удаляются, что не относится к элементам форматирования, например границам и фону).
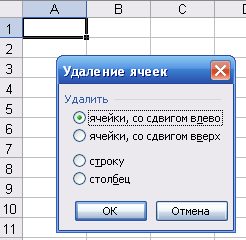
Чтобы удалить ячейки выбранного диапазона даём команду «Правка-Удалить». Откроется диалоговое окно Удаление ячеек, где можно выбрать вариант удаления и направление смещения данных в таблице. В этом случае нужно быть очень внимательными!!!
- По команде «Правка-Копировать» или «Правка-Вырезать» ячейки выбранного диапазона обводятся пунктирной рамкой. Для вставки ячеек, надо сделать текущей ячейку в верхнем левом углу области вставки и дать команду «Правка-Вставить». Если выполняется операция перемещения, то после вставки, ячейки, из которых перемещаются данные, очищаются. Эти операции можно выполнять используя контекстное меню или кнопки панели инструментов Стандартная.
- Если необходимо изменить ширину колонок или высоту строк выделенного диапазона, то выполняем команды «Формат-Столбец-Ширина» и от руки вводим новое значение, для ширины столбца. Или «Формат-строка-высота» - вводим новое значение.
Автоматизация ввода данных.
В Excel можно автоматизировать ввод повторяющихся данных, календарных дат, дней недели, названий месяцев, числовых последовательностей.
Для ввода одинаковых данных, необходимо ввести данные в первую ячейку диапазона, сделать её текущей. После этого установить указатель мышки на правый нижний угол рамки текущей ячейки (узелок), указатель мыши примет форму чёрного крестика – это маркер заполнения. Перетаскивание маркера позволяет «размножить» содержимое текущей ячейки на несколько ячеек в строке или столбце.
Если нужно заполнить последовательность чисел, например 1, 2, 3…10,
То вводим данные в первую и вторую ячейку диапазона (чтобы программа увидела закон изменения), выделяем обе ячейки и заполнение производим от второй ячейки.
При протягивании маркера заполнения вправо или вниз значения в последующих ячейках увеличиваются, при протягивании влево и вверх – уменьшаются.
Оформление таблицы.
Большинство команд оформления (форматирования) ячеек таблицы находятся на панели инструментов «Форматирование». Однако, все они также находятся на вкладочках окна «Формат ячеек», открываемого командой «Формат-Ячейка».
Вкладка «Выравнивание». Как говорилось выше, по умолчанию Excel выравнивает содержимое ячейки по нижнему краю, при этом текст – по левой границе ячейки, число – по правой. Это можно изменить с помощью элементов вкладки «Выравнивание».
Область «выравнивание» позволяет в списках выбрать варианты выравнивания по горизонтали и вертикали.
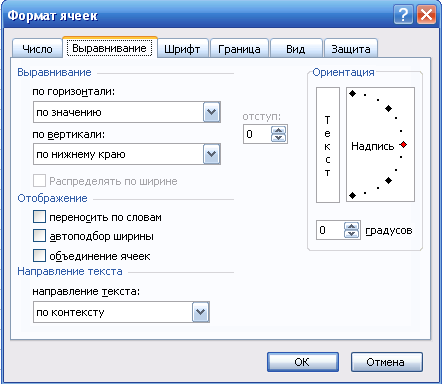
Окошко «Ориентация» позволяет повернуть содержимое в ячейке на угол от -900 до 900.
Флажки в области «Отображение»:
- Переносить по словам – позволяет расположить текст в ячейке в несколько строк.
- Объединение ячеек – позволяет убрать границы между выделенными ячейками, эту команду дублирует кнопка
 на панели инструментов «Форматирование».
на панели инструментов «Форматирование».
Вкладка «Шрифт» - позволяет выбрать оформление шрифта. Может особенно понадобиться для оформления подстрочных и надстрочных индексов.
Вкладка «Граница» - позволяет выбрать вариант оформления таблицы границами. (Не смотря на то что на экране мы видим границы клеток, на просмотре и при печати их нет!) Эта вкладка дублируется на панели инструментов раскрывающейся кнопкой  .
.
Вкладка «Вид» служит для управления цветовым оформлением клеток. Её дублирует кнопка 
Использование некоторых формул и функций.
Excel содержит более 400 встроенных, которые разделены на категории, например: математические, статистические, логические …
Функция имеет имя и список аргументов в круглых скобках. Например СУММ(С4:С8). – просуммировать данные в ячейках С4,С5,С6,С7,С8.
Ввести функцию можно с использованием мастера функций, который вызывается нажатием кнопки  на панелях инструментов или командой «Вставка-Функция».
на панелях инструментов или командой «Вставка-Функция».
Для простоты работы, наиболее часто используемые функции собраны в раскрывающейся кнопке автосумма на панели инструментов  . В этом списке находятся такие функции:
. В этом списке находятся такие функции:
- Суммировать – возвращает сумму чисел диапазона, вид функции =СУММ(А3:А6)
- число (или счёт) – возвращает количество элементов диапазона, вид функции = СЧЁТ (А3:А6)
- максимум – возвращает наибольшее число из диапазона, вид функции = МАКС (А3:А6)
- минимум – наименьшее число, вид функции = МИН (А3:А6)
- среднее – подсчитывает среднее значение элементов диапазона. вид функции = СРЗНАЧ (А3:А6)
Если внести изменения в данные, которые участвуют в вычислениях, значения в ячейках, содержащих результаты вычислений сразу автоматически изменятся.
Если в формуле или функции допущена ошибка, в ячейку выводится сообщение об ошибке, которое начинается со знака #. Либо может быть, что данные не вместились по ширине в ячейку, тогда просто нужно сделать колонку шире.
Работа с большими объёмами данных.
Иногда данные в таблице, создаваемой в Excel нужно упорядочить.
Возможны такие варианты.
Сортировка данных – это упорядочивание числовых данных по возрастанию или убыванию, а текстовых данных по алфавиту или в обратном порядке алфавита.
Для сортировки данных необходимо установить табличный курсор на первую из ячеек в диапазоне, который будет сортироваться и нажать на панелях инструментов одну из кнопок:  - сортировка по алфавиту(по возрастанию),
- сортировка по алфавиту(по возрастанию),  - сортировка в обратном порядке алфавита (по убыванию, большие числа будут в начале диапазона).
- сортировка в обратном порядке алфавита (по убыванию, большие числа будут в начале диапазона).

Когда не обходимо из большой таблицы выбрать данные которые отвечают определённому условию применяют фильтры. Для этого нужно стать в одну из клеток заголовка таблицы и выполнить команду Данные/Фильтр/Автофильтр. У клітинках, які містять заголовки колонок, з’являться значки списків, що розгортаються. Натискаємо на знак списку і обираємо необхідні дані. Наприклад, оберемо 1995 рік народження. 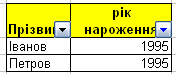 при цьому всі дані зберігаються у пам’яті програми, щоб побачити знову всю таблицю виконуємо команду Данные/Фильтр/Автофильтр знову.
при цьому всі дані зберігаються у пам’яті програми, щоб побачити знову всю таблицю виконуємо команду Данные/Фильтр/Автофильтр знову.
Часто таблицы, создаваемые в Excel очень большие (например, список сотрудников предприятия). Очень удобно когда при его заполнении постоянно видно шапку таблицы (то есть названия колонок таблицы). Для закрепления заголовка колонки или строки нужно переместить табличный курсор под строку или справа от колонки, которую нужно закрепить и выполнить команду Окно/закрепить области. Excel вставляет темную рамку для отметки закреплённой строки и колонки. Эта строка и колонка останутся видимыми при перемещении табличного курсора по всему листу.
Снятие закрепления выполняется командой Окно/снять закрепление областей.
Очень удобно когда названия листов рабочей книги имеют названия, раскрывающие суть хранящихся на них данных. Для того чтобы переименовать лист вызываем на ярлычке листа контекстное меню и выбираем команду «Переименовать». Область названия выделится цветом, вводим новое имя и нажимаем Enter.
Часто данные на листах в книгах похожи, т.е. бывает необходимо сделать копии листа. На названии листа вызываем контекстное меню и выбираем команду Переместить/скопировать. Откроется окошко в котором устанавливаем флажок «Скопировать» и выбираем книгу для копирования листа.
Построение диаграмм.
Для наглядного представления производственных показателей, динамики роста продаж, анализа деятельности предприятия удобно использовать диаграммы.
Пред построением диаграммы необходимо заполнить таблицу, выбрать диапазон данных, которые будут размещаться на диаграмме и выполнить команду «Вставка-диаграмма» или нажать кнопку  на панелях инструментов. Откроется окно, в котором выбираем тип диаграммы и её конкретный вид, нажимаем кнопку «Далее». Просматриваем как будет выглядеть диаграмма, «Далее». Подписываем, если необходимо области диаграммы, «Далее». Выбираем лист на котором она будет размещаться. Если выбрать «на отдельном», то в рабочую книгу вставится новый лист с названием «диаграмма 1».
на панелях инструментов. Откроется окно, в котором выбираем тип диаграммы и её конкретный вид, нажимаем кнопку «Далее». Просматриваем как будет выглядеть диаграмма, «Далее». Подписываем, если необходимо области диаграммы, «Далее». Выбираем лист на котором она будет размещаться. Если выбрать «на отдельном», то в рабочую книгу вставится новый лист с названием «диаграмма 1».
Просмотр документа перед печатью и печать листа в Excel.
Перед началом формирования таблицы на листе необходимо определиться с ориентацией листа и границами. Для этого выполняем команду «Файл-Параметры страницы». На вкладочках устанавливаем ориентацию и размер полей.
Чтобы увидеть как размещается наша таблица на листе время от времени необходимо нажимать кнопку предварительного просмотра. На экране будут курсивом появляться границы листа и можно будет определить как содержимое таблицы ложится на страницу.
Для печати таблицы выполняем команду «Файл-печать». Откроется окно где можно выбрать листы для печати, количество копий и распечатать таблицу.
Електронні таблиці. Табличний процесор, запуск, відкриття й збереження документа. Копіювання, переміщення й видалення даних, форматування даних