Устройство и технические характеристики 3D принтера
PAGE \* MERGEFORMAT3
Государственное бюджетное образовательное учреждение
среднего профессионального образования Ленинградской области
«Подпорожский политехнический техникум»
ЗАЧЕТНАЯ РАБОТА
по дисциплине «Технические средства информатизации»
специальность 230111 «Компьютерные сети»
на тему: Устройство и технические характеристики 3D принтера.
Выполнил: студент группы 307 Янченко В.Е
Проверила: преподаватель Дюжова И.В
Подпорожье
2014
Содержание
ВВЕДЕНИЕ 3
1.ТЕХНОЛОГИИ 3D ПЕЧАТИ 5
2.КАК УСТРОЕН 3D ПРИНТЕР 7
2.1 Картезианский робот 7
2.2 Экструдер 8
2.3 Поверхность печати (платформа) 10
2.4 Линейный двигатель 11
2.5 Фиксаторы 12
2.6 Рама 13
3.МАТЕРИАЛЫ ДЛЯ 3D ПЕЧАТИ 14
4.PRINTBOX3D-ЛУЧШАЯ 3D ПЕЧАТЬ 19
5. ОСНОВНЫЕ КОМПОНЕНТЫ PRINTBOX3D ONE 20
6. ПРОГРАММНОЕ ОБЕСПЕЧЕНИЕ 21
6.1 Минимальные системные требования 21
6.2 Установка программного обеспечения 22
7. ЗАГРУЗКА ПРЕДУСТАНОВОК СЛАЙСЕРА В REPITIER-HOST 32
8. КАЛИБРОВКА ПЛАТФОРМЫ В REPITIER-HOST 35
9. ЗАГРУЗКА И ВЫГРУЗКА ПЛАСТИКА 40
9.1 Загрузка пластика в Repetier-Host 43
9.2 Выгрузка пластика в Repetier-Host 47
10. НАЧАЛО ПЕЧАТИ В REPITIER-HOST 48
11. РЕШЕНИЕ ПРОБЛЕМ 52
ЗАКЛЮЧЕНИЕ 54
ССЫЛКИ 55
ВВЕДЕНИЕ
3D - технологии прочно вошли в нашу жизнь. 3D-мониторы, телевизоры, экраны, особые очки и прочие устройства. Но сейчас пойдет речь совершенно не о визуализации, а о еще наиболее старенькой технологии, но притом наиболее настоящей - 3D печати. Перенести текст либо картину с экрана монитора на тонкий лист бумаги сейчас уже не составляет труда - делается это чрезвычайно стремительно, реализуется просто, а употребляется везде - принтер и сканер справляются с этими задачками на ура. Но что делать, если вдруг нужно перенести деталь либо модель в большой и ощутимый макет? Выпиливать его вручную, соблюдая все размеры и пропорции, при всем этом затрачивая львиную долю времени, средств и ресурсов? Печать 3D как раз и предназначена для того, чтобы решить такие трудности и позволить человеку не только лишь распечатывать информацию в плоскости, но и создавать ощутимые трехмерные модели и макеты. 3D принтер - устройство, использующее метод создания физического объекта на основе виртуальной 3D модели. Именно такое устройство будет описано в данной работе. 3D - принтер, как и обычный принтер подключается к ПК и при помощи специальной программы создаёт заданные объекты.
3D-принтер — это специализированный высокоточный станок с ЧПУ (числовым программным управлением). И как утверждают инженеры, в самом изготовлении предметов с помощью станочного оборудования нет ничего необычного, автоматические технологии изготовления предметов давно и успешно используются в массовом производстве примерно с середины прошлого столетия. Фантастический же ореол вокруг 3D-печати возник, по всей видимости, потому, что применяемые для нее устройства в процессе изготовления предмета, не стачивают по старинке «лишние» части заготовок, а воссоздают необходимый предмет «с нуля». В основе работы 3D-принтера лежит технология аддитивной печати, позволяющая получать нужные объекты методом наращивания слоев рабочего материала. Современный 3D-принтер — результат эволюции устройства под названием стереолитограф, разработанного Чарльзом Халлом в 1984-м году.
Пока 3D-принтеры не используются в серийном производстве деталей и предметов, поскольку безнадежно проигрывают любому из станков с ЧПУ в ситуации, когда важнее не уникальность, а скорость изготовления и низкая цена конечного продукта. Ведь традиционные методы производства разрабатывались, совершенствовались и развивались в условиях необходимости получения дешевой «поточной» продукции.
Основными целями данной работы являются:
1. Изучение технологий 3D печати. Нужно узнать о таких технологиях как засвечивание, плавление, ламинирование, лепка, склеивание; как они работают и какие материалы используют.
2. Изучение основных компонентов и принцип работы простейшего 3D принтера, построенного на основе картезианского робота.
3. Какие материалы используются для 3D печати.
4. Мониторинг первого Российского 3D принтера второго поколения PrintBox3D One (прилагается видеоролик к этому принтеру)
5. Как начать пользоваться PrintBox3D One.
6. Устройство и технические характеристики PrintBox3D One
7. Установка программного обеспечения Repetier-Host и настройка.
8. Настройка PrintBox3D One и исправление возможных неисправностей.
1. ТЕХНОЛОГИИ 3D ПЕЧАТИ
По аналогии с устройствами для традиционной печати, существующие на данный момент 3D-принтеры можно разделить на две категории – лазерные и струйные. В свою очередь, лазерная 3D-печать может осуществляться по одной из трех технологий:
- засвечивание – ультрафиолетовый лазер или лампа засвечивает жидкий фотополимер, в результате чего он затвердевает и обретает нужную форму. Перед использованием созданной таким способом детали ее необходимо промыть, чтобы избавиться от остатков жидкости;
- плавление – измельченный легкоплавкий пластик поддается воздействию лазерного луча для выплавки детали нужной формы, после чего лишний порошок просто стряхивается;
- ламинирование – данная технология по своей сути напоминает процесс приготовления вафель. Слои рабочего материала накладываются друг на друга, постепенно формируя объемную деталь, при этом каждый вырезанный лазером слой имеет уникальную форму.
Технологий же струйной 3D-печати существует две:
- лепка – при помощи печатающей головки осуществляется дозирование разогретого термопластика, капли которого на воздухе склеиваются между собой и мгновенно застывают;
- склеивание – в качестве рабочего материала, как и в случае технологии лазерного плавления, выступает порошкообразный пластик. Вот только при струйной печати отдельные крупицы объединяются между собой с помощью клея, подающегося через печатающую головку. При этом в клей зачастую подмешивают краситель, что позволяет печатать детали разных цветов.
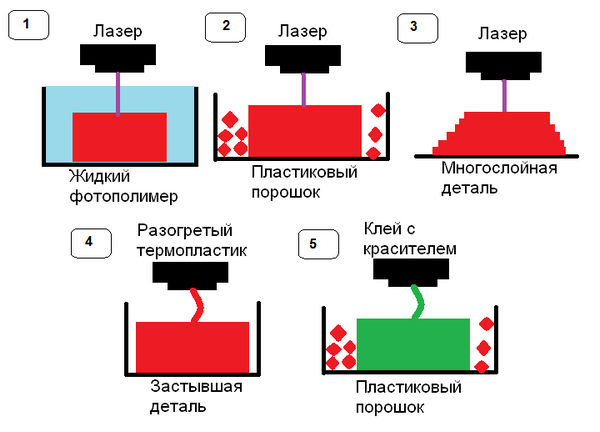
Технологии 3D-печати: засвечивание (1), плавление (2), ламинирование (3), лепка (4) и склеивание (5)
3D-печать начинается с подготовки чертежа (3D-модели), который можно загрузить из Интернета (зачастую в формате STL), нарисовать самому в САПР-приложении или создать с помощью 3D-сканера, оцифровав практически любой реально существующий объект.
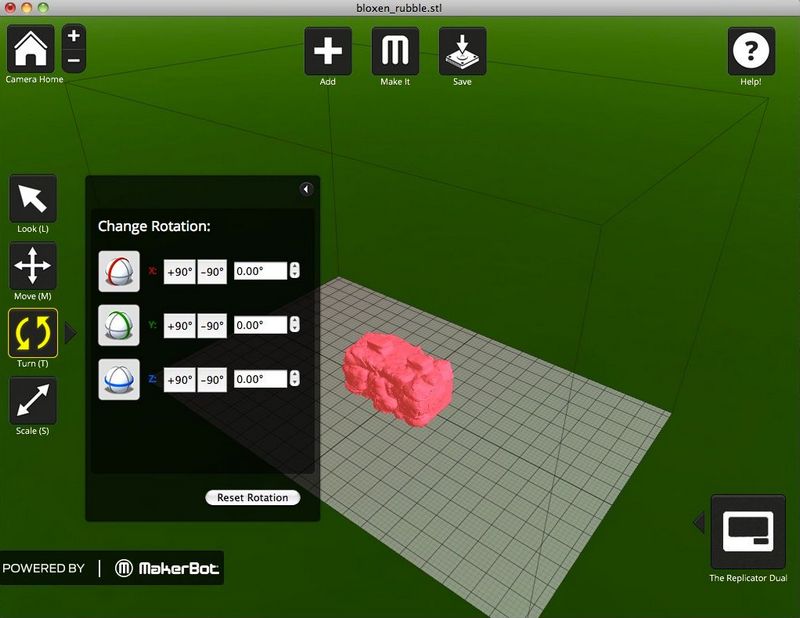
ПО для 3D принтера
2. КАК УСТРОЕН 3D ПРИНТЕР
Практически все персональные 3D-принтеры используют один и тот же подход к процессу 3D-печати. Детали могут различаться, но в основном, строение и принцип работы одни и те же. Давайте рассмотрим принцип работы 3D-принтера более подробно на основании примера с рисунка ниже.
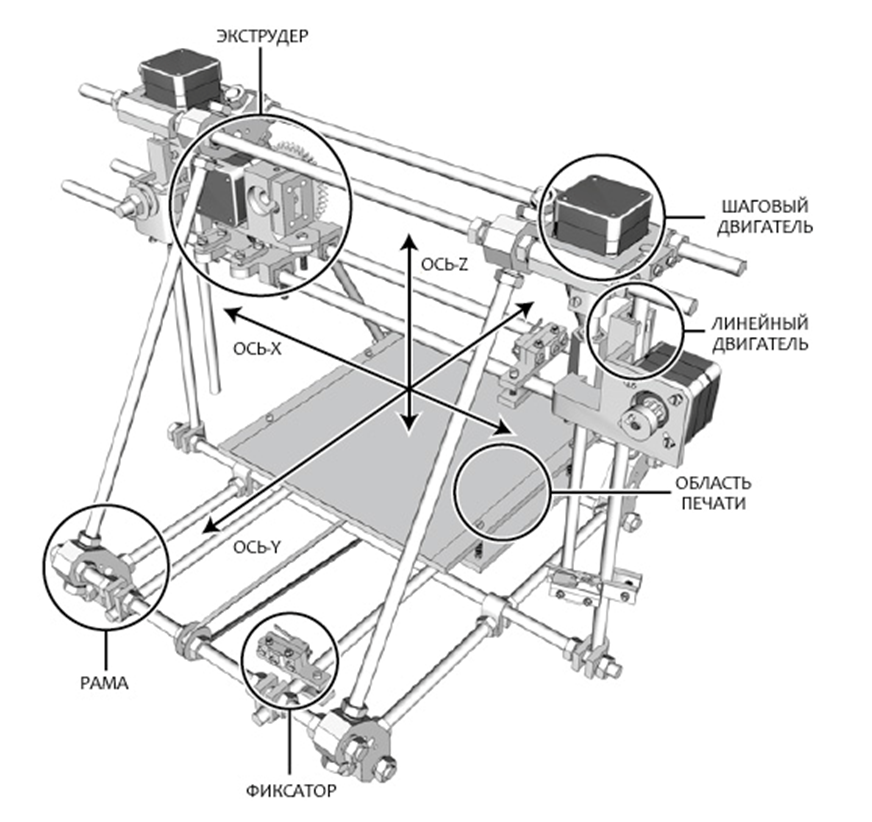
3D принтер построенный по принципу Картезианского робота
2.1 Картезианский робот
Основная идея 3D-принтера – такая же, как и у картезианского робота. Это машина, которая может двигаться линейно в трех измерениях – по осям X, Y и Z, так же известные как картезианские координаты. Чтобы это делать, 3D-принтеры имеют небольшие шаговые двигатели, которые могут двигаться с высокими точностью и аккуратностью – обычно на 1,8 градуса на шаг. Эти “трехмерные” роботы управляются контроллером, как и любая другая автоматизированная система, и тем самым имеется возможность перемещать печатающую головку, выдавливающую расплавленный пластик, создавая деталь слой за слоем. Многие 3D-принтеры используют ремни ГРМ и ролики по осям Х и Y для обеспечения быстрого, но точного перемещения. Также многие используют стержень с резьбой или особые винты по оси Z для еще более точного позиционирования.
Хотя все это и может звучать сложно, на самом деле это совсем не так, и многие 3D-принтеры содержат в себе стандартные элементы, которые используются в большом количестве других отраслей и устройств. Благодаря большим количествам открытых технологий, разработчики могли делиться друг с другом, что облегчало процесс создания и обмена знаниями.
2.2 Экструдер

Имея возможность точного позиционирования, нам нужен экструдер, который мог бы «выдавливать» тонкие нити термопластика – пластика, который переходит в полужидкую форму при нагревании. Экструдер, самая сложная часть 3D-принтера, которая до сих пор постоянно улучшается и дорабатывается, на самом деле состоит из двух элементов – привод самой нити и термальная головка.

Экструдер 3D принтера MakerBot Replicator
Привод нити выталкивает пластиковую нить, которая зачастую скручена в катушку, и имеет диаметр 1,75 или 3 мм, с помощью редукторного механизма. Большинство, если уже не все, современные проводы используют шаговый механизм для лучшего контроля подачи нити к термальной головке. Эти приводы обычно работают с помощью редукторов, чтобы придать системе подачи пластика необходимую для выдавливания нити силу.
Нить после подачи приводом в экструдер дальше переходит в термальную головку (иногда называется термальной камерой). Головка обычно термально изолирована от остальных частей экструдера и изготавливается из куска алюминия со встроенным нагревателем или каким-то другим источником тепла. Обязательно имеется датчик температуры для контроля нагрева. Когда пластик достигает термальной головки, он уже разогрет до температуры 170-220 градусов Цельсия в зависимости от типа пластика. Уже находясь в полужидком состоянии, пластик выдавливается из печатающей головки, диаметр отверстия которой обычно находится в диапазоне от 0,35 до 0,5 мм.
2.3 Поверхность печати (платформа)
Поверхность печати – это рабочая поверхность, на которой и готовятся 3D-детали. Размер рабочей поверхности варьируется в зависимости от модели принтера, и обычно находится в диапазоне от 100 до 200 квадратных миллиметров. Большинство, если не все, производители 3D-принтеров предлагают подогреваемую платформу – уже в комплекте либо как дополнительную опцию. В крайнем случае, крайне просто сделать подогреваемую платформу самому из подручного материала. Задача платформы – не допустить разрывов или трещин модели, а также обеспечить надежное сцепление между первыми слоями печатаемой детали и рабочей поверхностью.

3D принтер MakerBot Replicator
Поверхность платформы обычно производится из стекла или алюминия для лучшего распределения тепла по рабочей платформе для обеспечения гладкой и ровной поверхности. Стекло дает более ровную поверхность, в то время как алюминий лучше распределяет тепло в случае подогреваемой платформы. Чтобы предотвратить от того случая, когда печатаемая модель слетает во время процесса создания, поверхность часто покрывается какой-либо клейкой поверхностью или пленкой, и создается поверхность, которую будет недорого менять в случае необходимости. Такие материалы часто состоят из каптоны или полиимидной ленты, пэта или полиэстерной кремниевой ленты, все зависит от типа пластика.
2.4 Линейный двигатель
Тип линейного двигателя (привода), который используется на конкретном 3D-принтере, во многом определяет то, насколько точно будет печатать устройство, насколько быстро, а также насколько часто и много надо будет обслуживать 3D-принтер.

Линейный двигатель 3D принтера
Многие 3D-принтеры используют гладкие, точные стержни для каждой оси, а также пластиковые или бронзовые шариковые подшипники для движения по каждому стержню. Линейные шариковые подшипники снискали большую популярность за счет за счет своей долговечности и более качественной работы, однако они часто более шумные, чем бронзовые, которые, однако, сложнее откалибровать на момент сборки. Лучший выбор линейного привода для 3D-принтера зависит от Ваших предпочтений так же, как и выбор личного автомобиля. Можно использовать втулки, распечатанные на 3D-принтере, как это показано на рисунке выше, но это будет не очень долговечное решение. Изготовленные стандартным способом пластиковые втулки очень хорошо и гладко работают, но имеют тенденцию к деформации после длительного объема работы. С другой стороны, качество предвидения также зависит от качества и гладкости рельс, по которым они передвигаются. С разными результатами были опробованы и более экзотические материалы, такие как войлок.
2.5 Фиксаторы
Диапазон движения линейных приводов обычно ограничен механическим или оптическим фиксатором. Грубо говоря, это просто ограничители, которые подают принтеру сигнал, что он подошел к краю рабочей поверхности, чтобы предотвратить выход за рамки платформы.

Хотя наличие фиксаторов и не является обязательным в работе 3D-принтеров, наличие его позволит делать принтеру калибровку положения перед началом каждого процесса печати, что позволит сделать печать более аккуратной и точной.
2.6 Рама
То, что держит все выше описанные элементы вместе, называется рамой. Форма рам, а также материал, из которого она изготовлена, очень сильно влияют на точность и качество печати. Во многих 3D-принтерах используются резьбовые стержни и другие материалы в конструкции рамы. Также многие принтеры используются созданные лазерной резкой фанерные листы для создания рамы. акая система базируется на принципе слотов, когда одна часть имеет слот для соединения с другой частью, и вместе они соединяются болтами и гайками. Такую раму обычно проще собрать, и она является более точной для калибровки принтера, однако обычно такая конструкция более шумная, а также со временем крепежные элементы придется подкручивать. В общем, резьбовые стержни делают аппарат более тихим, однако усложняют процесс сборки и калибровки.
В общем, выше описаны основная структура и принцип работы 3D-принтеры. Для примера мы взяли самые простые 3D-принтеры.

3D принтер Print Box
3. МАТЕРИАЛЫ ДЛЯ 3D ПЕЧАТИ
1) ABC-пластик
Это один из лучших расходных материалов для 3D печати. Такой пластик не имеет запаха, не токсичен, ударопрочен и эластичен. Температура плавления АВС-пластика составляет от 240оС до 248оС. Он поступает в розничную продажу в виде порошка или тонких пластиковых нитей, намотанных на бобины. 3D модели из АВС-пластика долговечны, но не переносят прямой солнечный свет. С помощью такого пластика можно получить только непрозрачные модели.

2) Гипс
В современной 3D печати широко применяются гипсовые материалы. Модели, изготовленные из гипса, недолговечны, но имеют очень низкую себестоимость. Такие модели идеально подходят для изготовления объектов, предназначенных для презентаций. Их можно показывать в качестве образца заказчикам и клиентам, они отлично передадут форму, структуру и размер оригинального изделия. Так как гипсовые модели отличаются высокой термостойкостью, их используют в качестве образцов для литья.

3) Деревянное волокно
Изобретатель Кай Парти разработал специальное деревянное волокно для 3D печати. Волокно состоит из дерева и полимера и по своим свойствам похоже на полиактид (PLA). Комбинированный материал позволяет получить долговечные и твёрдые модели, которые внешне выглядят как деревянные изделия и имеют запах свежеспиленного дерева. В настоящее время инновационный материал используется только в самореплицирующихся принтерах RepRap.

3D модель, напечатанная деревянным волокном
4) Металлический порошок

Ни один пластик не сможет заменить металл с его приятным мягким блеском и высокой прочностью. Поэтому в 3D печати очень часто используется порошок из лёгких и драгоценных металлов: меди, алюминия, их сплавов, а также золота и серебра. Однако металлические модели не обладают достаточной химической стойкостью и имеют высокую теплопроводность, поэтому в металлический порошок для печати добавляют стекловолоконные и керамические вкрапления.

5) Нейлон
Печать нейлоном имеет много общего с печатью АВС-пластиком. Исключениями являются более высокая температура печати (около 320оС), высокая способность впитывать воду, более продолжительный период застывания, необходимость откачки воздуха из экструдера из-за токсичности компонентов нейлона. Нейлон – это достаточно скользкий материал, для его применения следует оснастить экструдер шипами. Несмотря на перечисленные недостатки, нейлон с успехом используют в 3D печати, так как детали из данного материала получаются не такими жёсткими, как из АВС-пластика, и для них можно использовать шарниры скольжения.

6) Поликапролактон (PCL)
Поликапролактон близок по свойствам к биоразлагаемым полиэфирам. Это один из самых популярных расходных материалов для 3D печати. Он имеет низкую температуру плавления, быстро затвердевает, обеспечивает прекрасные механические свойства готовых изделий, легко разлагается в человеческом организме и безвреден для человека. Кроме того, он может применяться сразу в нескольких технологиях 3D печати: SLS, ZCorp и FDM.
7) Поликарбонат (PC)
Поликарбонат – это твёрдый пластик, который способен сохранять свои физические свойства в условиях экстремально высоких и экстремально низких температур. Обладает высокой светонепроницаемостью, имеет высокую температуру плавления, удобен для экструзионной обработки. При этом его синтез сопряжён с рядом трудностей и экологически не безвреден. Используется для печати сверхпрочных моделей в нескольких технологиях 3D печати: SLS, LOM и FDM.
8) Полилактид (PLA)


Полилактид – это самый биологически совместимый и экологически чистый материал для 3D принтеров. Он изготавливается из остатков биомассы, силоса сахарной свёклы или кукурузы. Имея массу положительных свойств, полилактид имеет два существенных недостатка. Во-первых, изготовленные из него модели недолговечны и постепенно разлагаются под действием тепла и света. Во-вторых, стоимость производства полилактида очень высока, а значит и стоимость моделей будет значительно выше аналогичных моделей, изготовленных из других материалов. Используется в технологиях 3D печати: SLS и FDM.
9) Полипропилен (PP)
Полипропилен – это самая лёгкая из всех ныне существующих пластических масс. По сравнению с полиэтиленом низкого давления хуже плавится и лучше противостоит истиранию. При этом уязвим к активному кислороду и деформируется при отрицательных температурах.
10) Полиэтилен низкого давления (HDPE)
Это самый распространённый вид пластмассы в мире, из которого изготавливают ПЭТ-бутылки, канистры, трубы, плёнки, пакеты и т.д. В 3D печати полиэтилен низкого давления является непревзойдённым лидером. Данный материал может быть использован в любой технологии 3D печати.
4. PRINTBOX3D ONE - ЛУЧШАЯ 3D ПЕЧАТЬ
PrintBox3D One работает по технологии FDM (Fused deposition modeling – метод послойного наплавления или экструзия пластика): модель изготавливается нанесением тонких слоев расплавленного материала друг на друга. В качестве сырья может быть использован один из типов пластиков: ABS, PLA, PVA1 и ряд других. Благодаря использованию различных пластиков можно получить довольно широкий диапазон моделей, обладающих разными физико-химическими свойствами: прочные, гибкие, светящиеся, безвредные для здоровья, растворимые в воде и со многими другими физическими и химическими свойствами. Перечисленные пластики практичны: их можно резать, сверлить, шлифовать, окрашивать, склеивать, подвергать химической обработке. Благодаря регулярному появлению на рынке новых типов пластиковых нитей для 3D-принтеров технические и творческие возможности использования 3D-принтеров стремительно увеличиваются
3D принтер PrintBox3D One – это новейшая разработка 3D принтера по технологии FDM. И это первый профессиональный настольный 3D принтер, разработанный и сделанный в России. В нем решены все вопросы надежности и точности, запас ресурса работы и удобства обслуживания, то – чего не хватало принтерам прошлых поколений. По сути PrintBox3D – это первый в мире принтер 2-го поколения.
При его разработке были задействованы лучшие российские инженеры по ЧПУ станкам, металлообработке, электронике и робототехнике. В результате мы смогли улучшить все основные показатели работы (стабильность работы, скорость, точность, надежность, долговечность).
Более подробную и постоянно обновляемую информацию о поддерживаемых типах пластиков можно найти на сайте www.printbox3d.ru.
5. ОСНОВНЫЕ КОМПОНЕНТЫ PRINTBOX3D ONE
6. ПРОГРАММНОЕ ОБЕСПЕЧЕНИЕ
Для работы с 3D принтером PrintBox3D One в комплекте поставляется программа Repetier-Host. Программа Repetier-Host используется как основная для работы с PrintBox3D One благодаря максимальным возможностям настройки всех параметров печати. Следуя рекомендациям и внимательно изучив руководство, можно уверенно использовать Repetier-Host для печати объектов любой сложности. В инструкции подробно рассматривается основные функции Repetier-Host, и для удобства на поставляемом в комплекте PrintBox3D One USB-носителе имеется видеоурок по работе с этой программой.
Обратите внимание! PrintBox3D One работает на открытом программном обеспечении, поэтому вы можете использовать любую удобную вам программу, поддерживающую 3D-принтеры, работающие на открытом программном обеспечении. Однако именно программа Repetier-Host в комплекте PrintBox3D One является программным обеспечением, проверенным на корреектность командой PrintBox3D One.
Преимущество программы Repetier-Host в том, что она менее требовательна к ресурсам компьютера по сравнению с аналогичными программами для 3D-печати. Следовательно, работа программного обеспечения и, главное, генерация алгоритма для вывода моделей на печать происходит быстрее.
Программа Repetier-Host совместима со всеми современными операционными системами: Microsoft Windows, MacOS X, Linux.
6.1 Минимальные системные требования:
- Процессор с частотой не менее 2 ГГц (рекомендуется процессор Intel i7);
- Оперативная память объемом не менее 4 Гб. Генерация больших моделей с высоким разрешением может потребовать дополнительный объем памяти (Рекомендуется 8 Гб);
- 64-хразрядная операционная система;
- Один свободный порт USB.
6.2 Установка программного обеспечения
1) Установка драйверов для платы 3D-принтера
Для работы с 3D-принтером PrintBox3D One нужно установить необходимый набор программного обеспечения: драйвер платы 3D-принтера и программу для выведения трёхмерных моделей на печать. Для печати чаще всего используются модели в формате stl1. Перед установкой программ необходимо установить драйвер для работы с платой 3D-принтера Arduino Mega 2560. Драйвер можно найти на прилагаемом к PrintBox3D One USB-носителе в папке «Драйверы» или на официальном сайте разработчика http://arduino.cc/en/Main/Software. Установка этих драйверов стандартна, но имеет две особенности:
- При появлении окна «Arduino Setup: Installation Options» нужно выбрать все пункты.
Окно «Arduino Setup: Installation Options»
- В окне «Безопасность Windows» выбрать «Установить»
После окончания установки драйверов для платы можно приступать к установке программ для работы с принтером. Обратите внимание! Если в операционных системах Windows 7 или Windows 8 драйвер не устанавливается или устанавливается некорректно (например, компьютер после установки не распознает принтер), для этого отключите обязательную проверку цифровой подписи драйверов.
2) Установка и настройка Repetier-Host
Открываем установочный файл и нажимаем далее.
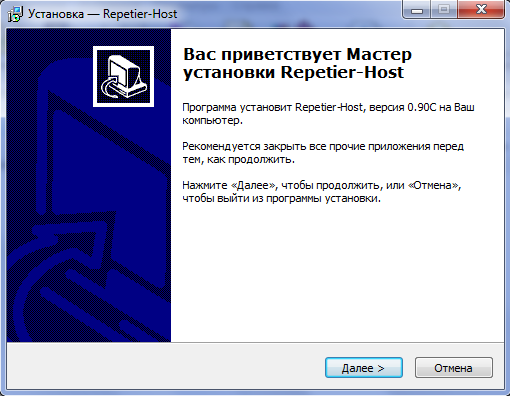
Установка Repetier-Host 0.90C
Выбираем папку и нажимаем далее:
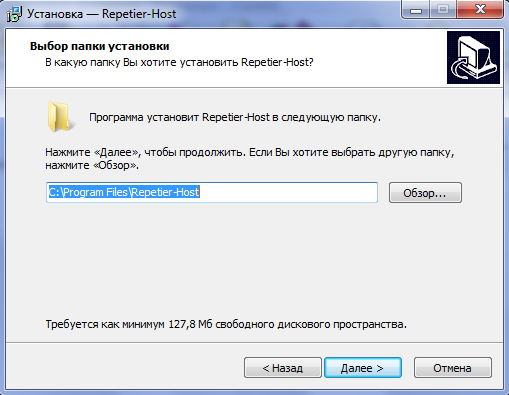
Установка Repetier-Host 0.90C
Еще раз далее:
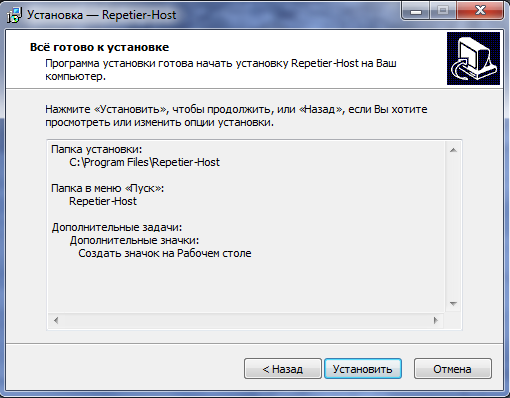
Установка Repetier-Host 0.90C
Ждем пока распаковываются установочные файлы:
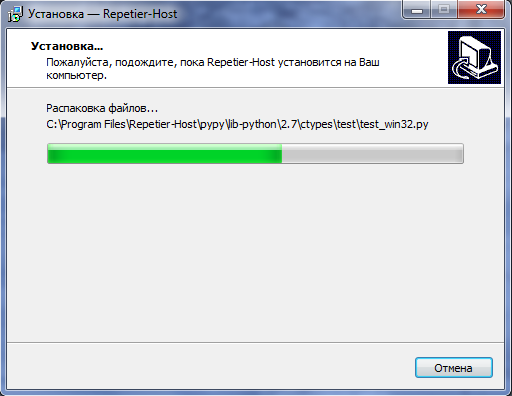
Установка Repetier-Host 0.90C
Принимаем лицензионное соглашение и жмем далее:

Установка Repetier-Host 0.90C
Все, установка завершилась:
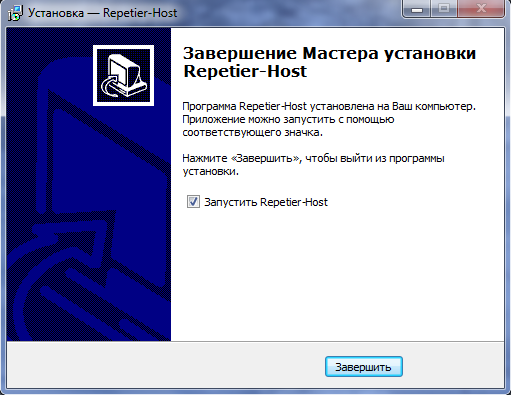
Установка Repetier-Host 0.90C
Обратите особое внимание! При установке программы проверьте имя пользователя системы – оно должно быть написано латинскими символами. В противном случае программа будет установлена, но её модуль, формирующий алгоритм для вывода 3D-модели на печать (слайсер), работать не будет, так как не сможет правильно интерпретировать путь к файлу настроек. В этом случае при нажатии на кнопку настройки слайсера (смотрите приложение 1 к инструкции, раздел «Настройка слайсера для Repetier-Host») в информационном окне Repetier-Host отобразится соответствующее сообщение например:
Если вы увидели такое сообщение, вам необходимо в Microsoft Windows создать отдельный профиль пользователя с латинским названием и, войдя в систему через него, установить Repetier-Host заново. Проверив подключение PrintBox3D One к сети переменного тока и компьютеру, нажмите кнопку включения принтера на его задней панели.
Запустите Repetier-Host:
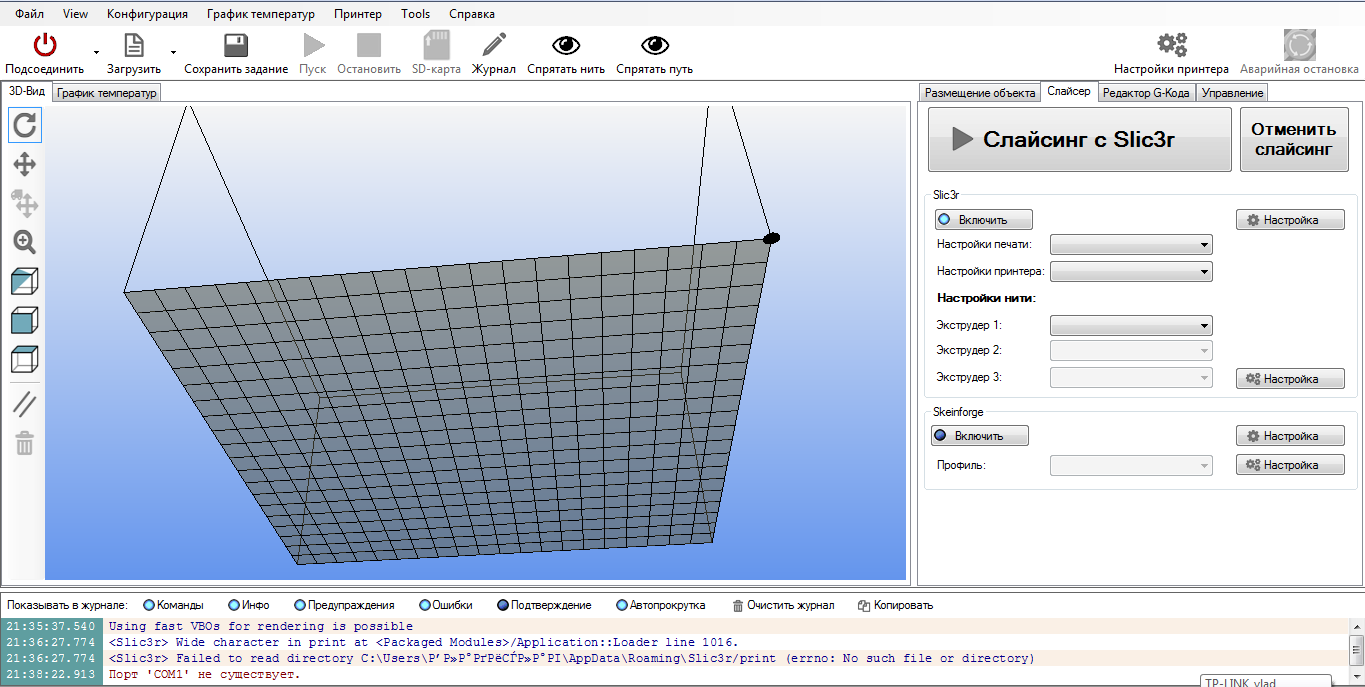
Рабочий стол программы Repetier-Host 0.90C
Нажмите в программе красную кнопку «Подсоединить» на верхней панели управления.

Верхняя панель управления
При первом подключении принтера отобразится окно:
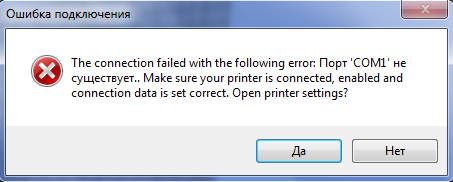
Нажмите «Да».
Откроется окно с настройками принтера. Окно настроек принтера также можно открыть нажатием кнопки «Настройки принтера» в основной панели инструментов:

Основная панель инструментов
В отобразившемся окне настроек принтера нажмите «Refresh Ports» и в раскрывающемся списке выберите порт, отличный от того, который был установлен по умолчанию и по которому выдавалась ошибка. В большинстве случаев это порт COM4:
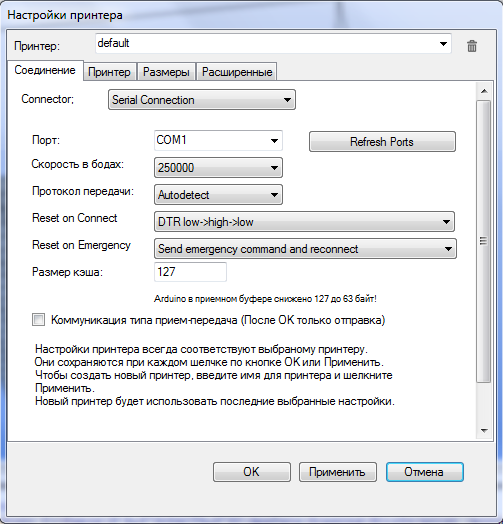
Окно настроек Repetier-Host 0.90C
После этого необходимо установить следующий параметр: Скорость в бодах - 115200. Обратите внимание! В случае если значение «Скорость в бодах» отлично от «115200», 3D-принтер не подключится. Другие параметры вкладки «Соединение» в окне «Настройки принтера» соответствуют установленным параметрам на следующем изображении:
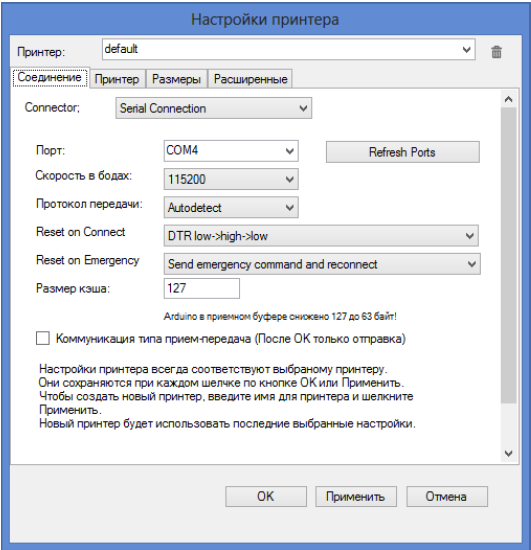
Окно настроек Repetier-Host 0.90C
Теперь откройте вкладку «Принтер» и установите параметры в соответствии со следующим изображением:
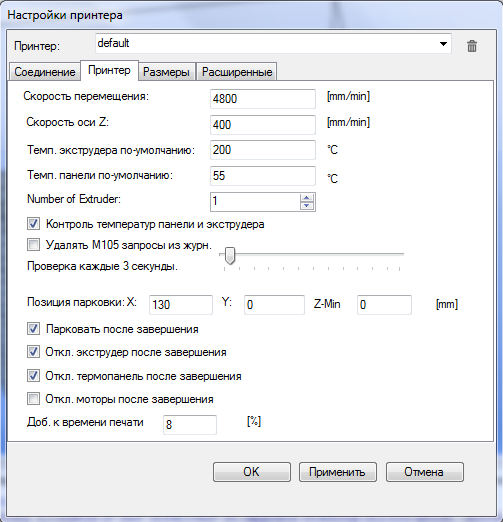
Окно настроек Repetier-Host 0.90C
Откройте вкладку «Размеры» и установите параметры в соответствии со следующим изображением:
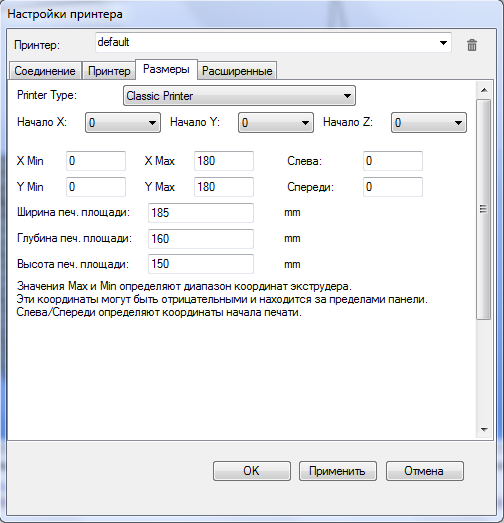
Окно настроек Repetier-Host 0.90C
Для отправки stl модели на печать необходимо сформировать из нее G-код. В программах для 3D печати за это отвечают слайсеры. В слайсерах доступно множество настроек и параметров: скорость печати, толщина слоя, печать поддержек и другие, которые значительно влияют на результаты печати. Для вашего удобства в комплекте с PrintBox3D One на USB-носитель записаны предустановки для разных типов используемых пластиков и диаметров сопла экструдера. Рекомендованные настройки слайсера вы можете ввести двумя способами: вручную или загрузкой предустановок.
Значения параметров вкладки «Расширенные» не изменяются и остаются соответствующими следующему изображению:
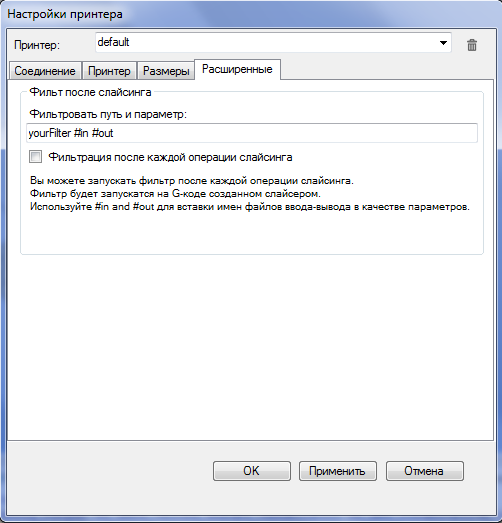
Окно настроек Repetier-Host 0.90C
Основные настройки принтера завершены.
Следующий раздел инструкции посвящен импорту предустановок с USB-носителя в Repetier-Host.
7. ЗАГРУЗКА ПРЕДУСТАНОВОК СЛАЙСЕРА В REPITIER-HOST
Настройки слайсера связаны как с видом пластика, который вы используете для печати, так и с результатом, которого вы хотите добиться при печати. Чтобы начать использовать рекомендованные параметры предустановок для разных типов пластика и видов печатаемых моделей, необходимо совершить следующие действия:
1. Открыть на USB-носителе, поставляемом в комплекте к PrintBox3D One, папку по адресу: Программное обеспечение -> Repetier-Host -> Предустановки.
2. Запустить Repetier-Host, выбрать в меню «Файл» команду «Открыть рабочую папку»
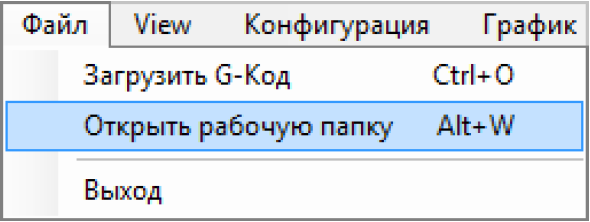
Панель Repetier-Host 0.90C
Откроется рабочая папка Repetier-Host:
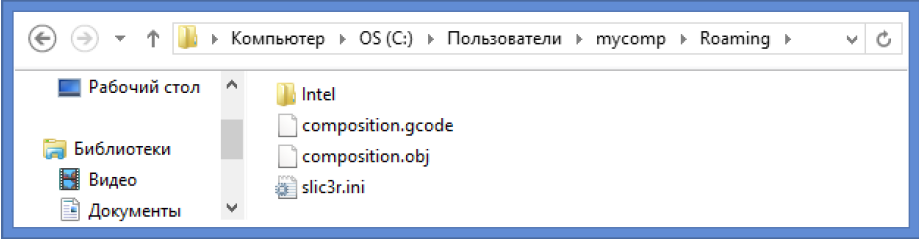
Файлы в папке Repetier-Host
Обратите внимание на путь к папке, отобразившийся в адресной строке: вместо названия «mycomp» на вашем экране будет отображаться имя вашей учетной записи.
3. Выберите в адресной строке папку «Пользователи»:

Откройте папку «AppData»
В папке «Пользователи» найдите папку «AppData» и откройте её. Папка может быть скрыта для показа в настройках системы, в таком случае включите в Windows параметр отображения скрытых и системных файлов.
4. В открывшейся папке «AppData» найдите папку «Roaming» и откройте её:
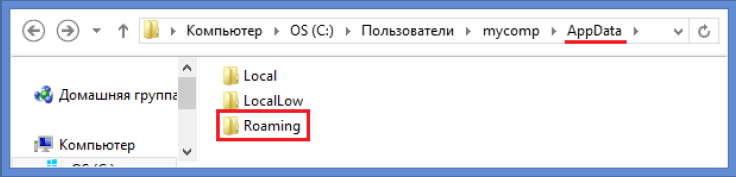
Папка Roaming
5. В открывшейся папке «Roaming» найдите папку «Slic3r» и откройте её:
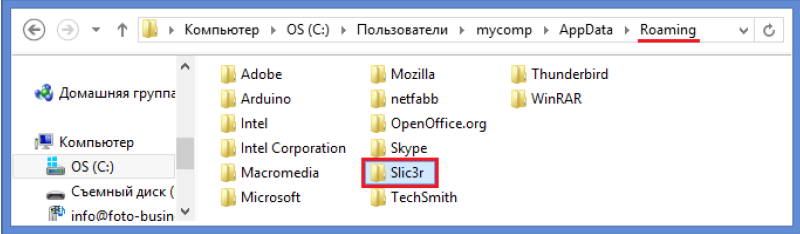
Откройте папку «Slic3r»
6. В папке «Slic3r» содержатся несколько папок и файлов с настройками слайсера. Удалите все эти файлы и папки:
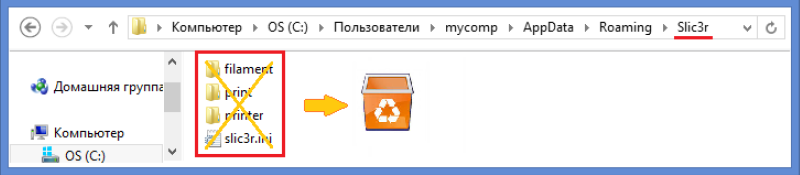
Удаляем файлы, они больше не потребуются
7. Из уже открытой на USB-носителе папки «Предустановки» (см. пункт 1) скопируйте все файлы и папки в пустую папку «Slic3r»:

Копируем файлы в пустую папку
8. Проверьте работоспособность программы Repetier-Host. Если Repetier-Host был включен, программа обновит настройки без необходимости её перезапуска.
8. КАЛИБРОВКА ПЛАТФОРМЫ В REPITIER-HOST
Перейдите во вкладку «Управление»;
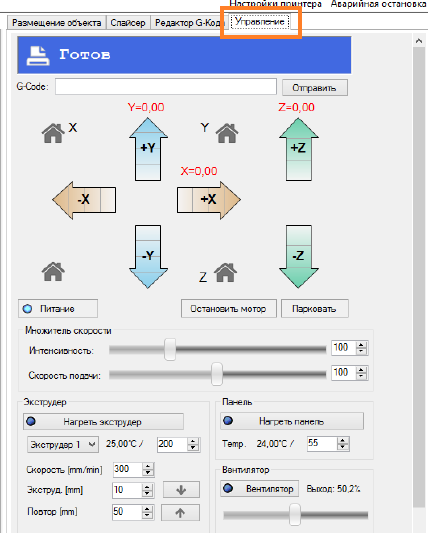
Вкладка «Управление»
Включите нагрев платформы до 70°C. Для этого введите в поле «Temp» число 70 и нажмите кнопку Нагреть панель. Панель начнет нагреваться и в течение 30 секунд достигнет температуры 70 °C.
Включите нагрев экструдера до 220°C. Для этого введите в поле напротив «Экструдер 1» число 220 и нажмите кнопку Нагреть экструдер. Не прикасайтесь к экструдеру! Это может повлечь за собой ожог. Температуру экструдера вы можете видеть в соответствующем поле рядом с надписью «Экструдер 1». Экструдер начнет нагреваться и в течение минуты достигнет температуры 220°C.
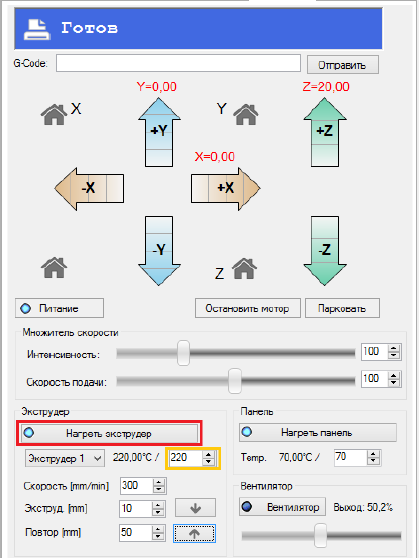
Вкладка «Управление»

Если в экструдер загружен пластик, выгрузите его, чтобы вытекающий пластик не мешал процессу калибровки. Для этого нажмите один-два раза на кнопку , при этом без усилия потянув загруженную печатающую головку пластиковую нить вверх. Вытекший из сопла пластик вы можете собрать пинцетом (прилагается в комплекте к PrintBox3D One):
Теперь можно калибровать платформу.
Нажмите на символ дома рядом с буквой «Z». Платформа поднимется вверх до уровня сопла.
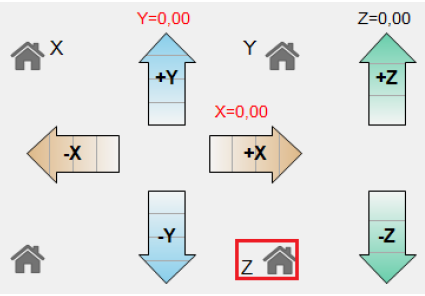
Возьмите лист бумаги средней плотности и проверьте, насколько хорошо он проходит под соплом. Лист должен проходить с небольшим усилием. Если лист бумаги не проходит или проходит беспрепятственно, отрегулируйте винты по углам стола с помощью шестигранного ключа диметром 2,5 мм (в комплект поставки PrintBox3D One входят два шестигранника диаметрами 3 и 2,5 мм). Для увеличения зазора между платформой и соплом винты вкручиваются движением по часовой стрелке, для сокращения зазора между платформой и соплом винты выкручиваются движением против часовой стрелки.


Нажмите на символ дома рядом с буквой «X». Печатающая головка переместится в крайнее левое положение.
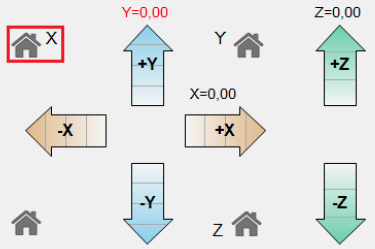
Откалибруйте расстояние между соплом и платформой с помощью листа бумаги. В случае необходимости, уровень зазора между платформой и соплом. Нажмите на символ дома рядом с буквой «Y». Платформа переместится вперед (ближе к вам) в крайнее положение.
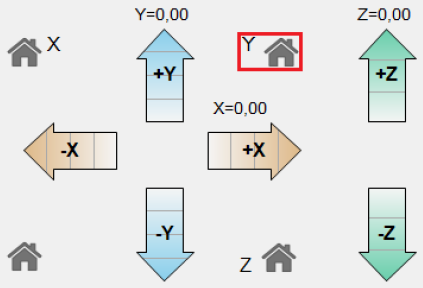
Теперь печатающая головка находится в левом дальнем углу платформы. Переместите печатающую головку в крайнее правое положение, используя стрелку вправо «+X» и откалибруйте платформу. Обратите внимание, программой предусмотрено ручное перемещение печатающей головки в четырех режимах: на 0,1 мм, на 1 мм, на 10 мм и на 50 мм:
Для быстрого перемещения печатающей головки в крайнее правое положение используйте режим смещения на 50 мм. Переместите платформу назад (от вас) в крайнее положение с помощью стрелки «-Y»
Обратите внимание! В случае если при нажатии стрелки «-Y» платформа не двигается, нажмите стрелку «+Y» и установите параметр координаты Y не менее 160 единиц. В этом случае платформа двигаться не будет.
После установленного параметра координаты Y, при нажатии кнопки «-Y» платформа начнет двигаться назад (от вас). Откалибруйте платформу в положении печатающей головки над её правым ближним углом. Переместите печатающую головку в крайнее левое положение нажатием стрелки «-X» Откалибруйте платформу в положении печатающей головки над её левым ближним углом. Калибровка платформы (стола) завершена.
Обратите внимание! Если 3D-принтер был отключен от компьютера, при повторном подсоединении проведите обновление настроек нулевых позиций по трем координатам X, Y, Z, поочередно нажав на символы домов соответствующих координат:
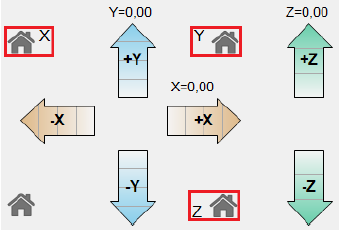
Если вы начали перемещать печатающую головку (по оси X), и она уперлась в край с характерным постукивающим звуком, значит, вы не задали нулевую позицию по оси X. Задайте нулевую позицию по оси и попробуйте снова. Периодически проверяйте калибровку платформы, чтобы точность вашей печати всегда была максимальной.
9. ЗАГРУЗКА И ВЫГРУЗКА ПЛАСТИКА
С PrintBox3D One можно использовать практически любой тип пластика, доступный для печати на 3D принтерах: ABS, PLA, PVA, PC и многие другие.
Проверьте, установлен ли фильтр пластиковой нити на боковой панели вашего принтера. Установите фторопластовую трубку, соединяющую фильтр и входное отверстие для пластиковой нити в печатающей головке.
Если фильтр не установлен, открутите самый верхний винт на боковой панели принтера с той стороны, ближе к которой у вас будет располагаться держатель катушки пластиковой нити, и закрепите им фильтр так, как показано на схеме 1
Фильтр и необходимый шестигранник для откручивания и закручивания винта поставляются в комплекте с PrintBox3D One. Сдвиньте крышку фильтра и выньте его поролоновый наполнитель прежде, чем устанавливать фильтр на поверхность вашего принтера. Когда фильтр будет установлен, поместите поролоновый наполнитель обратно в фильтр и закройте крышку фильтра.
Установите фторопластовую трубку в верхнее отверстие фильтра, как показано на схеме 2. В нижнее отверстие фильтра проденьте пластиковую нить. В процессе пользования принтером PrintBox3D One периодически меняйте фильтр для обеспечения очищения подаваемой в экструдер пластиковой нити от пыли и посторонних сухих загрязняющих веществ, таких как песчинки, ворсинки, крошки и т.п. Обратите внимание, подобное загрязнение нити сыпучими веществами может происходить по причине электризации пластиковой нити. Не пренебрегайте использованием фильтра, чтобы продлить срок службы сопла печатающей головки.
Установить пластиковую нить можно продевать через поролоновый наполнитель фильтра двумя способами:
1. При первом способе продевания пластиковой нити через поролоновый наполнитель (схема 3) установите одну часть поролонового наполнителя
внутрь фильтра, проденьте нить через фильтр, прижмите второй частью поролонового фильтра нить и закройте фильтр крышкой. При замене фильтра используйте два мягких поролоновых кубика шириной не более 1,5 см.
Схема 3
2. При втором способе продевания пластиковой нити через поролоновый наполнитель установите один поролоновый наполнитель внутрь фильтра и с силой протолкните сквозь него пластиковую нить (схема 4). При замене фильтра используйте мягкую поролоновую вставку шириной не более 2,5 см.
Схема 4
Вне зависимости от выбранного вами способа следите, чтобы нить проходила через фильтр без напряжения или усилий, лишь с небольшим трением о поролоновый наполнитель. Излишняя плотность зажима нити в фильтре может нарушить корректность процесса подачи пластиковой нити в экструдер. Правильно продевание пластиковой нити через фильтр позволяет ей беспрепятственно поступать во фторопластовую трубку, ведущую нить к экструдеру (схема 5).
Схема 5
9.1 Загрузка пластика в Repetier-Host
Обратите внимание! Перед использованием любого типа пластика обязательно необходимо нагреть экструдер до рабочей температуры пластика (рекомендованная рабочая температура пластика указана производителем; обычно рабочая температура пластика PLA – 220°C, пластика ABS – 260-270°C).
Открываем вкладку «Управление», устанавливаем температуру экструдера 220°C ) для PLA-пластика, или 260 для ABS) и нажимаем кнопку «Нагреть экструдер». В течение минуты экструдер достигнет назначенного значения.
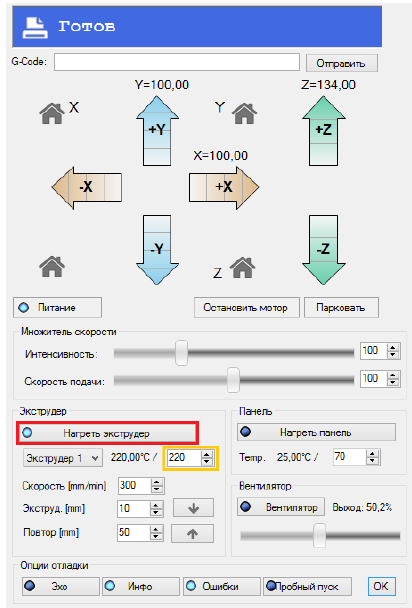
Вкладка «управление»
Устанавливаем скорость загрузки пластиковой нити в экструдер в поле «Скорость»:
Устанавливаем длину загружаемого в экструдер отрезка пластиковой нити при нажатии кнопки прокрутки нити вниз в поле «Экструд.»:
Устанавливаем длину выгружаемого из экструдера отрезка пластиковой нити при нажатии кнопки прокрутки нити вверх в поле «Повтор»
Пропустите пластиковую нить через фильтр для пластиковой нити, закрепленный на боковой поверхности принтера. Не пренебрегайте использованием фильтра для пластиковой нити: оседающая на пластиковую нить пыль при попадании в экструдер может послужить причиной выхода из строя сопла экструдера из-за образования нагара. Используйте фторопластовую трубку, прилагаемую в комплекте к PrintBox3D One, для обеспечения удобной беспрепятственной подачи пластиковой нити в экструдер.
Обратите внимание! Не перегибайте фторопластовую трубку, обеспечивающую подачу пластиковой нити в экструдер: деформации от резких изгибов могут привести к нарушению свободы движения пластиковой нити внутри трубки.


Вставьте пластиковую нить в отверстие экструдера и нажмите кнопку загрузки пластика. Нажимайте кнопку до того момента, когда пластик начнет вытекать из сопла.
Обратите внимание! Внутреннее отверстие для подачи меньше внешнего, поэтому старайтесь максимально выпрямить нить при загрузке.
Вытекающий из сопла пластик
Обратите внимание! Если вы вставили пластик, но при нажатии кнопки загрузки он не втягивается в экструдер и слышны щелчки, значит, вы не до конца загрузили нить. Пластик нужно вставлять четко по центру отверстия до упора!
Обратите внимание! Если пластик загружен верно и программы для работы настроены корректно, но пластик все равно не подается, то необходимо отрегулировать прижим пластиковой нити в экструдере. Для этого используйте регулировочный винт, который расположен в правой части экструдера. Для того, чтобы пластик начал поступать, этот винт нужно немного закрутить (по часовой стрелке) с помощью шестигранного ключа диаметром 3 мм. (в комплекте). Крутить винт нужно до того момента, пока не почувствуете усилие на ключе (но не до упора). Если вы излишне закрутили прижим шестеренок, при запуске механизма подачи пластика могут появиться стуки. В таком случае ослабьте регулировочный винт. Теперь попробуйте загрузить пластик снова.
Коррекция протяжки пластика регулировочным винтом
9.2 Выгрузка пластика в Repetier-Host
Чтобы извлечь пластиковую нить из экструдера, разогрейте экструдер до рабочей температуры пластика, нажмите один-два раза на кнопку, при этом без усилия потянув вверх пластиковую нить, вставленную в отверстия загрузки пластика экструдера.
Вытекший из сопла пластик можно собрать пинцетом (прилагается в комплекте к PrintBox3D One);
Обратите внимание! Не оставляйте отверстие для загрузки пластика пустым, чтобы в нем не скапливалась пыль – это может повлиять на качество печатаемых изделий. Рекомендуется оставлять небольшой отрезок пластиковой нити в экструдере, когда 3D-принтер не используется: таким образом, пластик не даст возможности пыли оседать внутри экструдера.
10. НАЧАЛО ПЕЧАТИ В REPITIER-HOST
Перенесите stl-модель в рабочее поле программы или загрузите её с помощью кнопки «Загрузить»
Верхняя панель управления
При необходимости можно изменить масштаб, размещение и пропорции модели во вкладке «Размещение объекта». Параметры изменяются по трем осям: X, Y, Z, таким образом, можно изменить длину, ширину или высоту печатаемой модели, а также задать любой угол поворота и размещения на платформе принтера.
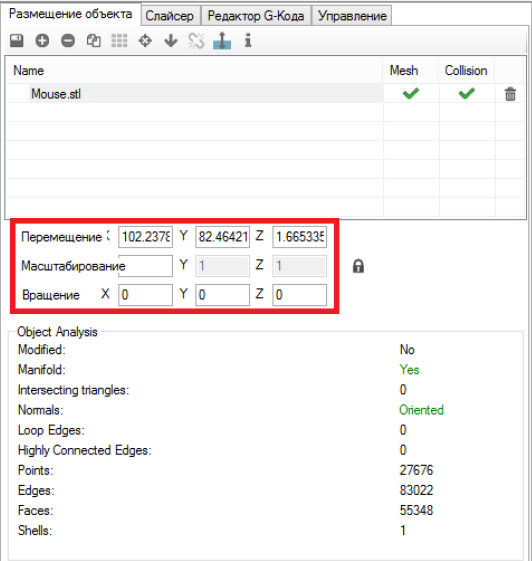
Вкладка размещения объекта
Используйте кнопку «Центрировать объект», чтобы разместить вашу модель в центре платформы (в соответствии с вашими настройками центральной координаты стола):
Если при изменении размеров и расположения модели она оказалась выше или ниже поверхности платформы, используйте кнопку «Бросить объект», чтобы разместить вашу модель на поверхности платформы:
Откройте вкладку «Слайсер». Проверьте, чтобы был включен слайсер «Slic3r».
Если при настройке принтера вы загружали файлы предустановок в программу Repetier-Host, выберите в параметре «Настройка печати» название предустановки, соответствующее вашему типу пластику, размеру сопла и решаемой задачи.
Обратите внимание! Выбирать необходимую предустановку нужно для каждого из трех пунктов: «Настройка печати» - соответствует вкладке окна настроек слайсера «Print Settings»; «Настройка принтера» - соответствует вкладке окна настроек слайсера Printer Settings»; «Экструдер 1» - соответствует вкладке окна настройки слайсера «Filament Settings».
В случае если вы самостоятельно настраивали слайсер согласно рекомендациям, выберите из раскрывающегося списка соответствующую установку, удостоверившись, что для печати вы используете пластиковую нить и сопло, под которые настраивали параметры слайсера. Нажмите кнопку «Слайсинг с Slic3r».
Вкладка «Слайсер»
Откроется информационное окно процесса слайсинга:
Обратите внимание! Если процесс генерации G-кода длительный, вы можете включить параметр «Пуск после слайсинга» в информационном окне процесса слайсинга. В таком случае принтер автоматически начнет печатать модель сразу по окончании слайсинга.
Как только генератор G-кода закончит обработку данных, можно начинать печать.
Нажимаем кнопку «Пуск» на верхней панели инструментов.
Начнется нагрев экструдера и платформы. Во время нагрева экструдера пластик медленно вытекает из сопла. Нужно удалить его с помощью пинцета (входит в комплект PrintBox3D One). Как только экструдер и платформа прогреются до заданных в настройках температур, начнется печать модели.

Идет печать 3D модели
Обратите внимание! Ни в коем случае не прикасайтесь к соплу и элементам экструдера, чтобы не получить ожог!
Можно остановить процесс печати нажатием на кнопку «Остановить»: на верхней панели инструментов. После нажатия кнопки «Остановить» продолжить прерванную печать нельзя.
Для временной остановки печати предусмотрена кнопка «Пауза»:
После завершения печати 3D модели, снимите готовое изделие с платформы.
11. РЕШЕНИЕ ПРОБЛЕМ
1. Если во время печати сопло начинает стучать по платформе, проверьте причину касания соплом платформы. Возможны следующие причины:
a) сопло сильно прижато к столу;
b) стол перекосился от сильного механического воздействия.
Проверьте правильность калибровки платформы. При необходимости откалибруйте платформу согласно инструкции в главе «Калибровка платформы»
2. Если в Repetier-Host принтер перестал определять COM-порт и выдает сообщение «Ошибка подлючения ... COM... порт не существует», необходимо выполнить следующие действия:
a) выключить питание 3D-принтера;
b) отсоединить PrintBox3D One от компьютера;
c) закрыть программу Repetier-Host.
d) снова подсоединить 3D-принтер к компьютеру и включить питание;
e) запустить программу Repetier-Host;
f) После этого осуществляем стандартное подключение (смотрите главу инструкции «Установка программного обеспечения», раздел «Установка и настройка Repetier-Host»).
3. Если во время печати пластик перестал вытекать из сопла (или его вытекает недостаточно), то необходимо:
a) откалибровать платформу зазор между платформой и соплом может быть слишком узким);
b) извлечь пластик и загрузить его заново (возможно, застрял пластик в экструдере);
c) заменить сопло (возможно, рабочее сопло забилось).
4. Если принтер неожиданно остановил печать, не доведя ее до конца, то вероятнее всего у вас завис или перешел в спящий режим компьютер. Отключайте спящий режим, старайтесь не загружать рабочий компьютер во время печати сторонними задачами;
5. При прерывистости или замедлении печати необходимо проверить, насколько сильно загружен компьютер, с которого осуществляется 3D печать. Вероятнее всего рабочей станции не хватает мощности. Старайтесь во время работы загружать ее по минимуму или увеличить мощность используемого компьютера;
6. Если во время печати модель начала отлипать от стола, проверьте правильность калибровки платформы, отсутствие дефектов или загрязненности пленки на поверхности платформы и температурные режимы печати;
7. Если вы вставили пластик, но при нажатии кнопки загрузки в программе он не втягивается в экструдер и слышны щелчки, значит, вы не до конца загрузили нить. Пластик нужно вставлять четко по центру отверстия до упора.
8. Если пластик загружен верно и программы для работы настроены правильно, а пластик все равно не подается, то необходимо отрегулировать прижим пластиковой нити в экструдере. Для этого используйте юстировочный винт, который расположен в правой части экструдера. Для того, чтобы пластик начал поступать, этот винт нужно немного закрутить (крутим по часовой стрелке) или раскрутить с помощью шестигранного ключа на 3 мм (в комплекте).
Крутить винт нужно до того момента, пока не почувствуете незначительное усилие на ключе (но не до упора). Далее попробуйте загрузить пластик.
ЗАКЛЮЧЕНИЕ
В последнее время уже никого не удивить очередным 3D принтером. Ручной труд остаётся в прошлом. На сегодняшний день любую деталь легко можно смоделировать на компьютере при помощи различных программ и соответствующе загрузить в 3D принтер, далее на выходе получить готовое творение. 3D-принтер является специальным устройством для вывода трёхмерных данных.
Часто случается так, что нужно изготовить какую-либо деталь или мини конструкцию из пластика. Заказывать эту деталь на производстве – себе дороже, так как придется создавать специальную тару для отливки детали. Конечно это будет стоить дорого, но с появлением 3D принтеров такие задачи становятся решаемыми, и кроме того, приобретая 3D принтер, получаешь опыт в 3D моделировании. 3D принтер – это молодое направление в бизнесе, так как можно на заказ печатать изделия и получать неплохую прибыль без налогов.
В данной работе мне удалось выполнить поставленные задачи:
1. Изучил технологию 3D печати. Узнал о таких технологиях как засвечивание, плавление, ламинирование, лепка, склеивание; как они работают и какие материалы используют.
2. Изучил основные компоненты и принцип работы простейшего 3D принтера, построенного на основе картезианского робота.
3. Узнал какие материалы используются для 3D печати.
4. Провел мониторинг первого Российского 3D принтера второго поколения PrintBox3D One (прилагается видеоролик к этому принтеру)
5. Научился пользоваться принтером PrintBox3D One.
6. Изучил устройство и технические характеристики PrintBox3D One
7. Установил программное обеспечение Repetier-Host и настроил.
8. Изучил этапы настройки PrintBox3D One и ликвидацию возможных неисправностей.
9. Создал видеоролик по 3D принтерам.
ССЫЛКИ
1.) http://habrahabr.ru/post/219011/
2.) http://www.stanki-portal.ru/stanki_statya_preimuschestva_3D_printera
3.) http://www.printbox3d.ru/
4.) http://russian.alibaba.com/
5.) http://losprinters.ru/articles/kak-ustroen-3d-printer
6.) http://www.foto-business.ru/data/files/manual_printbox3d_one.pdf
7.) http://www.digimedia.ru
8.) http://3dprinter-printbox.ru/
1 STL-формат файла – формат файла, широко используемый для хранения трехмерных моделей объектов для использования в технологиях быстрого прототипирования. Название формата появилось благодаря слову «стереолитография» (stereolithography). Информация об объекте в stl-файлах хранится как список треугольных граней, которые описывают его поверхность, и их нормалей.
Устройство и технические характеристики 3D принтера