Работа с документами Google
red54;;;;;;Федеральное государственное бюджетное образовательное учреждение высшего профессионального образования «Челябинский государственный педагогический университет»
ФАКУЛЬТЕТ ИНФОРМАТИКИ
КАФЕДРА ИНФОРМАТИКИ И МЕТОДИКИ ПРЕПОДАВАНИЯ ИНФОРМАТИКИ
Работа с документами Google.
Курсовая работа
|
|
Руководитель:
/Дмитриева О. А./
« …. » …………….…. 2013 г.
|
|
|
Автор работы:
Студент группы 192
Габдулин Максим Вадимович
|
Челябинск
Оглавление
Введение
Глава 1. Электронный офис……………………………………………3
1.1. Определение электронного офиса……………………………3
1.2 История электронного офиса………………………………….6
1.3 Актуальность на сегодняшний день….……………………….7
1.4 Сервисы электронного офиса………………………………….8
1.5 Возможности Google офиса……………………………………9
Глава 2. Google…………………………………………………………...13
2.1 Определение Google……………………………………………13
2.2 История Google…………………………………………………13
2.3 Основные принципы работы……………………………….….14
Заключение
Список литературы…..…………………………………………….18
ГЛАВА 1. ЭЛЕКТРОННЫЙ ОФИС
1.1. Определение электронного офиса
Документы Google (англ. Google Docs) —бесплатный онлайн-офис, включающий в себя текстовый, табличный процессор и сервис для создания презентаций, а также интернет-сервис облачного хранения файлов с функциями файлообмена, разрабатываемый Google. Образован в итоге слияния Writely и Google Spreadsheets.
Это веб-ориентированное программное обеспечение, то есть программа, работающая в рамках веб-браузера без инсталляции на компьютер пользователя. Документы и таблицы, создаваемые пользователем, сохраняются на специальном сервере Google, или могут быть экспортированы в файл. Это одно из ключевых преимуществ программы, так как доступ к введённым данным может осуществляться с любого компьютера, подключенного к интернету (при этом доступ защищён паролем).
Ключом к решению проблемы повышения уровня эффективности деятельности персонала офиса считается концепция так называемого электронного (автоматизированного) офиса. Речь идет о комплексном использовании современных технических средств для автоматизации процедур и функций управления (таких как обработка текстов, их редактирование, хранение и поиск, передача информации по каналам электросвязи внутри офиса и за его пределы, информационное обслуживание персонала офиса, некоторые аспекты процесса подготовки и принятия решения и т. д.), средств программной поддержки, подходов к проектированию помещений офиса, охраны труда персонала.
Внедрение в разных сферах электронных офисов оказалось возможно прежде всего благодаря повсеместному распространению персональных компьютеров с открытой архитектурой, позволяющей конфигурировать машины с ориентацией на выполнение конкретных работ, разнообразных проблемно-ориентированных программных продуктов, а также всевозможных высокоэффективных средств оргтехники.
Для первого этапа была характерна ориентация на автоматизацию рутинных, часто повторяющихся операций, осуществляемых секретарями или техническим персоналом офиса, учреждения. Характерным примером таких операций являются машинописные работы. Для повышения производительности труда при их выполнении были созданы так называемые устройства обработки текстов (организационные автоматы), позволяющие быстро исправлять и редактировать различные документы, а также создавать и использовать шаблоны при подготовке документов.
На втором этапе развития автоматизированных офисов отдельные устройства объединялись с помощью внутренних линий связи в единую сеть, что позволяло осуществлять ряд дополнительных функций: автоматизировать связь между различными рабочими местами, сделать совместной работу над документами, автоматизировать контроль исполнения документов и др.
Третий этап развития электронных (автоматизированных) офисов связан с широким применением персональных компьютеров и созданием на их основе автоматизированных рабочих мест. Автоматизированные рабочие места объединяются посредством коммуникационных средств в единую систему (сеть), имеющую доступ ко всем вычислительным ресурсам офиса, базам данных, а также к внешним источникам информации. При этом значительно ускоряется возможность информационного обмена между пользователями сети, автоматизируются некоторые традиционные операции, связанные с приемом и отправкой корреспонденции и других документов по каналам связи.
Функции электронного офиса:
- Менеджмент поручений.
- Электронный документооборот.
- Управление взаимоотношениями с клиентами.
- Управление проектами.
- Автоматизация работы с платежами.
- Корпоративный портал.
- Service Desk.
Преимущества Электронного офиса:
- Функциональность: только самые важные и нужные для бизнеса функции.
- Быстрота внедрения и начала работы благодаря наличию понятных инструкций и сценариев работы. За счет возможности использования Электронного офиса в режиме SaaS , внедрение занимает 2-3 дня.
- Интеграция с любыми учетными системами (справочники, финансовая информация), со всеми продуктами Microsoft Office , с любыми почтовыми программами, что позволяет Электронному офису органично встраиваться в деятельность компании, не меняя привычного хода работы сотрудников.
- Привычная работа с файлами в режиме проводника Windows.
- Единый справочник контрагентов и синхронизация со справочником контактов в Outlook.
- Работа с версиями документов, согласование, выдача поручений прямо в программах MS Office.
- Готовая статистическая отчетность по задачам, документам.
- Безопасность данных –гибкая система предоставления прав доступа.
- Возможность оффлайн работы с данными.
1.2. История электронного офиса
Google Docs & Spreadsheets основан на двух разных продуктах, Writely и Google Spreadsheets. Writely являлся отдельным текстовым процессором для веб. Он был создан компанией Upstartle, и включал такие функции, как совместное редактирование и контроль доступа. Меню, горячие клавиши и отображаемые диалоги имитировали те, что пользователи могли видеть в текстовых процессорах, установленных у них на компьютере, таких как Microsoft Word или OpenOffice.org Writer. В начале 2006 года Google приобрела Upstartle. На тот момент в Upstartle работало четверо сотрудников. Writely закрыл регистрации на своём сервисе на время переноса на сервера Google. В августе 2006 года Writely начал рассылать приглашения тем, кто оставил запрос на получение информации о начале работы до конца лета. 23 августа 2006 года Writely разослал приглашения всем, кто оставлял запрос, и стал доступным для всех. Владельцы аккаунтов на Writely могли пригласить других, добавляя их в соавторы своего документа, на Writely. Writely продолжал работать со своей системой пользователей до 19 сентября 2006, пока не был включён в систему Google Accounts. Writely изначально работал на технологии Microsoft ASP.NET, которая использует Microsoft Windows. С июля 2006 серверы Writely работают на операционных системах, основанных на Linux. Одновременно с этим Google разрабатывала Google Spreadsheets. Google анонсировала Spreadsheets 6 июня 2006 года, и сделала его доступным только для ограниченного числа пользователей, зарегистрировавшихся первыми. Тест версии для ограниченного числа пользователей был завершён, и она была заменена бета-версией, доступной для всех владельцев аккаунтов Google Account. В начале 2010 года Google предоставил возможность хранения и совместного использования любых типов файлов с помощью сервиса Google Docs. Была добавлена также возможность OCR загружаемых .pdf документов и картинок, но изначально поддерживались только языки с латинским алфавитом. Зимой 2011 года была внедрена поддержка ещё 29 языков, в том числе русского языка. 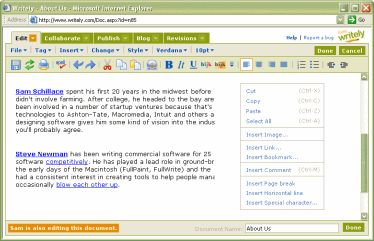
Рис. 1 Writely beta
Бизнес-модель Google Docs вписывается в общую стратегию предоставления сервиса облачного хранения данных компании Google и совместно распространяется на другие направления (например, Gmail и Picasa).
В ограниченных лимитах (суммарно около 8 Гб для Gmail и Picasa) данные хранятся бесплатно. Выше установленных лимитов хранение данных осуществляется на платной основе и стоит от 5 долларов за 20 Гб в год.
1.3. Актуальность на сегодняшний день
Документы Google на современном этапе представляют глубокий интерес. Существует класс задач, требующий больших вычислительных мощностей. Их решение на современных персональных компьютерах за приемлемое время получить невозможно. К таким задачам, например, относятся классификация с помощью полного перебора, моделирование. Их решение становится возможным с использованием, в том числе, облачных вычислений.
Суть облачных вычислений сводится к тому, что cloud-провайдеры предоставляют услуги по аренде сервера у различных компаний на основе облачных технологий. При этом пользователю не нужно приобретать, устанавливать собственные серверы, и чтобы управлять с их помощью какими-либо приложениями. Управляя арендованными серверами через интернет, пользователь оплачивает только использование сервера для обработки и хранения данных.
ИТ-специалисты не могут не замечать все возрастающую роль облачных технологий. По данным исследования, проведенного IDC в 2011 году: Среднегодовой темп роста (CAGR) российского рынка облачных ИТ сервисов до 2014 года составит более 100%.
Со стороны бизнеса внимание к использованию облачных технологий растет. Для отечественного рынка характерен интерес к корпоративным облакам, которые управляются собственными ИТ - службами и предоставляют услуги для внутреннего использования, а также расширяют возможности для взаимодействия с клиентами и партнерами .Более, чем 50% компаний высказывают уверенность, что сloud computing способствуют их инновационному развитию. Кроме того, 90% организаций планируют перевести свои бизнес-приложения в облака в течение ближайших пяти лет, а 73% намерены применить облачные технологии для более эффективного взаимодействия с клиентами.
1.4. Сервисы электронного офиса
Как уже было сказано ранее: облачные технологии набирают популярность, и даже простое хранение информации в облаках может приносить немалую пользу. Подобно этому рассуждал Google и создал "Google диск”. Возможность хранить файлы абсолютно любого формата на их диске, это просто идеальная возможность для офисных работников, которые привыкли работать в одном документе, только теперь это будет быстрее и без лишних копий файла.
Также в Google есть электронный офис, о котором упоминалось ранее. Он является несколько схожим с продуктами компании Microsoft Office, т.е. любой пользователь разбирающийся в программах MOffice без труда разберется и с “Офисом” Google.
1.5 Возможности Google офиса.
Конкретнее о каждом из них разберем на примере MOffice.
А) Папка - это обычная папка, равноценная той, что есть в ОС компаний Microsoft, Apple и Linux. Ничего необычного, все те же действия, копирования, перемещения. Разве, что значок несколько отличается (рис. 2).
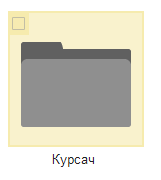
Рис. 2 Папка
Б) Затем “Документ”- это аналог MWord, также, никаких действительно значимых изменений нет, кроме того, что над документом, как сообщалось ранее, вы можете работать вместе. Интерфейс схож с более старыми версиями MWord’a (на момент написания 24.06.13)(рис. 3).
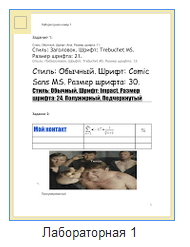
Рис. 3 Документ
В) Далее идет “Презентация”- аналог MPowerPoint. Также возможность создавать презентации(как следствие из названия) является первоочередной, но из-за возможностей создания и редактирования рисунков вполне используется, как слабенький графический редактор (рис. 4).
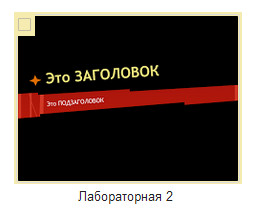
Рис. 4 Презентация
Г) Четвертая на очереди “Таблица”- приближенная копия MExcel, со слегка урезанным потенциалом и количеством возможностей. Аналогично Excel есть листы, таблицы, формулы. Т.е. при наличии знания Excel и энтузиазма можно сделать даже тесты или что-нибудь неординарное (рис. 5).
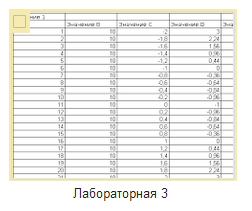
Рис. 5 Таблица
Д) Предпоследняя, но не менее интересная функция это “Форма”.
Не имеющая аналогов в MOffice. Вся суть “Формы” это создания тестов, т.е. сама утилита создана именно для этого. Есть разные вариации и возможности, как создания тестов, так и оценки результатов (рис. 6).

Рис. 6 Форма
Е) Заключительная, но пожалуй самая известная и даже несколько обычная программа - “Рисунок”, - это аналог MPaint, со всеми прилегающими функциями, в виде создания, редактирования изображений (рис. 7).
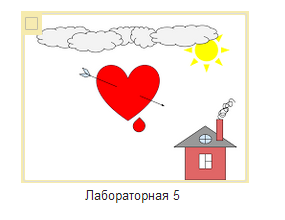
Рис. 7 Рисунок
Выводы по главе 1
Следуя всему вышесказанному, можно сделать вывод, что внедрение облаков идет очень быстрым темпом. Т.к. облака позволяют значительно ускорить работу сотрудников в пределах не только одной компании, а даже целых корпораций.
Актуальность облаков на сегодняшний день просто колоссально. И как следствие такой сетевой гигант, как Google, не отстает от инноваций и также создает свои облака и электронный офис, который набирает популярность чрезвычайно быстро, возможно, из-за того, что очень схож с продукцией компании Microsoft Office, и синхронизацией с почтой Gmail и социальной сетью Google+.
Электронный офис Google - это еще один шаг, в сторону ускорения обмена информацией, между пользователями. Он позволяет избежать лишних издержек, при перемещении разного рода файлов, между пользователями, что в свою очередь еще дальше двигает прогресс в мире, в целом.
Глава 2. Google
.1. Определение Google
Google —крупнейшая сеть поисковых систем, принадлежащая корпорации Google inc.
Первая по популярности система (79,65 %), обрабатывает 41 млрд 345 млн запросов в месяц (доля рынка 62,4 %), индексирует более 25 млрд веб-страниц, может находить информацию на 195 языках
Поддерживает поиск в документах форматов PDF, RTF, PostScript, Microsoft Word, Microsoft Excel, Microsoft PowerPoint и других. Основной целью поисковой машины, как считают пользователи, является сбор статистической информации о пользователях сети интернет, их личной жизни, интересах и т.д.
2.2. История Google
Google появился в марте 1996 года как научный проект Ларри Бейджа и Сергея Брина, студенты Стэнфорда работали над Стэнфордским Проектом Цифровой Библиотеки (SDLP). SDLP был целью «Разработки перспективных технологий для единой, интегрированной и универсальной цифровой библиотеки» и финансировались за счет Национального научного фонда в числе других федеральных агентств. В поисках темы для диссертации, Пейдж рассматривал, среди прочего —изучение математических свойств Всемирной Сети, представляя структуру ссылок в виде огромного графа. Его научный руководитель - Терри Виноград, рекомендовал ему выбрать эту идею (которую Пейдж позже вспоминал как «лучший совет, который я когда-либо получал»), и Пейдж сосредоточился на проблеме выяснения, какие веб-страницы ссылаются на данную страницу, рассматривая число и характер таких обратных ссылок с точки зрения ценности информации на странице (по аналогии с ролью цитат в научных публикациях). В этом научном проекте, названном «BackRub», к нему скоро присоединился Сергей Брин, аспирант Ph.D. Стэнфорда, поддержанный Товариществом Выпускников Национального научного фонда. Брин уже был близким другом Пейджа, с которым он встретился в первый раз летом 1995 в группе первокурсников, которым Брин добровольно предложил показать университетский городок. Страницы интернета поисковый робот начал индексировать в марте 1996 года, настроенный из домашней страницы Пейджа в Стэнфорде. Для преобразования собранных данных в уровень важности данной веб-страницы, Брин и Пейдж разработали алгоритм PageRank. После анализа результатов BackRub, которые состояли из списка URL, ранжированного по числу обратных ссылок на данный URL, они поняли, что поисковая система, основанная на PageRank, приведет к лучшим результатам, чем существующие алгоритмы поиска (существующие поисковые системы в это время оценивали страницы по количеству раз, которое искомое слово встречалось на странице).
Маленькая поисковая система по имени «RankDex» от IDD Information Services (филиал Доу Джонса) разработанный Робином Ли, с 1996, уже исследовал подобную стратегию ранжирования страницы и её рейтинга. Технология RankDex была запатентована и использовалась позже, когда Ли основал Baidu в Китае.
2.3. Основные принципы работы
Если отправить в Google поисковый запрос, результаты поиска, найденные по всему Интернету, появляются почти мгновенно. Как Google находит веб-страницы, соответствующие введенному запросу, и определяет порядок расположения результатов поиска?
Если представить все в максимально упрощенном виде, то веб-поиск можно сравнить с просмотром огромной книги, имеющей очень длинное оглавление, в котором подробно указано, где что находится. Когда вы выполняете поиск Google, программы проверяют индекс с целью определить наиболее релевантные результаты поиска, которые вы получаете.
За предоставление результатов поиска отвечают три основных процесса:
- Сканирование.
- Индексирование.
- Предоставление результатов.
Сканирование
Сканирование –это процесс, в ходе которого робот Googlebot обнаруживает новые и обновленные страницы для добавления в индекс Google.
Google использует огромную сеть компьютеров, чтобы извлечь (или "просканировать") содержание миллиардов веб-страниц. Программа, выполняющая сканирование, называется роботом Google (или пауком). Робот Googlebot использует алгоритмический процесс: программы определяют, какие сайты нужно сканировать, как часто это нужно делать, а также какое количество страниц следует выбрать на каждом сайте.
Процесс сканирования Google начинается со списка URL веб-страниц, созданного на основе предыдущих сеансов сканирования. Его дополняют данные из файлов Sitemap, предоставленных веб-мастерами. Просматривая каждый из этих сайтов, поисковый робот Googlebot находит на каждой странице ссылки и добавляет их в список страниц, подлежащих сканированию. Робот Googlebot отмечает все новые и обновленные сайты, а также неработающие ссылки.
Поисковая система представляет собой отдельную часть бизнеса, не связанная с платной службой Google AdWords.
Индексирование
Робот Googlebot обрабатывает каждую сканируемую страницу, чтобы составить полный индекс всех найденных слов, а также отметить, в какой части страницы они находятся. Кроме того, идет обработка данных из основных тегов и атрибутов, например тегов Title и атрибутов ALT. Робот Googlebot способен обрабатывать многие (но не все) типы содержания. К примеру, обработке не поддается содержание некоторых файлов мультимедиа и динамически создаваемых страниц.
Предоставление результатов
Когда пользователь вводит поисковый запрос, система находит в индексе подходящие страницы и выдает наиболее релевантные, по общему мнению, результаты. Релевантность определяется различными факторами, которых насчитывается более 200. Один из них –это рейтинг PageRank для конкретной страницы. PageRank является показателем "важности" страницы и определяется на основе входящих ссылок с других страниц. Проще говоря, каждая ссылка на страницу сайта с другого сайта увеличивает PageRank вашего сайта. Не все ссылки равноценны. Наибольший вес имеют ссылки, размещение которых связано с качеством содержания вашего сайта.
Для обеспечения адекватного рейтинга сайта на страницах результатов поиска важно, чтобы робот Google мог корректно сканировать и индексировать сайт. В рекомендациях для веб-мастеров описывается ряд оптимальных методов, которые позволяют избежать распространенных ошибок и повысить рейтинг сайта.
Автозаполнение помогает пользователям быстрее находить нужную информацию, исправляя орфографические ошибки и подсказывая похожие ключевые слова и популярные запросы. Как и в результатах поиска Google.ru, ключевые слова, используемые этими функциями, автоматически создаются веб-сканерами и алгоритмами поиска. Такие подсказки отображаются только в том случае, если, по мнению Google, они могут сэкономить время пользователя. Если сайт имеет высокий рейтинг в результатах поиска по ключевому слову, это связано с тем, что алгоритмы Google определили, что его содержание более релевантно запросу пользователя.
Выводы по главе 2
Прежде всех продуктов компании Google inc., была их сеть поисковых систем- Google, которые снискали популярность у всех пользователей интернета, из-за их быстродействия, удобства и метода поиска. Но с тех пор, прошло много времени. Google inc. обзавелся не только поисковиком, но и почтой, социальной сетью, облаками и даже своим встроенный онлайн-офисом.
Поисковик Google всегда выделялся своей системой рейтинга сайтов, которая определяет порядок сайтов, по определенному запросу, в зависимости от содержания нужного контента, на самом сайте. Запросы обрабатывает специальный робот –Googlebot. Робот находит в индексе подходящие по запросу страницу, исходя из более 200 факторов.
На сегодняшний день сеть поисковых систем Google является одной из лучших, что позволяет компании экспериментировать с новыми проектами и несколько двигать прогресс интернет технологий вперед
Список литературы:
- Гаскаров, Д.В. Интеллектуальные информационные системы
/Д.В. Гаскаров – Москва: Высшая школа, 2003. –с. Интеллектуальные информационные системы
- Избачков, Ю.С., Петров, В.Н. Информационные системы / Ю.С. Избачков., В.Н. Петров. –Санкт-Петербург: Питер, 2005. –с.
- Построение эффективной системы управления / Москва: Альпина Бизнес Букс, 2008. –с.
- Каратыгин, С.А. Электронный офис(тома 1, 2) / С.А. Каратыгин –Москва: Нолидж, 1999. –с.
Приложение
Лабораторная работа №1. Работа с текстом в редакторе текстов
Задание 1.
- Создайте документ в папке практические(Создать=>Документ)
- Вставьте номер страницы (Вставка=>Номер страницы=>Внизу страницы)
- Поставьте межстрочный интервал 1,0 (Формат=>Межстрочный интервал 1,0)
- Поэкспериментируйте со шрифтами, стилями, курсивами и размерами шрифтов.
- Вставьте разделяющую горизонтальную линию (Вставка=>Горизонтальная линия)
Задание 2.
- Создайте таблицу 3х3(Таблица=>Вставить таблицу)
- В первой строчке в первом столбце сделайте ссылку(Вставить ссылку/Ctrl+К)
- В первой строчке во втором столбце напишите формулу (
- В первой строчке в третье столбце вставьте любой специальный символ(Вставка=>Специальный символ)
- Остальные строчки оставьте пустыми
- Вставьте картинку и напишите на ней любой текст(Вставка=>Изображение)
- На следующей странице создайте любой пронумерованный список(Нумерованный список/Ctrl+Shift+7)
- Сделайте оглавление. (Выделите “Задание 1” и “Задание 2”=>Формат=>Стили абзацов=>Заголовок 1 и 2, соответственно. Затем поставьте курсор в конец документа и нажмите на Вставка=>Оглавление)
- Сделайте верхний/Нижний колонтитул и напишите: “Лабораторная работа 1”(Вставка=>Верхний/Нижний колонтитул)
- Оставьте комментарий к работе(Правый верхний угол_Комментарии)
- Сделайте документ доступным кому-либо, кроме вас(Файл=>Совместный доступ=>Личный –доступ имеют только перечисленные ниже пользователи__Изменить=>Пользователям у которых есть ссылка)
Лабораторная работа №2. Работа с презентацией в Google офисе
Задание 1.
- Создайте презентацию в папке практические (Создать=>Презентация)
- Выберите тема во всплывающем окне (Например: Дружеская)
- Поэкспериментируйте с заголовками на 1-ом слайде
- Создайте новый слайд (Ctrl+M)
- Вставьте любую картинку
- Дублируйте слайд(ПКМ по слайду=>Дублировать слайд)
- Удалите дублированный слайд(ПКМ по слайду=>Удалить слайд)
- Создайте еще слайд
- Удалите все места для ввода символов и вставьте несколько фигур/стрелок/выносок, изменяя цвета.
- Вставьте любой видеоролик из ресурса Youtube (Вставка=>Видео)
Задание 2.
- Создайте новый слайд
- В промежутках между слайдами сделайте переходы (ПКМ=>Изменить переход)
- Измените фон на любую картинку (Слайд=>Фон=>Обзор)
- Поменяйте 2 и 3 слайд местами
- Сделайте комментарий к любому из слайдов (ПКМ=>Комментарий/Ctrl+Alt+M)
- Наслаждайтесь просмотром своей презентации.
Задание 3.
Используя полученные навыки, сделайте презентацию на тему:
1. Принтеры.
2. Мониторы.
3. Сканеры.
4. Манипулятор мышь.
5. Звуковые карты.
6. Видеокарты.
7. Модемы.
8. GPS-навигаторы.
9. Флеш-карты.
10. Электронные книги.
Требования к презентации:
1. Информативность.
2. Наглядность.
3. Систематизация и структурирование материала.
4. Наличие видеофрагментов и/или звукового сопровождения.
Лабораторная работа №3. Работа с таблицой в Google офисе
Задание 1.
Составить таблицу значений функции (табулировать функцию)
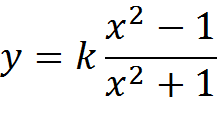
для значений аргумента х на интервале от –до 2 с шагом 0,2 при значении параметра k = 10.
Решение должно быть получено в виде таблицы:
|
|
A
|
B
|
C
|
D
|
E
|
F
|
|
1
|
Задание 1
|
|
|
|
|
|
|
2
|
№
|
k
|
x
|
Числитель
|
Знаменатель
|
Функция
|
|
3
|
|
|
|
|
|
|
|
4
|
|
|
|
|
|
|
Сначала решим задачу без использования абсолютной адресации.
Выполнение задания проводить на Листе1, переименовав его в Задание 1.
1. Запишите в ячейку А1 название работы.
2. Заполните заголовки столбцов по образцу. Установите ширину столбцов такой, чтобы надписи были видны полностью.
3. Заполните столбец А числами от 1 до 21 (номерами значений), начиная с ячейки А3 и заканчивая ячейкой А23, используя функцию автозаполнения, для чего:
в ячейку А3 занесите число 1;
в ячейку А4 занесите число 2;
выделите блок А3:А4;
установите курсор на маркер заполнения (черный квадратик в правом нижнем углу ячейки А4);
нажмите левую кнопку мыши и, не отпуская ее, перемещайте мышь вниз, пока рамка не охватит ячейки А3:А23.
Снимите выделение, щелкнув мышью на пустой ячейке.
4. Заполните столбец B значениями коэффициента k:
в ячейку B3 занесите число 10;
выделите ячейку B3 и, используя маркер заполнения, заполните весь столбец значением 10.
5. Заполните столбец C значениями x:
в ячейку С3 занесите число –;
в ячейку С4 занесите число –,8;
выделите блок С3:С4 для указания закономерности;
установите курсор на маркер заполнения;
нажмите левую кнопку мыши и, не отпуская ее, перемещайте мышь вниз, пока рамка не охватит ячейки С3:С23. Столбец заполнится значениями x от – до 2 с шагом 0,2.
6. Заполните столбец D значениями числителя:
в ячейку D3 занесите формулу =C3*C3-1;
заполните этой формулой ячейки D4:D23. Столбец заполнится значениями числителя (начальное значение 3 и конечное значение 3).
7. Заполните столбец E значениями знаменателя по формуле =C3^2+1, аналогично пункту 6.
8. Заполните столбец F значениями функции:
в ячейку F3 занесите формулу =B3*(D3/E3);
заполните этой формулой ячейки F4:F23;
сверьте результат с эталоном.
9. Обведите таблицу и добавьте границы.
10. Запишите в ячейку B2:”Значение В2”; в ячейку C2:”Значение С2”; Аналогично с D;E;F.
Задание 2.
- Запишите в ячейку B2:”Значение В2”; в ячейку C2:”Значение С2”; Аналогично с D;E;F.
- Создайте график полученной в 1-ом задании таблицы(Обведите все значения с B2 до F23=>Вставка=>Диаграмма=>Столбчатая диаграмма=>Установите разумные размеры)
- Нажмите на диаграмму, что-бы она у вас была “Выделена” затем нажмите на треугольник в правом верхнем углу диаграммы=>Переместить на отдельный лист
- Переименуйте страницу с диаграммой, на “Задание 2”
Лабораторная работа №4. Работа с формой в Google офисе
Задание 1.
- Создайте форму (Создать=>Форма)
- Сделайте заголовок “Лабораторная 4”, Тема “Книги”
- Создайте простой опрос и краткие ответы к нему. Например: “Сколько вам лет?”
- Продолжайте улучшать опрос используя кнопку добавить элемент.
Задание 2.
Создайте и проведите социальный опрос в своей учебной группе.
Прежде чем приступить в Заданию 2. Согласуйте тему социальных опросов с преподавателем.
Темы:
- Внутренняя политика Российской федерации.
- Образование в Российской федерации.
- Культурная образованность Россиян.
- Внешняя политика Российской федерации.
- Важность и знание иностранных языков.
После того, как вы выбрали тему, создавайте опрос средствами Google Docs
P.s. Не забудьте, что вы можете открыть доступ к опросу для всех и скинуть ссылку своим друзьям, для упрощения опроса.
Задание 3.
Подсчет результатов теста.
Если у вас создана таблица с ответами, то пропускайте этот пункт, если нет, то читайте дальше.
Для начала сами ответьте, как минимум раз, затем нажмите Ответы на панели, затем Сохранять ответы и далее выберите “Сохранять ответы в новой таблице”
Затем, когда у вас уже есть таблица с ответами, вы можете работать с ней непосредственно.
Чтобы открыть таблицу нажмите то, что показано на скриншотах:
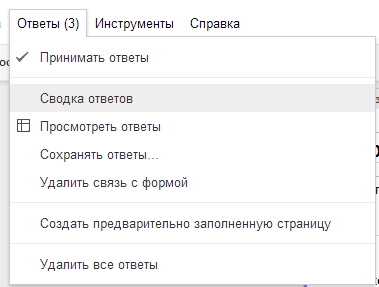
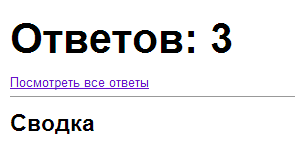
- Создадим второй лист в таблице результатов.

- Теперь на этом листе создадим удобную таблицу, для быстрого просмотра результатов. Я хочу, что-бы у меня в ячейке А2 был возраст(что будет у вас, решать вам) Поэтому я ставлю курсор в ячейку A2 и набираю там "=" (без кавычек, естественно, после чего просто перехожу на первый лист и показываю ячейку, содержащую возраст сдавших. У меня это ячейка В3. После чего жмем Enter для фиксации выбора. То же самое можно ввести и вручную, но с указанием курсором легче. Затем используя маркер заполнения (автозаполнение), закончите столбик.
- Аналогично заполните следующие столбы( в моем случае, я заполнил только следующие 2 столбика, т.к. только они являются тестовыми)
- Теперь в следующих ячейках листа 2 организуем проверку результатов последовательно для всех вопросов. Изначально решим, каким образом будем представлять результат. В моем варианте я ставлю 1 за правильный ответ, 0 за неправильный. Для проверки первого вопроса набираем в ячейке D2 (лист2) знак = и пишем функцию IF. Сразу появится окно с выбором вариантов и подсказками. Можем выбрать первый вариант, или просто вручную продолжить =IF(, а далее указываем на проверяемую ячейку (ответ на первый вопрос первого пользователя), ставим условие проверки, например, мог быть вариант сравнения значения ячейки с числом-ответом (например, ответом было бы число 5), тогда все было бы просто: =IF(имя_ячейки=5;1;0). Синтаксис простой, точка с запятой отделяет вариант вывода при правильном и неправильном ответе. В нашем случае ответ текстовый, поэтому его придется взять в кавычки. Сразу рекомендация! Если ответов несколько (множественный выбор) или ответ - длинная фраза, то просто скопируйте текст прямо из соответствующей ячейки листа 1.
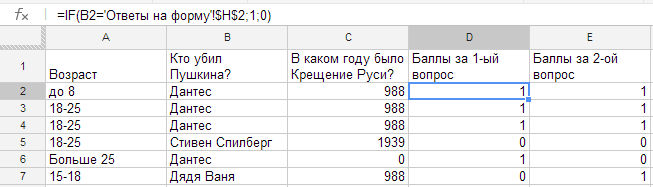
- Затем, используя формулы: SUM() и IF() заполните последний столбец, который показывает оценку(не забывайте, что оценки 0 не существует)В моем случае это выглядит так:
- В конце переименуйте лист в “Оценка за опрос” и украсьте таблицу. Конец
Вот мой конечный результат
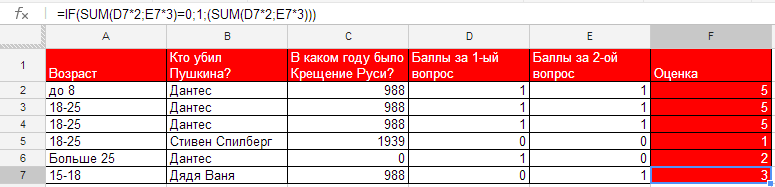
Примечания. Понятно, что я рассмотрел лишь один из возможных вариантов. Фантазируйте.
И еще. Вы можете столкнуться с тем, что в таблице, в которую попадают ответы из формы, перепутываются столбцы по порядку и т.д. Это связано с порядком добавления вопросов и т.п. Так вот, таблица вполне допускает (проверено) перемещение столбцов в удобный вам порядок. Выделяем столбец по заголовку, вырезаем, вставляем куда надо.
Да, и еще... Если при копировании правильных ответов с листа 1 для подстановки в функции на лист 2 у вас будет неактивна кнопка перехода между листами, обновите таблицу в браузере (F5).
Лабораторная работа №5. Работа с рисунком в Google офисе
1. Чтобы создать Рисунок в Google Docs, откройте список документов, нажмите кнопку Создать и выберите пункт Рисунок.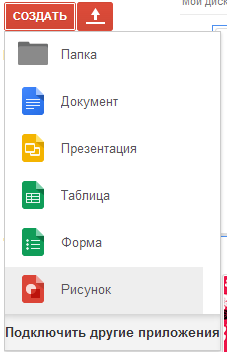
Затем с помощью команд меню и кнопок на панели инструментов можно создавать блок-схемы и графики, а также другие типы рисунков.
2. Правка. С помощью этого раскрывающегося меню можно вырезать, скопировать, вставить, изменить фигуру или создать ее копию.
Вставка с помощью этого меню можно вставлять линии, стрелки, каракули , ломаные линии , текстовые поля и изображения. Делать это также можно с помощью кнопок панели инструментов.
3. Формат. С помощью этого меню можно изменить цвет фона рисунка, задать выравнивание и поворот объектов , включить привязку к сетке или выравнивание по направляющим , изменить порядок объектов (например, переместить фигуру вперед) и их группировку.
4. Форматирование рисунка. Добавленные фигуры можно форматировать с помощью кнопок на панели инструментов. При выборе фигуры на этой панели появляются кнопки цвет заливки, цвет линии, ширина линии, тире и редактировать текст.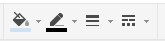
Отформатировать рисунок можно несколькими способами.
Изменение цвета фигуры. Нажмите кнопку цвет заливки и выберите нужный цвет.
Увеличение и уменьшение прозрачности. Нажмите цвет заливки => Дополнительный цвет и настройте прозрачность с помощью крайнего правого бегунка. Перемещение бегунка вверх увеличивает прозрачность объекта, а вниз –уменьшает ее.
Установите цвет фона рисунка: измените цвет заливки, не выбирая объект, или нажмите правой кнопкой мыши на холст, выберите пункт фон, а затем–нужный цвет. Чтобы отменить выбор объектов, нажмите на фоновую область.
Изменение цвета границы объекта. Сделать это можно с помощью кнопки цвет линии. С помощью кнопки ширина линии также можно изменить толщину границы фигуры.
Изменение стиля границы фигуры. Нажмите кнопку тире и выберите нужный стиль. Границы можно спрятать полностью, нажав кнопку цвет линии и выбрав вариант прозрачный.
5. Вставка изображений в рисунок. Рисунок можно улучшить, добавив к нему изображения с компьютера или из Интернета. Для этого выполните указанные ниже действия:
Откройте меню вставка и выберите пункт изображение.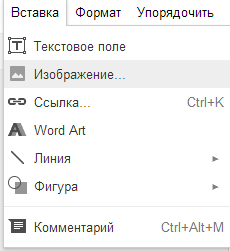
Кроме того, можно нажать кнопку изображение на панели инструментов. 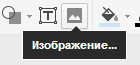
В появившемся окне выберите один из перечисленных ниже вариантов. Нажмите загрузка и выберите на жестком диске изображение, которое хотите вставить. Используйте этот вариант для вставки изображений, хранящихся на компьютере. Добавляемые изображения должны отвечать указанным ниже требованиям. Типы файлов: PNG, JPEG или GIF (анимированные GIF не поддерживаются) его ширина или высота не должна превышать 2000 пикселей; его размер не должен превышать 2 МБ.
Нажмите URL и вставьте веб-адрес изображения, которое хотите добавить. Используйте этот вариант, если нужное изображение уже находится в Интернете.
Нажмите поиск картинок Google , введите слово и нажмите кнопку поиск картинок.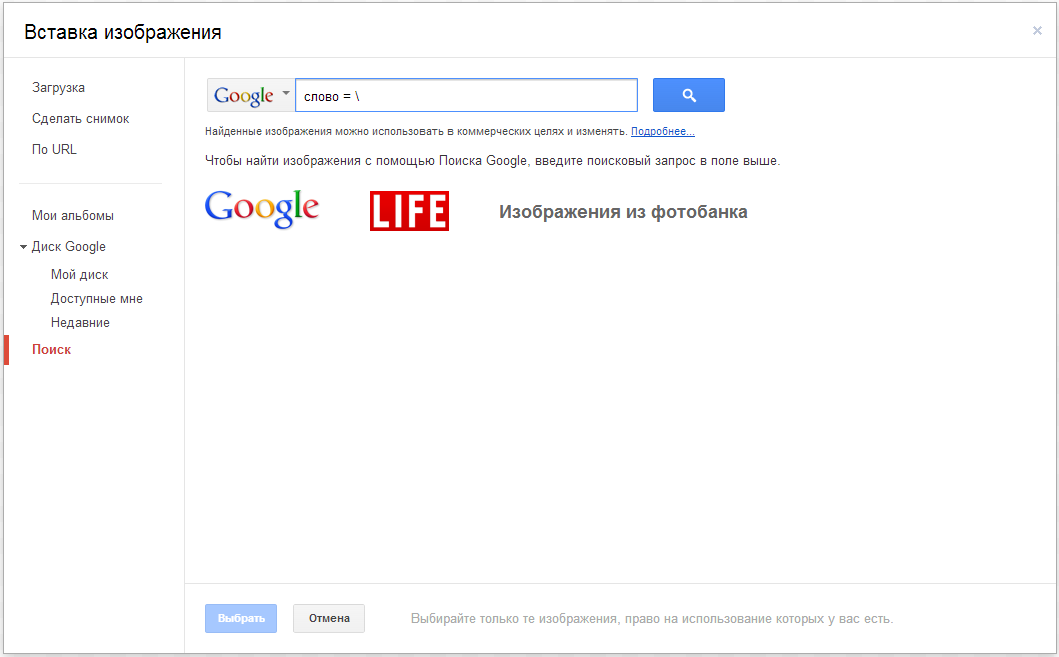 В результатах поиска выберите понравившуюся картинку.
В результатах поиска выберите понравившуюся картинку.
Помните, что при этом необходимо соблюдать права использования . Выбирайте только те изображения, относительно которых вы уверены, что их можно законно использовать в данном контексте. При необходимости добавляйте соответствующую информацию об авторе.
Нажмите выбрать. Вставив на рисунок изображение, можно добавлять поверх него линии, стрелки, каракули , фигуры и текстовые пол . Чтобы изменить размер изображения, потяните за один из белых маркеров изменения размера. Изображение будет увеличиваться или уменьшаться по мере перемещения курсора мыши. Чтобы изменить масштаб изображения, нажмите и удерживайте клавишу Shift, перетаскивая угловой маркер изменения размера.
Чтобы зеркально отразить изображение, выберите в меню правка команду повернуть и укажите нужный вариант.
31
Работа с документами Google