COREL DRAW GRAFIK MUHARRIRI
PAGE 2
REFERAT
COREL DRAW GRAFIK MUHARRIRI
Sayidova Nazokat
KIRISH………………………………………………………………3
1. CORELDRAW GRAFIK MUHARRIRIDA ANIMATCIYALI TUGMALAR YARATISH………………………………………….4
2. OB`EKTLAR SOYALARINI YARATISH……………………..8
3. UCH O’LCHOVLI O’ZGARTIRISHLAR……………………10
4. JONLI TASVIR KO’RINISHINI YARATISH……………….16
5. PHOTOSHOP DASTURIDA MATNLI KO’RINISHLAR. QOR KO’RINISHNI HARFLARDA QULLASH YARATISH..26
6. SHAKLLI TAGRANGLAR. KRISTALLAR…………………29
7. TABIIY XODISA KO’RINISHLARNI HOSIL QILISH. TUMAN……………………………………………………………..32
8. RAMKALAR YARATISH. BADIIY RAMKA……………….35
9. POTOMONTAJ. SURATLARNI QO’SHISH………………..39
10. FOYDALANILGAN ADABIYOTLAR RO`YXATI………..41
KIRISH
Hozirgi kunda axborot texnologiyalarining rivojlanishi yangi dasturiy tizimlarning yaratilishi bilan ham bog’lik.
Dunyoning eng oldingi dasturchilari tomonidan kompyuter grafikasi imkoniyatlarini ko’rsatuvchi zamonaviy dastur tizimlari ham shular jumlasidandir.
Bu dasturlarga 3D MAX, Corel Draw, Photo Shop va boshka ko’pgina grafik muharrirlar kiradi.
Ushbu malakaviy bitiruv ishida bayon etilgan har bir bo`lim Corel Draw va Photo Shop grafik imkoniyatlaridan foydalanib bajariladi.
Bu mavzu asosan “Kompyuter grafikasi” faniga tegishli bo`lib hisoblanadi. Bu fandan Turbo Paskal algoritmik tilining grafik imkoniyatlari, 3D MAX, Corel Draw, Photo Shop grafik dasturlarini o’tish rejalashtiriladi. Mazkur malakaviy bitiruv ishida Corel Draw va Photo Shop grafik muharrirlarida ishlash ko`rgazmalar asosida bayoni keltirilgan.
Mavzular oddiydan murakkabga tomon o’zgarib boradi va Corel Draw muharrini o’rganish bo’yicha eng asosiy ma`lumotlar va tushunchalarni berilgan.
1. CORELDRAW GRAFIK MUHARRIRIDA ANIMATCIYALI TUGMALAR YARATISH.
WWW – sahifalardagi grafik murojaatlarga ko’rsatgich yo’naltirilganda va sichqoncha tugmasi bosilganda o’z ko’rinishini o’zgartirsa yanada tasvir ta`sirchan qabul qilinadi. CorelDRAW dasturida bunday ob`ektlarni yaratish avtomatlashtirilgan.
Bunga misol sifatida o’z ko’rinishini o’zgartiradigan tugma yaratilishini ko’rib o’tamiz. Birinchi bo’lib tugma bosilganda va bosilmagan holatlarini ko’rsatuvchi ko’rinishlarni yaratish lozim bo’ladi. Atroflari yoysimon to’rtburchak yarating va uni qora rang bilan to’ldiring. Ushbu to’rtburchakdan nusxasini undan yuqori va chaproqda xosil qiling, uni oq rang bilan to’ldiring. Yuqoridan yozuv o’rnatib, matn atrofini qora rangda uning ichini oq rang bilan belgilang. Bosilmagan holatdagi tugma ko’rinishi tayyor bo’ldi (1-rasm, chap tomonda). Endi undan o’zgaruvchi ob`ekt yaratish lozim.

1 - rasm. Turli xildagi qismlar, tugmalar
Tugma rasmini belgilang va menyudan Effects Rollover Create Rollover (Bosilgan tugma xarakatlari Yangi bosiladigan tugma yaratish) buyrug’ini tanlang. Tashqi ko’rinishdan o’zgartirilmaydi, balki bir nechta ob`ektlar o’rniga birta oddiy holatdagi bosiladigan tugma mavjud bo’ladi, buni holat satridagi Rollover [NORMAL] (Bosiladigan tugma [ODDIY]) yozuvi bildiradi.
Rasmni boshqa rejimlarda o’zgartirish uchun sichqonchaning o’ng tugmasini bosing va yordamchi menyudan Edit Rollover (Bosiladigan tugmani o’zgartirish) buyrug’ini tanlang. O’zgartiriladigan tugmadan tashqari barcha rasmlar ko’rinmas holga keltiriladi va ekranda qo’shimcha Internet (Internet) uskunalar paneli paydo bo’ladi. Agar siz ko’pincha Internet uchun rasm yaratadigan bo’lsangiz, u holda Ushbu panelni dastur oynasida o’rnatib qo’yish lozim. Agar Internet (Internet) uskunalar paneli hamma vaqt ko’rinarli holda bo’lsa, tugmani yaratishda menyu buyrug’ini berish shart emas, balki paneldagi "Create Rollovers" tugmasini bosishning o’zi kifoya. O’zgartirish rejimiga o’tish amali "Edit Rollover" tugmasini bosish orqali amalga oshiriladi.
O’zgartirish rejmiga o’tilgandan so’ng tugmaning qolgan ikki holi uchun rasm yaratishingiz lozim bo’ladi. Internet (Internet) panelining chap qismidagi ro’yxatdan, OVER (Yuqoridan) variant satrini belgilang. Natijada sichqoncha ko’rsatgichi yo’naltirilgan tugma holatini o’rnatish rejimiga o’tiladi. Bundan oldin NORMAL (Oddiy) variant tanlangan bo’lib, tugmaning oddiy ko’rinishini ko’rsatgan edi. Matn chizig’ini uchirib, qora rangda to’ldiring. Tugmaning sichqoncha ko’rsatgichi yo’naltirilganda xuddi shu ko’rinishda bo’ladi (1-Rasm, o’rtadagisi).
Rasm variantalri ro’yxatidan DOWN (Bosish) qismini tanlang. Endi bosilgan tugma ko’rinishini chizish lozim bo’ladi. Birinchi tuzilgan tugma ko’rinishidan foydalanamiz. Matnni qora rangda bo’yab, konturni uchiring. Matnni va oq to’rtburchakni past o’ngroqqa suring, qora to’rtburchakni esa – qarama qarshi tomonga suring. Bosilgan tugma ko’rinishi hosil bo’ldi (1-Rasm, o’ng tomonda).
Tugma yaratish amalini tugatish va dasturning boshlang’ich ish rejimga o’tish uchun "Finish Editing Rollover" tugmasini bosing. Endi esa yaratilgan ob`ekt ko’rinishini ko’rish mumkin. "Edit Rollover" tugmasini Internet (Internet) panelidan bosing. Tugma animatciyasini ko’rib o’tishingiz mumkin. Sichqoncha ko’rsatgichini yaratilgan tugmaga o’rnatilganda uning rasmi o’zgaradi. Sichqoncha tugmasini bosib turing, bunda tugma ko’rinishi uchinchi rasm ko’rinishda bo’ladi. Sichqoncha tugmasini qo’yib yuborib, ko’rchatgichni chetga suring. Tugma birinchi rasm ko’rinishida bo’ladi. Agar tugma rasmlari sekin o’zgarishi xam mumkin, biroq Internetda ishlatilganda yanada tezroq o’zgaradi. Boshlang’ich rejimga o’tish uchun "Finish Editing Rollover " tugmasini bosing.
Agar xarakatlanuvchi tugma ajratilgandan so’ng Internet (Internet) panelidan "Extract Rollover Object" tugmasini bossangiz, barcha qismlar bir-biriga joylashgan alohida ob`ektlar ko’rinishda ajratiladi. Ularni sichqoncha orqali boshqa qismga ko’chirib bunga amin bo’lishingiz mumkin. Tayyor rasmni Internetdagi ko’rinishini ko’rish uchun Internet (Internet) panelida "Internet" tugmasini bosing. Natijada ekranda muloqot oynasi hosil bo’lib, unda Internet – xujjat formati o’zgartiriladi. Xotirada saqlanganda esa faqatgina rasmlar yaratilmasdan, balki WWW – saxifalarda ob`ektlar ko’rinishlarini o’zgartirish mumkin bo’lgan kodlar ham hosil qilinadi.
2. OB`EKTLAR SOYALARINI YARATISH.
Ob`ekt soyasini unga hajm o’rnatish orqali xam xosil qilish mumkin bo’lsada, biroq maxsus uskuna yordamida unga soya o’rnatish qulayrokdir. Bunda yarim shaffof bo’lgan, turli tomonlar bo’yicha tushib turgan soyalarni xosil qilish mumkin. Shaklli ko’rinishdagi matn ob`ektini xosil qiling. Yordamchi paneldagi interaktiv uskunalardan "Interactive Drop Shadow Tool" ni tanlang. Siqchoncha ko’rsatgichini tuzilgan ob`ekt markaziga o’rnating, so’ngra tugmasini bosib turib sichqonchani chetga ko’chiring. Ekranda soya konturlari va sozlash vetori xosil bo’ladi (2 - Rasm, chapdan). Sichqoncha tugmasini qo’yib yuborganda ob`ekt soyasi chizilgan bo’ladi (2 - Rasm, o’rtada).
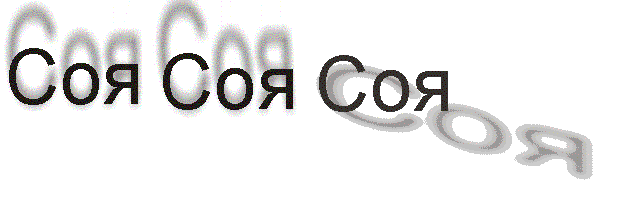
2 - Rasm Ob`ekt soyasini yaratish
Soya tushish yo’nalishini o’zgartirish uchun vektor oxirini ko’chiring. Sozlash vektori markazida joylashgan konturli to’rtburchakni vektor oxiriga yaqin qismga ko’chiring, bunda soya yanada to’q tuslanadi. Property Bar (Xolatlar paneli) panelining "Interactive Transparensy Tool" satrida 50 qiymatni kiritib, yarim shaffof soya hosil qilinadi. Property Vag (Xolatlar paneli) satrida 60 qiymatni kiritib, soyaning oqimli chegarasini o’rnatish mumkin (3 -Rasm, ungdan). Satrdagi oqimlilik ko’rsatgichini 20 gacha kamaytiring sichqoncha orqali belgini soya sozlash vektorining boshiga matnning quyi qismiga ko’chiring. Soya umuman boshqa ko’rinishga o’zgaradi (3-Rasm). Xuddi shu usulda vektor boshini yuqori yoki chekka qismga ko’chirish mumkin, bunda soya mos ravishda yo’nalishini o’zgartiradi.
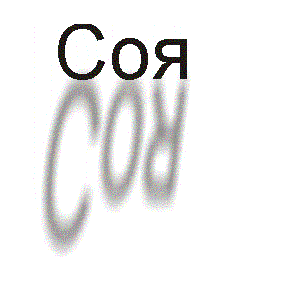
3 - Rasm Soyaning boshqa ko’rinishi
Soyani o’chirish uchun Property Bar (Xolatlar paneli) da "Cleare" tugmasini bosish lozim.
3. UCH O’LCHOVLI O’ZGARTIRISHLAR.
Rastrli grafiklar bilan ishlashda hajm ko’rinishlarni beruvchi imkoniyatlardan foydalanish mumkin. Menyudan Bitmaps/3D Effects (Rastrli tasvirlarUch o’lchovli o’zgartirishlar) buyrug’ini tanlang. O’rnatilgan menyuda bir necha ko’rinishdagi o’zgartirish amallari mavjud bo’lib, ular tasvirlar ustida uch o’lchovli o’zgarish amallarini bajaradi. Misol sifatida qush uyasi rasmidan foydalanamiz (4 - Rasm, chapdan) va unga turli xildagi xarakatlar qo’llaymiz. Barcha keyingi quriladigan misollar faqat shu suratdan foydalanib, bajarilib ko’riladi.

4 - Rasm. Boshlag’ich va qayta o’zgartirilgan ko’rinishdagi rasmlar
Uch o’lchovli aylanma xarakat (4 - Rasm, chapdan ikkinchi) menyudan 3D Rotate (uch o’lchovli xarakat) buyrug’i orqali amalga oshiriladi. Buyruq berilgandan so’ng ekranda xarakatni boshqarish muloqot oynasi hosil bo’ladi (5 - Rasm). Xarakatlarni o’rnatish muloqot oynasi, yuqorida ko’rib o’tilgan rangni o’rnatish oynasi bilan ishlash printci bir xil bo’lib, shu sababli unga ortiqcha izoh shart emas. Rasmni aylantirish amali sichqoncha ko’rsatgichi yordamida yoki muloqot oynasi satriga qiymatlarni kiritib bajarilishi mumkin. Aylantirish amali faqat gorizontal yoki vertikal yo’nalish bo’yicha, yoki ikkala yo’nalishda birgalikda bajarilishi mumkin. Menyudagi Cylinder (Tcilindr) buyrug’i rasmni tcilindrik ko’rinishga o’rnatishni begilaydi (4 - Rasm, o’ngdan ikkinchi). Muloqot oynasida (6 - Rasm) tcilindr o’qi yo’nalishini Horizontal (Gorizontal) yoki Vertical (Vertikal) ko’rinishda belgilashingiz mumkin.
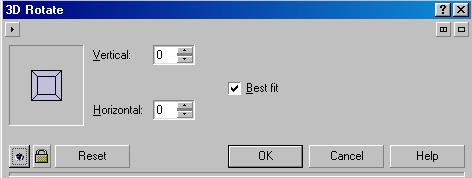
5 - Rasm. Uch o’lchovli aylanish
Maxsus belgi yordamida o’rnatilayotgan tcilindr diametri, ya`ni rasm egriligi belgilanadi. Manfiy qiymatlar botiq tcilindrni, musbat qiymatlar esa – qovariq tcilindrni belgilaydi. O’zgartirishlar natijasida rasm markazi juda siqilgan yoki yoyilgan bo’lib chekka qismlari qarib o’zgarmas qoladi.
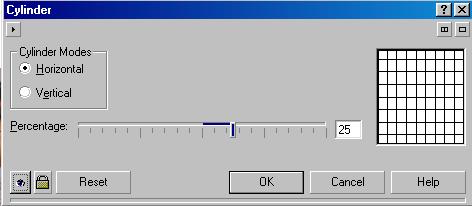
6 - Rasm Tcilindrik o’zgarishlar
Bir xil rangda qoplangan tasvirlar (4 - Rasm, ungdan) Emboss (Qoplama) orqali yaratiladi. Xarakatni o’rnatish muloqot oynasida (7 - Rasm) chiziqlar qalinligini Dept (Qalinlik) satri, qovariqlik darajasini esa Level (Daraja) yordamida belgilash mumkin. Hajm ko’rinishni hosil qiluvchi yorug’likning tushish burchagi quyida beriladi. Muloqot oynasining o’ng qismida qoplash rangi tanlanishi mumkin.
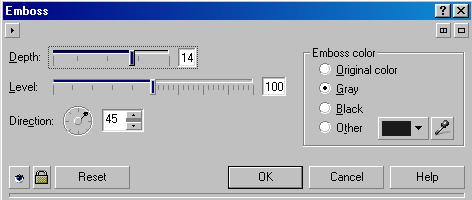
7 - Rasm. Qoplama holati
Qog’oz varag’ining bukilishni hosil qilish (9 - Rasm, chapdan) amali, menyudan Page Curl (Varaq bukilishi) buyrug’i orqali bajariladi. Hosil bo’lgan muloqot oynasida (8 - Rasm) bukilishi lozim bo’lgan varaq burchagi tanlanadi, shunga mos ravishda muloqot oynaning chap qismidagi tugma tanlanadi. Direction (Yo’nalish) tugmasi esa gorizontal yoki vertikal bukilish yo’nalishini belgilaydi. Paper (Kog’oz) tugmasini esa Transparent (Shaffof) holatda o’rnatilganda yarim shaffof bukilishni hosil qilishingiz mumkin. Opaque (Shaffofmas) tugmasi holati esa shaffof bo’lmagan bukilishni hosil qiladi. Ko’pincha varaqning shaffof bukilishi yanada chiroyli ko’rinishda bo’ladi. Bukilish rangi va tagrang muloqot oynaning o’ng qismida o’rnatiladi. Qiymatlar yordamida esa gorizontal va vertikal yo’nalishlar bo’yicha bukilish darajasi belgilanadi.
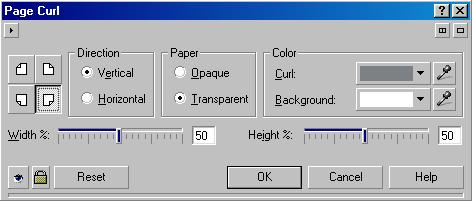
8 – Rasm Varaq bukilishi
Menyudan Perspective (Perspektiva) buyrug’i orqali uzoqdagi ko’rinishli (perspektiva) rasm o’rnatish mumkin. (9 - Rasm, chapdan ikkinchi).

9 - Rasm. Boshqa uch o’lchovli xarakatlar.
Hosil bo’lgan muloqot oynasida (10 - Rasm) perspektiva ko’rinishni hosil qilish uchun tasvir burchaklaridan tortiladi. Qarama-qarshi tomonlar esa bir-biri Bilan bog’langan holda bo’ladi. Bunda bir tasvirning bir tomonini o’zgartirganda, avtomatik ikkinchi tomon mos ravishda o’zgaradi. Perspektiva ko’rinishni gorizontal yoki vertikal bo’yicha hosil qilish mumkin. Agar Shear (Surish) o’rnatilgan bo’lsa, u xolda namunada ko’rsatilgan tasvir tomonlarini parallel ravishda aylantirishingiz mumkin. Ushbu amal vektor ob`ektning o’zgartirilishiga juda o’xshashdir.

10 - Rasm. Perspektiva
Qovariq va botiq tasvirlar (9 - Rasm, o’ngdan ikkinchi) Pinch/Punch Ko’tarilish/Urilish) buyrug’i yordamida hosil qilinadi. Uning muloqot oynasida (11 - Rasm) qiymatlar satri orqali egrilik darajasi belgilanadi. Oynaning o’ng qismida egrilik yo’nalishi va darajasi belgilanadi. Ushbu o’zgarish ko’rinishi qattiq qoplamaga aylana predmet urilganligi natijasida deformatciyalanishiga o’xshaydi.
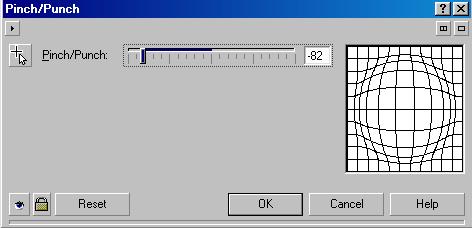
11 ? Rasm. Qovariq va botiq rasmlar
Shunga o’xshash tasvir (9 - Rasm, o’ngdan) Sphere (Sfera) buyrug’i yordamida hosil qilinadi. Sferik burilmalarni o’rnatish oynasida (12 - Rasm) burilish darajasini qiymatlar orqali xam ko’rsatishingiz mumkin. Bundan tashqari, Optimize (Optimallashtirish) satrini belgilab, Quality (Sifat) xolatda o’rnatib, yuqori sifatli tasvirni hosil qilasiz, biroq o’zgartirish amallari etarlicha uzoq davom etadi. Speed (Tezlik) satrini o’rnatib, o’zgartirishni tezlashtirasiz, ammo sifat jihati kamayadi.
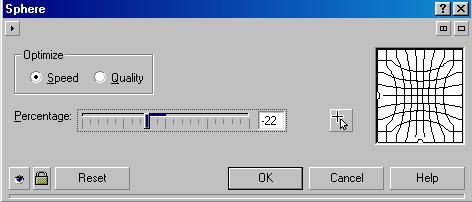
12 - Rasm. Sferik burilmalar
4. JONLI TASVIR KO’RINISHINI YARATISH.
Suratga mo’yqalam ko’rinishdagi o’zgartirishlar kiritilganda buyuk rassom chizgan portretga o’xshash rasmni yaratish mumkin. Ushbu muharrir turli ko’rinishdagi jonli tasvirlarni xosil qilib, unga ba`zi xarakatlarni o’rnatish imkoniyati xam yaratiladi. Menyudan Bitmaps/Art Strokes (Rastrli tasvirlar/Badiiy chizgilar) buyrug’ini tanlab, hosil bo’lgan oynada oddiy rasmga o’rnatilishi mumkin bo’lgan turli jonli ko’rinishlar ro’yxati ko’rsatilgan bo’ladi. Ularni qo’llash usullarini o’rganishda, misol sifatida yuqorida qurilgan qush uyasi rasmidan foydalanamiz (13 - Rasm, chapdan).
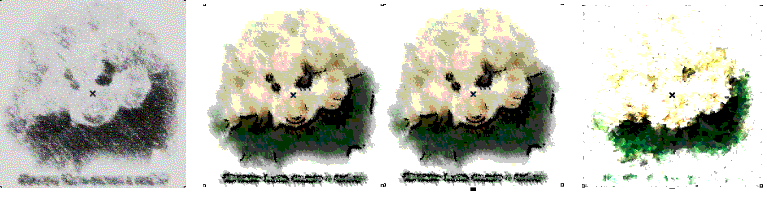
13 - Rasm. Chizishga mo’ljallangan jihozlar
Tayyor rasmdan oq-qora tasvirni hosil qilish uchun (13 - Rasm, ungdan), Charcoal (O’tinli ko’mir) buyrug’idan foydalaning. Sozlash muloqot oynasida esa (14 - Rasm) qora ranglovchi qalam qalinligini Size (Kattalik) satri orqali belgilashingiz mumkin. Edge (Atrofi) satri orqali esa rasm atrofi, ya`ni rangning keskin o’zgarish qismi qalinligi o’rnatiladi.
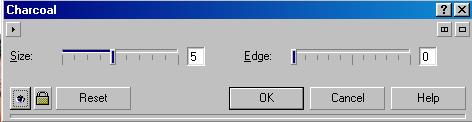
14 - Rasm. Ko’mir ko’rinish yordamidagi chizma
Conte Crayon (Maxsus bo’yoq) buyrug’ini tanlab, turli rangdagi qirqimli rasmni yaratishingiz mumkin (13 - Rasm, chapdan ikkinchi). Buyruq tanlangandan so’ng ekranda sozlash muloqot oynasi hosil bo’ladi (15 - Rasm). Agar oynaning yuqori qismidagi namuna ranglar satri oldida bayroqchalar o’rnatilmasa, yaratilayotgan rasmda xaqikiy tasvir ranglari qo’llaniladi. Bayroqchalarni o’rnatib esa besh xil rangdagi bo’yoqlardan foydalanish mumkin. Muloqot oynaning o’ng qismidagi satrlarida chizish soxasi rangi o’rnatiladi. Pressure (Bosim) satridagi qiymatlar chizish soxasiga bo’yoqlar bosimini belgilaydi. Qattiq bosilgan xolda yorqin rasmlar yaratiladi. Texture (Tekstura-Tagrang) satridagi qiymatlar orqali chizish soxasida tagrang aniqlik darajasi belgilanadi. Aniqliklik darajasi yuqori bo’lgan tagrang asosiy chizma ko’rinish darajasini kamaytiradi, shuning uchun bu ko’rsatgich me`yorda belgilanishi lozim.
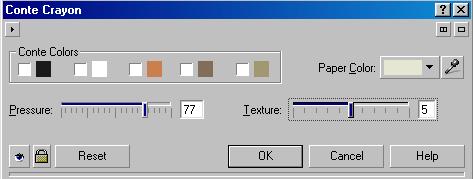
15 - Rasm. Bo’yoqlar.
Bo’yoqlar yordamida rasm yaratishning boshqa varianti (13 - Rasm, o’ngdan ikkinchi)ni menyudan Crayon (Bo’yoqchalar) buyrug’i orqali ko’rish mumkin. Muloqot oynada (16 - Rasm) bo’yoq yuzasi Size (Kattalik) satridagi qiymat bilan belgilanadi. Shu bilan birga, Outline (Kontur) ko’rsatgichi yordamida atrof chiziqlari qalinligi belgilanadi. Bu usulda yaratilgan suratlar yuqoridagiga nisbatan soddaroq ko’rinishga ega.
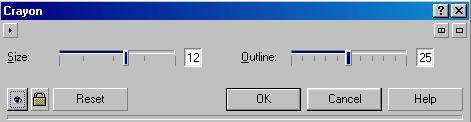
16 - Rasm. Boshqa bo’yoqlar
Kubsimon rasmlarni yaratish (13 - Rasm, ungdan) Cubist (Kubsimon) buyrug’i yordamida bajariladi. Sozlash muloqot oynasida (17 - Rasm) surtgichlar yuzasi Size (Kattalik) satri ko’rsatgichi orqali va tasvir yorqinligi Brightness (Yorqinlik) satri ko’rsatgichida belgilanadi. Paper Color (Varaq rangi) satrida tasvir chiziladigan varaq rangi tanlanadi.
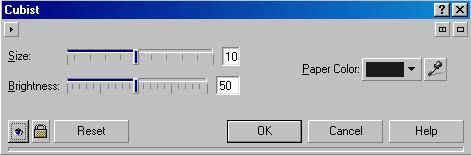
17 - Rasm. Kubsimon chizish
Boshqa taniqli baddiy usul – bu impressionizm bo’lib, bu imkoniyat CorelDRAW dasturida mavjud. Ko’pchilik buyuk rassomlar shu usulda o’z asarlarini yaratganlar. Shu usulda yaratilgan qush uyasi yanada haqiqiy ko’rinishga ega bo’ladi (18 - Rasm, chapdan).

18 - Jonli ko’rinish yaratish
Ushbu ko’rinishni yaratish uchun Impressionism (Impressionizm) buyrug’i berilib, muloqot oynasida surtgich turi tanlanadi. Style (Stil-Ko’rinish) satrida Strokes (Chiziqlar) yoki Dabs (Izlar) ko’rinish turi mavjud. Ularning barchasi turli xildagi o’xshash bo’lmagan rasmlar yaratishga yordam beradi. Yuqorida joylashgan ko’rsatgich satrida surtgichlar hajmi belgilanadi, Coloration (Ranglash) satri ranglar o’zgarish darajasini, Brightness (Yorqinlik) ko’rsatgichi esa hosil qilingan rasm yorqinligini belgilaydi.
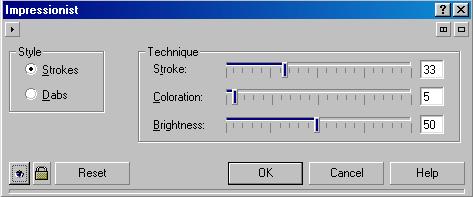
19 - Rasm. Impressionizm
Xaqiqiy ko’rinish (18 - Rasm, chapdan ikkinchi) Palette Knife (Ranglar majmuasi pichog’i) buyrug’i orqali yaratiladi. Sozlash muloqot oynasida (20 - Rasm) surtgichlar uzunligi yuqoridagi ko’rsatgichlar yordamida belgilanadi. Oynaning o’ng qismida surtgichlar yo’nalishi ko’rsatiladi. Soft Edge (Yumshoq chetlanishlar) surtgichlar atrofini nafislanishiga yordam beradi.
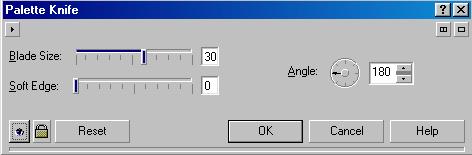
20 - Rasm Ranglar majmuasi pichog’i.
Nafis suratlar (18 - Rasm, o’ngdan ikkinchi) Pastels (Pastel) buyrug’i orqali yaratilib. Muloqot oynada (21 - Rasm) Soft (Yumshoq) yoki Oil (Yog’li) turlar yordamida nafislik ko’rinishi tanlanadi. Stroke Size (Chiziqlar hajmi) ko’rsatgichi yordamida yaratilayotgan rasm chiziq kattaligi o’rnatiladi. Hue Variation (Rang o’zgarishi) ko’rsatgichi orqali esa rasmda qo’llaniladigan rang turlari belgilanadi. Nafis ishlangan rasmlar juda ham go’zal bo’lishi mumkin.
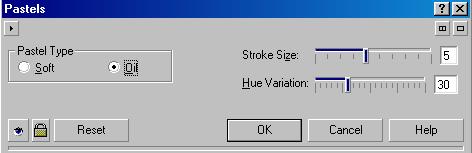
21 - Rasm. Nafislik.
Siyoh yordamida chizilgan oq-qora rasmlar (18 - Rasm, undan), Rep & Ink (Ruchka va siyoh) buyruq orqali chiziladi. Ekranda sozlash muloqot oynasi (22 – Rasm) paydo bo’ladi. Oynaning o’ng qismida rasm ko’rinishi tanlanadi. Crosshatch (Chiziqli) va Stippling (Uzuq-uzuq) turlari chizma chiziqlari turi belgilanadi, natijada bir-biriga o’xshash bo’lmagan rasmlar yaratiladi. Density (Zichlik) satrida siyoh zichligi ko’rsatiladi. Ink Pool (Siyoh soni) satrida qo’llaniladigan siyohlar soni ko’rsatiladi.
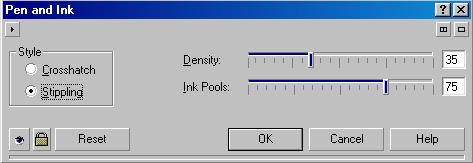
22 - Rasm. Ruchka va siyoh.
Jonli tasvirlar yaratishning yana bir usuli rang-barang aylanma surtgichlar orqali rasm chizish hisoblanadi. Ushbu usulda rasm chizish uchun (24 - Rasm, chapdan) Pointillist (Pointilizm) – buyrug’i tavsiya etiladi. Sozlash muloqot oynasida (23 - Rasm) surtgich hajmi Size (Kattalik) satri orqali, yorqinlik esa Brightness (yorkinlik) satri qiymati orqali belgilanadi. Boshqa usullardan farqli ravishda, boshlang’ich rasmdagi ranglar o’zgargan xolda qoladi.
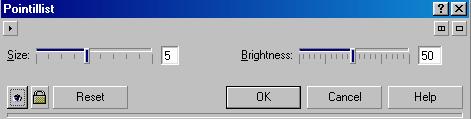
23 - Rasm. Aylanma usulda chizish.
Ochen interesnыy effekt (Ris. 24, v tcentre) vыzыvaetsya komandoy Scraperboard (Rezba po derevu).
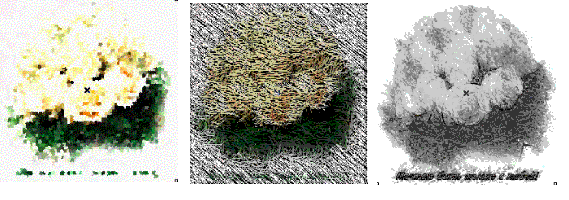
24 - Rasm. Boshka keng qo’llaniladigan usul.
Sozlash muloqot oynasining (25 - Rasm) chap qismida keltirilgan ro’yxatdan rasm variantini belgilanadi. Kirkib olingan qismi hamma vaqt qora rangda, tagrang esa, agar Color (Rangli) o’rnatilgan bo’lsa rangli bo’lib qoladi, White (Belыy) o’rnatilganda oq rangda bo’ladi. Density (Zichlik) satrida zichliq darajasi qiymati, Size (Kattaligi) satrida esa – kirkilgan chiziqlar hajmi ko’rsatiladi.
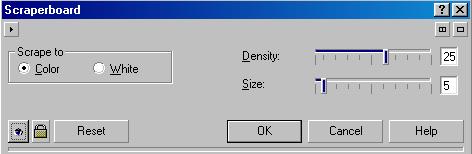
25 – Rasm. Daraxtsimon qirqim
Yana boshqa ko’rinishni (24 - Rasm, ungdan) meyuda Sketch Pad (Yoyilmali doska) buyrug’i yordamida yuklash mumkin. Sozlash muloqot oynasida (26 - Rasm) hosil qilinadigan rasm tashqi ko’rinishini sezilarli darajada o’zgartirishingiz mumkin. Graphite (Grafitli) tip o’rnatilganda, oq-qora rasm yaratiladi, Color (Rangli) – tip o’rnatilganda esa rangli. Style (Ko’rinish) satrida surtgichlar ko’rinishi o’rnatiladi. Pressure (Bosim) ko’rsatgichi esa doskaga chizish bosim darajasini belgilaydi. Bundan tashqari, Outline (Kontur) ko’rsatgichi orqali atrofidagi chiziqlar qalinligini belgish mumkin.
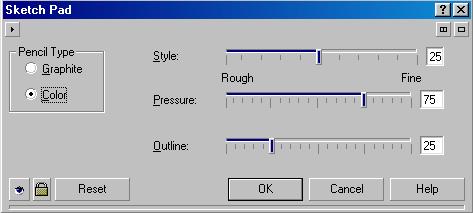
26 – Rasm. Yoyilmali doska
Akvarel ko’rinishdagi chiroyli rasmni (27 - Rasm, chapdan) barcha rastrli tasvirdan Watercolor (Akvarel) buyrug’i orqali yaratish mumkin.
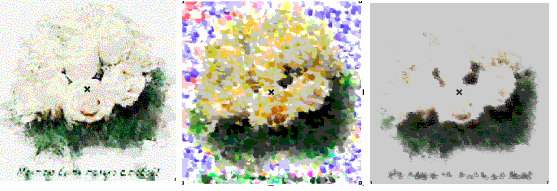
27 - Rasm. Oquvchan ranglarni qo’llash
Sozlash muloqot oynasida (28 - Rasm) beshta parametr qiymatini o’rnatishingiz mumkin. Brush Size (Mo’yqalam hajmi) satri surtgich kattaligini belgilaydi, Granulation (Granulashtirish) satrida esa rasm dog’lar yaratish darajasini belgilaydi. Water Amount (Suv miqdori) satri esa ranglar intensivligini ko’rsatadi. Bleed (Okuvchanlik) satri yordamida yanada oquvchan tasvirni hosil qilish mumkin. Brightness (Yorqinlik) orqali rasm yorqinligi belgilanadi.
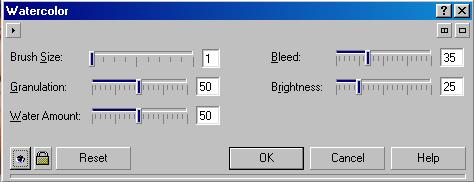
28 - Rasm. Akvarel
Haqiqiy ko’rinish (28 - Rasm, o’rtada) odatda menyudan Water Marker (Suvli marker) buyrug’ini qo’llab hosil qilinadi. Sozlash muloqot oynasida (29 - Rasm) uch xil ko’rinishdan bir variantni tanlashingiz mumkin. Default (O’zgarmas holda). Order (Tartiblangan) va Random (Tasodifiy) variantlari surtgichlarning rasmda joylashish o’rnini belgilaydi. Size (Kattaligi) satrida surtgichlar hajmi belgilanadi. Color Variation (Rangni o’zgarshi) satrida boshqa surtgichlarda ranglar o’zgarish darajasi ko’rsatiladi.
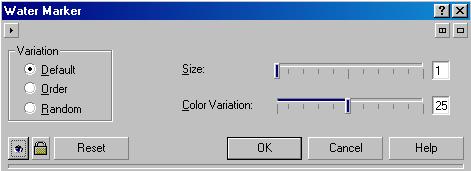
29 – Rasm. Suvli marker
Haqiqiy ko’rinishga yaqin bo’lgan usul (27 - rasm, ungdan), Wave Paper (Yupka kog’oz). Sozlash muloqot oynasida (30 - Rasm) Color (Rangli) ko’rsatgichni o’rnatib qog’ozni rangli, yoki Black & White (Oq-qora) ko’rsatgichni o’rnatib oq-qora qog’oz tanlashingiz mumkin. Brush Pressure (Muykalam bosimi) satri qiymati esa chizish davomida qog’ozga mo’yqalam tushish bosim darajasini belgilaydi. Qanchalik mo’yqalam qog’ozga qattiq bosilsa, shunchalik rasmda ranglar intensivligi oshadi. Biroq, rasmdagi barcha ranglar haqiqatga nisbatan qoramtir ko’rinishga ega bo’ladi.
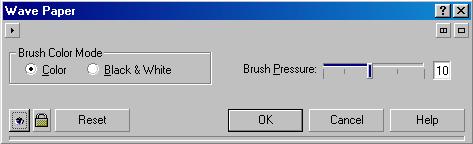
30 - Rasm. Yupqa qog’oz
5. PHOTOSHOP DASTURIDA MATNLI KO’RINISHLAR. QOR KO’RINISHNI HARFLARDA QULLASH YARATISH.
Avvalambor yangi tasvir hosil qiling (Strl+N), taxminan 300x300 piksel hajmda bo’lsin. Hajmi juda xam katta bo’lishi shart emas – aks holda qor xaqiqiy ko’rinishda bo’lmaydi ( bunga o’zingiz amin bo’lasiz).
Tagrang ko’rinishi sifatida qish fasli rasmini, yoki oddiy xavorangni qo’llash lozim.
So’ngra, Type (Matn) uskuna yordamida matn yozing. Harflar rangi turli bo’lishi mumkin, biroq, harflar Kuk rangga yaqin bo’lganda ta`sirchan ko’rinish bo’ladi.
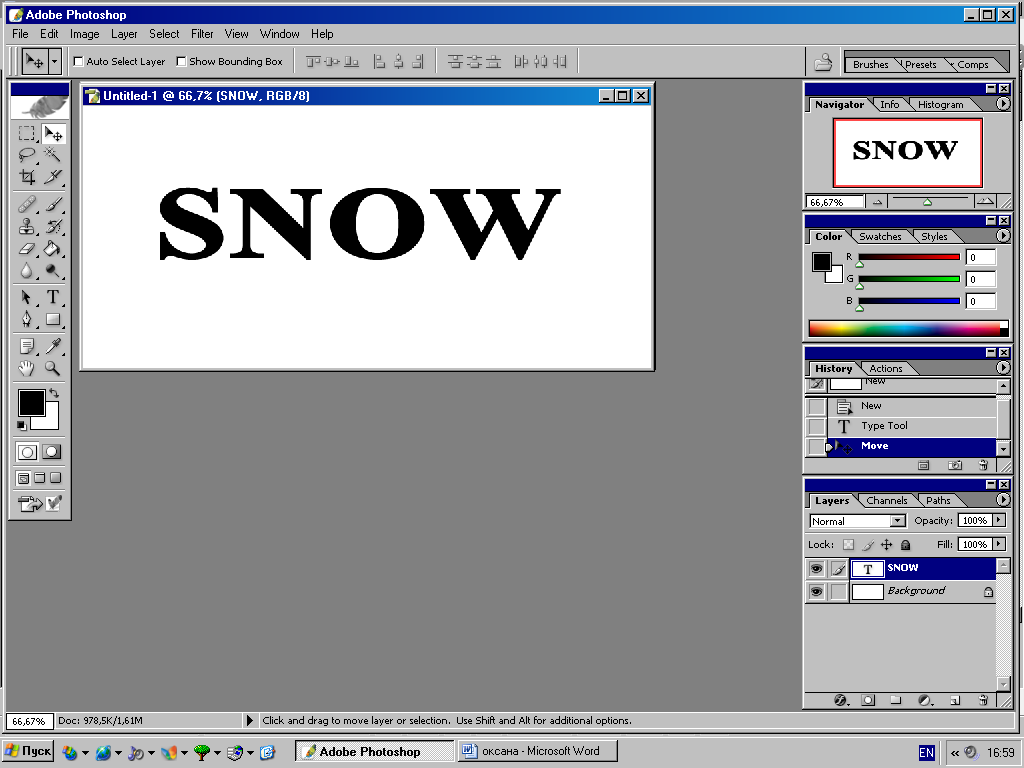
31 rasm
Endi esa qor ko’rinishni yaratishni boshlaymiz, uchi ingichka bo’lgan Brush (Muyqalam) uskunasini tanlaymiz. So’ngra, yozuvga yuqoridan qor tushgan o’rinlarni oq rang bilan ko’rsatamiz. Buning uchun uy tomiga tushgan qor ko’rinishini ko’z oldimizga keltirishimiz lozim. Rasmda o’z e`tiboringizni jalb etib xam bajarishingiz mumkin, ammo chizish qobiliyati har bir inson ijodiga boglik. Biroq, qor ko’p bo’lmasligi lozim.
Qor ko’rinishi belgilangandan so’ng, xaqiqiy tasvir bilan ishlashni boshlaymiz.
Smudge (Barmoq) uskunasidan foydalanamiz. Uning imkoniyati juda keng va xilma-xildir. Ushbu uskuna bilan ishlash ko’rinishi ko’ruk rangni qog’ozga barmoq bilan surtilayotganga uxshaydi, bu esa turli xil bushliklarni birlashtirish, o’zaro oquvchanlikni hosil qilishda kerak bo’ladi.
Demak, Smudge uskunani tanlab, qor ko’rinishi chetlarini harflar ustida og’iriligi bilan qotib qolgan holatini hosil kiling. Agar qotish holatini yarata olmasangiz, uskuna parametrini o’zgartiring, ya`ni bosimni oshiring (Pressure). Natija rasmda ko’rsatilgan.
Keyigi bosqich hozirgi uskuna bilan amalga oshirilib bunda – qor oqimini hosil qilamiz. Ushbu ko’rinishni qor erishni boshlaganda, ya`ni eriyotgan qorning atrofida shakllar paydo bo’lish holatidir. Ular juda oson yaratiladi: «barmoq» uskuna bilan qorni vertikal yunalishda surtish lozim. E`tiborli bo’ling: chunki uskuna qo’llanilayotganda dagal ko’rinish berishi mumkin. Rasmdagi qor tushgan urinlar aniq ko’rinishda bo’lmasa, muyqalam yordamida tugrilab chiqin.
Hozircha rasm ko’rinishi qish fasliga unchalik xam uxshamaydi. Sabab shundaki qor – silliq emas, balki ko’p mikdordagi qor parchalaridan iborat. Ushbu holatni ko’rsatib berish lozim bo’ladi. Masalani xal etishda– Add Noise (Notekislik qo’shish) standart filtr: Filter-Noise-Add Noise qo’llaniladi. Filtrni sozlash oynada ko’rsatilgan.
So’nggi amallar kuyidagicha bajariladi. Blur (Oquvchanlik) filtr: Filter-Blur-Blurni bir necha marta takror qo’llang va natija ko’tilgandek bo’ladi. Filtrni qo’llayotganda konturlarning qo’shilishi, ya`ni tasvirda konturlar oqib ketayotganga o’xshaydi.
Mo’yqalam uskuna yordamida va Brushes ranglar majmuasidan Airbrush va Noise parametrlarini o’rnatilib, harflar tagida qor ko’rinish hosil kilindi.
Bajarilayotgan amalni tugadi deb hisoblasak xam bo’ladi, biroq Yana bir kichik elementni - yogayotgan qorni qo’shamiz. Buning uchun Brush uskunani tanlang va parametrlar oynasida Load Brushes buyrug’i orkali Assorted mo’yqalam to’plamini yuklang. Unda barcha standart mo’yqalam ko’rinishlar mavjud bo’lib, ular orasida qor parchasi xam bor. Uni belgilab olib, qor parchalarini kerakli o’rinlarda o’rnatib chiqing. Natija rasmda ko’rsatilgan.
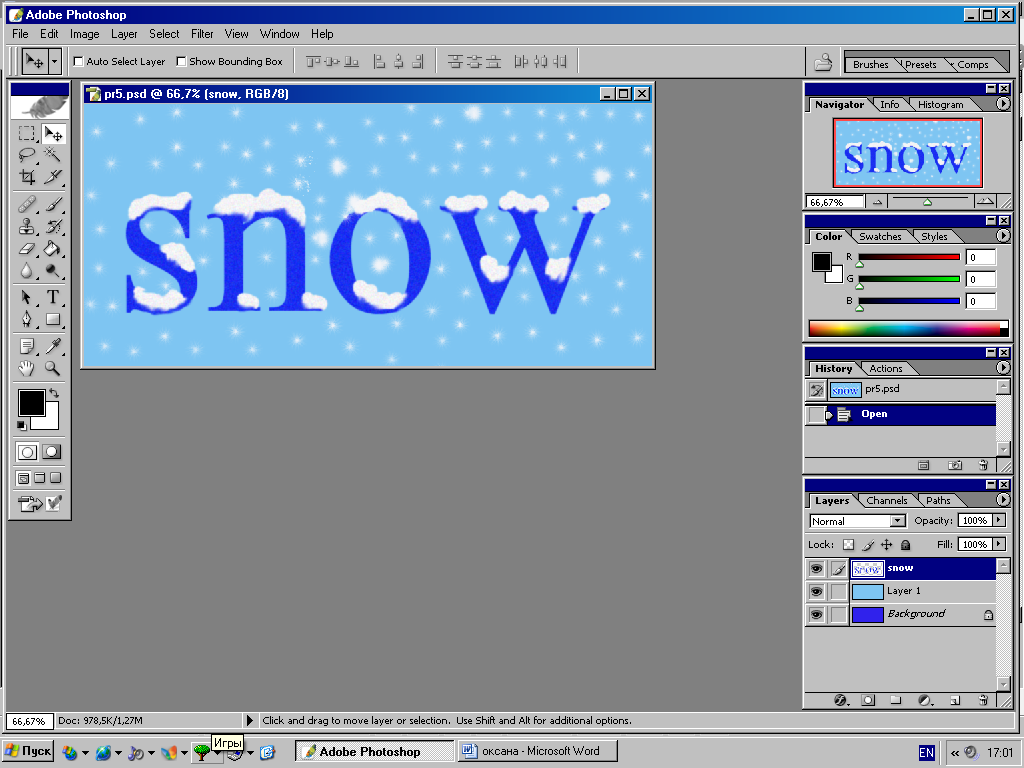
32 - rasm
6. SHAKLLI TAGRANGLAR. KRISTALLAR.
Yangi tasvirni 400x400 pikselli hajmda RGB rangli rejimda yaratamiz. So’ngra Paint Bucket (tuldirish) uskunasi yordamida, qora rang bilan to’ldiring. Lens Flare: Filter-Render-Lens Flare filtrini rasmda ko’rsatilgan kabi sozlab qo’llang. Shunga e`tibor beringki, yaratilgan dog’ tasvir markazida joylashgan bo’lishi lozim.
Endi Canvas Size: Image-Canvas Size buyrug’i yordamida tasvir kattaligini ikki barobar kattalashtiramiz. Ushbu amalni sozlash rasmda ko’rsatilgan.
33 - rasm
Keyingi amal kichik dog’ni etarli darajada rangli dog’ga aylantirish lozim. buning uchun Fresco: Filter-Artistic-Fresco filtri lozim bo’ladi. Ushbu bosqichdagi amal rasmda ko’rsatilgan.
34 -rasm
Olingan natijadan ko’rishingiz mumkinki yaratilgan dog’ tasvir markazida joylashtirilishi shart edi, chunki aks holda uning kattaligi oshganda u to’liq ekranga etmagan bo’lar edi.
Bajarilayotgan amalning eng asosiy bosqichi–kristallarni hosil qilishni ko’rib o’tamiz. Buning uchun Extrude: Filter-Stylize-Extrude filtrini qo’llaymiz. Kerakli sozlash amallari rasmda keltirilgan.
35- rasm
Kristallar tayyor. Biroq ular barchasi rang-barang bo’lib, umuman bir-biriga o’xshamaydi. Ularni bir tonda ranglash lozim. Xavorangni tanladik – chunki barcha sirli kristallar fakat havorangda bo’ladi. Rang o’rnatish uchun Hue/Saturation uskunasini Colorize rejimda qo’llang. Qo’llanilgan sozlashlar rasmda ko’rsatilgan.
Kristallarni turli rangda va shaffoflikda yaratib ko’rishingiz mumkin. Misol tayyor holga keltirildi.
36 – rasm
7. TABIIY XODISA KO’RINIShLARNI HOSIL QILISH. TUMAN.
Bunday ko’rinishni yaratishdan oldin, unga mos keluvchi tasvirni tanlash lozim. Tabiat rasmi chizilgan tasvirni; unda daryo yoki dengiz rasmi mavjud bo’lsin.
Layer-New-Layer bo’yrug’i bilan Yangi qavat yarating. U o’zgartiruvchi bo’lib, ya`ni tasvirning alohida qismlarini o’zgartirmaydi, biroq uning umumiy ko’rinishiga ta`sir qiladi.
Asosiy ranglarni belgilangan kabi D tugmasi orkali o’rnating. Clouds (Bo’lo’tlar) filtirini Render (Yoruglik) to’plamidan tanlang. To’liq tasvir bo’yicha tarqalgan shaklsiz oq bo’lo’t ko’rinishini. Ushbu amal bajarilgandan so’ng tasvir yangi qavat ostida rasmda ko’rsatilgan kabi ko’rishga ega bo’ladi.
Olingan natijani tug’rilash uchun, joriy qavat uchun piksellarni o’rnatish rejimini Normal dan Screen ko’rsatgichga o’zgartiring. Uning yordamida barcha qora bo’shliqlar shaffof ko’rinishda, oq qismlari esa o’zgarmas koladi. Agar tasvir juda ham opoq bo’lib kolsa, u holda qavatning shaffofsizligini 30-40% ga kamaytiring.
Layers panelidagi Toza qog’oz ko’rinishli tugma yordamida yangi qavat hosil kiling. Tumanni aniq tasvirda ko’rsatish uchun ba`zi xususiyatlarini eslashga harakat qilish lozim bo’ladi. Qanchalik o’zoqdan ko’rinsa, shunchalik qalin ko’rinadi, Ushbu xususiyatni tasvir etishda gradient uskuna Anki yordam beradi. Bunda ranglar o’zgarishi qora rangdan oq ranga o’zgarishi lozim. Uskunalar panelida Gradient tugmasini tanlang. Gradientning ochiq qismini tasvirga karab joylashtirish kerak. Qavat parametrlarini rang surtish rejimini Screen da belgilab, qavatda shaffofsizlikni o’rnating.
Natijada tumanga o’xshash ko’rinish hosil bo’ladi. Tasvirni yanada aniqlantirish uchun bir necha amallarni bajarish lozim bo’ladi. Brush uskunani tanlab, uni Airbrush Capabilities ga o’zgartiring, asosiy rang sifatida oq rangni tanlang va bir necha nosimmetrik joylashgan chiziqlarni chizing.
Chizma asosi tuziladi. Biroq tuman shunchalik darajada aniq shaklarni hosil kilmaydi. Unga xaqiqiy ko’rinish quyidagicha bajariladi: chiziqlarning bir qismini tanlab, ularga Distort guruxidan Twirl filtrini tanlab o’rnating.
37 - rasm
So’ngra umumiy oquvchanlik ko’rinishini o’rnatishga o’ting. Uni Motion Blur filtr yordamida bajarishni tavsiya etamiz. Uning parametrini yuqoridan pastga karab, chizish bosim kuchini o’zingizga mos kilib o’rnating. Agar o’rnatmalar etarli talab darajada bo’lmasa, u holda oddiy oquvchanlik amalidan foydalanish mumkin. natijada oynadagi tasir rasmda ko’rsatilgandek o’zgarishi lozim.
38 – rasm
8. RAMKALAR YARATISH. BADIIY RAMKA.
1–usul. Ramka o’rnatiladigan tasvirni tanlang. Ramkani yaratishda avvalambor, kanal sozlanadi.
Channels satriga o’ting va yangi kanal yarating. Bu amalni toza qog’oz ko’rinishdagi tugmani bosib amalga oshirishingiz mumkin.
Qo’shimcha kanalni xam yuklang. Unda to’rtburchak sohani belgilab, perimetrii bo’yicha oq ranglash lozim. Buning uchun Rectangular Marquee uskunadan foydalaning. Ajratilgan qismni Ctrl+Shift+I tugmalari yoki Select-Inverse bo’yrug’i orqali o’rnating. Paint Bucket uskuna yordamida esa sohani oq rangda bo’yang. Eslatib o’tamizki, kanalning Ushbu oq rang bilan ajratilgan sohasida barcha amallar bajariladi, ya`ni joriy qavatning shu sohasi ajratib ko’rsatiladi.
Rang bilan bo’yalgandan so’ng, ajratishni bekor qilish mumkin, chunki boshqa bunga extiyoj bo’lmaydi: Ctrl+D tugma yoki Select-Deselect bo’yrug’i tanlanadi.
Xaqiqiy rasmni yaratishda Sprayed Stokes filtrini Brush Strokes qismdan tanlash lozim. Ushbu parametrlar turli xil bo’lishi mumkin – bu tasvir kattaligiga bog’liq: qanchalik tasvir katta bo’lsa, shunchalik filtr ko’rsatgichi qiymati katta bo’lishi lozim. Natijada kanal ko’rinishi rasmda ko’rsatilgan kabi bo’ladi.
39 - rasm
Rangli rejimga RGB ( yoki boshqasi) o’tish uchun Ctrl+ «-« tugmasini yoki sichkoncha orqali Channels satridagi kanal tugmasini belgilash lozim. Oldin bajarilgan barcha amallar yangi kanalga, ya`ni niqobga taalluqli edi.
Endi bevosita ramkani yaratishga o’tamiz. Yaratilgan kanalni ajratilgan holda yuklang, bunda sichqoncha yordamida uzuq-uzuq chiziqli aylana tugmasini bosish yoki Ctrl tugmasini bosib turib kanalni ajratish mumkin.
Ajratilgan soha Paint Bucket yoki Gradient uskuna orqali, yoki tekstura bilan tuldiriladi.
40 – rasm
2-usul. Ishlash uchun biror tasvirni tanlang.
Channels satrini tanlang va ramka o’rnatiladigan qo’shimcha kanal yarating.
Biror ajratish uskunasi yordamida to’rtburchak hosil qiling. Olingan natijani o’rnating va belgilangan sohani oq rang bilan to’ldiring. Natijada qora to’rtburchak perimetrii bo’yicha oq rangda ajratiladi.
Agar tezqor ishlash usulida ishlamoqchi bo’lsangiz, u holda barcha amallarni tez ishlash satrida bajarishingiz mumkin.
Ramka shakliga Twirl: Filter-Distort-Twirl filtri orkali o’zgartirish kiritamiz. Yuqorida 392 ga teng burchakdan foydalandik, ammo Siz boshqa qiymatni tanlashingiz mumkin.
41 - rasm
Ko’zlangan natijaga erishish uchun faqat birta filtrni qo’llash qoldi olos, bu xam esa – Color Halftone, - biroq joriy bosqichda optimal sozlash usulini topish lozim bo’ladi. Undagi qiymatlarni izohlashga xojat yuk, bu holda ularni amaliyotda ko’rib o’tish va tanlash maqsadga muvofikdir. Ushbu filtrning muloqot oynasi Filter-Pixelate-Color Halftone bo’yrugi yordamida yuklanadi. Sozlash satrlarining ko’pligi xayron bo’lmang. Bir necha takrorlanishlardan so’ng tushunib kunikasiz .
42 - rasm
Endi RGB rangli rejimga o’ting va qo’shimcha kanalni ajratib yuklang, bunda Channels satrida Ctrl tugmasi bilan birgalikda belgilanadi. Ajratilgan sohani Biron rang yoki tekstura bilan tuldirish mumkin. Natijada hosil kilngan tasvirning ko’rinishi kuyida ko’rsatilgan.

43 - rasm
9. FOTOMONTAJ. SURATLARNI QO’SHISH.
1-usul. Ikkita alohida suratlar qo’shilmasini hosil qilishda Ushbu usul qo’llaniladi, bunda suratlarda alohida ob`ektlar ajratilmaydi.
Ikkita suratni tanlang. Misolning asosiy sharti – birinchi va ikkinchi suratlar hajmi, yoki kengligi bir xil bo’lishi lozim.
Quyida birinchi surat bilan ishlaymiz. Suratni ishga tushirib, ko’rinishga o’zgartirish kiritish holatini Q tugmasi orqali o’rnating. O’zgartirish kiritish holati – qo’shimcha kanal bilan ishlash kabi bo’lib, o’ziga xos ajratish ma`nosini bildiradi.
Gradient uskunani tanlab tasvirni to’ldiring (pastdan – to’q rang, yuqoridan – ochiq rangda).
So’ngra, oddiy muharrirlash rejimiga Q tugmasi yordamida o’ting. Hosil bo’lgan tasvirning ko’p qismi ko’rinmas holda bo’ladi, chunki piksellar qisman ajratilgan. Bu esa o’z navbatida, tasvirlarni to’g’ri qo’shish uchun qulaydir.
Ajratilgan surat qismidan nusxa olib, ikkinchi suratga o’rnating. Tasvirning aniqligini oshirish uchun qismga o’zgartirishlar kiritilishi mumkin.
2usul. Kuyidagi usul yanada murakkabroq bo’lsada, imkoniyatlari kengdir. Odatda bu usul, ikkita turtburchak suratlarni qo’shishda emas, balki surat va aloxida ob`ektni qo’shishda qo’llaniladi.
Avvalambor, ob`ekt sifatida qo’llaniladigan so’rtani ajratamiz. Ko’p hollarda insonlar surati qo’llaniladi.
44 - rasm
So’ngra ob`ekt o’rnatiladigan tasvir tanlanadi. Yanada sifatli ko’rinish hosil qilish uchun kanallardan foydalaniladi. Agar vaktni tejash lozim bo’lsa, yanada soddaroq, ajratish uskunalaridan foydalanish mumkin. Masalan, Magnetic Lasso uskunadan foydalanamiz.
Keyin, Select-Feather bo’yrug’idan foydalanamiz. Ushbu bo’yruq ajratilgan surat sohasini alohida belgilangan piksellarda ko’rsatish imkonini beradi. Piksellar qiymati foydalanuvchi tomonidan belgilanadi.
Ob`ekt o’rnatiluvchi surat tanlanadi.
Oldingi suratga qaytib o’ting.
45 – rasm
10. FOYDALANILGAN ADABIYOTLAR RO`YXATI
- M.N.Petrov, V.P.Molochkov Кompyuterrnaya grafika. Uchebnik – SPb: Piter,2003 – 736s.
- Virtualnaya rabota v 3D Studio MAX3.0, M.:-Poznovatelnaya kniga.
- Simonovich S.V. i dr. Spesialnaya informatika: Uchebnoe posobie. – M.: AST – PRESS: Inforkom-Press, 2002. – 480s.
- Effektivnaya rabota s CorelDraw 10. , SPb.:Piter, Beyn, Stiv,2002
- Karimova D. Computer science. Information Technologies: Part 2-1.,2005
- Spravochnoy rukovodstva programm.
- M.Marov, 3D Studio MAX 2.5: spravochnik – SPb: «Piter», 1999. – 672 s.
Internet manba’lari:
http://rusgraf.ru
http://www.museum.ru/museum/cga/apps/review/Review.html
http://do.rksi.ru/library/courses/ipsvs/ipsvs2.dbk
http://edu.nstu.ru
http://graphics.sc.msu.su/courses/cg02b
COREL DRAW GRAFIK MUHARRIRI