Практические занятия по Photoshop
Практическое занятие №1. Введение в Photoshop
В этом занятии рассмотрим элементарные файловые операции в программе Photoshop: запуск программы, открытие и закрытие файлов, сохранение отредактированного изображения. Рассматриваются простейшие действия в среде Photoshop: получение информации об изображении и о документе, выбор масштаба просмотра, перемещение изображения в окне документа.
Элементы интерфейса
После запуска программы на экране появляется главное окно Photoshop (рис. 1.1).
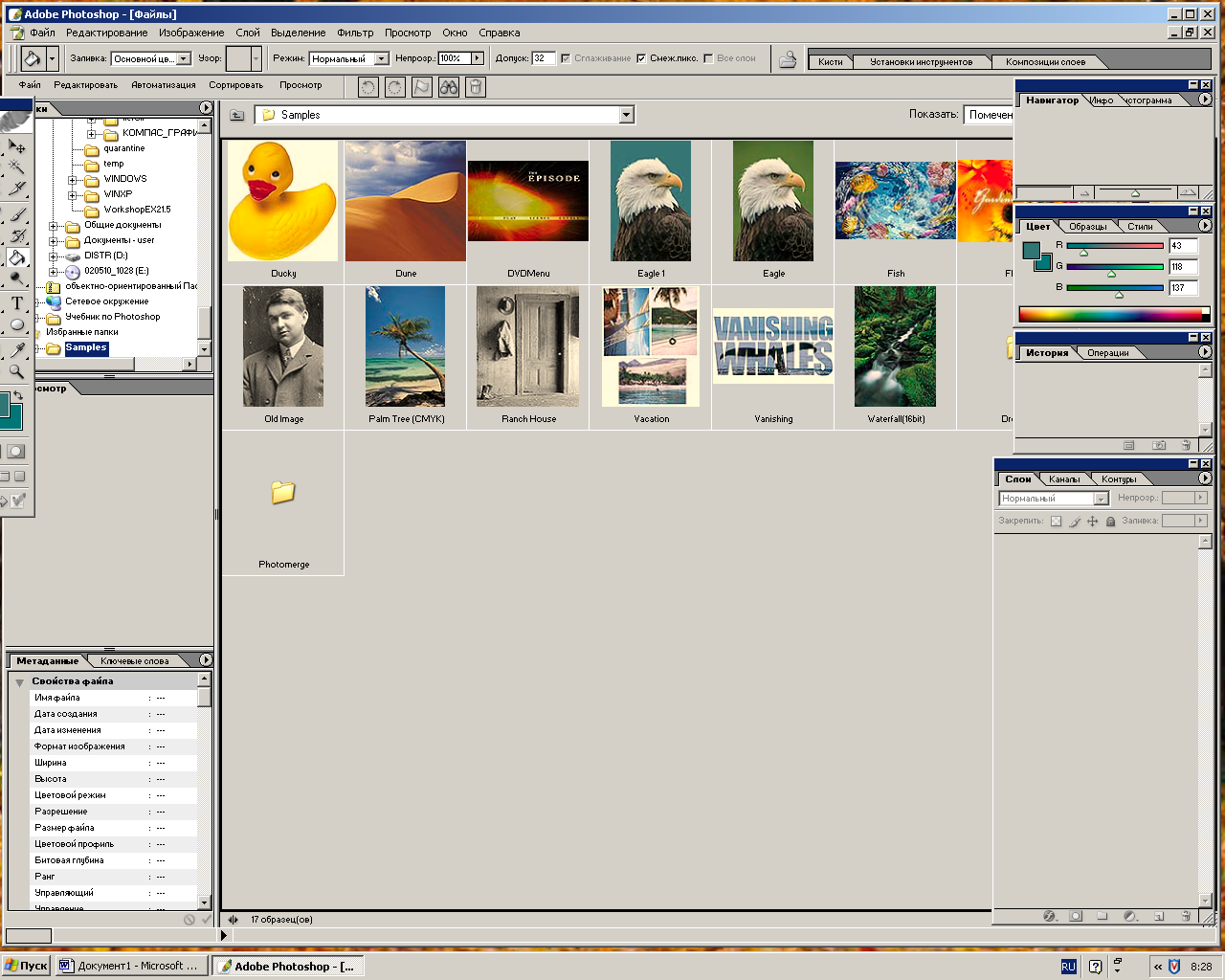
Рис.1.1. Главное окно Photoshop 8.0.
Новый документ при этом автоматически не создается: сеанс работы, как правило, начинается с открытия уже существующего. Потому что программа Photoshop используется, в основном, не для создания изображений, а для обработки. Впрочем, ничто не мешает создать новый, пустой документ.
Заголовок, полоса состояния, меню
Интерфейс Photoshop 8.0. несложен. При открытии в главном окне видны все основные его элементы. Некоторые из них стандартны для большинства приложений Windows, другие необычны. Приведем краткое описание стандартных элементов.
Строка заголовка. Показывает название и значок программы, в данном случае AdobePhotoshop 8.0. (Рис.1.1)


Рис. 1.1. Строка заголовка и меню
Системные кнопки управления в правой части строки используются для свертывания-развертывания, изменения размеров и закрытия окна программы
Меню. Содержит группы команд, объединенных по близости функций, для управления изображением и документом. Команды главного меню, в свою очередь, могут включать подменю, образуя разветвленную, довольно сложную структуру. Чтобы вам было легче ориентироваться, приведем краткий обзор главных групп команд, названия которых видны в строке меню.
- File (Файл). Файловые операции: копирование, открытие и закрытие файлов, импорт и экспорт. Сюда же относятся команды получения изображений с устройств ввода, переход к другим приложениям, автоматизация, проверка документа перед выводом.
- Edit (Редактирование). Команды редактирования — вырезание, копирование и др., изменение размеров и искажение всей иллюстрации и ее фрагментов. В этой же группе команды определения узора, кисти и фигуры, команды очистки буфера и все установки программы (настройки, управление цветом и наборами образцов), искажение отдельных областей.
- Image (Изображение). Команды, предназначенные для воздействия на изображение — тоновая и цветовая коррекция, изменение типа изображения, кадрирование, вырезание фрагментов из фона и пр.
- Layer (Слой). Управление слоями изображения. Select (Выделение). Работа с выделенной областью.
- Filter (Фильтр). Команды для специальной обработки изображений. Здесь обязательно есть фильтры из комплекта Photoshop и могут присутствовать дополнительно установленные фильтры.
- View (Просмотр). Команды управления внешним видом рабочей страницы — масштаб и цветовая модель отображения, направляющие, линейки и др.
- Window (Окно). Управление видом главного окна — наличие и организация палитр Photoshop и размещение окон документов.
- Help (Помощь). Получение справочной информации, помощи по программе.

Системное меню. Открывается при щелчке на значке программы.
Оно включает команды для работы с окном, которые позволяют восстанавливать, перемещать, закрывать его и изменять размеры. Команды системного меню являются принадлежностью операционной системы, поэтому их язык может отличаться от установок приложения.
Рис. 1.2. Системное меню
Полоса состояния (вдоль нижней границы окна). Предназначена для отображения информации об открытом документе, рабочих дисках, активном инструменте и пр. Если в программе нет открытых документов, полоса состояния пустая.
Палитры
Команды меню не исчерпывают возможностей программы. Многие функции выполняются с помощью палитр. Палитры, в отличие от диалоговых окон, могут постоянно располагаться на экране, и тогда пользователь во время работы переходит от палитры к изображению и обратно, не тратя время на выбор команды. Если палитра не нужна, ее можно убрать с экрана, а в случае необходимости вызвать вновь. Кроме того, палитры можно собрать в группы, чтобы они занимали меньше места на экране, а также пристыковать к верхней части главного окна. Понятно, что такая организация работы очень удобна — вы получаете легкий доступ к функциям, экономите место в рабочей области, интерфейс легко настраивается под конкретный вид работы. Каждая палитра посвящена одной теме, например выбору цвета, работе с каналами изображения, выбору инструмента
В Photoshop есть 15 специализированных палитр. Большинство из них имеют стандартное устройство (рис. 1.2).
Внутри палитры размещены элементы — это могут быть кнопки, ползунки, образцы, поля ввода. Кнопка со стрелкой вверху справа открывает меню палитры, где содержатся разные команды. Некоторые из них вынесены в виде кнопок в нижнюю часть палитры. Вверху вы видите ярлык с названием палитры, похожий на ярлык каталожной карточки. Он служит для активизации палитры и для ее перемещения.
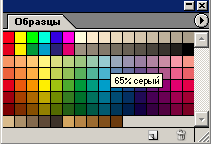

а) б)
Рис. 1.2. Стандартная палитра
Синяя верхняя полоса предназначена для перемещения группы палитр. На ней расположены кнопки управления: кнопка с крестом закрывает палитру, с чертой — уменьшает ее так, что останется виден только ярлык с названием. Когда палитра уменьшена, черта на кнопке превращается в квадрат (Рис. 1.2. б).
Теперь щелчок на ней увеличит палитру до нормальных размеров. Если на палитре есть треугольник в правом нижнем углу, ее размеры можно менять.
Для вызова и удаления палитр используются команды-переключатели меню Окно (Window). Если данная палитра отсутствует на экране, то пункт меню, содержащий ее название, отмечен флажком. При выборе этого пункта палитра немедленно появится в главном окне программы.
Потренируемся в обращении с палитрами.
1. Палитр управления текстом Символ (Character) и Абзац (Paragraph) нет на экране. Чтобы открыть палитру Абзац (Paragraph), поставить флажок у команды Абзац меню Окно (Window).
2. Палитра открыта. Однако рядом с ее ярлыком есть и ярлык Paragraph (Абзац). Значит, программа по вашей команде открыла сразу обе палитры управления текстом, т. к. они объединены в группу (Рис.1.3)
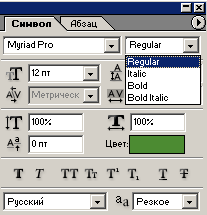
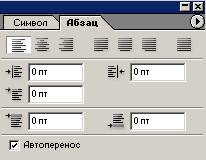
а) б)
Рис.1.3. Палитры инструментов Символ и Абзац
3. Чтобы активизировать палитру Абзац, щелкните на ее ярлыке. Палитра вышла на передний план, закрыв собой соседнюю в группе (Рис.1.3.б).
4. Нажмите на верхней полосе и переместите группу. Обе палитры смещаются одновременно.
5. В группе активной может быть лишь одна палитра. Чтобы видеть их обе одновременно, нужно вытащить палитру из группы. Нажмите мышью на ярлыке и перетащите курсор. За курсором тянется схема палитры, ее нужно сместить за пределы группы. Теперь видны обе палитры (рис. 1.4).
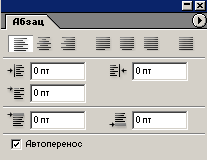
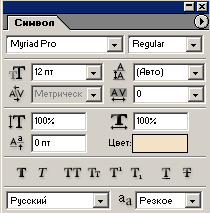
Рис.1.4. Разделение палитр. Результат
6. Можно также сгруппировать палитры произвольным образом. Откройте палитру Образцы (Swatches), если она закрыта. Нажмите на ярлыке и перетащите его так, чтобы перемещаемая схема точно разместилась поверх палитры Символ. При этом вокруг палитры Символ возникнет рамка. Отпустите кнопку мыши. Палитры сгруппированы (рис. 1.5).
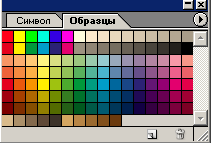
Рис. 1.5. Результат группировки палитр
Панель инструментов и панель свойств
Кроме палитр, в программе имеется две панели: Инструменты (Toolbox) и Параметры (Options).
Обработка изображений состоит из множества приемов. Это выделение областей, рисование поверх изображения, осветление и затемнение участков, изменение фокусировки, взятие пробы цвета с изображения, заливка отдельных областей и пр., и пр. Для каждого приема предусмотрен собственный инструмент. Они собраны в вертикальной панели Инструменты (Toolbox) (рис. 1.6), которая практически всегда должна быть на экране. По умолчанию программа размещает ее в левой части главного окна. Каждому инструменту соответствует кнопка со значком. Чтобы выбрать инструмент, нужно щелкнуть на соответствующей кнопке:
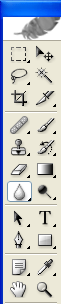
Рис. 1.6 Панель Инструменты
Некоторые близкие по функциям инструменты объединены в группы. В панели виден лишь один из инструментов группы, а остальные скрыты. На кнопке такого инструмента есть небольшая черная стрелка. Для выбора другого инструмента группы нажмите и удерживайте в течение секунды кнопку с такой стрелочкой, после чего вы увидите всплывающую панель со скрытыми до этого пиктограммами. Отпустите кнопку мыши и щелкните на нужном инструменте группы. Выбранный инструмент станет виден в панели, а предыдущий скроется.
Примечание. Скрытые инструменты есть в большинстве приложений. Такая организация уменьшает видимый размер панели инструментов, экономя место на экране. Кроме того, инструменты сгруппированы по близким функциям, что облегчает ориентацию.
Внизу панели Инструменты (Toolbox) расположены кнопки управления основными цветами, переключатели режимов маскирования и вида главного окна программы (Рис. 1.7).
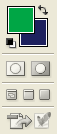
Рис. 1.7 Кнопки управления
Цветные квадраты — это образцы фонового и рабочего цветов. Образец рабочего цвета расположен впереди. Именно этот цвет приобретают точки изображения при действии команд заливки или инструментов рисования. Фоновый цвет (его образец позади рабочего) присваивается точкам после удаления фрагментов изображения. Как фоновый, так и рабочий цвет можно определить произвольно. По умолчанию это черный и белый цвета. Чтобы поменять местами образцы, используют обоюдоострую стрелку справа. В любой момент вы сможете вернуться к цветам по умолчанию — для этого служит значок слева (маленькие черный и белый квадраты).
Режимы главного окна работают только при наличии открытого документа. Очевидно, что режим полного экрана удобен лишь для просмотра, поскольку тогда, недоступны никакие элементы управления. Стандартный режим — наиболее употребительный. Опытные пользователи используют промежуточный режим — полного экрана с меню.
Рис. 1.8 Режимы работы с экраном
а б
в
Рис. 1.10 Виды главного окна: стандартный (а), полный экран с меню (б), полный экран (в)
Кнопка перехода к ImageReady позволяет быстро открыть текущее изображение для редактирования в любой другой программе Adobe. По умолчанию при щелчке на кнопке откроется программа ImageReady, входящая в комплект установки Photoshop.
Синяя верхняя полоса панели служит для ее перемещения по экрану. Ниже расположена большая кнопка с изображением перышка. Щелчок на ней открывает окно Adobe Online. Если на вашем компьютере есть модем и он подключен к Internet, то щелкните на строке click here (Щелкните сюда), подсвеченной синим цветом. Ваш компьютер свяжется с сайтом фирмы Adobe по адресу http//www.adobe.com — месту паломничества пользователей продуктов данной фирмы.
Вторая особая панель — Options (Параметры). По умолчанию эта панель прикреплена к верхней части главного окна. Ее содержимое зависит от выбранного инструмента
В правой части панели свойств есть темно-серый прямоугольник. Это док — место хранения палитр. Перетащите на эту область любую из стандартных палитр, ухватив ее за ярлык. После смещения панель будет пристыкована — останется виден лишь ее ярлык. В таком виде палитры совсем не занимают места на экране. Пристыкуйте несколько палитр (рис. 1.11).
В то же время доступ к палитрам в доке очень быстрый. Щелкните на ярлыке нужной вам палитры, и она раскроется. После щелчка на области вне палитры она снова будет свернута. Пристыковка палитр — удобный способ экономии места, однако если поместить в док много палитр, то их ярлыки перекрываются, и их становится трудно выбрать.
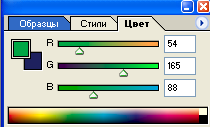

Рис. 1.11 Пристыковка палитр в док
Примечание. Зачастую палитры мешают оценить результат обработки изображения. Временно сделать их невидимыми можно с помощью клавиши ТаЬ. Чтобы убрать с экрана все плавающие элементы, кроме палитры Toolbox (Инструменты), используется клавиатурное сочетание Shift + Tab. Повторное нажатие тех же клавиш возвращает палитры на экран.
Операции с документом
Для начала работы следует либо открыть существующий файл, либо создать новый. После работы необходимо сохранить изменения, закрыть документ и выйти из программы. В этом разделе мы рассмотрим самые простые операции с файлом документа — открытие, закрытие, сохранение, создание нового документа и резервное копирование. Команды управления файлом находятся в меню File (Файл).Для экспериментов можете использовать любой файл в формате JPEG, TIF или PSD.
Открытие документа
Открытие документа в программе производится командой Открыть (Open).
1. Выберите эту команду из меню Файл (File). Появится стандартное системное диалоговое окно Открыть (Open) (рис. 1.12). То же диалоговое окно открывается при щелчке левой кнопкой мыши в любом месте главного окна программы, свободном от палитр и других окон.
2. Теперь нужно найти файл, с которым мы собираемся работать. Для этого необходимо указать путь к нему. В раскрывающемся списке выберите Palm Tree (CMYK).
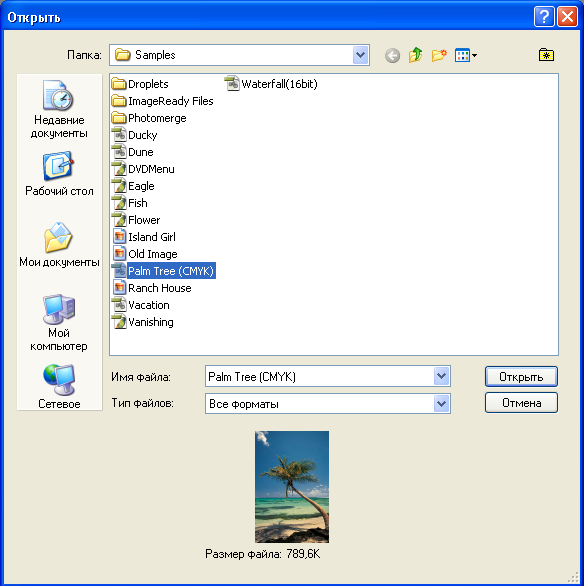
Рис. 1.12 Выбор файла
В нижней части окна появилась миниатюра изображения, находящегося в файле. Под ней, в поле Размер файла (File Size) указан размер файла в килобайтах.
3. Нажмите кнопку Открыть (Open). Перед вами — окно документа (рис. 1.13). В нем представлено изображение, хранящееся в файле. В заголовке окна есть название документа, его формат, масштаб просмотра на экране, здесь могут приводиться и дополнительные данные об изображении.
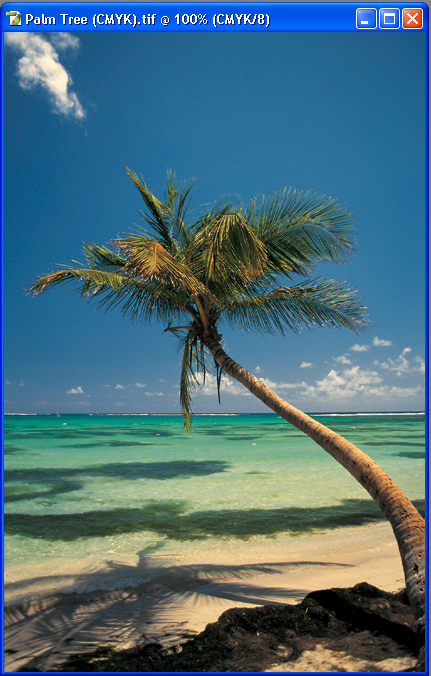
Рис. 1.13 Окно документа

Рис. 1.14 Палитра История (History) после открытия документа
В ней показана миниатюра документа в момент открытия и присутствует единственная запись — Открыть (рис. 1.14). Это означает, что документ был открыт, и больше с ним никаких действий не производилось.
С изображением можно совершать любые предусмотренные программой действия. Каждое действие записывается. Вы имеете возможность отменять не только последнее из совершенных действий, но и их последовательность.
Для примера выберем инструмент Рамка. Он предназначен для кадрирования изображения. Поместите курсор на изображение. Нажмите кнопку мыши на фотографии ближе клеевому нижнему углу, а затем протащите курсор по диагонали, создавая рамку обрезки. Отпустите кнопку мыши (рис. 1.15, а). Созданную рамку теперь можно сместить или изменить ее размер, используя манипуляторы. Сделайте двойной щелчок внутри рамки. Изображение обрезано по указанной границе, области за ее пределами перестали существовать (Рис. 1.15 б). Изображение можно привести к исходному размеру, используя инструмент  Масштаб
Масштаб
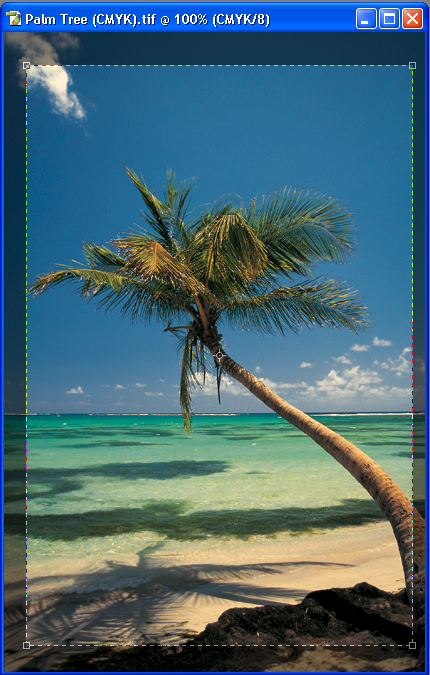
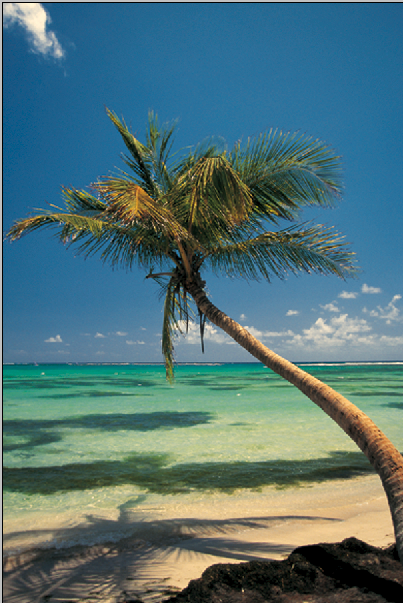
а) б)
Рис. 1.15 Кадрирование изображения
В истории появилась еще одна запись Кадрировать и рядом с ней — значок инструмента (рис. 1.16 а)


а) б)
Рис. 1.16 Выбор этапов работы с изображением
Если нажать на ползунок в левой части последней строки истории и перетащить его вверх на одну строку, то будет отменена команда кадрирования (Рис. 1.16 б).
Отмененные команды не исчезают из истории, их можно снова вернуть. Для этого нужно перетащить ползунок на отмененные строки, и соответствующие команды снова будут выполнены. По умолчанию в протоколе сохраняется двадцать последних команд.
Полученное состояние документа можно сохранить на время текущего сеанса работы с программой. При этом изменения не вносятся в реальный документ на диске. Такой метод временного сохранения разработчики называют snapshot или, по-русски, снимок. Снимки (а их может быть много) тоже хранятся в протоколе. Первый снимок программа автоматически создает при открытии документа, и он появляется вверху палитры.
Если щелкнуть на кнопке создания снимка внизу палитры  , то под первым снимком появится второй (рис. 1.17).
, то под первым снимком появится второй (рис. 1.17).

Рис. 1.17 Создание снимка
Если щелкнуть на Снимок 1, и перед вами откроется сохраненный вариант редактирования.
Удалить выделенный снимок или ненужные команды можно щелчком на кнопке удаления внизу палитры или командой Удалить (Delete) ее меню. После этого появится запрос на подтверждение действия. Чтобы удалять снимки или команды без подтверждения, выделите их строки и перетащите их на кнопку удаления.
Сохранение документа
Во время работы необходимо периодически сохранять изменения, иначе сбой в программе или отключение питания приведет к потере результатов редактирования. Для сохранения документов предназначены команды меню Файл (File): Сохранить (Save) и Сохранить как (Save As).
При выполнении Сохранить (Save) новое состояние изображения будет сохранено взамен исходного. Исходное состояние после этого больше не существует. Здесь кроется опасность ошибки, ведь последнее изменение может оказаться нежелательным. Если после сохранения вы не закрыли документ, то можно вернуться к предыдущим состояниям с помощью протокола. Если же документ был закрыт после сохранения, ошибка становится непоправимой.
Примечание. Если документ создавался как новый, и еще ни разу не был сохранен, действие команды Сохранить аналогично команде Save as (Сохранить как).
Именно для сохранения текущего состояния документа под другим именем служит команда Save As (Сохранить как).
- Выбрать команду Save As (Сохранить как) меню File (Файл) (Рис.1.18).
- В списке форматов документа обычно указывается текущий формат файла или собственный формат Photoshop — PSD. Выбрать тип файла.
- Выбрать нужную папку для хранения документа. В поле File name (Имя файла) задайте новое имя для создаваемой копии. Затем нажмите кнопку Save (Сохранить).
Примечание. Если установить флажок Сохранить как копию (Save As Copy), то сохраняемая копия будет закрыта, и вы продолжите работу в исходном файле. Этот параметр используется для сохранения резервной копии. При снятом флажке исходный файл закрывается без сохранения, а копия становится активной. Этот способ применяется для создания нового варианта изображения без изменения исходного.
При сохранении в любом формате кроме PSD программа демонстрирует дополнительное окно с параметрами сохранения. Вид этого окна различен для разных форматов файлов.
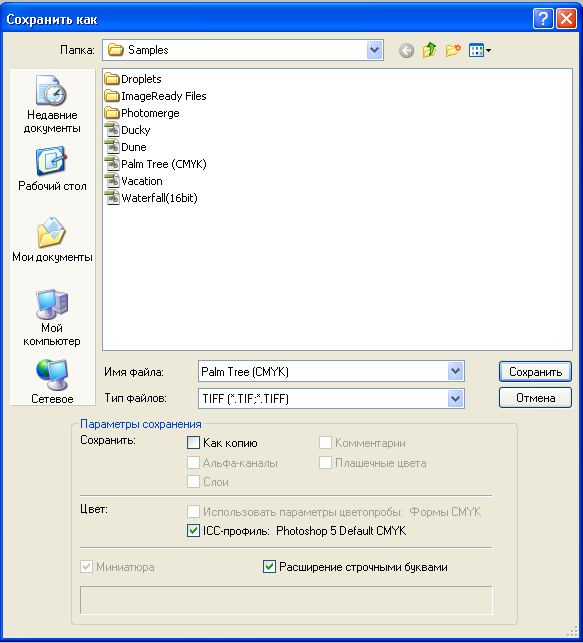
Рис. 1.18 Диалоговое окно сохранения файлов
Закрытие файла и выход из программы
Команда Файл-Выход (File-Close) закрывает рабочий файл. Если вы вносили в изображение правку и после этого не сохранили его, то Photoshop попросит вас подтвердить действия (рис. 1.19).

Рис. 1.19 Окно запроса при закрытии документа
Щелчок на кнопке Нет закроет файл без внесения изменений, кнопка Да сохраняет файл перед закрытием, кнопка Отмена отменяет команду закрытия файла. Если файл был сохранен после последнего изменения, то дополнительного запроса не будет.
Закрытие программы производится командой Exit (Выход) меню File (Файл). Если при закрытии Photoshop обнаружит несохраненные файлы, он выдаст запросы на сохранение каждого из них.
Практическое занятие № 2. Вспомогательные средства работы в программе Photoshop 8.0
2.1 Информация о файле и изображении
В процессе работы иногда требуется самая разнообразная информация о текущем файле и об изображении, которое в нем содержится. Эти сведения добывают из разных источников.
Заголовок окна. Здесь указано название файла, формат, масштаб отображения, цветовая модель. Могут быть и другие сведения — название слоя, канала, маски слоя (Рис. 2.1).

Рис.2.1 Информация о файле в заголовке
В данном примере название файла – Palm Tree (CMYK- цветовая модель), Tif - формат файла. 33,3% - это размер картинки на экране в процентах от истинного размера фотографии.
Полоса состояния. Состоит из нескольких областей. В крайнем левом поле показан и может быть задан масштаб отображения (рис. 1.20). В нашем примере это 50%. Рядом расположено информационное поле. Размер файла 8,24 Мбайт. Рассмотрим операции с информационным полем:
1. Если размер файла не показан, то нажмите на треугольную кнопку слева от информационного поля. В открывшемся меню (рис. 1.20) выберите команду Document Sizes (Размеры файла). Теперь в поле показан размер документа на текущий момент. Первое число — объем документа без учета специальных объектов (слоев и альфа-каналов), второе — истинный объем файла.
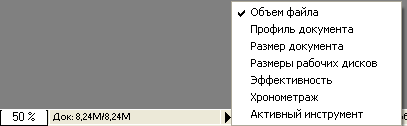
Рис. 2.1 Меню полосы состояния
2. Снова откройте меню информационного поля и выберите команду Размеры рабочих дисков.
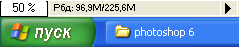
Рис. 2.2 Размеры рабочих дисков
Новые числа в поле (Рис. 2.2) означают: первое — общий объем всех открытых изображений вместе с содержимым буфера обмена, второе — объем свободной оперативной памяти - ОЗУ (RAM). Если первое число превысит второе, программа начнет использовать пространство рабочих дисков, и операции станут выполняться медленнее.
3. Выберите из меню информационного поля команду Эффективность. В идеале эффективность должна быть равной 100% (Рис. 2.3)

Рис.2.3 Эффективность оперативной памяти
Примечание. Если она ниже, то программа не может хранить в оперативной памяти всю необходимую на данный момент информацию. В этом случае она записывает часть данных на диск и затем считывает их. Разумеется, скорость операции сильно снижается. Когда вы заметите, что эффективность постоянно ниже 100%, следует подумать о наращивании оперативной памяти компьютера.
4. Если выбрать команду Хронометраж, в информационном поле указывается время, затраченное на выполнение последней операции. При выборе команды Активный инструмент показано название текущего инструмента.
5. В изучаемом поле спрятаны и другие полезные сведения:
1. Нажмите левой клавишей мыши на информационном поле. Пока вы держите кнопку, демонстрируется окно (рис. 2.4), в котором показано соотношение размера изображения и формата страницы, определенной для принтера. Изображение условно обозначено перечеркнутым прямоугольником. Эта функция полезна, если вы собираетесь печатать файл прямо из Photoshop.
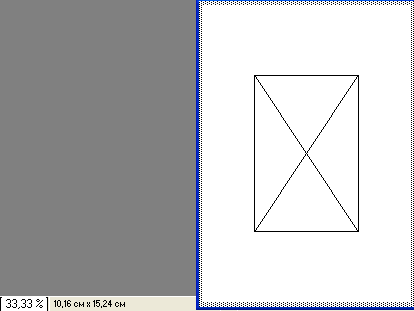
Рис. 2.4 Демонстрация соотношения размера страницы и изображения
Примечание. Если изображение не умещается на принтерной странице, ее необходимо изменить. Все параметры печати устанавливаются в диалоговом окне Параметры страницы (Page Setup)
2. Нажмите мышью на информационном поле при нажатой клавише Alt. Небольшое окно показывает данные о ширине, высоте, разрешении изображения и о количестве каналов с указанием цветовой модели (рис. 2.5).
Рис. 2.5 Информация о размерах, разрешении и цветовой модели изображения
Примечание. Еще одно средство для получения информации — палитра Инфо (Info). Для ее вызова служит команда-переключатель Окно – Файлы (File).
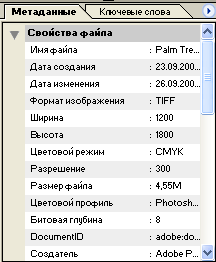
В этой палитре показан цвет текущей точки, в которой находится курсор, координаты курсора, размер активного объекта (области выделения, контура и пр.), если таковой имеется в изображении.
Рис. 2.6 Палитра Инфо
2.2 Масштаб и прокрутка изображения в окне документа
При редактировании изображения очень часто хочется поближе рассмотреть его фрагмент, чтобы увидеть мелкие детали, подлежащие изменению, или наоборот, уменьшить масштаб, чтобы оценить общую картину. Действие инструментов масштаба подобно действию линзы — глядя через нее, вы видите предметы более крупными или мелкими, чем они есть на самом деле, но реального изменения размеров не происходит.
Текущий масштаб изображения показан в заголовке окна документа. Те же данные есть и в полосе состояния, и здесь масштаб просмотра можно изменять.
1. Откройте документ Things.jpg. Заметьте масштаб просмотра, который виден в заголовке окна документа.
2. То же значение находится и в поле масштаба полосы состояния. Щелкните на этом поле и введите новое значение масштаба. Нажмите клавишу Enter. Задавайте для изображения масштабы 25, 50, 100, 200% (рис. 1.23).
Примечание Для увеличения масштаба служит комбинация клавиш Ctrl + +, для уменьшения — Ctrl + - .
Рис. 1.23. Изменение масштаба
3. Обратите внимание, что при сильном увеличении изображение становится слишком большим, и в окне документа видна только его часть. Переместите бегунки на полосах прокрутки. Изображение перемещается в окне, и вы получаете доступ к разным его частям (рис. 1.24).
Специально для смены масштаба используется инструмент Zoom (Масштаб), а для прокрутки — инструмент Hand (Панорама). Поработаем с ними:
1. Выберите инструмент Zoom (Масштаб). Ему соответствует клавиша . В пределах изображения курсор инструмента имеет форму лупы со знаком "плюс". Щелкните на изображении, и его масштаб увеличится. Отметим, что точка щелчка окажется в центре окна документа, таким образом вы сразу перейдете к нужному участку (рис. 1.25).
Рис. 1.24. Перемещение изображения в окне документа с помощью бегунков полос прокрутки
Рис. 1.25. Увеличение масштаба инструментом Zoom щелчком на изображении
2. Другой способ: поместите курсор на изображение, нажмите кнопку мыши и, не отпуская ее, перемещайте курсор. За ним тянется рамка. Обведите этой рамкой небольшой участок изображения. Когда вы отпустите кнопку (рис. 1.26), выделенный фрагмент займет всю площадь окна иллюстрации.
Рис. 1.26. Увеличение масштаба инструментом Zoom построением рамки
3. Инструмент Zoom (Масштаб) применяют и для уменьшения масштаба. Нажмите клавишу , и вид курсора примет форму лупы со знаком "минус". Каждый щелчок теперь уменьшает масштаб.
Совет
Если вы хотите, чтобы при масштабировании изменялся и размер окна документа, используйте клавиатурные сокращения Alt + Ctrl + + и Alt + Ctri + - .
4. Увеличьте масштаб так, чтобы изображение не помещалось целиком в окне документа. Выберите инструмент Hand (Панорама). В пределах окна документа курсор имеет форму руки. Нажмите кнопку мыши и перемещайте курсор, вместе с "рукой" будет прокручиваться и изображение (рис. 1.27). В отличие от прокрутки с помощью бегунков, изображение двигается очень плавно и в любом направлении.
Существует несколько особых значений масштаба:
- Actual Pixels (Один к одному). Каждая точка рисунка отображается одной точкой монитора. В этом масштабе видны все имеющиеся детали. Дальнейшее увеличение не откроет новых элементов. Быстро привести масштаб к этому значению можно двойным щелчком на инструменте Zoom(Масштаб).
- Fit on Screen (По размеру главного окна). Масштаб просмотра и размеры окна документа становятся настолько большими, насколько позволяет размер главного окна. Для быстрого перехода к этому масштабу сделайте , двойной щелчок на кнопке инструмента Hand (Панорама).
Рис. 1.27. Прокрутка изображения в окне документа с помощью инструмента Hand
Print Size (Размер отпечатка). Масштаб отображения примерно соответствует размерам отпечатка данного изображения. Нужно сказать, что программа выполняет эту команду приблизительно, поскольку ей неизвестны точные характеристики монитора.
Примечание
Эти три варианта используются очень часто, и для их установки есть одноименные комады меню View (Вид).
Инструменты Zoom (Масштаб) и Hand (Панорама) имеют элементы управления на панели свойств (рис. 1.28, а). Кнопки Actual Pixels (Один к одному), Fit on Screen (По размеру главного окна). Print Size (Размер отпечатка) приводят изображение к соответствующим масштабам. У инструмента Zoom(Масштаб) в панели свойств есть и специальные режимы (рис. 1.28, б). Если установить флажок Resize Windows To Fit (Менять размер окна), то окна документов автоматически изменяют размер в соответствии с масштабом. Флажок Ignore Palettes (He учитывать палитры) определяет поведение окна документа при сильном увеличении масштаба. Если он установлен, окно документа занимает все главное окно, не оставляя места для палитр.
a б
Рис. 1.28. Панель свойств инструментов Hand (а) и Zoom (б)
Часто в процессе совершения какой-либо операции может потребоваться быстро изменить масштаб или прокрутить изображение, а затем вернуться от масштабирования к прерванной операции. Следующие клавиатурные команды нужны для быстрого временного перехода к инструментам Zoom (Масштаб) и Hand (Панорама). Они работают даже при открытых модальных диалоговых окнах. Все перечисленные сокращения действуют, пока указанные клавиши нажаты:
- Ctrl + Space(пробел). Активен инструмент Zoom (Масштаб) в режиме увеличения.
- Alt + Ctrl + Space. Активен инструмент Zoom (Масштаб) в режиме уменьшения.
- Space. Активен инструмент Hand (Панорама). Сокращение не действует, пока курсор находится в режиме набора текста
Практическое занятие № 2. Вспомогательные режимы. Изменение разрешения изображения. Каналы изображения
Photoshop - графический редактор для работы с растровой графикой. Растровые изображения очень похожи на мозаику, в которой рисунок формируется из мелких одноцветных элементов. Для кодирования растровое изображение разбивается на мелкие ячейки, каждая из которых получает усредненный по занимаемой площади цвет. Для простоты и скорости обработки разбивка производится как в таблице: по горизонтальным строкам и вертикальным столбцам (именно поэтому растровые изображения всегда прямоугольные). При работе с изображением компьютер "запоминает" всю эту таблицу и цвет каждой ее ячейки.
Монитор тоже является растровым устройством. Его экран покрыт прямоугольной сеткой из точек люминофора. При демонстрации изображения кодированная информация визуализируется с помощью операции, обратной сканированию. Каждой точке изображения ставится в соответствие точка люминофора, называемая пикселом.
В силу частого отождествления точек и пикселов размеры изображений измеряют в пикселах. Это представляется удобным, если изображение предназначено только для демонстрации на мониторе (Web-страницы и прочие документы для электронного распространения). Удобство обусловлено стандартизированным количеством пикселов, которое могут отображать мониторы. Для большинства мониторов IBM-совместимых компьютеров эта величина составляет 640х480, 800х600 и 1024х768 пикселов по горизонтали и вертикали, соответственно. Профессиональные мониторы способны отображать и большее количество пикселов.
Чтобы представить себе, сколько места на экране монитора займет изображение известного размера, надо знать, сколько пикселов монитора приходится на единицу длины. Такая величина имеет собственное название, разрешение, и измеряется в пикселах на дюйм (pixelperinch, ppi). В каждом конкретном случае она зависит от физического размера экрана и установленного размера растровой сетки, т. е. количества пикселов по вертикали и горизонтали. Число возможных сочетаний этих параметров весьма велико, но чаще всего разрешение мониторов устанавливают в диапазоне от 72 ppi до 96 ppi.
Выражать размер изображения в пикселах удобно при подготовке графики для электронного распространения. Если же цель состоит в получении печатной копии, то лучше оперировать метрическими единицами.
Зная разрешение монитора, легко вычислить размер изображения на экране. Например, изображение размером 100х50 пикселов займет на экране примерно 1х0,5 дюйма == 25х13 мм (100 pix/96 ppi = 1,04 inch; 50 pix/96 ppi = = 0,52 inch; 1 дюйм = 25,4 мм).
Геометрический размер определяется дизайном публикации или Web-страницы. Разрешение определяется предполагаемым устройством вывода. Данные о геометрических размерах изображений используются при печати из Photoshop и при размещении изображений в издательских системах и программах иллюстрирования. В файлах изображений хранится информация о геометрическом размере и разрешении изображений. Эти величины используются при помещении изображения в программу верстки или подготовки иллюстраций.
2.1 Масштаб и прокрутка изображения в окне документа
При редактировании изображения очень часто хочется поближе рассмотреть его фрагмент, чтобы увидеть мелкие детали, подлежащие изменению, или наоборот, уменьшить масштаб, чтобы оценить общую картину. Действие инструментов масштаба подобно действию линзы — глядя через нее, вы видите предметы более крупными или мелкими, чем они есть на самом деле, но реального изменения размеров не происходит.
Если масштаб изображения 1:1, то при выводе изображения один его пиксел передается одним пикселом устройства. Возможны и другие случаи, когда пиксел изображения передается несколькими пикселами устройства вывода или пиксел устройства вывода передает несколько пикселов изображения. При этом размер изображения на устройстве вывода в первом случае увеличивается, а во втором уменьшается. Происходит масштабирование изображения.
Текущий масштаб изображения показан в заголовке окна документа. Те же данные есть и в полосе состояния, и здесь масштаб просмотра можно изменять.
1. Откройте документ Palm Tree. Заметьте масштаб просмотра, который виден в заголовке окна документа (Рис. 2.1)

Рис. 2.1 Масштаб просмотра в заголовке
2. То же значение находится и в поле масштаба полосы состояния (Рис. 2.2)

Рис. 2.2 Значение масштаба в поле полосы состояния
В данном масштабе три пиксела изображения передаются одним пикселом монитора. Если масштаб изображения 66,7%, то три пиксела изображения передаются двумя пикселами монитора.
Щелкните на этом поле и введите новое значение масштаба. Нажмите клавишу Enter. Задавайте для изображения масштабы 25, 50, 100, 200% и посмотрите, какой получится фотография.
Примечание. Для увеличения масштаба служит комбинация клавиш Ctrl + , для уменьшения — Ctrl - .
|
|
Рис. 2.3 Изменение масштаба
Обратите внимание, что при сильном увеличении, например 100%, изображение становится слишком большим, и в окне документа видна только его часть. Переместите бегунки на полосах прокрутки. Изображение перемещается в окне, и вы получаете доступ к разным его частям (рис. 2.4)

Рис. 2.4 Доступ к различным частям изображения
Специально для смены масштаба используется инструмент Масштаб (Zoom), а для прокрутки — инструмент Рука (Hand). Поработаем с ними:
1. Выберите инструмент Масштаб (Zoom)  . В пределах изображения курсор инструмента имеет форму лупы со знаком "плюс". Щелкните на изображении, и его масштаб увеличится (Рис. 2.5).
. В пределах изображения курсор инструмента имеет форму лупы со знаком "плюс". Щелкните на изображении, и его масштаб увеличится (Рис. 2.5).
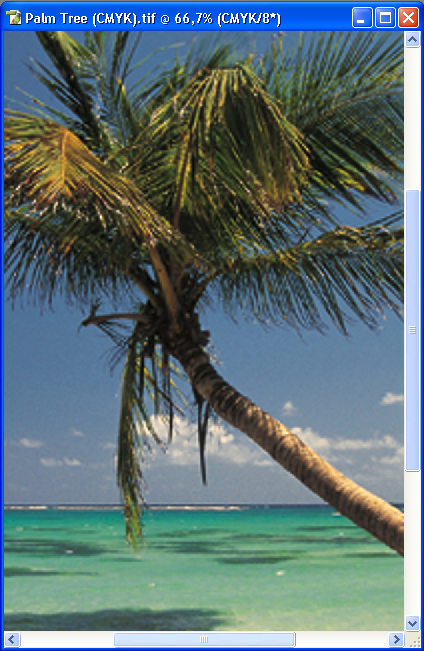
Рис. 2.5 Увеличение масштаба инструментом Zoom
щелчком на изображении
2. Другой способ: поместите курсор на изображение, нажмите кнопку мыши и, не отпуская ее, перемещайте курсор. За ним тянется рамка. Обведите этой рамкой небольшой участок изображения. Когда вы отпустите кнопку (рис. 2.6), выделенный фрагмент займет всю площадь окна иллюстрации.
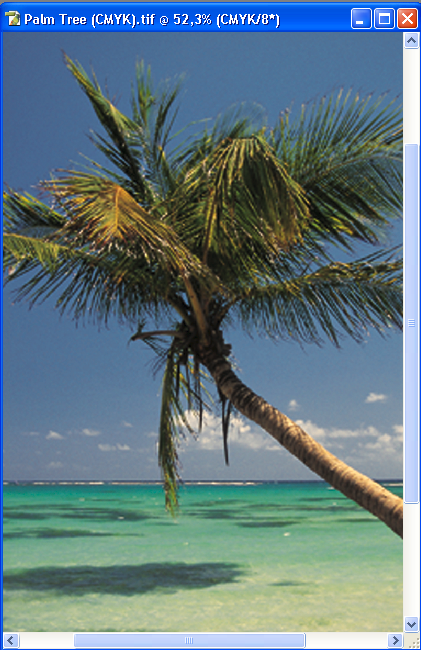
Рис. 2.6 Увеличение инструментом Масштаб с использованием рамки
3. Инструмент Zoom (Масштаб) применяют и для уменьшения масштаба. Нажмите клавишу 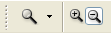 со знаком минус, и вид курсора примет форму лупы со знаком "минус". Каждый щелчок теперь уменьшает масштаб.
со знаком минус, и вид курсора примет форму лупы со знаком "минус". Каждый щелчок теперь уменьшает масштаб.
Примечание. Если вы хотите, чтобы при масштабировании изменялся и размер окна документа, используйте клавиатурные сокращения Alt + Ctrl + и Alt + Ctri - .
4. Увеличьте масштаб так, чтобы изображение не помещалось целиком в окне документа. Выберите инструмент Рука (Hand)  . В пределах окна документа курсор имеет форму руки. Нажмите кнопку мыши и перемещайте курсор, вместе с "рукой" будет прокручиваться и изображение. В отличие от прокрутки с помощью бегунков, изображение двигается очень плавно и в любом направлении.
. В пределах окна документа курсор имеет форму руки. Нажмите кнопку мыши и перемещайте курсор, вместе с "рукой" будет прокручиваться и изображение. В отличие от прокрутки с помощью бегунков, изображение двигается очень плавно и в любом направлении.
Существует несколько особых значений масштаба:
- Actual Pixels (Реальный размер). Каждая точка рисунка отображается одной точкой монитора. В этом масштабе видны все имеющиеся детали. Дальнейшее увеличение не откроет новых элементов. Быстро привести масштаб к этому значению можно двойным щелчком на инструменте Масштаб (Zoom).
- Fit on Screen (Во весь экран). Масштаб просмотра и размеры окна документа становятся настолько большими, насколько позволяет размер главного окна. Для быстрого перехода к этому масштабу сделайте , двойной щелчок на кнопке инструмента Рука (Hand) .
Рис. 2.7 Прокрутка изображения с помощью инструмента Рука
- Print Size (Размер оттиска). Масштаб отображения примерно соответствует размерам отпечатка данного изображения.
Примечание. Эти три варианта используются очень часто, и для их установки есть одноименные команды меню Вид (View).
Инструменты Масштаб и Рука имеют элементы управления на панели свойств (рис. 2.8).

Рис. 2.8 Элементы управления на панели свойств
Кнопки Реальный размер, Во весь экран, Размер оттиска приводят изображение к соответствующим масштабам. У инструмента Масштаб в панели свойств есть и специальные режимы. Если установить флажок Настраивать размер окон, то окна документов автоматически изменяют размер в соответствии с масштабом. Флажок  Без учёта палитр определяет поведение окна документа при сильном увеличении масштаба. Если он установлен, окно документа занимает все главное окно, не оставляя места для палитр.
Без учёта палитр определяет поведение окна документа при сильном увеличении масштаба. Если он установлен, окно документа занимает все главное окно, не оставляя места для палитр.
Часто в процессе совершения какой-либо операции может потребоваться быстро изменить масштаб или прокрутить изображение, а затем вернуться от масштабирования к прерванной операции. Следующие клавиатурные команды нужны для быстрого временного перехода к инструментам Zoom (Масштаб) и Hand (Рука). Они работают даже при открытых модальных диалоговых окнах. Все перечисленные сокращения действуют, пока указанные клавиши нажаты:
- Ctrl + Space(пробел). Активен инструмент Масштаб в режиме увеличения.
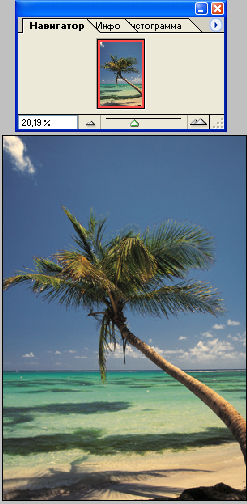
Alt + Ctrl + Space. Активен инструмент Масштаб в режиме уменьшения.
- Space. Активен инструмент Рука. Сокращение не действует, пока курсор находится в режиме набора текста
2.2 Палитра Навигатор
Палитра Навигатор (Navigator) вызывается одноименной командой-переключателем меню Окно (Window) и предназначена для перемещения по увеличенному изображению. Она применяется также для быстрой смены масштаба (рис 2.9). Удобно, что в навигаторе показана уменьшенная копия изображения целиком, и в любой момент можно приблизительно оценить влияние редактирования на общий вид документа.
Рис. 2.9 Палитра Навигатор и окно документа
В окне просмотра палитры представлен общий вид изображения. Цветная рамка отмечает его часть, видимую в окне документа. Размер и положение рамки просмотра автоматически изменяются при масштабировании и прокрутке. Перемещая рамку, вы двигаете изображение в окне документа. С помощью ползунка внизу палитры можно плавно менять масштаб, здесь же имеется поле масштаба, а также кнопки дискретного уменьшения и увеличения (на первой из них изображены маленькие треугольники, на второй — большие).
Упражнение. Поработайте с изменением масштаба фотографии в Навигаторе.
2.3 Направляющие, линейки, измерения
С помощью линеек измеряют расстояния в изображении, определяют координаты, определяют размер. Линейки размещаются вдоль верхнего и правого края окна документа. Для отображения линеек нужно выбрать пункт меню Просмотр (View) и поставить флажок  .
.

Если щелкнуть на линейке правой кнопкой мыши, то откроется список единиц измерения. Используемая размерность отмечена флажком (Рис. 2.10).
Рис. 2.10 Список единиц измерения
Отсчет по линейкам идет от верхнего левого угла изображения. Если нужно, точку отчета легко перенести. Нажмите мышью в месте пересечения линеек  и перетащите курсор. В точке, где вы отпустите кнопку мыши, и будет находиться новое начало координат.
и перетащите курсор. В точке, где вы отпустите кнопку мыши, и будет находиться новое начало координат.
Упражнение. Поводите курсором по изображению. Обратите внимание на линейки: в каждый момент на них серым штрихом показано положение курсора.
Примечание. При установке единицы Проценты (Percent) программа делит длину и ширину изображения на 100. Каждое деление линейки соответствует одному проценту длины или ширины. Эта необычная единица измерения иногда очень полезна.
Наряду с линейками применяется и особый инструмент Линейка(Measure). С его помощью можно точно измерять расстояния на изображении, а также углы.
1. Выберите инструмент Линейка, он расположен в группе вместе с инструментом Пипетка и по умолчанию спрятан.Для этого подвести курсор к черному треугольнику, нажать левую клавишу и в открывшемся меню выбрать Инструмент «Линейка» (рис. 2.11)
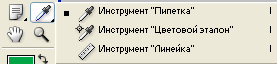
Рис. 2.11 Выбор инструмента Линейка
2. Активизируйте палитру Info (Инфо).

Рис. 2.12 Активированная панель Инфо
3. Нажмите кнопку мыши и протащите инструмент по изображению, при этом программа создает измерительную линию. В панели свойств отображаются следующие значения: в полях Х и Y — координаты точки, с которой начато построение измерительной линии; в полях Ш и В — ширина и высота проекции измерительной линии на вертикальную и горизонтальную линейки; в поле У — угол, под которым проведена линия; в поле D — длина линии. Углы показаны в градусах, а все длины — в единицах линеек (рис. 2.13)
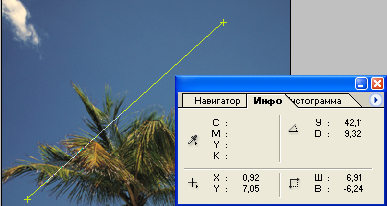
Рис. 2.13 Информация об измерительной линии
Упражнение. Проведите измерительную линию и в панели Инфо прочтите информацию.
Наряду с расстояниями, инструмент позволяет измерять углы на изображении. Подведите курсор к одному из концов измерительной линии, нажмите кнопку Alt и, держа нажатой кнопку мыши, перетаскивайте курсор. Программа строит угол (рис. 2.14).
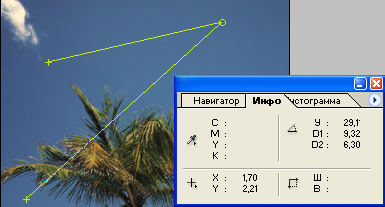
Рис.2.14 Построение угла
Показания панели свойств меняются: размер проекции для угла не показывается, в поле У показано значение угла между измерительными линиями, в полях D1 и D2 — длины этих линий. Угол будет закреплен, когда вы отпустите кнопку мыши.
Упражнение. Проведите линию под углом и в панели Инфо прочтите информацию
Измерительные линии видны в изображении только при активном инструменте Линейка Для удаления созданных линий служит кнопка Очистить панели свойств (Рис. 2.15).

Рис. 2.15 Кнопка Очистить Панели свойств
В программе существуют также направляющие линии и координатная сетка.
Направляющие — это служебные линии, параллельные линейкам. Они очень удобны для разметки изображения, подобно карандашной модульной сетке, используемой дизайнерами при работе на бумаге. Направляющие также широко применяют для выравнивания объектов в документе.
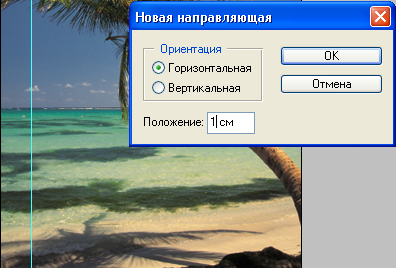
Рис. 2.16 Задание направляющих
Для того, чтобы задать Направляющую на фотографии, необходимо выбрать пункт меню Просмотр, а в открывшемся меню - команду Новая направляющая. Затем в диалоговом окне (Рис. 2.16) Новая направляющая задать ориентацию и положение новой направляющей. На фотографии появляется синяя линия – направляющая.
Направляющие можно получить перетаскиванием линеек. Для этого нужно курсор установить на линейку, нажать левую клавишу мыши и перетащить на изображение.
Для перемещения существующей направляющей выберите инструмент Перемещение (Move)  , поместите курсор на линию и перетащите ее на другое место.
, поместите курсор на линию и перетащите ее на другое место.
Упражнение. Пользуясь разными способами, создайте несколько направляющих так, чтобы они образовали разметку фотографии. Поработайте с командами:

Примечание. Чтобы отменить демонстрацию направляющих, не удаляя их, снимите флажок Направляющие подменю Показать (Show) меню Просмотр (View) (Рис. 2.17).
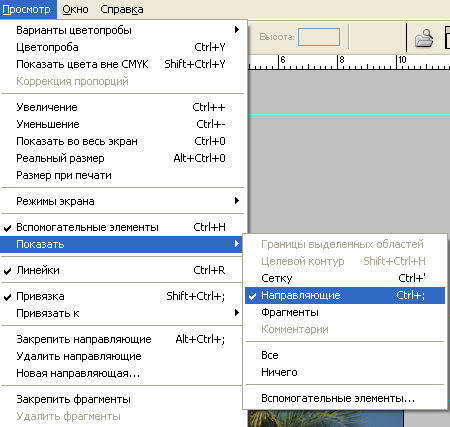
Рис. 2.17 Отключение показа направляющих на фотографии
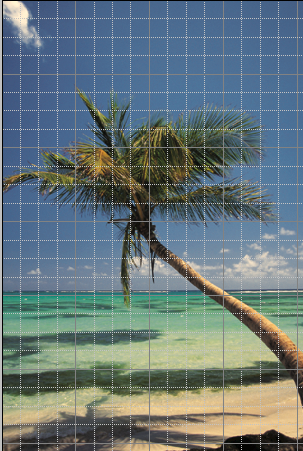
Еще один служебный элемент, повышающий точность работы — координатная сетка. Она состоит из горизонтальных и вертикальных линий с заданным шагом и накладывается поверх изображения. Изображение с координатной сеткой напоминает эскиз, размеченный сеткой для копирования. Сетка включается командой Сетку (Grid) подменю Показать (Show) меню Просмотр (View) (Рис. 2.17).
Примечание. Шаг сетки относится к установкам программы. Чтобы изменить его, выберите  , затем
, затем  и
и  , и задайте нужное значение в полях диалогового окна (рис. 2.19). Эта величина определяет шаг толстых линий сетки.
, и задайте нужное значение в полях диалогового окна (рис. 2.19). Эта величина определяет шаг толстых линий сетки.
Рис. 2.18 Координатная сетка
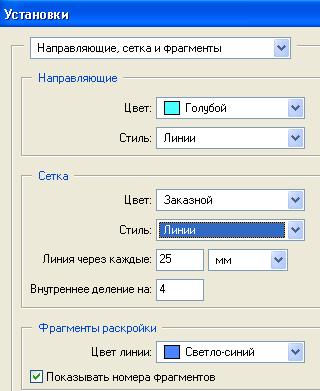
В поле Внутренние деления (Subdivisions) задайте число делений, между каждыми двумя толстыми линиями. Эти деления обозначаются более тонкими линиями. В диалоговом окне Направляющие, сетка и фрагменты задаются и другие установки направляющих и сетки, в частности их цвет.
Упражнение. Задайте линии через каждые 20 мм с внутренним делением на 4. Поменяйте цвет сетки, раскрыв список Цвет в разделе Сетка.
Рис. 2.19 Диалоговое окно Направляющие, сетка и фрагменты
Некоторые служебные элементы могут иметь магнитные свойства (привязку). Курсор при выполнении операций "прилипает" к направляющей или линии сетки, вблизи которой он оказался, поэтому точность действий становится гораздо выше. Также и другие объекты при перемещениях могут быть привязаны к направляющей или линии сетки.
Откройте меню Просмотр, команду Привязать, поставьте флажок у режима привязки, например, к Линиям сетки, объекты будут привязаны к узлам сетки (Рис. 2.20 а). Снимите флажок, и никакие элементы не будут иметь привязки (Рис. 2.20 б).
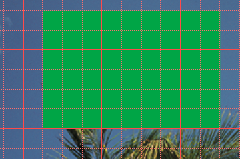
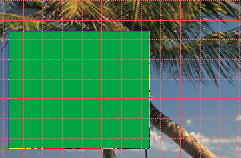
а) б)
Рис. 2.20 Построение линии при установленной привязке (а) и без привязки к сетке (б)
2.4. Изменение разрешения изображения
Чтобы представить себе, сколько места на экране монитора займет изображение известного размера, надо знать, сколько пикселов монитора приходится на единицу длины. Такая величина имеет собственное название, разрешение, и измеряется в пикселах на дюйм (pixelperinch, ppi). В каждом конкретном случае она зависит от физического размера экрана и установленного размера растровой сетки, т. е. количества пикселов по вертикали и горизонтали. Чаще всего разрешение мониторов устанавливают в диапазоне от 72 ppi до 96 ppi.
Упражнение. Рассмотрим изменение разрешения изображения.
1. Откройте файл Palm Tree.Создайте копию текущего документа. Это легко сделать с помощью команды Создать дубликат (Duplicate) меню Изображение (Image) (Рис. 2.21).
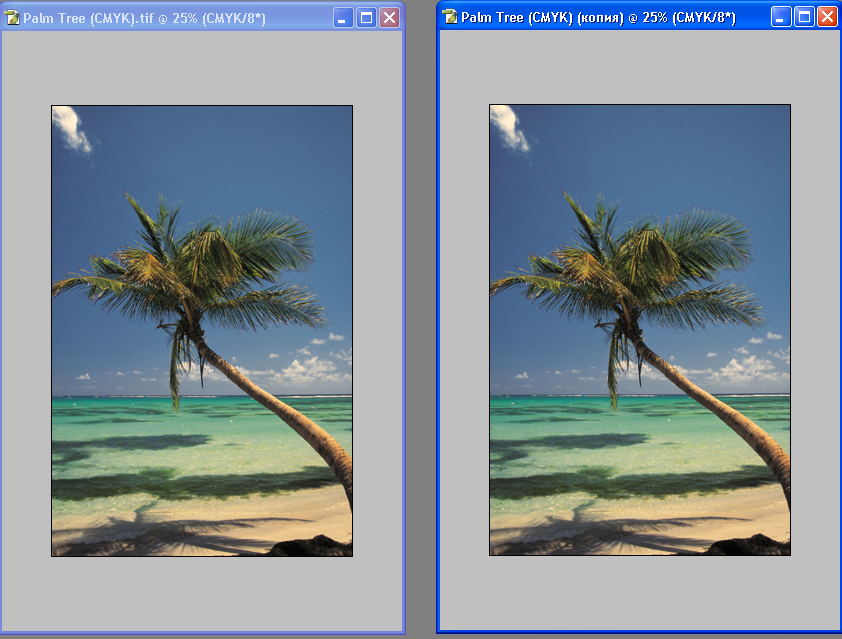
Рис. 2.21 Фотография и её копия
2. Откройте диалоговое окно Размер изображения (Image Size). В поле Разрешение (Resolution) вместо 200 введите число 96. Обратите внимание, что поле разрешения и поле размеров в пикселах взаимосвязаны. При уменьшении разрешения уменьшились и значения в полях Width (Ширина) и Height (Высота) и величина файла документа. Обратите внимание, что геометрические размеры изображения при этом не меняются. Нажмите кнопку ОК. Вы получили копию документа с пониженным разрешением.
3. Уменьшение разрешения сократило число пикселов изображения, а соответственно, и количество содержащейся в нем графической информации. Снова откройте диалоговое окно Размер изображения, увеличьте разрешение до первоначального и закройте окно нажатием на кнопку ОК.
4. Сравните оригинал и копию изображения (рис. 2.22). Отмасштабированное изображение выглядит нерезким, лишенным деталей. Пикселы, которые внесла в изображение интерполяция, не улучшают его качества.
5. Закройте копию.
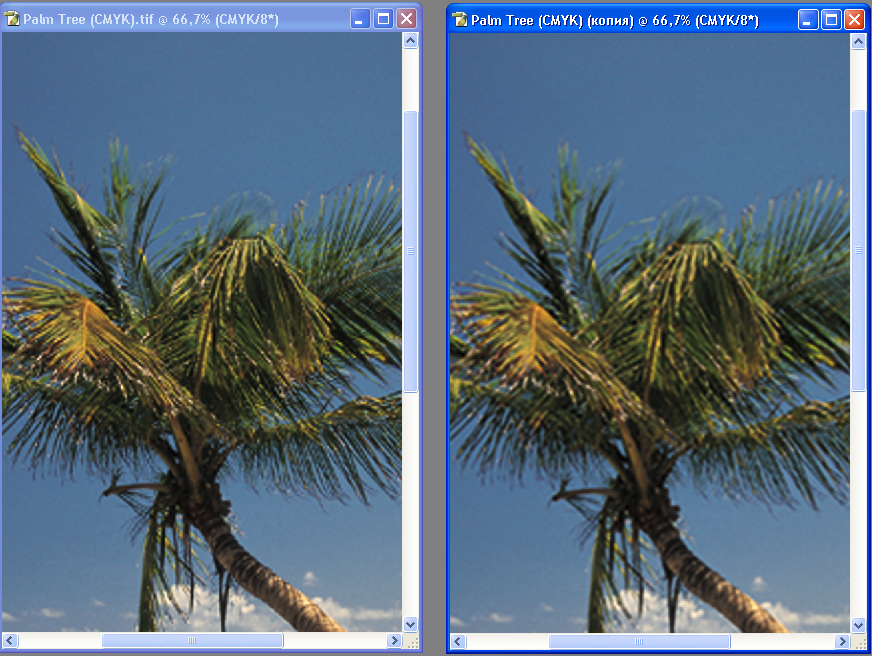
а) б)
Рис. 2.22. Исходное (а) и интерполированное (б) изображение
2.5. Цветовые каналы изображения
Цветовой канал — это полутоновое изображение, отражающее распределение яркостей соответствующего базового цвета.
В компьютерной графике изображения, состоящие из оттенков одного цветового тона, называются полутоновыми. В Photoshop, каждый цвет может иметь 256 оттенков: от черного (нулевая яркость) до белого (яркость равна 255). Информация о яркостях пикселов изображения хранится в канале.
Изображение характеризуется, кроме геометрических размеров и разрешения, глубиной цвета, т. е. максимальным количеством цветов, которое может быть использовано в изображении данного типа. Тип изображения определяется при создании документа и отображается в списке Режим меню Изображение.

Упражнение. Определение каналов изображения полутонового изображения.
1. Откройте изображение Old Image.jpg.
2. Откройте палитру каналов (рис. 2.23).
Рис. 2.23. Палитра Каналы (Channels) для полутонового изображения
3. Как видно у изображения Girl.jpg есть единственный канал Gray, где хранятся яркости пикселов.
Упражнение. Определение каналов цветного изображения
1. Откройте документ Palm Tree. Обратите внимание на заголовок окна. Для полноцветных изображений в нем указывается цветовая модель. Для этого изображения указана модель CMYK.
2. Выполните следующие действия



3. В открывшемся диалоговом окне поставьте флажок Цветовые каналы в цвете. В этом случае каналы показываются в соответствующем цвете.
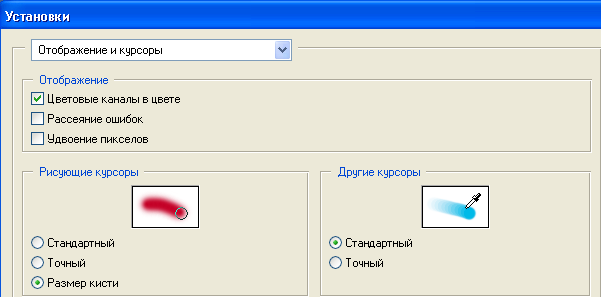
Рис. 2.24 Включение цветовых каналов
4. Откройте палитру Каналы. Если её нет на экране, то используется команда Каналы (Channels) меню Окно (Window). Здесь представлены цветовые каналы изображения, каждый своим цветом (рис. 2.25). В цветовых моделях 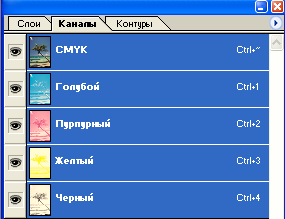
RGB, CMYK или Lab на палитре каналов имеется дополнительный совмещенный канал, занимающий верхнюю строку палитры. Он показывает результирующее изображение. Строка совмещенного канала позволяет переходить от просмотра отдельных каналов к просмотру суммарного изображения.
Рис. 2.25 CMYK-каналы в палитре Каналы
5. Каналы, выбранные для просмотра или редактирования, называются активными, и все действия, выполняемые в окне документа, распространяются только на них. В палитре Каналы они выделены подсветкой. По умолчанию активен совмещенный канал.
6. Щелкните мышью на имени канала Yellow. Его строка подсветится синим, а строки всех остальных каналов станут белыми. Изображение в окне документа получится жёлтым, т. к. в качестве активного выбран жёлтый канал.
2. Теперь выберите строку совмещенного канала. Изображение снова приобрело нормальный цвет.
5. Для того чтобы сделать несколько каналов активными, следует при выделении мышью последующих каналов держать нажатой клавишу Shift. Попробуйте активизировать одновременно два любых канала. К сожалению, клавиша Shift не действует при выборе каналов с помощью клавиатуры.
2.6 Контроль цвета перед печатью иллюстрации
Цвета, печатаемые собственными красками, носят название плашечных. Цвета для многокрасочных иллюстраций, получаемые при печати с помощью наложения красок базовых цветов модели CMYK, называются триадными.
Краски для плашечных цветов поставляются уже смешанными (в отдельных банках), а триадные цвета получаются наложением красок на листе отпечатка. Соответственно, и в компьютерных издательских системах краски для плашечных цветов выбираются из каталога, а триадные задаются пропорцией базовых компонентов. С помощью триадных красок можно передать любые цвета, а с помощью плашечных — только оттенки их собственного цвета. С другой стороны, плашечные цвета обеспечивают высокую точность воспроизведения, поэтому используются и тогда, когда нужно получить очень точный цвет (например, в логотипе компании). В некоторых случаях плашечные и триадные цвета используются совместно, чаще всего при печати специальными (металлизированными, флуоресцентными и т. п.) красками.
Photoshop имеет особую поддержку для плашечных цветов. Благодаря ей можно оценить вид изображения, предназначенного для печати этими цветами, на мониторе своего компьютера. Каждому плашечному цвету в изображении отводится отдельный цветовой канал. Информация о цвете канала сохраняется в файле вместе с самим изображением и может быть использована в дальнейшем издательской системой или программой иллюстрирования при цветоделении.
Цветовой охват - диапазон цветов, который может быть воспроизведен, зафиксирован или описан каким-либо способом.
Несовпадение цветовых охватов разных цветовых моделей (а соответственно, и устройств, которые они описывают) приводит к тому, что цвета, существующие в одной модели, отсутствуют в другой. Преобразование цветовых охватов выполняет не Photoshop, а система управления цветом.
Если изображения готовятся для печати, то просто необходимо контролировать соответствие цветов изображения цветовому охвату модели CMYK. Photoshop позволяет увидеть, как будет выглядеть изображение в CMYK, не выполняя преобразования. Для этого используется режим программной цветопробы. В дополнение к программной цветопробе, Photoshop обеспечивает контроль цветового охвата изображения, отмечая области, выходящие за его пределы. Для того чтобы эти области стали очевидны, в окне документа они помечаются условным цветом (по умолчанию — темно-серым). Используются команды меню Просмотр.
Упражнение. Контроль изображения перед печатью.
1. Откройте изображение Girl.jpg.
2. Выберите меню Просмотр, выполните команду Цветопроба.
3. Посмотрите на результат.
Примечание. Рекомендуется осуществлять весь процесс обработки (от сканирования до вывода) в модели CMYK, поскольку это естественная модель типографского процесса. Наличие большего числа цветовых каналов, по сравнению с RGB, и их меньшая яркость позволяют усиливать контраст, проводить тоновую и цветовую коррекцию изображений, предназначенных для печати, более тонко.
2.7 Преобразование цветовых моделей
Преобразование изображения из одной цветовой модели в другую в Photoshop выполняется исключительно просто. Для этого служат команды списка Режим (Mode) меню Изображение (Image). В списке отражены команды RGB, CMYK и Lab. Цветовая модель, в которой находится изображение в текущий момент, помечена галочкой (Рис. 2.26). Чтобы перевести изображение в другую модель, достаточно выбрать ее команду в меню.
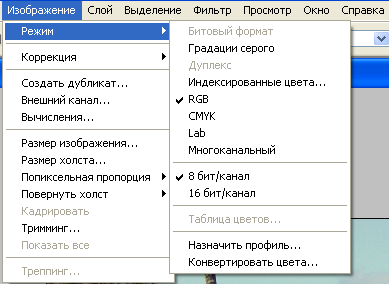
Рис. 2.26. Преобразование цветовых моделей
Упражнение. Перевод изображения в другую цветовую модель
- Изображение Girl.jpg перевести последовательно в модель CMYK, затем LAB.
- Просмотреть результаты.
- Закрыть файл Girl.jpg. Изменения не сохранять.
Примечание. Переход между цветовыми моделями допустимо выполнять только один раз. Преобразование в Lab и обратно не меняет качества изображения.
Упражнение. Перевод изображения в черно-белое.
1. Откройте документ Girl.jpg.
2. Выберите список Режим меню Изображение и в нем поставьте флажок на команде Градации серого. В диалоговом окне Удалить информацию о цвете щелкнуть на кнопке ОК. Результат перевода показан на Рис. 2.27.
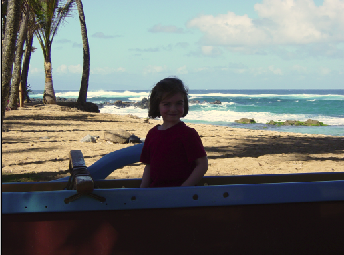

Рис. 2.27 Фотография до и после перевода в черно-белое изображение
4. Выберите список Коррекция меню Изображение и в нём - Света/Тени (Рис.2.28).
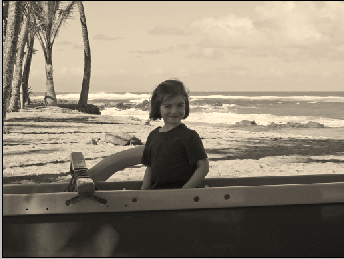
Рис. 2.28 Черно-белая фотография после коррекции
2.8 Инструмент Пипетка (Eyedropper)
Инструмент Пипетка позволяет установить текущий рабочий или фоновый цвет, взяв его образец из любого открытого документа.
Упражнение. Работа с инструментом Пипетка
1. Откройте файл Watterfall.tif (Рис. 2.29).
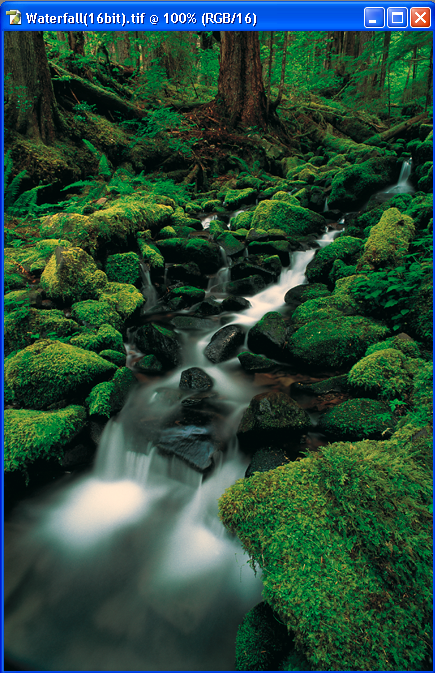
2. Выберите на панели инструмент Пипетка.
3. Щелкните им в любой точке изображения, например, на зелени. Цвет, на который укажет инструмент, станет текущим основным цветом. Об этом свидетельствует образец на панели инструментов. 
4. Опять щелкните инструментом в любой точке изображения, например, на камне, но удерживая при этом клавишу Alt. Теперь будет выбран фоновый цвет (его образец на панели инструментов изменится)  .
.
Рис. 2.29

5. Единственный параметр инструмента — усреднение цвета по нескольким пикселам. Параметр можно задать, если щелчком правой клавиши открыть контекстное меню и выбрать нужный параметр.
Рис. 2.30 Меню для усреднения цвета по нескольким пикселам
6. Если в списке выбрать Точка (Point), тогда пипетка измерит цвет пиксела, находящегося непосредственно под ней. Если же выбран вариант Среднее 3х3 (3 by 3 Average) и Среднее 5х5 (5 by 5 Average), то инструмент покажет усредненный цвет для девяти или двадцати пяти соседних пикселов соответственно.
Практическое занятие №3. Выделенные области, рисование и заливка
Выделение — важнейший этап редактирования растрового изображения. Лишь после того, как область выделена, пользователь может с ней что-либо сделать: уменьшить или увеличить, повернуть, изменить цвета и т. д.
Для выделения в программе Photoshop используются несколько инструментов. При работе, в зависимости от условий, выбирают наиболее подходящий из них или используют разные инструменты последовательно. Все команды управления выделением областей собраны в меню Выделение (Select).
3.1 Построение выделений
Для построения выделения правильной формы предназначена группа инструментов (рис. 3.1), скрывающаяся за значком Прямоугольная область (Rectangular Marquee).

Рис. 3.1 Группа инструментов выделения
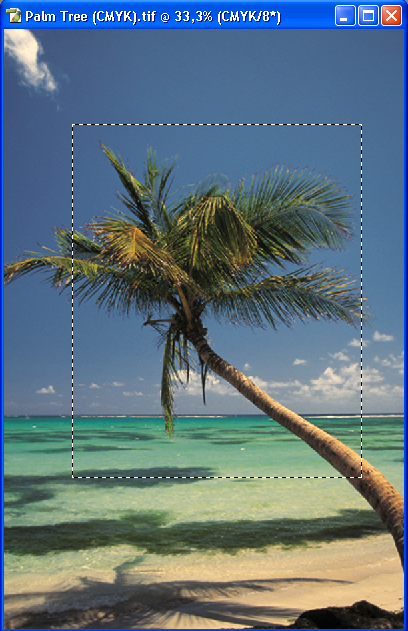
Поместите курсор в окно документа перекрестия, нажмите кнопку мыши и перетащите курсор по изображению. За курсором тянется прямоугольная пунктирная рамка выделения. Отпустите кнопку мыши. Мерцающий пунктир обозначает границы выделенной области (Рис. 3.2). Для отмены выделения щелкните мышью в любом месте окна документа вне выделенной области. После отмены можно вернуть выделение. Для этого выберите команду Выделить снова (Reselect) меню Выделение (Select).
Рис. 3.2 Выделение
Влияние инструментов и большинства команд распространяется только на выделенную область.
Инструмент Прямоугольное область (Rectangular Marquee) и Овальная область (Elliptical Marquee ) имеют специальные режимы создания контура выделения. Они задаются в раскрывающемся списке панели свойств инструмента. Эти режимы следующие:

Нормальный (Normal) — выделение с произвольными размерами рамки. Режим устанавливается по умолчанию.
- Заданные пропорции (Constrained Aspect Ratio) — выделение области с заданным соотношением высоты и ширины, которое вводится в полях Width (Ширина) и Height (Высота).
- Заданный размер (Fixed Size) — построение рамки с точными размерами, указанными в полях Width (Ширина) и Height (Высота).
Кроме двух рассмотренных выше инструментов выделения, в этой группе есть еще два— Single Column Marquee (Вертикальная строка) и Single Row Marquee (Горизонтальная строка). Они позволяют определить выделенную область как горизонтальную или вертикальную строку толщиной всего в один пиксел, проходящую по всей ширине или высоте документа. Область применения такого выделения очень невелика.
Создание выделения неправильной формы производится разными способами. Для этого предназначена вторая группа инструментов выделения. Она используется гораздо чаще, чем первая, и включает в себя три инструмента (Рис. 3.3).


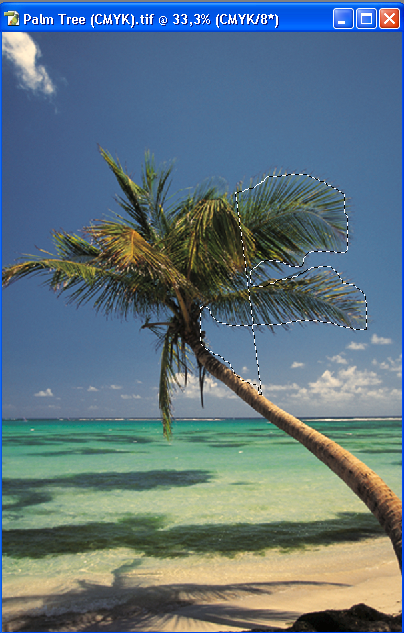
Рис. 3.3 Группа инструментов для построения выделения неправильной формы
Инструмент Лассо (Lasso) действует подобно карандашу. С его помощью можно нарисовать на изображении любой контур, и он станет границей выделения.
1. Выберите инструмент Лассо (Lasso). Поместите курсор в окно документа и, нажав кнопку мыши, проведите инструментом по изображению. Появляется линия будущего контура
2. Отпустите кнопку мыши. Программа создаст контур выделения по нарисованной линии. Если линия не была замкнута, программа замыкает ее автоматически — по прямой (Рис. 3.4)
Рис. 3.4. Создание выделения инструментом Лассо
Инструмент Лассо — не самый удобный способ выделения.
Используя инструмент Угловое лассо, пользователь должен указывать точки на изображении. В результате контур выделения хоть и имеет неправильную форму, но состоит обязательно из прямолинейных сегментов (Рис. 3.5 а). Чтобы его закончить, при установке последней опорной точки сделайте двойной щелчок мышью.
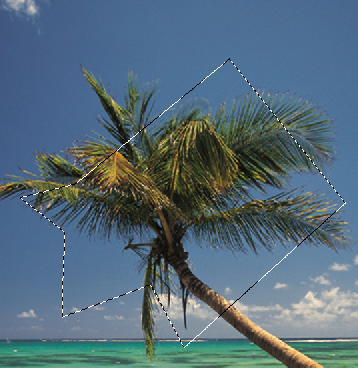
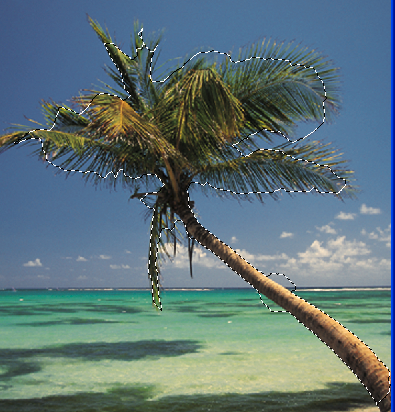
а) б)
Рис. 3.5. Выделение с использованием Углового лассо (а) и Магнитного лассо (б)
Инструмент Магнитное лассо (Magnetic Lasso), по действию несколько сложнее двух предыдущих: вы рисуете контур выделения, но он располагается не точно по пути движения курсора. Программа анализирует точки изображения вокруг курсора при его перетаскивании. Она находит области (назовем их границами), где соприкасаются точки, сильно различающиеся по яркости или имеющие разные цвета. По этим границам и строится контур выделения. Таким образом, если на изображении есть предмет с контрастными участками, вы сможете выделить его в полуавтоматическом режиме очень быстро, несмотря на сложную форму.
Упражнение. Выделение Магнитным лассо
1. Переведите курсор в окно документа.
2. Нажмите клавишу, и вид курсора изменится — вместо значка инструмента появится окружность с крестиком в центре. Это точный курсор: окружность отмечает радиус поиска границ, а крестик — точное положение инструмента — горячую точку.
3. Выберите инструмент Магнитное лассо и щелкните на контуре пальмы. Вы поставили первую опорную точку. Смещайте курсор вдоль контура так, чтобы контур и часть фона были в радиусе поиска. Контур выделения по мере продвижения курсора "прилипает" к наиболее контрастной границе в зоне действия инструмента (рис. 3.5 б). Периодически программа ставит опорные точки, закрепляя контур выделения (рис. 3.5 б). Если встречается участок с размытой границей, где программа не может сама правильно определить контур, поставьте опорную точку щелчком мыши и продолжайте выделение в автоматическом режиме.
Примечание. Если магнитные свойства текущего инструмента мешают создать отрезок контура нужной формы, можно временно переключиться на инструмент Угловое лассо: нажмите клавишу Alt и, удерживая ее, щелкните мышью. Когда вы отпустите клавишу Alt, снова активизируется инструмент Магнитное лассо. Для переключения на инструмент Лассо держите нажатой клавишу Alt и левую кнопку мыши.
Если надо удалить только что нарисованный неверный сегмент (от последней опорной точки до курсора), нажмите клавишу Delete. Так можно удалять ошибочные сегменты один за другим. Замкните контур двойным щелчком мыши, либо нажав клавишу Alt.
Инструмент Магнитное лассо имеет совершенно уникальные для инструмента выделения параметры (рис. 3.6):

Рис. 3.6 Параметры инструмента выделения
- Ширина лассо (Width) — радиус области поиска границ. При выделении анализируются на контрастность только точки, лежащие в пределах этой области. Рекомендуется делать зону большой, если обводится область несложной формы на однотонном фоне. Чем меньше радиус действия, тем тщательнее нужно обводить контур.
- Контраст (Edge Contrast) — параметр чувствительности. Определяет, до какой степени должны отличаться две точки изображения, чтобы программа посчитала их границей. Большие значения применяются при выделении контрастных областей, малые — при небольшом контрасте.
- Частота (Frequency) — частота установки опорных точек на контуре выделения. Чем менее выражена граница и чем сложнее форма выделяемой области, тем выше должно быть значение этого параметра.
Упражнение. Произвести выделение контура (Рис. 3.5 б) с шириной 5 пикселов, контрастом 5% и частотой 70 точек.
Инструмент Волшебная палочка (Magic Wand) в отличие от других инструментов предназначен для автоматического создания выделения. Принцип его действия заключается в выделении лежащих рядом близких по цвету точек изображения (пикселов). При этом порог близости цвета (tolerance) вы можете задать сами в поле Допуск (Tolerance) (рис. 3.7).

Рис. 3.7. Панель свойств инструмента Magic Wand
Можно щелчком выделить весь фон. В данном случае следует увеличить порог, чтобы программа относила к близким оттенкам большее число оттенков.

Упражнение. Пусть необходимо выделить прибрежный фон на фотографии Palm Tree.
1.Откройте документ.
2. Выберите инструмент Волшебная палочка и щелкните на тёмно-зелёном фоне.
3. Выделена большая часть фона (рис. 3.8). Удерживая нажатой клавишу Shift, щелкните на еще на светлой части зелёного фона.
Примечание. Программа вычисляет близкие цвета, исходя из цвета пиксела в точке щелчка мышью. Поэтому форма выделения может различаться, в зависимости от того, в какой точке вы щелкнули.
Рис. 3.8 Применение инструмента Волшебная палочка для выделения.
В меню Выделение (Select) существует специальная команда Подобные оттенки для выделения областей, близких по цвету. Поскольку для создания выделения эта команда использует понятие маски, мы рассмотрим ее позднее.

Группа кнопок слева, рядом со значком любого выбранного инструмента выделения, задает режим взаимодействия областей при повторном выделении.
Замена выделения (первая кнопка слева). Эта кнопка активна по умолчанию. Именно с этим режимом вы сталкивались ранее, когда новое выделение полностью заменяет собой предыдущее.
- Режим сложения (вторая кнопка). Создайте любое выделение (Рис. 3.9 а), затем активизируйте кнопку и постройте второй контур выделения. В результате новое и предыдущее выделения суммируются (рис. 3.9, б).
- Вычитание (третья кнопка). Постройте новую выделительную рамку так, чтобы она частично перекрывала имеющееся выделение. Новое выделение вычитается из предыдущего (рис. 3.9, в).
- Пересечение (четвертая кнопка). Испытайте этот режим. Выделенной останется область перекрывания предыдущего и нового выделений.
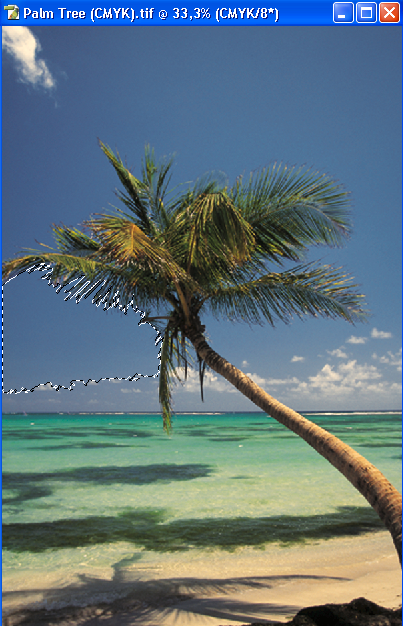
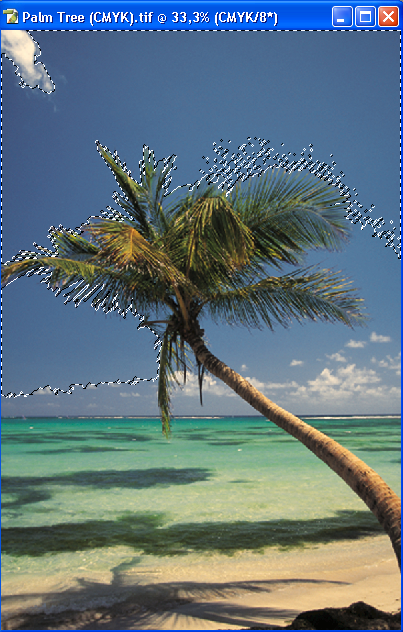

а) б) в)
Рис. 3.9 Режимы взаимодействия областей
Упражнение. Для практической работы при рассмотрении режимов использовать область неба в документе Palm Tree.
Кроме выделения с жестко определенными краями: с этой стороны контура выделения точки выделены, с другой — нет. Photoshop позволяет выделить точки изображения частично. При построении выделения пользователь определяет ширину растушевки края (feather) — области вдоль границы, где процент выделения точек меняется от 100 до 0. Чем больше растушевка, тем более размыты края выделения. Для изображения с такой выделенной областью не будет резкой границы между наличием воздействия внутри выделения и отсутствием его в невыделенных областях — воздействие будет сходить на нет постепенно.
Упражнение. Выделение областей с разной растушевкой
- Задайте в панели свойств инструмента Угловое лассо (Polygonal Lasso) параметр Растушевка (Feather) равным 0. (Рис. 3.10).

Рис. 3.10 Задание параметра растушевка
- Выделите инструментом Угловое лассо (Polygonal Lasso ) область неба. Рис. 3.11 а).
- Нажмите клавишу Delete или выберите команду Очистить (Clear) меню Редактирование (Edit). Выделенная область полностью заменена фоновым цветом (рис. 3.15, б). Сохраните снимок состояния и отмените удаление.
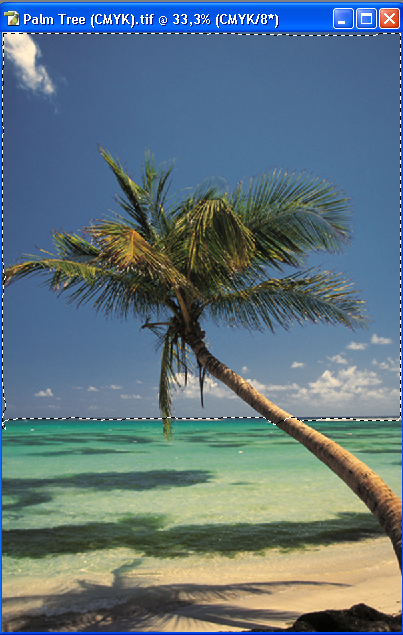
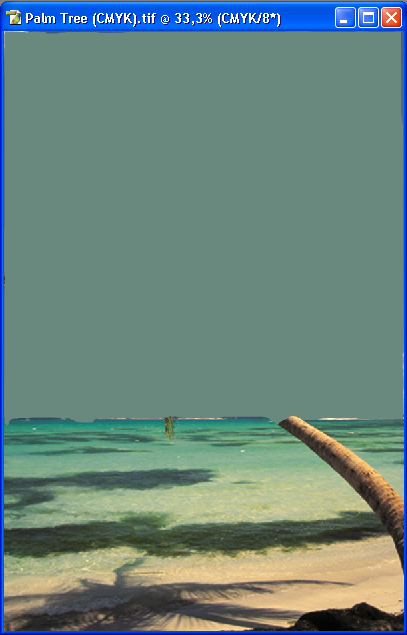
а) б)
Рис. 3.15. Выделение области с растушевкой
4. Задайте в панели свойств параметр Растушевка (Feather) равным 10 и выделите ту же область. Снова удалите выделенную область (рис. 3.16, а). Обратите внимание на слегка размытые края удаленного фрагмента. Сделайте еще один снимок состояния и отмените удаление.
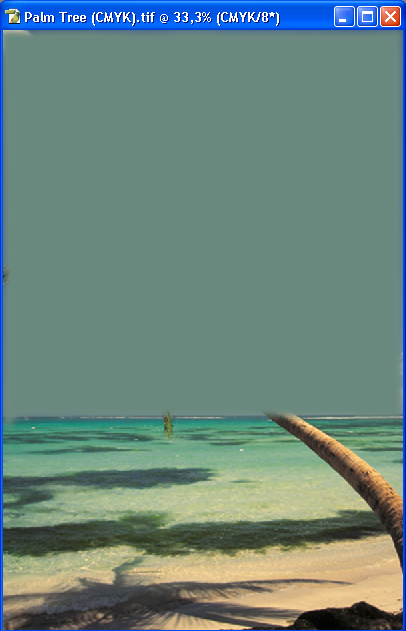
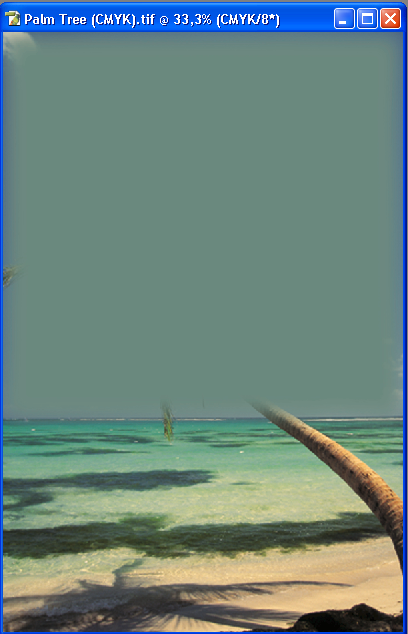
а) б)
Рис. 3.16 Варианты растушевки области
4.Задайте значение ширины растушевки 30 (рис. 3.16 б) Угловым лассо выделите небо, затем удалите выделенную область. Сделайте снимок. Сравните снимки 3.15 б и 3.16. б. Видно, что края снимка б) более размыты.
Края выделенной области при увеличении выглядят ступенчатыми. Чтобы это устранить используют сглаживание. Сглаживание, так же как и растушевка, добавляет частично выделенные пикселы вдоль границы выделения. Это делает границу выделения по краям более гладкой, аккуратной. С другой стороны, без сглаживания выделение более точное.
Упражнение. Влияние сглаживания на выделенную область.
1.Установите растушевку равной нулю (иначе эффекта от сглаживания не видно). Снимите флажок Сглаживание, если он был установлен.
3.Создайте эллиптическое выделение небольшого размера (рис. 3.17, а) на и удалите выделенную область (рис. 3.17, б).
4.Установите флажок сглаживания, создайте еще одно выделение примерно того же размера и снова удалите выделенную область.
5.Увеличьте масштаб отображения так, чтобы разница стала заметна (рис. 3.17, в).


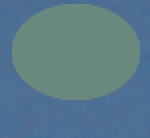
а б в
Рис. 3.17 Выделенная область (а) и ее удаление без сглаживания (б) и её удаление со сглаживанием (в)
Если при работе с инструментами выделения растушевка границ выделяемой области не производилась, то это можно сделать и позже через меню Выделение (Select).
Для растушевки границ существующей выделенной области примените команду Растушевка (Feather) меню Выделение (Select). После выбора команды откроется диалоговое окно Растушевка выделенной области (Feather Selection) (рис. 3.18), в котором введите значение радиуса растушевки.

Рис. 3.18 Диалоговое окно Растушевка выделенной области
После щелчка на кнопке ОК границы выделения становятся растушеваны. Проверьте это, удалив выделенную область.
Для инвертирования выделения служит команда Выделение/ Инверсия (Select / Invert). Она применяется очень часто. Вот вполне жизненный пример: допустим, нужно выделить орла в изображении документа Eagle.psd. Форма объекта очень сложная, а цвет неоднородный. Зато объект расположен на однотонном фоне.
Упражнение. Инверсия выделения
1. Выделите фон вокруг объекта инструментом Волшебная палочка (Magic Wand) (рис. 3.19, а).


а) б)
Рис. 3.19 Использование инверсии для выделения
2. Выполните команду Инверия (Invert) меню Выделение (Select). Теперь выделенным стал контур орла.
3.2 Уточнение границы выделения
После выделения инструментами может оказаться, что область обозначена неточно. Для коррекции положения, размера, формы выделения Photoshop предлагает множество способов.
- Смещение границы
Для смещения границы используется инструмент  Перемещение (Move).
Перемещение (Move).
Упражнение. Смещение рамки относительно изображения.
1.Создайте выделение, которое будете исследовать (Рис. 3.20 а). Выберите инструмент Перемещение (Move).
2.Чтобы переместить границу выделения относительно изображения, надо, не нажимая кнопки мыши, поставить курсор в пределы выделенной области, нажать кнопку мыши и перетаскивать выделение (рис. 3.20 б).
3.Другой способ смещения контура выделения — клавиши управления курсором (стрелки). При каждом нажатии клавиши выделение будет сдвигаться на один пиксел в соответствующую сторону. Способ медленный, но зато точный.
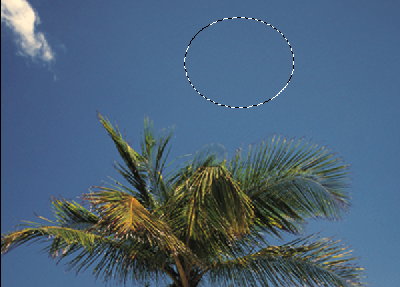
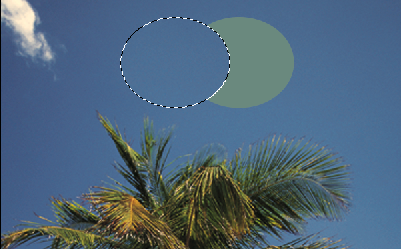
а) б)
Рис. 3.20 Перемещение выделения
Примечание. Если удерживать нажатой клавишу Shift, при каждом нажатии клавиши со стрелкой смещение контура выделения будет происходить с шагом в 5 пикселов.
3.3 Кадрирование изображения. Инструмент Рамка (Crop)
1. Выберите инструмент Обрезка (Crop). Панель свойств (рис. 3.28) содержит параметры, которые следует задать до построения рамки кадрирования. В полях Ширина (Width) и Высота (Height) вводятся размеры рамки кадрирования. Если вы задали фиксированный размер, при кадрировании рамка сохраняет свои пропорции. Если оставить поля Ширина (Width) и Высота (Height) пустыми, то размер рамки определяется произвольно

Рис. 3.28. Панель свойств инструмента Рамка до начала создания рамки
2. В поле Разрешение (Resolution) можно сразу определить разрешение для кадрированного изображения. Если не задавать здесь значения, то разрешение после кадрирования остается таким же, как и до него. Рядом с полем ввода помещен раскрывающийся список единиц измерения для разрешения. Как правило, разрешение измеряют в пикселах на дюйм. Кнопка Изображение (Front Image) помещает в поля панели свойств параметры активного изображения. Щелчок на кнопке Очистить (Clear) обнуляет поля.
3. После указания нужных параметров щелкните на изображении и протащите курсор, создавая рамку. Заметьте, что панель свойств изменилась. Теперь она содержит параметры существующей рамки кадрирования (рис. 3.29).

Рис. 3.29 Панель свойств инструмента Рамка в процессе построения рамки
4. Флажок Экран включает режим визуального маскирования отрезаемых областей. По умолчанию этот флажок установлен, и фон вокруг рамки на изображении затемняется. Рядом в полях задается цвет отрезаемой области и ее непрозрачность. Цвет области можно менять.
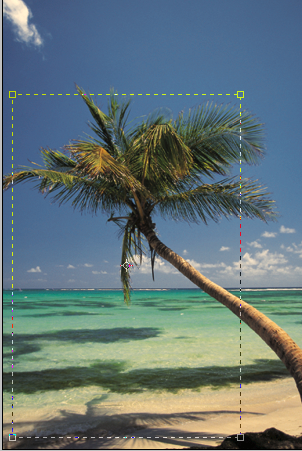
5. При снятом флажке Перспектива (Perspective)  рамка кадрирования обязательно имеет прямоугольную форму. В этом режиме рамку кадрирования можно изменять, вращать. Для изменения размеров рамки нужно курсор подвести к угловому маркеру. Курсор принимает вид двухсторонней стрелки. Затем нужно нажать левую клавишу мыши и переместить рамку, увеличивая или уменьшая её размер (Рис. 3.30).
рамка кадрирования обязательно имеет прямоугольную форму. В этом режиме рамку кадрирования можно изменять, вращать. Для изменения размеров рамки нужно курсор подвести к угловому маркеру. Курсор принимает вид двухсторонней стрелки. Затем нужно нажать левую клавишу мыши и переместить рамку, увеличивая или уменьшая её размер (Рис. 3.30).
Рис. 3.30 Изменение размера рамки
6.Для того, чтобы повернуть рамку кадрирования, нужно курсор поставить вне рамки. Он примет вид дуги с двухсторонней стрелкой (Рис. 3.31 а). Затем нужно нажать левую клавишу и повернуть рамку (Рис. 3.31б). Результирующее изображение тоже будет развернуто соответствующим образом (Рис. 3.31 в).
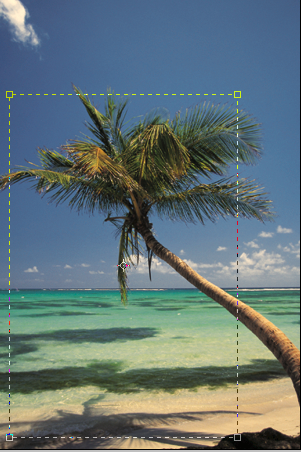
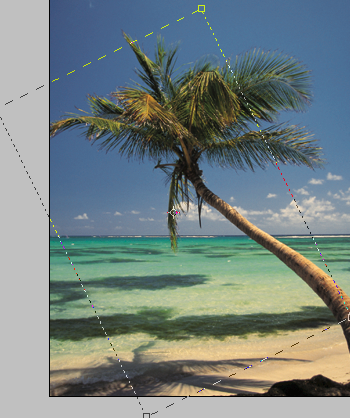
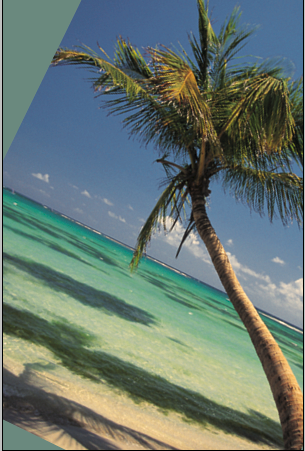
а) б) в)
Рис. 3.31 Кадрирование изображения
7. После установки режима Перспектива (Perspective) манипуляторы рамки приобретают большую самостоятельность. Теперь, перемещая каждый из них, вы сможете изменить форму рамки. Определив форму рамки, вы можете изменить ее размер пропорционально, если будете перетаскивать манипулятор при нажатой клавише Alt.
8. При масштабировании и перемещении рамка кадрирования может выйти за поля изображения. В этом случае после обрезки к изображению будут добавлены описанные рамкой области , и этим областям присвоен фоновый цвет.
Когда все параметры установлены, щелкните на кнопке помеченной птичкой на панели свойств, или сделайте двойной щелчок во внутренней области рамки, или нажмите клавишу , чтобы подтвердить кадрирование,
Примечание. Кроме того, можно выбрать метод кадрирования переключателем Отсеченная область (Cropped Area). Если в изображении только один, фоновый, слой, то отрезаемые области просто удаляются. Если же изображение содержит слои, то в позиции Удалить (Delete) области за пределами рамки удаляются, а в положении Спрятать (Hide) — становятся скрытыми за полями документа, но физически не пропадают.
3.5 Рисование и заливка
Инструменты рисования и заливки н широко применяются на всех этапах обработки изображения.
3.5.1 Кисти
Многие инструменты программы по принципу работы похожи на карандаш. Работая с ними, вы перетаскиваете курсор по изображению, словно рисуете на бумаге. На изображении образуются штрихи. Рисуя штрих, вы строите по пути движения курсора цепочку из одинаковых элементов, находящихся близко (или не очень близко) друг от друга. Этот элемент и есть кисть. Кисть определяется для любого рисующего инструмента и является очень важным его свойством.
Там, где на изображении появился штрих, оно меняется. Точки изображения могут полностью или частично замениться на рабочий цвет, или взаимодействовать с ним по определенному алгоритму.
К инструментам, использующим для штриха рабочий цвет, относятся Кисть (Paintbrush), Аэрограф (Airbrush) и Карандаш (Pencil).
Наиболее широко применяется инструмент(Paintbrush). Выберите его и посмотрите на панель свойств. Рядом со значком инструмента видна активная кисть, параметры которой зададут вид штриха.
Вид курсора зависит от установок программы. Для установки формы курсора нужно выполнить следующие действия:
1. Выбрать  , затем
, затем  и
и  .
.
2. В области Отображение открывшегося диалогового окна (рис. 3.32) возможны три положения переключателя: Стандартный (Standard) — с курсором, соответствующим инструменту, Точный (Precise) — с курсором в виде перекрестия, Размер кисти (Brush Size) — с курсором, принимающим форму и размер активной кисти. Вид курсоров для других инструментов задается в области Другие курсоры (Other Cursors). Возможны только два варианта — либо точный, либо стандартный курсор. Выберите положение Размер кисти (Brush Size ) и щелкните на кнопке ОК.
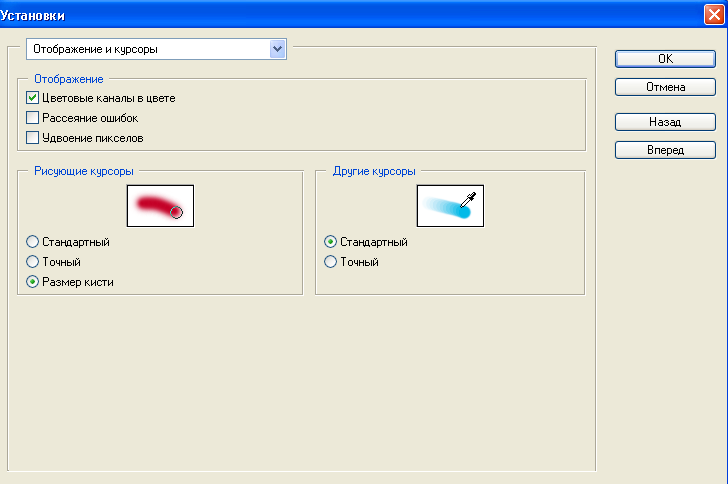
Рис. 3.32 Диалоговое окно для выбора формы курсора
2.Теперь порисуйте на изображении. Появляется линия рабочего цвета (рис. 3.33).

Рис. 3.33 Рисование кистью
Примечание. Чтобы временно перейти на точный курсор, нажмите клавишу Caps Lock. Включенное состояние клавиши соответствует точному курсору, а выключенное — стандартному или курсору в форме кисти — в зависимости от установок.
В панели свойств (рис. 3.34) размещаются элементы управления инструментом.

Рис. 3.34 Панель свойств инструмента Кисть
Если щелкнуть на стрелке рядом со значком кисти, то откроется стандартный набор кистей (рис. 3.35).

(В поставку Photoshop входит несколько комплектов, они хранятся в виде отдельных файлов.) Маленькие кисти представлены в натуральном размере, а для больших по диаметру кистей рядом указан их размер в пикселах. Поводите курсором, не нажимая кнопки мыши, по списку. Когда вы останавливаете курсор над кистью, появляется подсказка с названием образца.
Рис. 3.35 Набор кистей
Упражнение. Выберите образец Дюнная трава и нарисуйте траву на песке под пальмой.
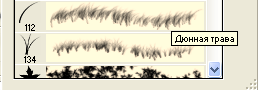
1. Выберите образец Дюнная трава ( Рис. 3.36).
2. Выберите зелёный цвет.
3. Нарисуйте траву.
Рис. 3.36. Выбор образца кисти
Результат показан на Рис. 3.37.
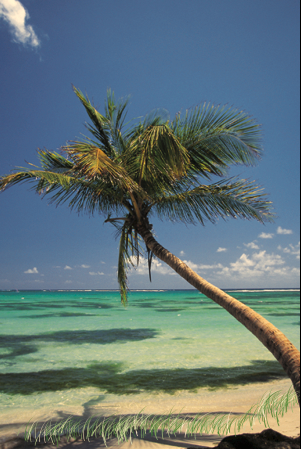
Рис. 3.37 Рисование кистью Дюнная трава
Щелкнув на образце кисти в панели Options (Параметры), откройте окно свойств этой кисти (рис. 3.38).


В верхнем поле ввода вы увидите имя кисти, шкалы показывают параметры этого образца: Главный диаметр, Жесткость.
Примечание. Инструмент Карандаш (Pencil) не позволяет менять параметр жесткости — все линии, им нарисованные, имеют стопроцентно жесткие края.
Рис. 3.38 Окно свойств кисти
Упражнение. Прорисовать несколько линий с разными кистями и разными параметрами кистей.
Примечание. Если кисть понадобится в дальнейшем, можно сохранить ее в виде образца. Для этого нужно выполнить следующие действия:
- Выбрать
 а затем
а затем  .
.
- В открывшемся окне задать имя кисти (Рис. 3.39) и щелкнуть на кнопке ОК.
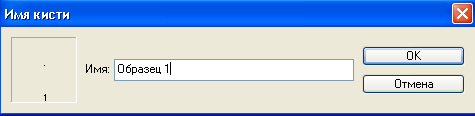
Рис. 3.39 Ввод имени образца кисти.
3. Для проверки сохранности кисти откройте список образцов и прокрутите его до самого конца. Новая кисть помещена в список последней.
4. Удалите новую кисть, щелкнув на ней при нажатых клавишах Alt+, +Ctrl. Курсор при этом действии примет вид ножниц.
5. Кисти произвольной формы (сложные) также входят в активный комплект кистей.
3.5.2 Инструмент заливки
Photoshop имеет специальную команду заливки. Она действует либо на все изображение, либо в пределах выделенной области.
1. Выделите область для заливки на изображении (Рис.3.40 а).
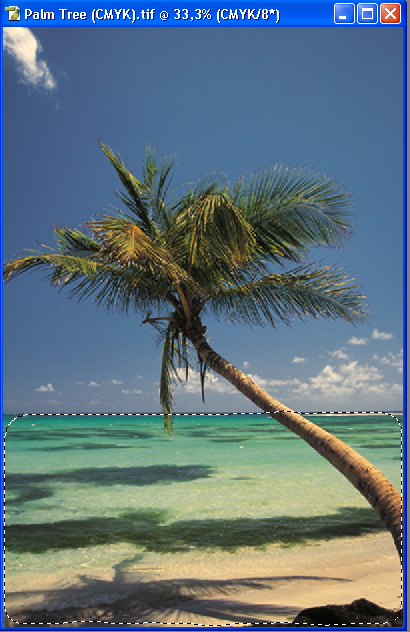
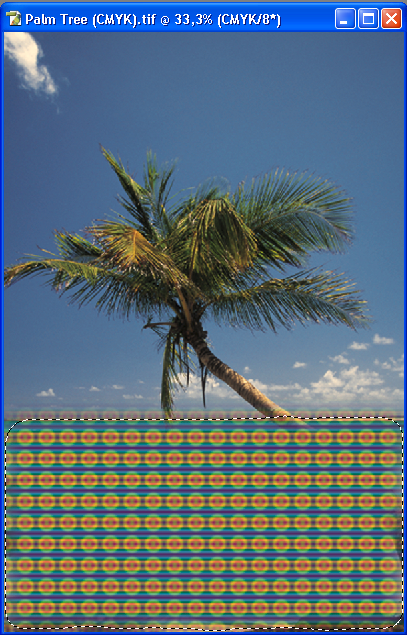
а) б)
Рис. 3.40 Выполнение заливки узором
2. Выберите команду Заливка (Fill) меню Редактирование (Edit). Появится одноименное диалоговое окно (рис. 3.41).
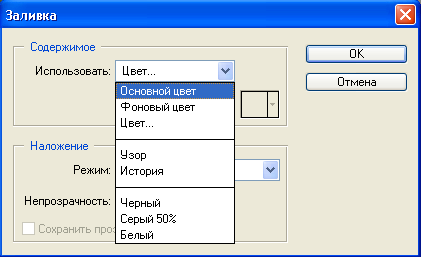
Рис. 3.41 Диалоговое окно Заливка
В раскрывающемся списке Использовать (Use) выберите характер заливки — Background (Фоновый цвет), Foreground (Основной цвет), 50% Gray (50% серый), Black (Черный), White (Белый) или Pattern (Узор).
Узор — это небольшой фрагмент любого изображения, который программа при заливке многократно повторяет, заполняя выделенную область. Если активен этот пункт, то следует выбрать узор из раскрывающегося списка Заказной узор (Custom Pattern) (рис. 3.42).
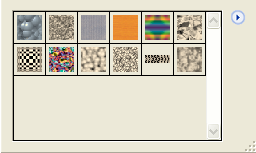
Рис. 3.42 Выбор образца
В этом списке содержится комплект образцов узоров, поставляемых вместе с программой.
3. Выберите режим наложения заливки в раскрывающемся списке Режим (Mode) и задайте значение в поле ввода Непрозрачность (Opacity). После щелчка на кнопке ОК к выделенной области будет применена заливка с заданными параметрами (рис. 3.40 б).
3.5.3 Создание узора
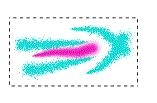
Узор легко сконструировать самостоятельно. Создадим элемент узора.
1. С использованием инструмента Кисть нарисуйте фрагмент изображения.
2. Выделите на изображении квадратную или прямоугольную область без растушевки.
3. Выберите команду Определить узор (Define Pattern) меню Редактирование (Edit).
4. В диалоговом окне задайте имя нового узора и щелкните на кнопке ОК.
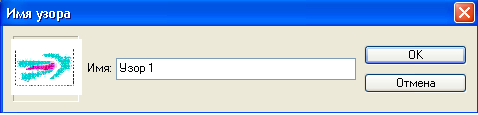
Рис. 3.43. Диалоговое окно Имя узора (Pattern Name)
3.5.4 Градиенты
Градиент — это плавный цветовой переход между заданными цветами. Для применения и редактирования градиента используется инструмент Градиент (Gradient), он находится в той же группе, что и Заливка.
1.Выделите с использованием инструмента Волшебная палочка область неба на изображении документа Palm Tree. Именно она будет залита градиентом.
2.Выберите инструмент Градиент (Gradient). В его панели свойств (рис. 3.44) есть уже знакомые элементы управления — это режим наложения и непрозрачность, а также раскрывающийся список образцов. Все параметры градиента нужно задавать до его построения.

Рис. 3.44. Панель свойств инструмента Gradient
3. Выберите Палитру градиента из предложенных (Рис. 3.45).Например, от основного к фоновому.
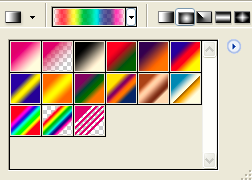
Рис. 3.45 Палитры градиентов
- Выберите тип градиента, например, Линейный (Рис. 3.45).

Рис. 3.46 Выбор типа градиента
5. Установите режим наложения нормальным, а непрозрачность 100%.
6. Замените цвет градиента, щелкнув на палитре инструментов Цвет ( Рис. 3.47).

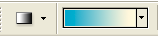
Рис. 3.47 Выбор цветов заливки в градиенте
7. Щелкните на фотографии в левом нижнем углу и растяните линию до правого верхнего угла (Рис. 3.48 а).
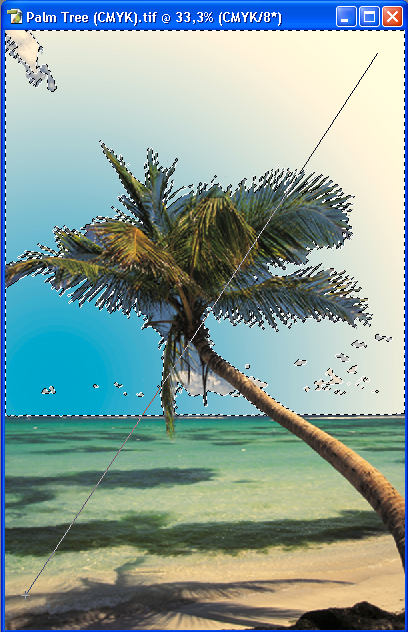
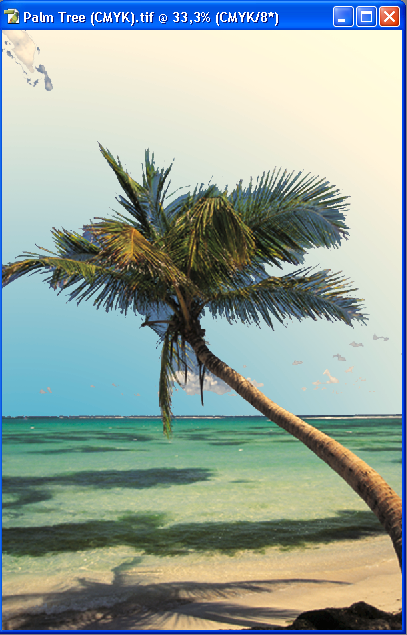
а) б)
Рис. 3.48. Градиентная заливка
8. Щелкните на инструменте Волшебная палочка, затем щелкните правой клавишей на заливке и в открывшемся контекстном меню выберите Отменить удаление. Результат показан на Рис. 3.48 б.
9. Сделайте отдельный снимок и сравните с исходным изображением.
Практическое занятие №4.
4.1 Маски
Как вы убедились при выполнении упражнения предыдущего раздела, выбрать нужную область изображения иногда довольно трудно и долго. В то же время при переходе к редактированию другой области предыдущее выделение пропадает. В реальной работе часто встречаются ситуации, когда одно и то же выделение необходимо использовать на разных этапах редактирования. Поэтому в Photoshop предусмотрена функция сохранения выделения, после чего его можно будет загрузить и активизировать, произвести с ним арифметические действия, откорректировать его форму. Это сохраненное выделение называют маской. Маски можно не только включать в состав документа, но и переносить из одного документа в другой.
Маска представляет собой полутоновое изображение, размер которого автоматически сохраняется равным размеру основного изображения в документе. Например, выделение, показанное на рис. 4.1 а в виде маски изображается так, как на рис. 4.2 б. Поскольку маска — полутоновое изображение, на ней можно рисовать, изменяя при этом форму хранящегося в маске выделения. Маска существует в документе в качестве дополнительного канала. Когда вы активизируете маску, она превращается в выделение. Белые области маски становятся выделенными, серые — частично выделенными, черные — невыделенными. Оттенок серого пропорционален степени выделенности областей.
Примечание. Обозначение выделенных областей белым, а маскированных — черным цветом, условно. Если необходимо, цвета можно поменять местами. Тогда белым будут показаны маскированные области, черным — выделенные.
а б
Рис. 4.1 Выделение (а) и его маска (б)
Сохранение, редактирование и загрузка канала
Как уже говорилось, маска хранится в виде канала. Для операций с каналами используется палитра Channels (Каналы):
1.Откройте фотографию.
2.Выделите фон (для этого достаточно одного щелчка волшебной палочкой).
3.Перейдите к палитре Каналы (Channels) (рис.4.2), щелкните на кнопке сохранения канала с подсказкой Сохранить выделение как канал (Save selection as channel)

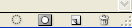

Рис. 4. 2 Палитра Каналы и кнопки управления каналов и меню
4.В палитре появится новый канал. Черным помечены маскированные области, белым — выделенные. Каналу присвоено имя Альфа 1 (Рис. 4.3)
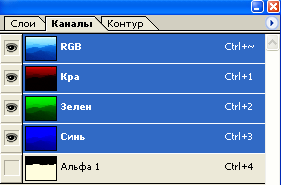
Рис. 4.3 Канал выделения Альфа 1
5.Отмените выделение.
6. Затем подведите курсор к строке альфа-канала и щелкните на ней при нажатой клавише Ctrl. Выделение опять появилось, канал загружен как выделение.
6.Снова отмените выделение в документе.
Примечание. В качестве выделения можно загружать любые каналы, в том числе и цветовые.
7.Щелкните на строке альфа-канала, теперь в окне документа будет виден только альфа-канал (рис. 4.4, а) — он активен.
8.Не отменяя активности альфа-канала, щелкните на значке глаза в строке совмещенного канала. Теперь в окне документа стало видимым само изображение, а поверх него показан альфа-канал. Это режим наложения альфа-канала (рис. 4.4, б).
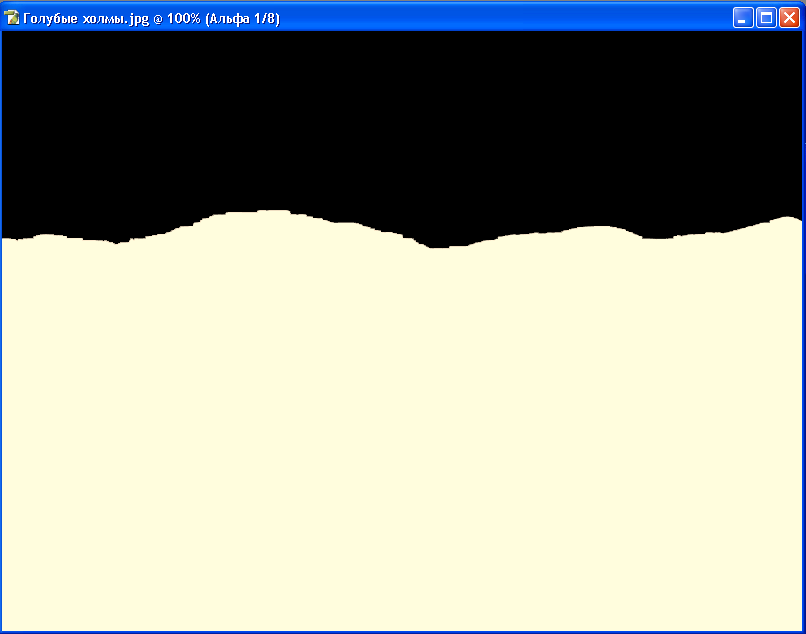
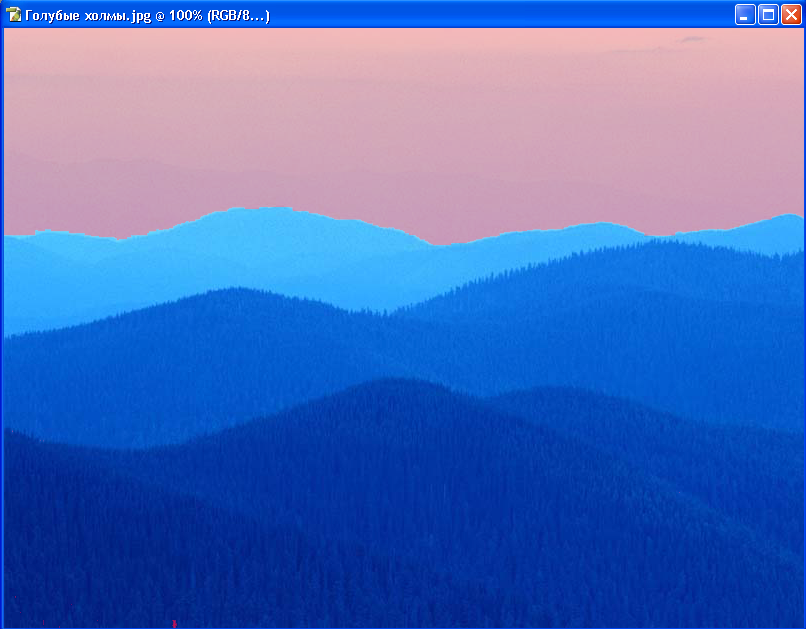
а) б)
Рис. 4.4 Режим наложения альфа-канала
9.Сделайте двойной щелчок на строке канала. Имя канала появится в рамке (Рис. 4.5)
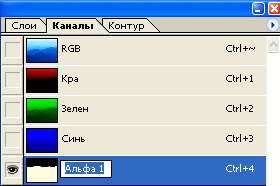
Рис. 4.5
В окне Каналы (рис. 4.5) поменяйте имя канала на Холмы. При желании с
помощью команды Опции канала (Рис. 4.6 а)

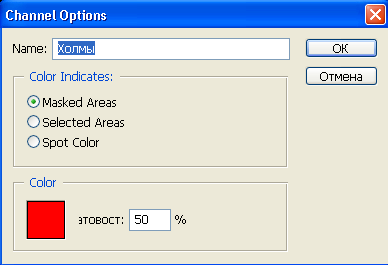
а) б)
Рис. 4.6 Диалоговое окно Опции канала
можно изменить схему отображения маскированных и выделенных областей. По умолчанию активно положение Masked Areas (Маскированные области), т. е. красным цветом показаны маскированные области. Поставив переключатель в положение Selected Areas (Выделенные области) и выбрав нужный цвет, например зелёныё, вы заставите программу показывать цветом выделенные области. На рис. 4.7. Зелёным цветом показаны выделенные области.
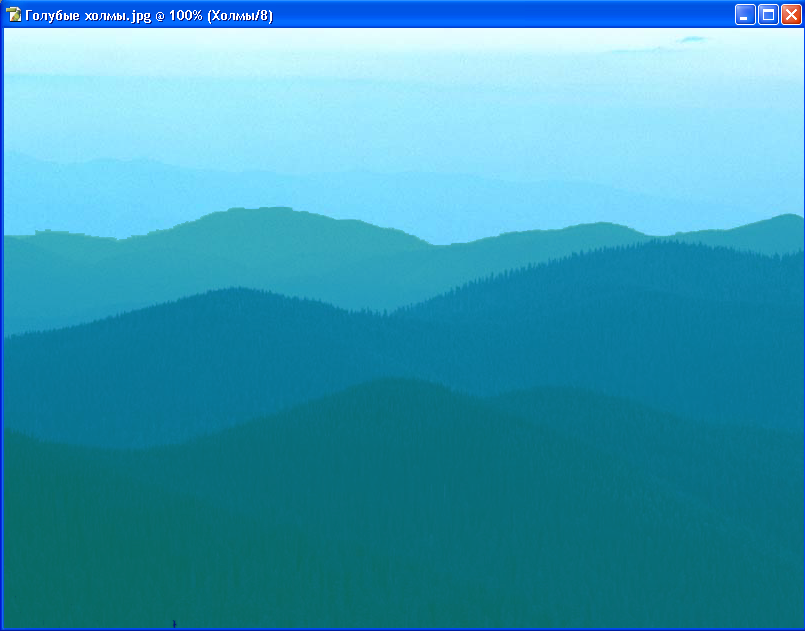
Рис. 4.7 Использование цвета для выделенных областей
10.В процессе работы удобно, чтобы в режиме наложения цвет альфа-канала был контрастен по отношению к цветам изображения. Так, если в нем преобладают красные тона, цвет канала хорошо бы изменить, к примеру, на зеленый. Альфа-канал в изображении нужен для того, чтобы его отредактировать.
Примечание. Для редактирования выделения без сохранения его в канале существует режим Быстрая маска (Quick Mask). Щелкните на кнопке быстрой маски в панели инструментов (рис. 4.8)


Рис. 4.8 Выбор режима быстрой маски
и выделение, которое было в изображении, будет представлено в виде канала в режиме наложения.
На время редактирования быстрой маски создается временный канал Быстрая маска, что видно в палитре Каналы (Рис. 4.9).

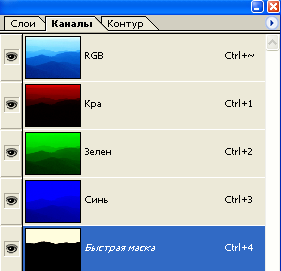
Рис. 4.9 Представление маски как канала наложения
Щелкните на кнопке  и в открывшемся контекстном меню выберите команду Опции быстрой маски. В открывшемся диалоговом окне (Рис. 4.10)
и в открывшемся контекстном меню выберите команду Опции быстрой маски. В открывшемся диалоговом окне (Рис. 4.10)
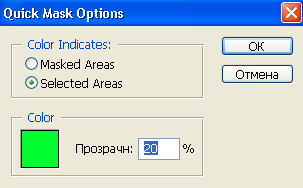 Рис. 4.10
Рис. 4.10
выберите опции как показано на рис. 4.10 и щелкните ОК. Результат получится как на Рис. 4.11.
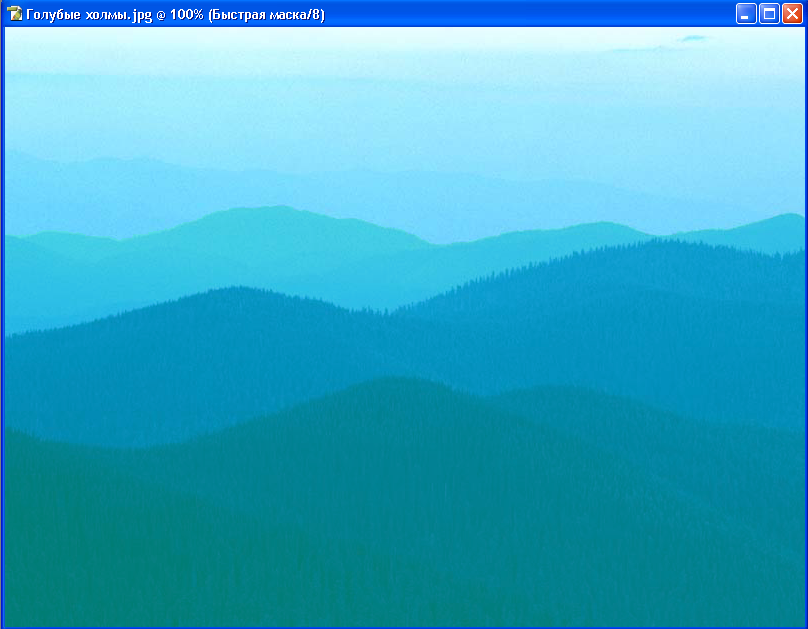
Рис. 4.11 Результат применения быстрой маски
Примечание. В меню палитры Каналы также присутствуют команды дублирования и удаления каналов.
Сложение, вычитание, пересечение каналов
Сохранив в каналах нужные выделения, вы сможете выполнять с ними арифметические действия — складывать, вычитать, находить пересечение. Для этого достаточно загрузить первый канал, а затем щелкнуть на другом канале, держа нажатой нужную комбинацию клавиш (каждой комбинации соответствует свой вид курсора):
Ctrl + Shift — для сложения каналов
Ctrl + Alt — для вычитания каналов
Ctrl + Shift + Alt — для получения пересечения каналов
Создание выделения командой Цветовой диапазон Color Range
Команда Цветовой диапазон (Color Range) объединяет в себе приемы выделения и работу с масками.
1.Откройте документ mer06.jpg. Мы выделим кораблик на этом изображении. Лучше выделить фон Волшебной палочкой, а затем применить инверсию. 2.Выберите команду Цветовой диапазон Color Range меню Выбор (Выделение). Она откроет диалоговое окно, изображенное на рис.4.12.
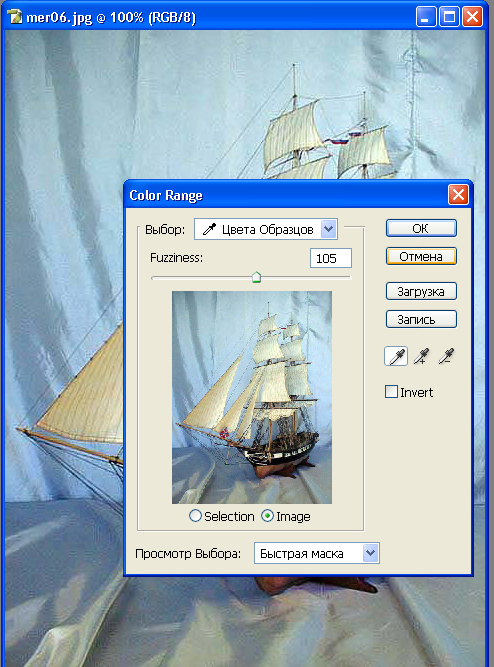
Рис. 4.12 Диалоговое окно Color Range и выбор образца цвета на изображении
3.Щелкните мышью на кнопке инструмента Пипетка (Eyedropper) в диалоговом окне Color Range (Выбор цвета). Он позволяет взять образец цвета для создания выделенной области. Все цвета изображения будут сравниваться с этим образцом и, в зависимости от результата сравнения, присоединяться к выделенной области или исключаться из нее.
4.Щелкните инструментом Eyedropper (Пипетка) в районе выделения Образец цвета можно брать как с миниатюры в области просмотра диалогового окна Color Range (Выбор цвета), так и в окне документа. Выберите Подсветки.
5.Программа строит маску в соответствии с заданным образцом (Рис. 4.13).

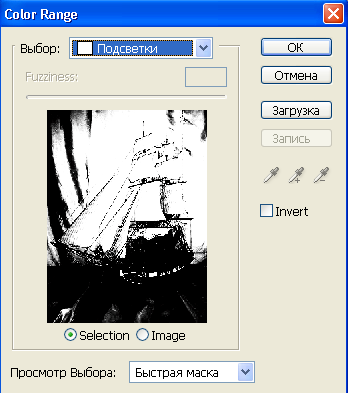
Рис. 4.13 Построение маски
6.Закройте диалоговое окно щелчком на кнопке ОК.
7. Залейте паруса градиентом по своему усмотрению (Рис.4.14)

Рис. 4.14 Заливка градиентом
Выводы
- Растровое изображение состоит из точек, а не из объектов. Для указания границы объекта на таком изображении следует создать выделенную область. Далее с полученной выделенной областью можно манипулировать как с единым объектом: перемещать его, дублировать, вращать или искажать. Остальная (не выделенная) часть изображения защищена от воздействия любых инструментов редактирования Photoshop и называется маскированной.
- Выделенная область создается инструментами прямоугольного и эллиптического выделения (если объект имеет правильные границы), ручным оконтуриванием с помощью инструментов группы Lasso (Лассо), а также автоматически, исходя из признака близости цвета, с помощью инструмента Magic Wand (Волшебная палочка) и команды Color Range (Выбор цвета).
- Границы выделенных областей можно складывать и вычитать друг из друга, а также изменять их размеры и искажать командами трансформации, что не влияет на само изображение.
- Если изображение содержит ненужные поля, оно может быть кадрировано.
- Инструменты рисования используют общие параметры — это кисть, прозрачность (или нажим) и режим наложения. Кисть определяет форму и толщину штриха рисующего инструмента, нажим — степень взаимодействия пикселов штриха с изображением, режим наложения — способ этого взаимодейстия.
- Можно создавать новые и редактировать существующие кисти, а также сохранять созданные образцы в файле.
- Для заполнения участков изображения цветом используются команда Fill (Заливка) и инструменты заливки Paint Bucket (Заливка) и Gradient (Градиент). Заливка может быть однородной, узорной, градиентной. Все виды заливки характеризуются режимом наложения и прозрачностью.
- В программе существуют комплекты готовых узоров для заливки, но вы можете легко создавать новые образцы узоров и сохранять их.
- Образцы градиентов также хранятся в особых комплектах, которые доступны для изменения и пополнения. Вы можете редактировать цвета градиентов, добавлять и удалять цветовые переходы, регулировать прозрачность. Есть пять типов градиентов — линейный, конический, радиальный, квадратный, зеркальный.
- Переход цвета в градиенте может происходить между определенными цветами или между случайными. Первый вариант растяжки называют цветовым градиентом, второй — шумовым.
- Поскольку изображение может содержать несколько объектов, требующих редактирования, возможно сохранение выделений (масок) для повторного использования в альфа-каналах. Маска, сохраненная в альфа-канале, в любой момент может быть загружена в виде выделенной области.
- Альфа-каналы трактуются Photoshop как полутоновые изображения и могут быть отредактированы напрямую любыми средствами программы (инструментами рисования, тональной коррекции, фильтрами и т. д.).
- Оттенок серого на маске определяет, в какой степени будет выделен данный участок изображения, если маску загрузить. Как правило, белый цвет указывает на маскированный, черный — на выделенный участок изображения, однако вы можете и изменить режим отображения маски. С помощью инструментов рисования и выделения можно создать альфа-канал "с нуля", нарисовав его как обычный полутоновой рисунок.
- Для быстрого создания выделенной области используется режим Quick Mask (Быстрая маска). В этом режиме Photoshop создает временный канал маски. Особенно удобно, что она отображается поверх изображения и можно одновременно видеть и саму маску, и те участки изображения, которые она маскирует.
- Если маски имеют одинаковые размеры, они могут подвергаться математической обработке: складываться, вычитаться, перемножаться и т. д. Это позволяет создавать маски для группы объектов из отдельных масок для каждого из них.
Инструмент Magic Eraser
При создании монтажа большое значение имеет качественное вырезание изображений из фона. Если объект имеет простую форму, то можно просто выделить его с помощью инструментов, а затем, инвертировав выделение, удалить фон. Для изображений сложной формы приходится применять более изощренные методы экстракции.
Удаление однородного фона не составит труда. Его можно выделить инструментом Волшебная палочка (Magic Wand), а затем убрать командой Очистить (Clear) меню Редактирование (Edit). В новой версии Photoshop 8.0 появился инструмент Magic Eraser (Волшебный ластик), действие которого объединяет в себе выделение и удаление близких цветов.
Избавимся от фона на фотографии Бранденбургских ворот, находящейся в файле Gates.jpg .
1. Откройте файл Gates.jpg (Рис. 4.15)

2. Выберите инструмент Волшебный ластик (Magic Eraser) из палитры инструментов.
4. Палитра свойств для этого инструмента очень похожа на палитру свойств Magic Wand (Волшебная палочка) (рис. 4.16). Установите значение Tolerance (Порог) равным 64, задав тем самым большой диапазон близких цветов. Мы можем себе это позволить, т. к. цвет неба резко отличается от окраски объекта.

Рис. 4.16. Панель свойств инструмента Magic Eraser
5. Флажок Сглаживание (Anti-aliased) рекомендуется установить, чтобы края объекта получились зрительно более ровными.
6. Щелкните инструментом Волшебный ластик примерно посередине верхнего края изображения, над колесницей, венчающей ворота. Большая часть фона удалена (рис. 4.17).

Рис. 4.17. Удаление фона инструментом Волшебный ластик
7. Теперь надо действовать тоньше. Уменьшите величину Сноски до 16 и несколькими щелчками на оставшихся фрагментах фона удалите его до конца. В результате действия инструмента образуется область с четкой границей.
Примечание. Для инструмента Волшебный ластик возможно задание параметра Opacity (Непрозрачность). При значении, равном 100%, фон удаляется полностью, при меньших — частично. Если установлен флажок Use All Layers (на все слои), удаление близких цветов производится одновременно со всех слоев документа. Когда включен флажок Contiguous (Непрерывно), удаляются только области, граничащие с точкой щелчка мышью, при снятом флажке — все области слоя, имеющие близкий цвет.
Инструмент Фоновый ластик (Background Eraser)
Новый инструмент программы предназначен специально для тонкой ручной работы по экстракции изображений. По действию он похож на обычный ластик (Eraser). Разница в том, что Фоновый ластик удаляет области изображения по принципу близости цвета и делает их прозрачными. Таким образом, инструмент Фоновый ластик действует на слое. Если в документе есть только фоновый слой, то при первом же применении данного инструмента он автоматически преобразуется в обычный.
1. Откройте файлParis.jpg . В нем находится фотография Эйфелевой башни (Рис. 4.18).

Рис. 4.18 Фотография Эйфелево1 башни
2. Выберите в палитре инструментов инструмент Фоновый ластик (Background Eraser) (Рис. 4.19)

Рис. 4.19 Инструмент Фоновый ластик
3. Палитра свойств инструмента содержит несколько удобных настроек (рис. 4.20). Параметр Tolerance , используемый и для других инструментов, в данном случае определяет диапазон цветов, которые удаляются при действии инструмента Фоновый ластик. Чем выше значение , тем более широкий диапазон близких цветов удаляется. Установите величину порога 10%.

Рис.4.20 Панель свойств инструмента Фоновый ластик
4. Из списка Пределы(Limits) выбирается тип ластика:
Discontiguous (Несмежные) — удаление данного диапазона цвета везде, где он только встретится на пути курсора;
Contiguous (Смежный) — удаление выбранного цвета в областях, смежных друг с другом;
Find Edges (Найти края) — также удаление в смежных областях, но при более тщательном сохранении контуров изображения.
Выберите режим Discontiguous (Несмежный).
5. Список Sampling (Проба) определяет режим выбора удаляемого цвета:
Continuous (Непрерывный) — удаляемый цвет определяется положением горячей точки при перемещении курсора. Используйте этот режим для стирания разноцветных областей;
Once (Одиночный) — цвет определяется в точке щелчка и не изменяется при перетаскивании курсора. Этот режим пригодится для удаления однотонных областей;
Background Swatch (Фоновый образец) — удаление только областей, содержащих фоновый цвет (определенный в палитре Toolbox .(Инструменты)).
Установите режим Непрерывный.
6. Воспользуемся инструментом Фоновый ластик для удаления фона вокруг изображения Эйфелевой башни. Это довольно непростая задача, поскольку участки неба расположены внутри ажурных конструкций. Нажмите кнопку мыши и обведите контур башни. Размер кисти должен быть достаточно большим, чтобы перекрывать всю толщину башни. В областях, по которым двигается инструмент, удаляются пикселы, близкие по цвету к определенным в горячей точке. Так, на рис. 4.21, а горячая точка расположена в голубой области, но щелчок инструментом еще не сделан. На рис. 4.21, б щелчок уже выполнен. Как видите, области удалены, поскольку они близки к цвету, определенному в горячей точке. Само изображение башни при этом осталось нетронутым.
 а
а  б
б
Рис. 4.20 Определение с помощью горячей точки удаляемого цвета (а) и результат действия инструмента Фоновый ластик (б)
Рисование геометрических фигур