Текстовий редактор Microsoft Word
КУРСОВА РОБОТА
Текстовий редактор Microsoft Word
Зміст
Вступ…………………………………………………………………………………………..4
|
[0.1] Робота з вікнами
[0.2] Курсор уведення
[0.3] Панелі інструментів
[0.4] Координатні лінійки
[0.5] Рядок стану
[0.6] Режими відображення документа
[0.7] Смуги прокручування
[0.7.0.1] Переміщення вікна на один рядок угору
[0.7.0.2] Вибір об’єкту пересування
[0.8] Вихід із Microsoft Word
[1] Операції з документами
[1.1] Збереження документа
[1.2] Закриття документа
[2] Форматування тексту
[2.1] Зміна параметрів шрифту
[2.2] Зміна інтервалу й положення символів
[2.3] Форматування абзаців
[2.4] Установлення позицій табуляції
[2.5] Упорядкування переліків
[2.6] Стилі форматування
[3] Оформлення сторінок документа
[3.1] Установлення параметрів сторінки
[3.2] Нумерація сторінок
[3.3] Установлення колонтитулів
[3.4] Створення багатошпальтового документа
[4] Друкування документів
[5] Уставлення графічних об'єктів
[6] Уставлення таблиць
|
Вікно програми
Miсrosoft Word 2000 – текстовий редактор, програма для створення й редагування текстових документів. Подання WYSIWIG (від англійського “What You See Is What You Get”) дозволяє переглядати на дисплеї готовий до друку документ без необхідності витрачати папір на пробний друк. Отформатовані символи відображаються на екрані так, як вони будуть виглядати після друку.
Для запуску Microsoft Word необхідно виконати подвійне натискання на його значку (мал.1).
Робота з вікнами
Багатовіконна організація Microsoft Word дозволяє одночасно працювати з декількома документами, кожний з яких розташований у своєму вікні. При уведенні й редагуванні тексту користувач працює з активним документом в активному вікні. Для переходу до іншого вікна документа необхідно натиснути на його імені на панелі задач або в меню Окно, що містить перелік усіх відкритих документів.
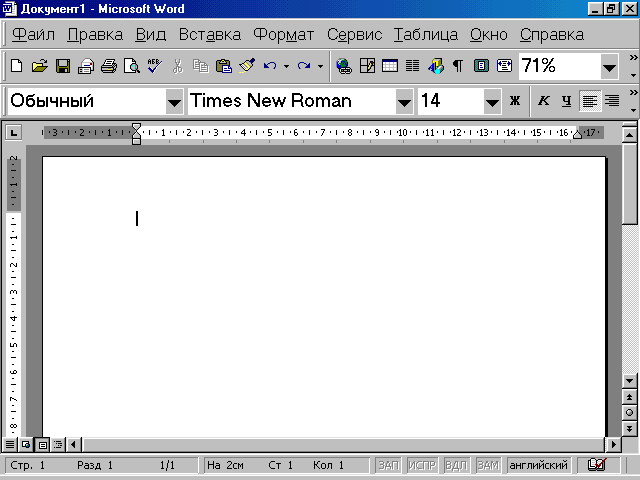
Мал.. Вікно програми Miсrosoft Word
Курсор уведення
Існують два поняття – курсор уведення і покажчик миші. Курсор уведення являє собою миготливу вертикальну смужку |. Він указує місце, в яке буде уводитися текст. Для його переміщення використовуються клавіші керування курсором або миша. Для переміщення курсору уведення за допомогою миші слід установити покажчик миші в потрібну позицію й натиснути клавішею миші.
Таблиця 1. Переміщення курсору уведення за допомогою клавіатури
|
Клавіша
|
Переміщення
|
|
Ctrl+
Ctrl+
Ctrl+
Ctrl+
PgUp
PgDn
End
Home
Ctrl+Home
Ctrl+End
|
На один рядок угору
На один рядок униз
На одну позицію ліворуч
На одну позицію праворуч
На один абзац угору
На один абзац униз
На одне слово ліворуч
На одне слово праворуч
На один екран угору
На один екран униз
У кінець рядку
У початок рядку
У початок документа
У кінець документа
|
Панелі інструментів
Під рядком меню розташовані панелі інструментів, що складаються з кнопок з малюнками. Кожній кнопці відповідає команда, а малюнок на цій кнопці передає значення команди. Більшість кнопок дублюють найбільш часто вживані команди, доступні в меню. Для виклику команди, зв'язаної з кнопкою, необхідно натиснути мишею на цій кнопці. Якщо навести покажчик миші на кнопку й трохи почекати, поруч з'явиться рамка з назвою команди.
За звичаєм під рядком меню знаходяться дві панелі інструментів – Стандартная і Форматирование. Щоб вивести, або забрати панель з екрану слід вибрати в меню Вид пункт Панели инструментов, а потім натиснути на ім’я потрібної панелі. Якщо панель присутня на екрані, то навпроти її імені буде стояти позначка .
Якщо для виведення усіх кнопок на панелі не достатньо місця, то виводяться кнопки, які були ужиті останніми. Якщо натиснути на кнопку у кінці панелі, то з'являться інші кнопки (мал.3). При натисканні на кнопку Добавить или удалить кнопки з'явиться меню (мал.4), в якому можна вивести або забрати кнопку з панелі.
Мал.4
Також для зміни складу панелі інструментів можна у меню Сервис вибрати пункт Настройка. У діалоговому вікні необхідно вибрати укладку Команды. У переліку Категории необхідно вибрати групу кнопок, після чого у переліку Команды з'являються кнопки цієї групи. Щоб додати кнопку до панелі інструментів слід пересунути її з діалогового вікна в потрібну позицію меню. Процес установлення кнопки завершується натисканням кнопки Закрыть. Для видалення кнопки з панелі інструментів необхідно пересунути її в діалогове вікно Настройка.
Керувати панелями інструментів зручно за допомогою контекстного меню (мал.5), яке викликається натисканням правої клавіші миші на будь-якій кнопці.
Координатні лінійки
Горизонтальна координатна лінійка розташована над робочим полем, вертикальна – ліворуч від робочого поля. З їхньою допомогою можна установлювати поля сторінок, абзацні відступи, змінювати ширину шпальт і установлювати позиції табуляції. За замовчанням координатна лінійка градуйована в сантиметрах. Виводяться/ забираються лінійки за допомогою команди Линейка в меню Вид.
Рядок стану
Рядок стану (мал.6) розташований у нижній частині вікна Microsoft Word. У ньому виводяться різні повідомлення й довідкова інформація.
Мал.6. Рядок стану
Таблиця 2. Інформація в рядку стану
|
Індикатор
|
Значення
|
|
Стр 1
Разд 1
3/38
На 16,9см
Ст 28
Кол 36
ЗАП
ИСПР
ВДЛ
ЗАМ
украинский
|
Порядковий номер видимої у вікні сторінки документа
Номер розділу, в якому знаходиться видима сторінка
Номер видимої сторінки/ загальне число сторінок у документі
Відстань від курсору уведення до верхнього краю сторінки
Номер рядку, в якому знаходиться курсор
Номер позиції курсору в рядку
Індикатор режиму запису макрокоманди
Індикатор режиму редакторської правки
Індикатор режиму розширення маркірування
Індикатор режиму заміни
Індикатор мови
|
Режими відображення документа
Редактор Microsoft Word дозволяє переглядати документ у різних режимах:
- Обычный – найбільш зручний для виконання більшості операцій;
- Web-документ - відображає документ у вигляді Web-сторінки;
- Разметка страниц – відображає документ у точній відповідності з тим, як він буде виведений на друк; у цьому режимі зручно працювати з колонтитулами, фреймами й багатоколонною версткою документа; тільки у цьому режимі відображається вертикальна координатна лінійка;
-
Структура – призначений для роботи зі структурою документа, дозволяє показувати й приховувати текст і заголовки визначеної глибини укладення, створювати та працювати з піддокументами.
Перехід між режимами здійснюється за допомогою відповідних команд меню Вид або кнопок, розташованих ліворуч від горизонтальної смуги прокручування (мал.7).
Смуги прокручування
Смуги прокручування (вертикальна і горизонтальна) розташовані в правій і нижній частині вікна програми. Вони призначені для переміщення тексту у вікні редактора по вертикалі та по горизонталі. Переміщення по документу з використанням лінійок прокручування здійснюється за допомогою миші.
|
|
Переміщення вікна на один рядок угору
|
|
|
Переміщення вікна на один рядок униз
|
|
|
Переміщення вікна ліворуч
|
|
|
Переміщення вікна праворуч
|
|
|
Переміщення вікна в напрямку зсуву прямокутника
|
|
|
Переміщення вікна на один об’єкт (сторінку, малюнок, таблицю та ін.) угору
|
|
|
Переміщення вікна на один об’єкт униз
|
|
|
Вибір об’єкту пересування
|
Вихід із Microsoft Word
Для завершення роботи з Microsoft Word необхідно закрити вікно програми (кнопка закриття вікна , або комбінація клавіш Alt + F4).
Операції з документами