Создание программного продукта «Настроим Windows»
Применяя источники реестра, пользователь может внести многие метаморфозы в работу Windows, в том числе принудить ОС выглядеть класснее и трудиться стремительней. Следственно все настройки пользователю ПК следует вносить довольно осмотрительно и наблюдательно. Невзирая на все свои превосходства, реестр переставляет собой крупной парадокс. С одной стороны, он является центральным хранилищем всех конфигурационных данных Windows. Это его ключевая роль. С иной стороны, тот факт, что реестр настоль главен, делает операционную систему больше слабой. Реестр зачастую сопоставляют с фундаментом дома, если его убрать, то здание упадет, так и с OC, если будут изменены значимые параметры в реестре, то Windows может перестать трудиться. К счастью, вероятность происхождения полного отказа системы мала, но частые сбои, которые не помешают вам загрузить компьютер, являются значительно больше частым явлением.
И так суть проблемной обстановки состоит в предупреждениях, которые дозволено зачастую встретить в документах, книгах содержащих инструкции по редактированию реестра, то, что если не предпринять нужные меры безопасности перед внесением в реестр изменений пользователь может довести систему до отказа.
Целью дипломной работы: является создание программного продукта «Настроим Windows», дозволяющего осуществлять настройку, оптимизацию и охрану Windows через реестр.
Задачи дипломного плана:
- постижение правила работы программы RegEdit;
- постижение основных ключей реестра;
- изложение работы и взаимодействия реестра с Windows;
- написание программного продукта «Настроим Windows»
Объект изыскания: операционная система Windows и среда программирования C++ Builder.
Предмет изыскания: системный реестр.
Утилитарная важность данного изыскания заключается в разработке программного обеспечения на языке C++, основным назначением которого является настройка, оптимизация и охрана Windows. Программа включает в себя распространенные опции для метаморфозы реестра, арестанты в комфортный интерфейс. Программа сделана намеренно для русских версий Windows и не совместима с другими версиями Windows.
Востребованость темы состоит в том что Windows не содержит полной информации о реестре а именно:
- Нет редактора реестра в меню Пуск.
- Microsoft не предоставляет изложений, которые помогли бы пользователям раскрыть все секреты реестра.
- Недостаток информации, предоставляемой Microsoft пользователю, приводит последующие действия его в реестре к разным итогам.
Это и послужило основанием для разработки данной программы.
1 ТЕХНИЧЕСКОЕ ЗАДАНИЕ
1.1 Основания для разработки
Основанием послужил заказ преподавателей Костанайского бизнес-колледжа на разработку программы «Настроим Windows».
Тема разработки: разработка программы «Настроим Windows». Данная программа разрешает настроить такие параметры системы, которые немыслимо изменить стандартными средствами Windows.
1.2 Аналитический обзор литературы
На сегодняшний день тема реестра дюже знаменита в литературе, посвященной операционной системе Windows. Множество авторов посвящают одну либо несколько своих статей этой тематике, так как реестр является сердцем именно операционной системы, начиная с Microsoft Windows 95. Реестр содержит конфигурационные данные, которые дозволяют операционной системе правильно работать. Позже вытеснения INI файлов область проявления реестра заняла все точки функции системы, что дозволило организовать конфигурационные данные так, как их немыслимо организовать с поддержкой механизмов INI файлов. Всякое приложение, которое рассчитано на выполнение в последней версии настольной операционной системы, безусловно ничего не делают, не проконсультировавшись вначале с реестром. Элементарный двойственный щелчок мыши на файле разного растяжения принудит операционную систему сверятся с реестром, дабы определить, что с этим файлом делать. Когда пользователь устанавливает устройство либо оборудование (flash card, модем, сканер и т.п.), Windows назначает ему источники на основании информации из реестра и сберегает в нем конфигурацию этого устройства.
Во время постижения нужной литературы, у многих авторов (книг, web статей) затрагивается тема, которая предупреждает читателей, что «Никогда не удаляйте либо не меняйте информацию в реестре, если вы не уверенны в том, что это именно то, что надобно. В отвратном случае не правильное метаморфоза данных может привести к сбоям в работе операционной системе и, в лучшем случае, информацию придется восстанавливать из резервной копии». Доказательство этих предупреждений я нашел в мыслях автора книги «Реестр Windows XP. Справочник специалиста» Джерри Хонейкатт, он заявляет, что в реестре подлинно громадная мощь.
Основное направление прочитанной литературы рассчитано на подготовку опытных пользователей и IT экспертов. Авторы книг утверждают, что всему пользователю ПК следует иметь внутри себя ранг энтузиаста спецтехнологии, дабы узнать о системе как дозволено огромнее и есть ли что-либо дорогое в постижении Windows, чем узнать, как и где система хранит свои настройки.
Автор Джерри Хонейкатт базируясь на то, что если пользователя волнует, отчего операционная система ведет себя каким-нибудь определенным образом, то результат зачастую дозволено обнаружить, посмотрев на содержимое реестра. В книге автор ясно описывает превосходства в познании реестра опытным пользователям:
- использование реестра предоставляет функции (ключи реестра) для управления системой;
- резервирование реестра дозволит без труда восстановить настройки позже неудачных изменений;
- пользователь сумеет настроить Windows и приложение, потому что нереально настроить никаким иным методом;
- windows имеет тысячи настроек, которые никогда не видны в диалоговых окнах системы но они доступны в реестре;
- знание создание скрипта поможет удовлетворить множество надобностей пользователя в настройки системы.
Бытует такое суждение, что реестр постигает только хакеры, дабы написать пагубную программу. На самом деле большое познание реестра нужно любому компьютерному эксперту. Тот, кто знает реестр, может стремительно настроить компьютеры в огромных организациях без потери большого числа времени на установку идентичных параметров.
Авторы при написании книг, статей уделяют основную часть своей работы на применения реестра, т.е. в начале всей работы идет речь об истории происхождения, определения и основные представления реестра это дозволено считать вводной частью источника, а дальше следует конструкция реестра ключей, параметров и определенная работа над реестром.
1.3 Обзор собственных изысканий
Перед написанием программы нужно было исследовать и изучать конструкцию реестра. Стандартная программа операционной системы RegEdit (Редактор реестра) все еще остается легкой программой с внятным интерфейсом. Данная программа разрешает отображать все настройки операционной системы, т.е. иерархически организовать реестр для упрощения ссылки на настроечные значения, также эта программа применяется в целях проверки правдивости ключей изменяя настройки реестра в своем компьютере и последующее использования их в программе. Иерархическая система реестра имеет пять корневых ключа, весь из этих разделов имеет свои настойки и подразделы, а именно:
HKEY_CLASSES_ROOT (HKCR) - является подразделом HKEY_LOCAL_MACHINE\Software, параметры которого хранят информацию соответствия между приложениями и типами файлов, обеспечивая запуск нужной программы во время открытия файлов с поддержкой проводника;
HKEY_CURRENT_USER (HKCU) - является подразделом HKEY_USERS, настройки параметров которого соответствуют надобностям энергичного пользователя, исполнившего вход в систему;
HKEY_LOCAL_MACHINE (HKLM) - хранит настройки пк для всех пользователей; помимо этого в данной папке содержится информация об аппаратной конфигурации и программном обеспечении;
HKEY_USERS (HKU) - содержит настройки профилей для всех пользователей Windows на персональном компьютере;
HKEY_CURRENT_CONFIG (HKCC) - заключает в себе ссылки на подраздел HKEY_LOCAL_MACHINE\SYSTEM\CurrentControlSet\Hardware Profiles\Current и содержит информацию о нынешней конфигурации оборудования.
1.4 Предназначение разработки
Основным назначением программы является настройка, оптимизация и охрана Windows которые делятся на разделы:
- Система;
- Железо;
- Проводник;
- Рабочий стол;
- Сети и интернет;
- Программы.
Настройка производится пользователем с подмогой определенных параметров в реестре. Некоторые пункты по настройки доступны только через реестр, т.е. их немыслимо настроить c поддержкой диалоговых окон Windows.
1.5 Требования к программе.
Основным требованием, предъявляемым к программе, является способность выполнения основных функций: результативного управления источниками и обеспечения комфортного интерфейса для пользователя. Современная программа, как водится, должна реализовывать мультипрограммную обработку, виртуальную память, свопинг, поддерживать многооконный интерфейс, а также исполнять многие другие, абсолютно нужные функции. Помимо этих функциональных требований предъявляются не менее главные рыночные требования. К этим требованиям относятся:
Расширяемость. Код должен быть написан таким образом, дабы дозволено было легко внести дополнения и метаморфозы, если это понадобится, и не нарушить целостность системы. Расширяемость может достигаться за счет модульной конструкции ОС, при которой программы строятся из комплекта отдельных модулей, взаимодействующих только через функциональный интерфейс.
Переносимость. Код должен легко переноситься с процессора одного типа на процессор иного типа и с аппаратной платформы (которая включает наравне с типом процессора и метод организации каждой аппаратуры компьютера) одного типа на аппаратную платформу иного типа. Требование переносимости кода узко связано с расширяемостью. Расширяемость дозволяет улучшать операционную систему, в то время как переносимость дает вероятность перемещать всю систему на машину, основывающуюся на ином процессоре либо аппаратной платформе, делая при этом по вероятности небольшие метаморфозы в коде.
Безопасность. Система должна быть защищена как от внутренних, так и от внешних ошибок, сбоев и отказов. Ее действия обязаны быть неизменно предсказуемыми, а приложения не обязаны быть в состоянии наносить урон ОС. Для безопасности программы нужные данные содержатся в реестре, в том числе и пароль. При работе с реестром учтены и сделаны все нужные проверки. Для загрузки параметров с реестра алгорифм построен на проверку ключа, параметра и его значения. Для надёжности все внесённые метаморфозы пользователем в программу запоминаются. При нажатии на кнопку «Применить» в реестре изменяются только те записи, к которым соответствуют внесённые метаморфозы в программе.
Минимальные требования для функционирования данной программы:
Процессор: Pentium III либо выше.
Оперативная память: 128 Mb.
Видео память: 64 Mb.
Операционная система: Windows ХР.
Свободного места на диске: 100 Mb и больше.
Некоторые настройки ОС доступны только через реестр, т.е. их немыслимо настроить c подмогой стандартных средств Windows.
Совместимость. Программа должна иметь средства для выполнения прикладных программ, написанных для других операционных систем. Помимо того, пользовательский интерфейс должен быть совместим с существующими системами и эталонами.
Безопасность. Программа должна владеть средствами охраны источников одних пользователей от других.
Продуктивность. Программа должна владеть настоль отличным быстродействием и временем реакции, насколько это разрешает аппаратная платформа.
2 ИЗЛОЖЕНИЕ ПРОГРАММЫ
2.1 Всеобщие данные
Программа «Настроим Windows» служит для «тонкой» настройки, оптимизации, охраны ОС. Для охраны от несанкционированного применения программы на запуск дозволено установить свой личный пароль.
Данная программа даёт вероятность, как всецело, так и отчасти ограничивать пользователям доступ к настройкам экрана, сети удаленного доступа, принтеров, паролей. Также скрывать системные значки на рабочем столе (скажем "Сетевое окружение"). Допустимо, скрывать пункты в меню "Пуск", воспрещать контекстное меню для таких объектов как проводник Windows, панель задач, меню пуск, устанавливать административные политики системы, проводника, Internet Explorer. Каждого 225 настроек.
2.2 Инструментальные средства разработки
Для написания программы был использован язык программирования C++ Builder, Photoshop, Regedit.
Borland C++Builder 6 - это сильная и верная среда стремительной разработки высокоэффективных web-служб и приложений для электронного бизнеса. Помощь платформы BizSnap разрешает создавать web-службы и средства коммуникации согласно новейшим эталонам SOAP/XML для интеграции приложений B2B (business-to-business). Платформа разработки компонентных web-приложений WebSnap повышает скорость и производительность создания завершенных решений. Спецтехнология DataSnap объединяет бизнес-процессы предприятия и его деловых партнеров с поддержкой сильного ПО промежуточного яруса (middleware) для доступа к данным.
C++Builder 6 дозволяет теснее сегодня разрабатывать серверы и заказчики Web-служб. C++Builder 6 обеспечивает поддержку заказчиков Web-служб, использующих как SOAP encoding, так и Document Literal style. Document Literal style применяется в Microsoft .Net Web Services. Предоставляя комплект выскокоуровненвых компонент и визардов, включая механическую публикацию WSDL-описателей Web-служб в run-time и генерацию кода на основе WSDL (WSDL Importer), C++Builder 6 дозволяет разработчикам легко адаптировать существующие приложения для работы в режиме Web-служб и доступа к ним как во внутрикорпоративной сети, так и через Web. Облегчение обмена данными и оптимизация процессов передачи данных через Web. Помощь пакетов данных XML разрешает стремительно создавать эластичные, легко расширяемые системы для поддержки электронной коммерции. Сейчас разработка Internet-приложений допустима с использованием комплектов компонентов WebSnap и InternetExpress, которые дозволяет создавать сверхтонких заказчиков на основе DHTML и XML с применением как клиентских, так и серверных языков сценариев. InternetExpress совмещает в себе вероятности компонентной разработки и мощь C++. В состав InternetExpress входит мастер создания клиентских HTML-страниц (Web Client Page Wizard), компоненты DataSnapPageProducer и WebBroker, предуготовленные для создания распределенных приложений на основе DHTML и XML, дозволяющих обслуживать огромное число заказчиков и обрабатывать огромные объемы данных. C++ Builder разрешает задействовать ранее сделанный начальный код на C# и С++. Вы можете трудиться с унаследованными планами и приложениями третьих фирм на Borland C++ и Visual C++ внутри интегрированной среды разработки C++ Builder. Расширенная совместимость с начальным кодом MS Visual C++, включая поддержку начальных текстов MSDN и SDK, разрешает применять новейшие версии библиотек MFC и ATL. За счет поддержки эталона C++, RTTI, библиотек STL, RTL, ATL и MFC, дозволяет компилировать и собирать планы, сделанные ранее на чудесных от C++ Builder средствах разработки для C/C++.
C++ Builder представляет собой SDI-приложение, основное окно которого содержит настраиваемую инструментальную панель (слева) и палитру компонентов (справа). Помимо этого, по умолчанию при запуске C++ Builder возникают окно инспектора объектов (слева) и форма нового приложения (справа). Под окном формы приложения находится окно редактора кода.
Формы являются основой приложений C++ Builder. Создание пользовательского интерфейса приложения заключается в добавлении в окно формы элементов объектов C++ Builder, называемых компонентами. Компоненты C++ Builder располагаются на палитре компонентов, исполненной в виде многостраничного блокнота. Главная специфика C++ Builder состоит в том, что он разрешает создавать личные компоненты и настраивать палитру компонентов, а также создавать разные версии палитры компонентов для различных планов.
Компоненты разделяются на видимые (визуальные) и заметные (невизуальные). Визуальные компоненты возникают во время выполнения верно так же, как и во время проектирования. Примерами являются кнопки и редактируемые поля. Невизуальные компоненты возникают во время проектирования как пиктограммы на форме. Они никогда не видны во время выполнения, но владеют определенной функциональностью (скажем, обеспечивают доступ к данным, вызывают типовые диалоги Windows и др.)
Для добавления компонента в форму дозволено предпочесть мышью необходимый компонент в палитре и щелкнуть левой клавишей мыши в необходимом месте проектируемой формы. Компонент появится на форме, и дальше его дозволено перемещать, менять размеры и другие колляции.
Весь компонент C++ Builder имеет три разновидности колляций: свойства, события и способы.
Если предпочесть компонент из палитры и добавить его к форме, инспектор объектов механически покажет свойства и события, которые могут быть использованы с этим компонентом. В верхней части инспектора объектов имеется выпадающий список, дозволяющий выбирать надобный объект из имеющихся на форме.
Одной из важнейших задач при разработке заказных программных продуктов является окончательная сборка плана и поставка приложений. Эта задача может быть решена разными методами в зависимости от условий поставки, числа установок, состава поставляемого продукта.
При окончательной сборке исполняемого файла (то есть непринужденно перед созданием дистрибутива) следует убрать из исполняемого файла отладочную информацию. Для этого следует из администратора планов вызвать диалоговую панель Project Options и нажать кнопку Release.
Если в плане применяются модули и формы Delphi, следует отключить все опции в сегменты Debugging и включить опцию Optimization в сегменты Code Generation на странице Pascal.
В той же диалоговой панели следует предпочесть пиктограмму приложения (страница Application). Eе дозволено сотворить с подмогой входящего в комплект поставки С++ Builder графического редактора, тот, что дозволено запустить, предпочтя пункт меню Tools/image Editor. Помимо этого, следует указать наименование приложения (то есть строку, которая будет отображаться в панели задач Windows) и имя файла справки, в котором содержатся экраны контекстно-зависимой помощи.
Если ссылка на справочный файл присутствует в опциях плана, дозволено связать экраны помощи с интерфейсными элементами приложения. Для этой цели следует установить значения свойства HelpContext интерфейсных элементов приложения равным номерам разделов соответствующих экранов помощи из сегменты [MAP] файла плана справки. В этом случае позже компиляции приложения нажатие на клавишу F1 будет выводить на экран окно справочной системы с разделом справки, описывающим интерфейсный элемент, имеющий фокус ввода.
Платформа BizSnap Web Services разрешает реализовать превосходства SOAP/XML-web-служб и коммуникаций для организации совместной работы корпоративных бизнес-приложений и соответствующих систем подрядчиков и клиентов. C++Builder предлагает всевозможные средства для работы с XML-документами и обеспечивает создание систем, которые могут напрямую взаимодействовать с приложениями деловых партнеров, развернутыми на платформах .Net и BizTalk (Microsoft) и Sun ONE (Sun Microsystems).
Полнофункциональная и высокопроизводительная платформа для разработки компонентных web-приложений WebSnap гарантирует высокую результативность коллективной работы и безопасность создаваемых продуктов. Встроенный отладчик разрешает найти и поправить ошибки, оптимизировать работу web-приложений и стремительно подготовить верный код. Вы можете встраивать приложения WebSnap в корпоративные сайты и web-порталы, сделанные с подмогой знаменитых средств разработки, таких как Microsoft FrontPage и Macromedia Dreamweaver. Помощь серверных сценариев на JavaScript, VBScript и других языках разрешает обратиться к готовым решениям и воспользоваться собранным навыком.
DataSnap дает вероятность привлечь всю мощь C++Builder при разработке масштабируемых корпоративных приложений баз данных. DataSnap органично объединяет существующие корпоративные базы данных, приложения и объекты в границах решений для электронного бизнеса с поддержкой спецтехнологий распределенных вычислений SOAP/XML, COM, TCP/IP и CORBA. Высокопроизводительное распределенное ПО промежуточного яруса DataSnap обеспечивает централизованный доступ всех бизнес-приложений к базам данных при оптимальном применении каналов связи с серверами баз данных и пропускной способности сети. DataSnap поддерживает разные способы C++Builder для доступа к данным и разрешает результативно трудиться с СУБД IBM DB2, IBM Informix, Oracle, Sybase, Microsoft SQL Server, MySQL, Microsoft Access и Borland InterBase.
Кросс-платформенная библиотека компонентов CLX предоставляет обширные вероятности для разработки высокопроизводительных Windows-приложений, переносимых на платформу Linux с минимальными изменениями. Разрабатываемые в текущее время инструменты Borland C++ для платформы Linux обеспечат совместимость приложений, использующих CLX-компоненты, на ярусе кода. Интернет-компоненты NetCLX разрешают создавать кросс-платформенные приложения с применением растяжений API и CGI-сценариев для web-серверов Apache, Microsoft IIS и Netscape Web Server.
Драйверы баз данных dbGo for ADO, dbExpress и BDE, входящие в состав C++Builder, обеспечивают высокопроизводительную работу приложений с такими СУБД, как DB2, Informix, Oracle, Sybase, Microsoft SQL Server, MySQL, Access, Paradox и InterBase. Широкий выбор управляемых данными элементов интерфейса дает вероятность стремительно создавать прототипы приложений. SQL Monitor и другие отладочные инструменты служат возрастанию продуктивности, масштабируемости и уменьшению времени отклика приложений баз данных. Узкая интеграция C++Builder и Borland Enterprise Server дозволяет создавать всеобщии решения для электронного бизнеса, соответствующие самым высоким требованиям клиента. C++Builder обеспечивает результативную разработку высокопроизводительных "тонких" и "толстых" Windows- и web-заказчиков для приложений Borland Enterprise Server. Web-службы SOAP/XML и спецтехнологии BizSnap, WebSnap и DataSnap дают вероятность через Интернет организовать прямое взаимодействие корпоративных приложений Borland Enterprise Server с компонентами Enterprise JavaBeans ваших деловых партнеров. C++Builder включает обширный комплект средств, которые повышают продуктивность труда программистов и уменьшают длительность цикла разработки. Многофункциональная интегрированная среда разработки C++Builder включает компилятор, удовлетворяющий эталона ANSI/ISO, встроенный дизайнер форм, богатенький комплект средств для работы с компонентами, инструмент Object Inspector, администратор планов и отладчик.
CodeGuard дает вероятность обнаруживать и диагностировать разные ошибки разделения памяти и источников во время исполнения программы. Средства мониторинга CodeGuard разрешают механически устранять разные поводы "утрат" памяти, включая неверные указатели и арифметические ошибки. Оперативная отладка (just-in-time debugging) нескольких процессов единовременно помогает неотлагательно устранять ошибки исполнения.
Новейший многоцелевой администратор планов с открытой архитектурой обеспечивает полный контроль над начальными текстами и процессом сборки, дозволяя просматривать зависимости модулей начального кода и настраивать параметры компиляции, сборки и отладки для всего из входящих в план модулей. Результативная помощь самостоятельных планов на C и С++ гораздо расширяет вероятности управления процессами разработки.
C++Builder - это исключительный компилятор C++, органично объединяющий среду разработки и приложения COM и CORBA для создания трудных систем на базе распределенных объектов. C++Builder предоставляет комфортные средства разработки и отладки серверных COM- и CORBA-компонентов на языке C++, которые могут взаимодействовать с разными объектами и клиентскими приложениями Windows, UNIX и Java. В комплект поставки C++Builder входит лицензия разработчика (development license) для VisiBroker 4.5, дозволяющая применять наилучший брокер объектных запросов для развертывания корпоративных приложений на основе серверных объектов.
Продукт C++Builder объединяет высокоэффективную среду разработки на C++ и Borland InterBase, сильную кросс-платформенную реляционную базу данных класса предприятия, удовлетворяющую эталону SQL, которая отличается простотой применения и низкой стоимостью сервиса.
Происхождение и распространение пк изменило многие профессии. Что касается издательского дела, случилась примитивно революция. Еще десять лет назад подготовкой и печатью публикаций занимались дюже немногие люди. Огромная часть этой работы выполнялась вручную. Отменный полиграфист знал все детали процесса и капризы оборудования и владел высоким профессионализмом. Когда компьютеры стали довольно сильными и возникли добротные устройства итога, начали прогрессировать программы, автоматизирующие процесс верстки публикаций - настольные издательские системы ( DTP - Desktop Publishing). Операция, на которую в бывшее время бывалый эксперт затрачивал не один час, сейчас выполняется простым нажатием нескольких кнопок.
Неоспоримым лидером ветви теснее многие годы является компания Adobe Systems Inc. Именно она первой реализовала программный и аппаратный интерпретаторы языка изложения страниц PostScript, тот, что применяют все доброкачественные устройства итога изображений, и, раньше каждого, фотонаборные автоматы, составляющие технологическую основу современного цикла подготовки полиграфических оригинал-макетов. Программы Photoshop, Illustrator, FrameMaker, InDesign, Acrobat и др. образуют восхитительный и сильный комплект программного обеспечения современного издательства.
В цифровом мире имеется два основных метода представления изображений.
В обоих случаях настоящее постоянное изображение разбивается на элементарные объекты, но описываемые разными способами. Один метод - векторная графика - представляет собой математическое изложение составляющих элементов (объектов) изображения - кривых и прямых линий, а также элементарных геометрических фигур (прямоугольников, эллипсов и т.п.). Иной метод, растровая графика, заключается в том, что настоящее постоянное изображение разбивается на точки, называемые пикселами, причем вся точка владеет верно определенными координатами (номер строки и столбца, как ячейки таблицы). Помимо этих 2-х видов графики, в отдельные виды выделяют фрактальную графику, трехмерные (3D) изображения, анимацию (2D и 3D) и изображения для Web, правда все они, по сути, являются какой-нибудь разновидностью либо векторных изображений, либо растровых, либо применяют механизмы и той, и иной единовременно.
Данный графический редактор предуготовлен для работы с растровыми изображениями, то есть с изображениями состоящими из отдельных точек. Разработчик программы, которую зачастую называют примитивно Photoshop, корпорация Adobe Systems. С поддержкой редактора Adobe Photoshop дозволено редактировать изображения, которые печатаются принтером дома либо в типографии, а также готовить изображения для итога на экран разных устройств - мониторов, телевизоров, плазменных панелей. Первая официальная версия программы Photoshop возникла в 1990 году. Эта версия Photoshop предназначалась для работы на компьютерах Macintosh. Теперь Photoshop дозволено устанавливать и на «Маках» и на персональных компьютерах. Редактор Adobe Photoshop считается лучшим растровым графическим редактором. Знание трудиться с Photoshop - азбука компьютерной графики. Всякий компьютерный график должен классно обладать программой Photoshop. А теперь, с распространением цифровых фотоаппаратов, знание трудиться с редактором Adobe Photoshop может потребоваться и непрофессионалам.
Компания Adobe непрерывно совершенствует пакет издательских программ в соответствии с требованиями времени и растущей вычислительной мощностью на cтольных компьютеров. Иным направлением становления этого комплекта программ является совершенствование их совместимости и переносимости документов между ними. Следственно ваш выбор в пользу Adobe Photoshop- это единовременно и выбор каждой линии издательских программ данной фирмы. Бесспорно, вы найдете на практике, насколько интеграция и солидарность интерфейса этих программ ускоряет работу и облегчает их освоение.
Новая версия программы обработки изображений Adobe Photoshop <http://www.myphotoshop.ru/cacrab.php> является абсолютным лидером среди профессиональных графических редакторов за счет своих широчайших вероятностей, высокой производительности и скорости работы. Программа предоставляет все нужные средства для коррекции, монтажа, подготовки изображений к печати и высококачественного итога.
Вторая, не менее обширная, сфера использования программы - Web-дизайн и электронные публикации. Новая версия обогатилась большинством особых функций, ориентированных именно на Web-дизайн. Дозволено идеально без приукрашивания сказать, что Photoshop находится в арсенале всякого профессионального компьютерного дизайнера и верстальщика.
За десять лет своего существования (считая с 1990 года - когда Adobe купила права на эту программу) Adobe Photoshop, с всей дальнейшей версией вбирая в себя все новые функции <http://www.myphotoshop.ru/novoe/index.php>, отвечающие требованиям прогрессирующих спецтехнологий и эргономики, превратился в инструмент, нужный не только в допечатной подготовке для дальнейшего полиграфического воспроизведения - вследствие широкому выбору сильных рисовальных инструментов, особых результатов для ретуширования, цветокоррекции и цветоделения полутоновых и цветных изображений, но и в производстве мультимедиа-планов и в Web-дизайне, охватив (по оценкам самой Adobe) больше 80% профессионального рынка на операционных системах <http://www.myphotoshop.ru/sistem.php> Mac, Windows и UNIX.
Adobe Photoshop предуготовлен для редактирования и создания растровой графики (bitmapped images). Программа применяется для работы с фотографиями и коллажами из них, рисованными иллюстрациями, слайдами и мультипликацией, изображениями для Web-страниц, кинокадрами.
Photoshop владеет фактически бесконечными вероятностями. Его с триумфом применяют фотохудожники для ретуши, цветовой и тоновой коррекции, возрастания резкости и создания художественных результатов. Отлично продуманный комплект инструментов для работы с частями изображения необходим для оформления монтажей.
Обширный комплект особых фильтров (искажения, цветовые сдвиги, другие особые результаты) энергично используется при создании, как торгового дизайна, так и художественных произведений. Web-дизайнеры оценят комфортный и полный заметных вероятностей интерфейс внедренной в Photoshop программы ImageReady.
Программа предоставляет каждый спектр средств сервиса допечатного процесса - от сканирования до установки параметров цветоделения и растрирования. Photoshop является эталоном в этой области и гарантирует приобретение наилучшего итога и максимальную совместимость со всеми другими программами издательского цикла.
Наконец, уйма разработчиков и сторонних фирм расширяют инструментарий программы за счет подключаемых программных модулей. Они адаптируют программу для решения многих специфических задач от дизайна текстиля до обработки итогов научных слежений.
Новая, шестая версия представляет собой следующее поколение редакторов изображений, включая в один пакет вероятности, доступные ранее только при совместной работе с несколькими программами.
Усовершенствование коснулось едва ли не всех ранее существовавших функций. Перечислим лишь некоторые из них. Управление слоями, их взаимодействием и их организацией; управление результатами, использующимися к слоям; команда «Extract» - высокоинтеллектуальное средство для «приклеивания» (создания масок для выделения фона) трудных изображений; команда «Crop» - кадрирование выделенной области изображения с границами, непараллельными границам холста, с вероятностью механического поворота и устранения перспективных искажений; работа в векторном режиме; управление цветовыми палитрами; управление пакетной обработкой с добавлением новых функций; работа с PDF-файлами; расширен список поддерживаемых файлов и переработаны опции управления; изменены и стали больше интуитивными команды сохранения.
Из числа новшеств версии 6.0 сразу хочется выделить текстовый режим - сейчас в нем допустимы: работа с текстом прямо на холсте, без использования диалогового окна; деформация по выбранному пути; новые параметры форматирования, включая оптимизацию и перенос текста при выравнивании боковых границ строк; улучшенное реформирование текста в векторный формат. А также: команда «Liquify» для деформации изображения; инструмент «Shape tool» для работы с векторными формами; использование к разным объектам библиотечных либо пользовательских жанров дизайна; автоматизированное создание презентаций из комплекта изображений (скажем, для дальнейшей публикации в Internet); вероятность добавить комментарии (в том числе и голосовые в формат PDF) в файлы Photoshop; заблаговременный просмотр перед итогом на печать. В области Web-графики: больше узкая интеграция с Adobe ImageReady 3.0 (являющейся сейчас частью Photoshop) c наследованием изменений при работе над планом в обеих программах; производство интерактивных JavaScript - кнопок и других динамических и навигационных элементов; улучшенные алгорифмы оптимизации.
В комплект поставки входит целый ряд библиотек, помимо этого, пользователь может сделать свои комплекты кистей, примеров заливки, Shape-заготовок, жанров дизайна объектов, команд механического выполнения операций и пр.
Те, кто теснее знаком с предыдущими версиями Photoshop, сразу же подметят и метаморфозы в интерфейсе - добавлено Поле параметров инструмента, некоторые из существовавших ранее функций поменяли либо место расположения, либо наименование, пользователь получил крупную волю в организации плавающих палитр, дозволяющую освободить для действий над изображением наивысшее пространство рабочего стола.
Как и прежде, Photoshop запоминает расположение плавающих палитр и установки инструментов позже выхода из программы. Все это дает вероятность пользователю сделать свой личный «мир Photoshop», настроенный под его определенные пожелания и задачи.
Regedit.
Сами по себе файлы реестра являются двоичными. В этом может удостовериться всякий, открыв копию, скажем, system в текстовом редакторе Microsoft Word. Но в составе Windows есть особая программа - "Редактор реестра", которая представляет системный реестр в виде, комфортном для воспринятия. Запускается она файлом regedit.exe из каталога Windows. Пункт "Исполнить" меню "Пуск" - Regedit. В предыдущей версии Windows для редактирования реестра использовался также редактор Regedt32.exe - программа, дозволяющая к тому же выставлять определенные права доступа к определенным ключам реестра определенным пользователям. Сейчас в Windows XP разработчики удалили эту утилиту из состава компонентов системы. В контекстном меню программы Regedit сейчас также дозволено выставить права пользователей.
Редактор реестра находится в каталоге Windows и помещается туда при любом выбранном вами типе установки операционной системы.
При установке операционной системы ярлык на данный файл в меню "Пуск" не возникает, так что сделать его необходимо самому.
При запуске regedit.exe перед пользователем предстает иерархическая конструкция системного реестра, несколько схожая на Проводник. В левой части окна программы расположено дерево разделов, а в правой отображаются параметры (другое наименование - "ключи") и их значения, если они присутствуют в разделе. Все разделы являются подразделами пиктограммы "Мой компьютер" в окне реестра. При работе в сети на основе Windows есть вероятность редактировать реестры на удаленных компьютерах, и с поддержкой меню "Реестр" к редактору подключаются сетевые реестры.
Каждая навигация в Редакторе реестра аналогична таковой в Проводнике. Исключительное различие - в правой части окна редактора никогда не возникают пиктограммы разделов. Нажатиями на знак "+" либо двойными щелчками на пиктограммах разделов дозволено добраться до всякого раздела и ключа. Дабы переименовать раздел либо параметр, надобно предпочесть соответствующий пункт из контекстного меню либо нажать F2. Исследовать вероятности Редактора реестра не составит труда. Также есть функция поиска наименования раздела, ключа либо его значения.
В Редакторе реестра имеется вероятность записать всю древовидную конструкцию реестра в текстовый файл (с растяжением .reg), скажем, дабы потом ее исследовать либо сравнить с иной. Для этого служит команда "Экспорт файла реестра" из меню "Реестр". Записывается в файл каждая база целиком либо лишь выделенный раздел, для чего следует подметить особый пункт в окне экспорта реестра.
2.3 Предназначение и область использования
Основным назначением программы является настройка, оптимизация и охраны Windows.
Настройка этих колляций разбита на следующие разделы:
- Система;
- Система.
Рисунок 1. Система
В данной вкладке в соответствии с рисунком 1, настраивается контроль сбоев системы, запреты командной строки, контроль над зависшими приложениями, механическая выгрузка DLL, отключение наблюдения за пользователем, пароль при выходе из ожидающего режима, состояние клавиши NUM Lock при загрузке системы.
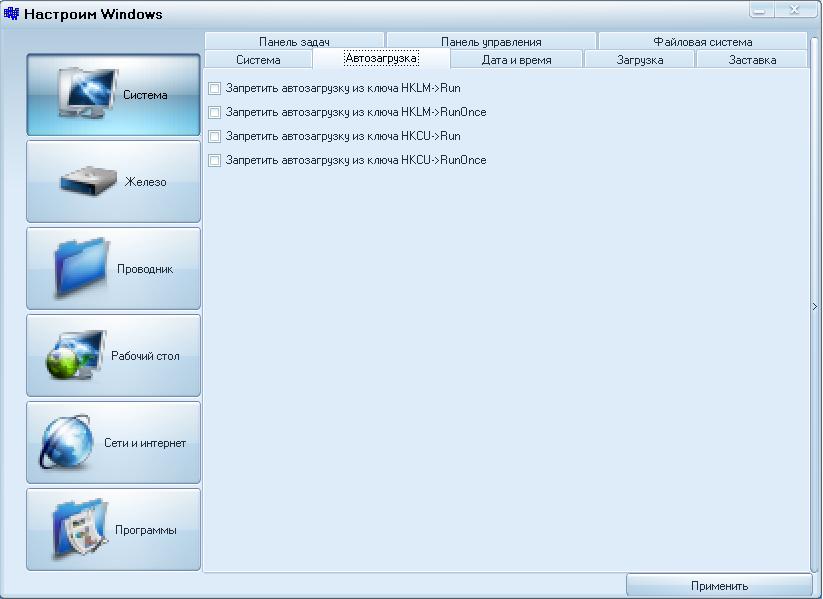
Рисунок 2. Автозагрузка
Помимо служб Windows, совместно с операционной системой запускаются некоторые установленные пользователем программы, которые также занимают часть источников компьютера. Их автозагрузка не неизменно является необходимостью. Следовательно, некоторые из них дозволено отключить. Для этого надобно поставить галочки в окошках.
- Дата и время.
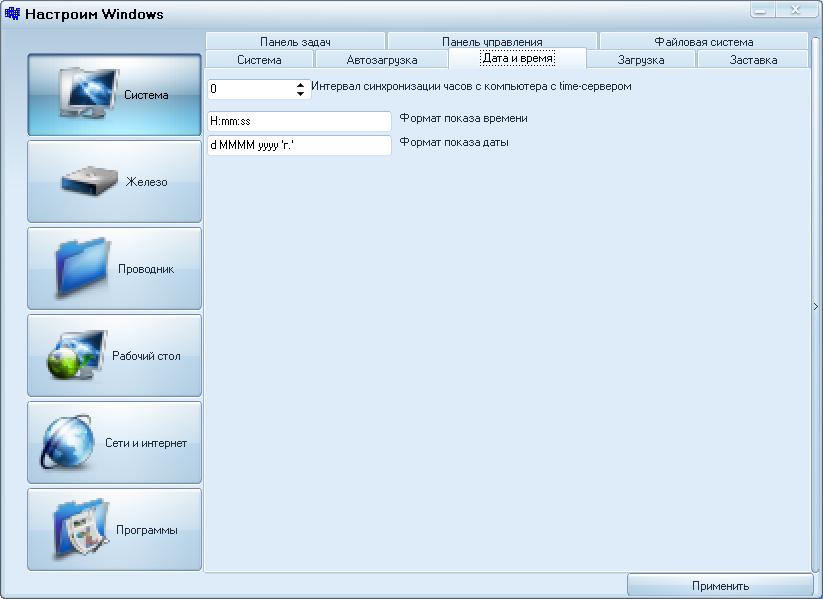
Рисунок 3. Дата и время
На этой панели в соответствии с рисунком 3 настраивается формат показа даты и времени, а также интервал синхронизации часов компьютера с time-сервером.

Рисунок 4. Загрузка
Переходя на эту вкладку в соответствии с рисунком 4, настраиваем интервал времени ожидания перед проверкой диска, запрет на автоматическую проверку диска после сбоя системы, обработка файла Autoexec.bat. Вывод на экран выполняемых команд при запуске и выходе из системы, что поможет быстро понять, на что система тратит больше времени и не нужные сервисы отключить.
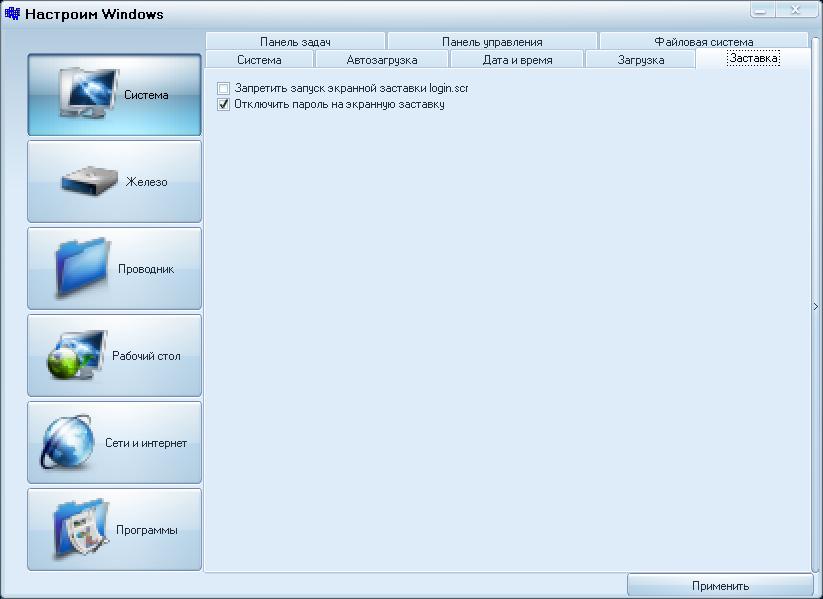
Рисунок 5. Заставка
В данной вкладке в соответствии с рисунком 5 настраивается Экранная заставка, или скринсейвер – это специальная компьютерная программа, которая появляется на экране, если в течение указанного промежутка времени пользователь не выполняет действия с мышью или клавиатурой. Чтобы закончить просмотр экранной заставки просто подвигайте мышью или нажмите на любую клавишу на клавиатуре. При помощи этой настройки системного реестра можно запретить обработку пароля при выходе из экранной заставки.
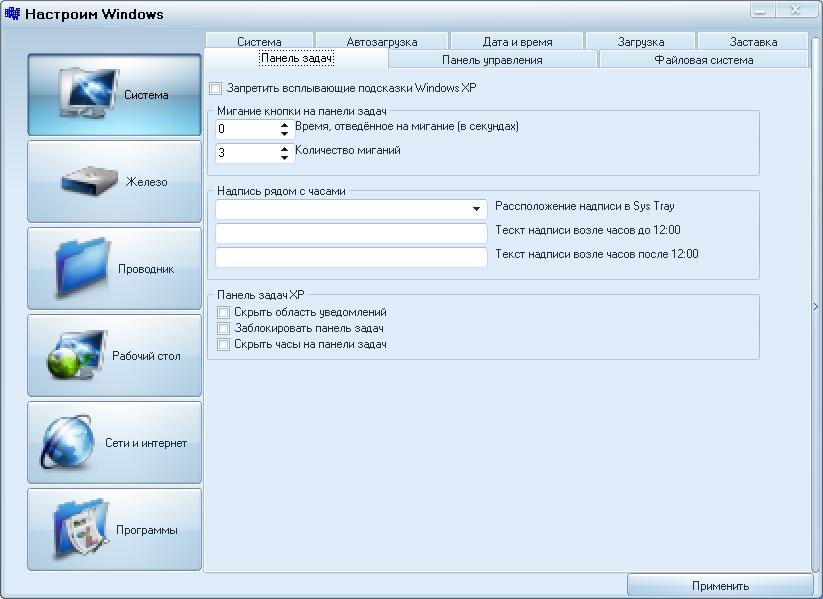
Рисунок 6. Панель задач
- Панель задач - это размещенная по умолчанию внизу рабочего стола панель, которая содержит кнопку "Пуск", кнопки выполняющихся приложений, панели инструментов, область уведомлений (трей) и системные часы.
- Настроенная панель задач может гораздо облегчить работу с компьютером, обеспечив стремительный доступ к зачастую используемым функциям и системным сервисам.
- Порой в области уведомлений (рядом с часиками) накапливается слишком много значков. Безусловно, есть вероятность выборочного скрытия отдельных значков. Но есть больше кардинальный метод - скрытие самой области уведомления.
- В этой вкладке в соответствии с рисунком 6, мы получаем доступ к отключению настроек в панели задач: скрывать область уведомлений и часов, заблокировать панель задач.
-
- Панель управления.
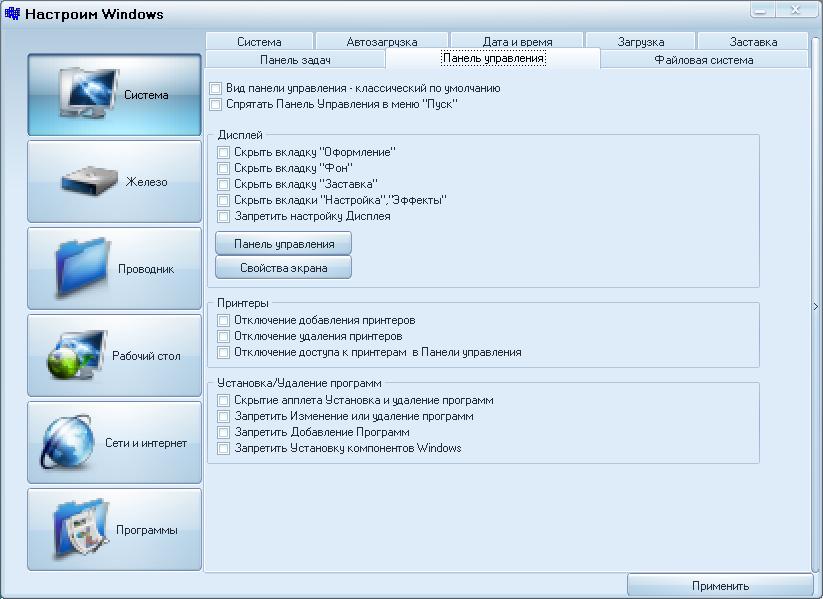
Рисунок 7. Панель управления
Панель управления (Control Panel) дает возможность выполнять основные действия по настройке системы. В данной папке собраны служебные программы для настройки операционной системы Windows.
С помощью этой вкладки в соответствии с рисунком 7 можно: переключить вид панели управления на классический, более удобный для пользователя, а также настроить дисплей, принтеры, установку и удаление программ.
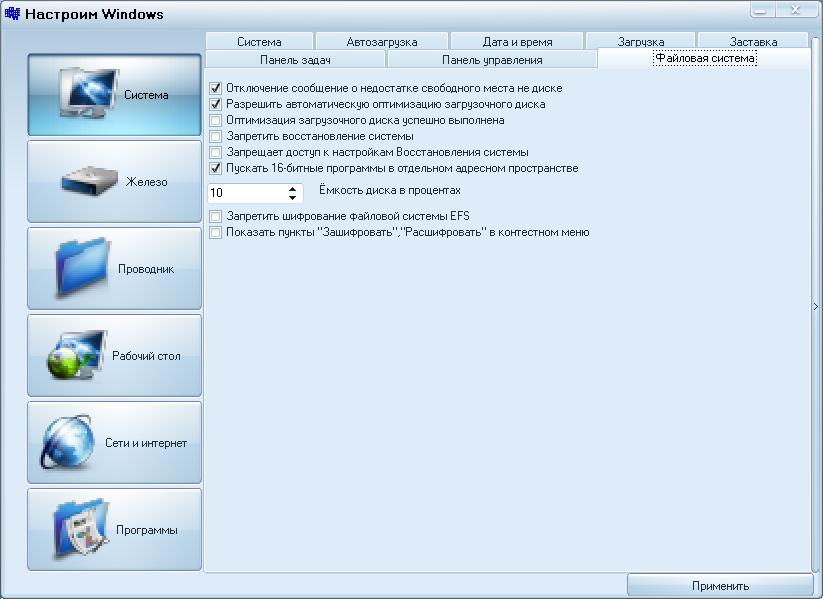
Рисунок 8. Файловая система
Файловая система - это часть операционной системы, предназначение которой состоит в том, дабы обеспечить пользователю комфортный интерфейс при работе с данными, хранящимися на диске, и обеспечить совместное применение файлов несколькими пользователями и процессами.
В широком смысле представление "файловая система" включает:
общность всех файлов на диске,
комплекты конструкций данных, используемых для управления файлами, такие, скажем, как каталоги файлов, дескрипторы файлов, таблицы разделения свободного и занятого пространства на диске,
комплекс системных программных средств, реализующих управление файлами, в частности: создание, истребление, чтение, запись, именование, поиск и другие операции над файлами.
С подмогой этой вкладки в соответствии с рисунком 8 дозволено изменить параметры файловой системы: отключение сообщения о недостатке свободного места на диске, разрешение механической оптимизации загрузочного диска, воспрещение поправления системы и доступа к настройкам поправления системы, а также закроет на шифрование файловой системы EFS.
- Сталь;
- Железо
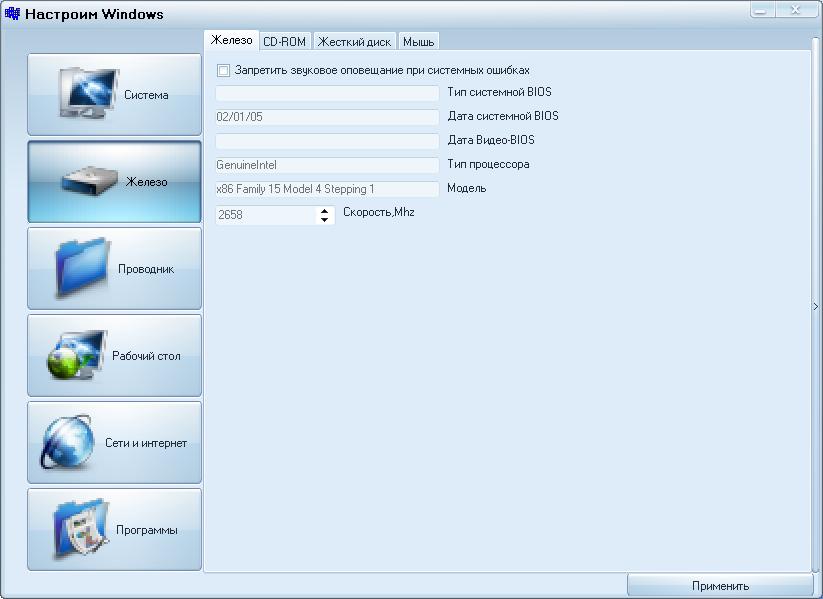
Рисунок 9. Железо
Компьютер - это система многих узлов, работающих вместе. Физические части, которые можно увидеть и потрогать, в совокупности называются оборудованием. (Или как принято говорить "Железо") С другой стороны, программное обеспечение обозначает инструкции, или программы, которые говорят оборудованию, что нужно делать.
Данная вкладка в соответствии с рисунком 9 позволяет отключить звуковое оповещение при системных ошибках.
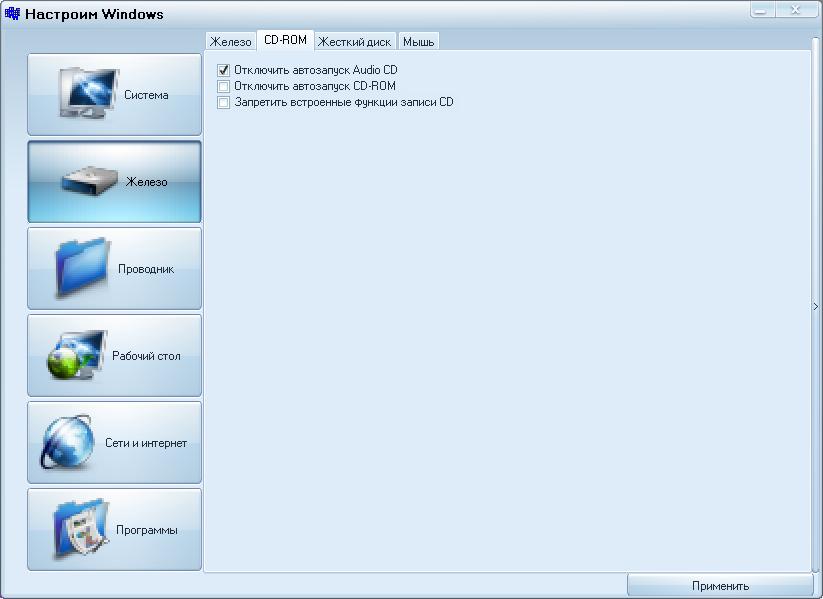
Рисунок 10. CD-ROM
По умолчанию Windows автоматически начинает проигрывать Audio CD, как только вы вставляете его в CD-ROM. Для того чтобы изменить этот параметр воспользуйтесь данной вкладкой в соответствии с рисунком 10. Следующий параметр позволяет отключить автоматический запуск CD-ROM т.е. включение возможно только в ручном режиме. Включение последнего параметра позволит запретить встроенные функции записи CD-ROM.
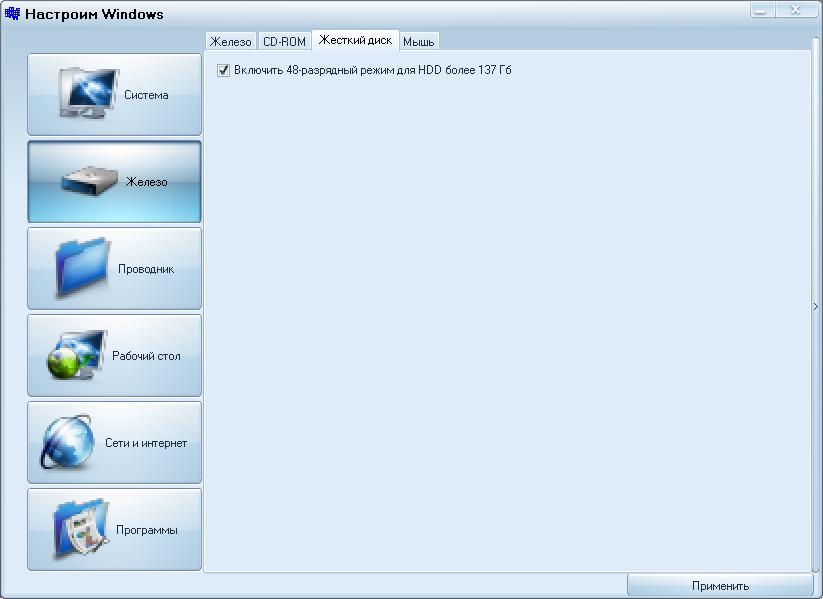
Рисунок 11. Жесткий диск
По умолчанию в Windows 2000,XP,2003 48-битная LBA поддержка для ATAPI жестких дисков отключена. С помощью этого параметра в соответствии с рисунком 11, вы можете использовать жесткие диски объёмом более 137 ГБ, что является пределом для обычной на сегодня 28 битной адресации. Для правильной поддержки функционирования жестких дисков большой емкости в режиме 48-бит LBA ATAPI необходимо выполнение следующих условий:
- На компьютере должна быть установлена версия BIOS, совместимая с режимом
48-бит LBA.
- Жесткий диск компьютера должен иметь емкость более 137 гигабайт (ГБ).
- На компьютере должен быть установлен Windows XP SP1.
- Должна быть установлена поддержка данного режима.
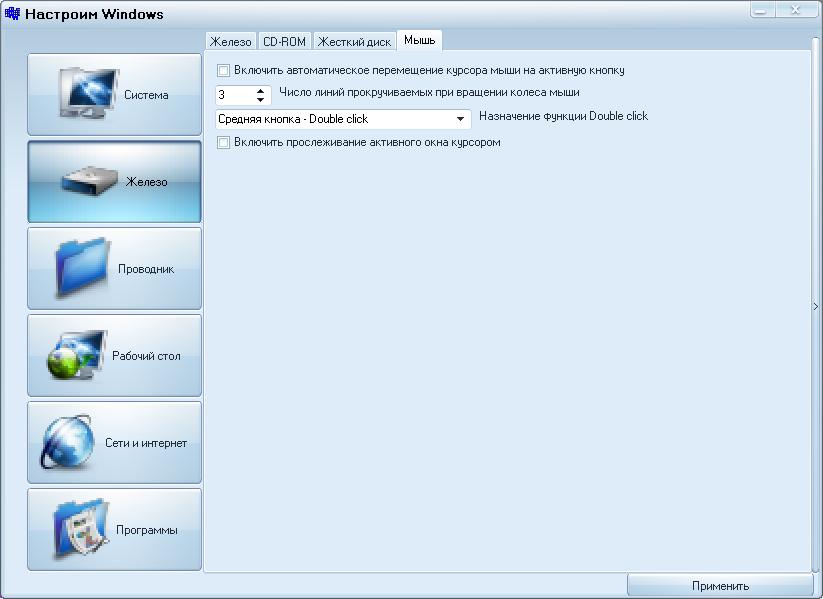
Рисунок 12. Мышь
С переходом на эту вкладку в соответствии с рисунком 12, мы изменяем такие настройки, как включение автоматического перемещения курсора мыши на активную кнопку, число линий прокручивания при вращении колеса мыши, назначение функции Double Click (двойной щелчок), прослеживания активного окна курсором мыши.
- Проводник;
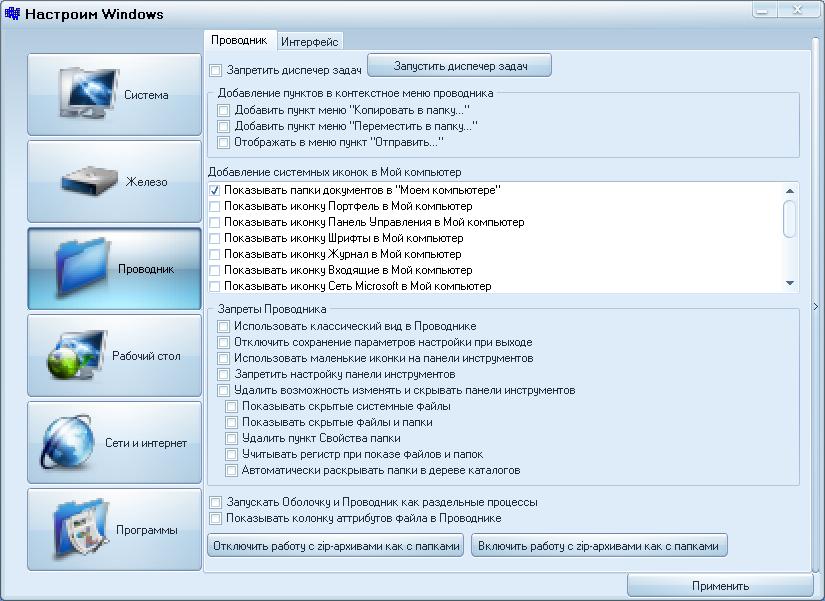
Рисунок 13. Проводник
Проводник Windows - это приложение, реализующее графический интерфейс доступа пользователя к файлам в операционной системе Microsoft Windows.
Проводник в настоящее время фактически является основой графической оболочки пользователя Windows.
В Windows одна из программ является оболочкой (Windows shell). Оболочка запускается вместе с Windows, в ранних версиях Windows выход из оболочки приводил к выходу из Windows. Современные версии Windows, если оболочка завершит работу крахом, загружают новую копию.
Проводник Windows предоставляет режим просмотра, в котором каждый каталог открывается в новом окне, показывая его содержимое в виде двумерного набора иконок. Размеры и способ представления автоматически выбираются исходя из характеристик только что открытого каталога.
В меню этой вкладки в соответствии с рисунком 13, есть функции запрета запуска диспетчера задач и настроек проводника Windows, а также функции добавления отдельных пунктов контекстного меню проводника и системных иконок в Мой компьютер.
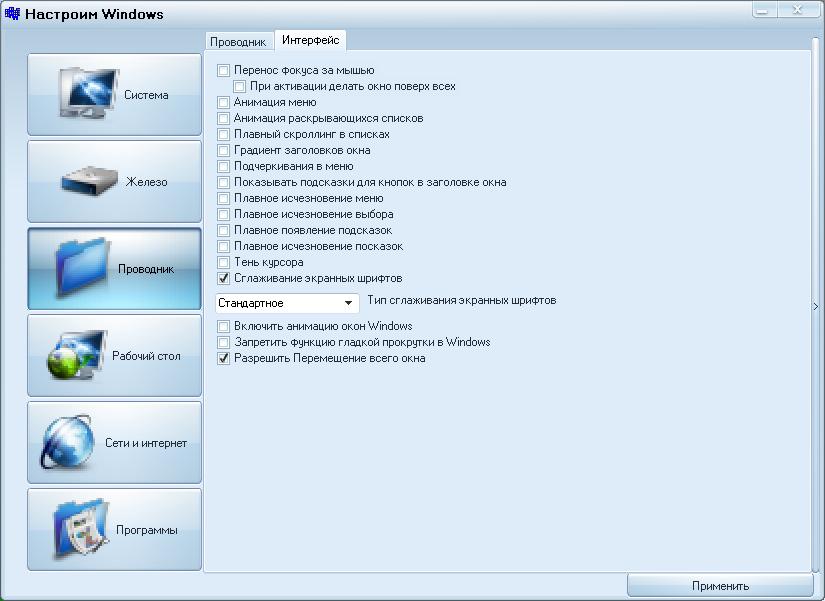
Рисунок 14. Интерфейс
Графический интерфейс должен настраиваться под конкретного пользователя. Ведь согласитесь, что не может быть чтоб всем нравился один и тот же интерфейс. К счастью для нас, его можно перенастроить и изменить. Для изменения интерфейса предусмотрено множество разных способов, включая изменение реестра и опций системы, в которых не подготовленному пользователю достаточно трудно разобраться. Поэтому эта вкладка в соответствии с рисунком 14, позволяет настроить не только интерфейс, но и еще много других скрытых от вас возможностей и функций Windows, а именно: анимацию меню и раскрывающихся списков, плавный скроллинг в списках, подчеркивание в меню, вывод подсказок для кнопок в заголовке окна, плавное исчезновение меню и подсказок, тень курсора, сглаживание экранных шрифтов и многое другое, что представлено в списке меню данной вкладки.
- Рабочий стол;
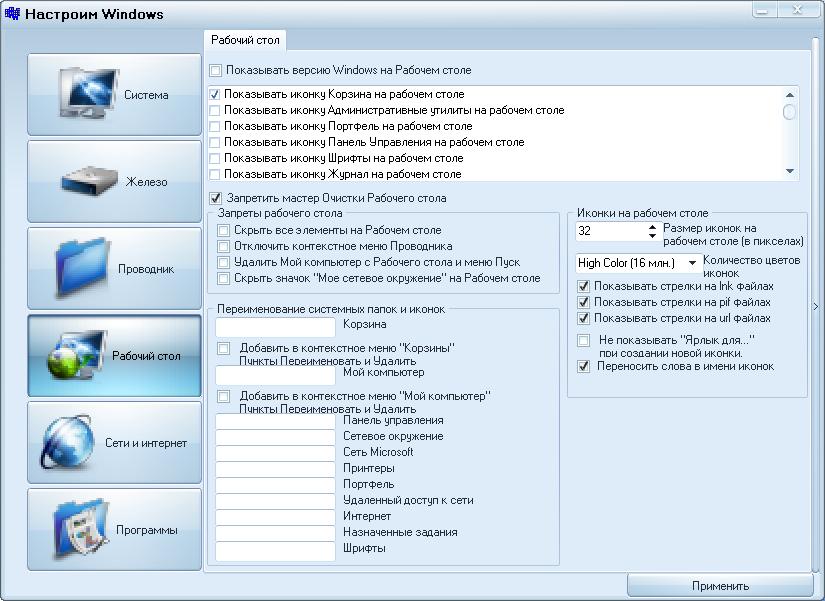
Рисунок 15. Рабочий стол
От настройки рабочего стола зависит удобство и комфортность работы с Windows, поскольку корректно настроенный визуальный интерфейс позволяет не только оптимизировать работу, но и получить эстетическое удовольствие от оформления вашей операционной системы.
Настройка рабочего стола состоит, прежде всего, в настройке свойств экрана, меню Пуск, панели задач, а также методов отображения файлов и папок. Поэтому переходя к этой вкладки в соответствии с рисунком 15, мы изменяем интересующие нас параметры: отображение версии Windows на рабочем столе, запрет мастера очистки рабочего стола, переименование системных папок и иконок и их внешний вид.
- Сеть и интернет;
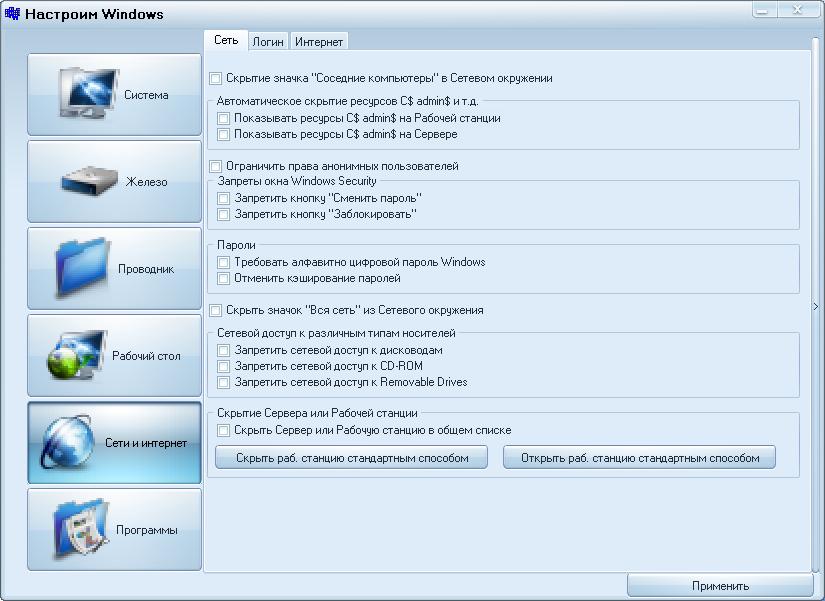
Рисунок 16. Сеть
Операционная система дозволяет стремительно и результативно создавать небольшие сети для дома либо небольшого офиса.
Для того, что бы класснее осознать преимущество сетевых решений в Windows перейдём на вкладку приведённого выше рисунка в соответствии с рисунком 16, и изменим настройку сети. Тут открыт доступ к дальнейшим параметрам: скрытие значка «Соседние компьютеры» и «Каждая сеть» в сетевом окружении, механическое скрытие источников C$ admin$ на рабочей станции и на сервере, лимитация доступа неизвестным пользователям, запреты окна Windows Security, пароли, закроет сетевого доступа разных типов носителей. Скрытие значка «Соседние компьютеры» дозволяет удалить из списка сетевых источников в "Проводнике" и окне Мое сетевое окружение компьютеров, входящих в рабочую группу. Она не имеет могущества на компьютеры, входящие в домен пользователя. Когда эта политика активизирована, система удаляет "Соседние компьютеры" и значки, отображающие соседние компьютеры, из папки Мое сетевое окружение и из диалогового окна обзора для подключения сетевых дисков. Когда политика энергична, пользователям не запрещено подключаться к компьютерам в своей рабочей группе либо домене другими методами. Подключение дозволено произвести, набрав полное сетевое имя поделенного источника в формате UNC, в диалоговых окнах команд "Исполнить" либо "Подключить сетевой диск".
- Логин
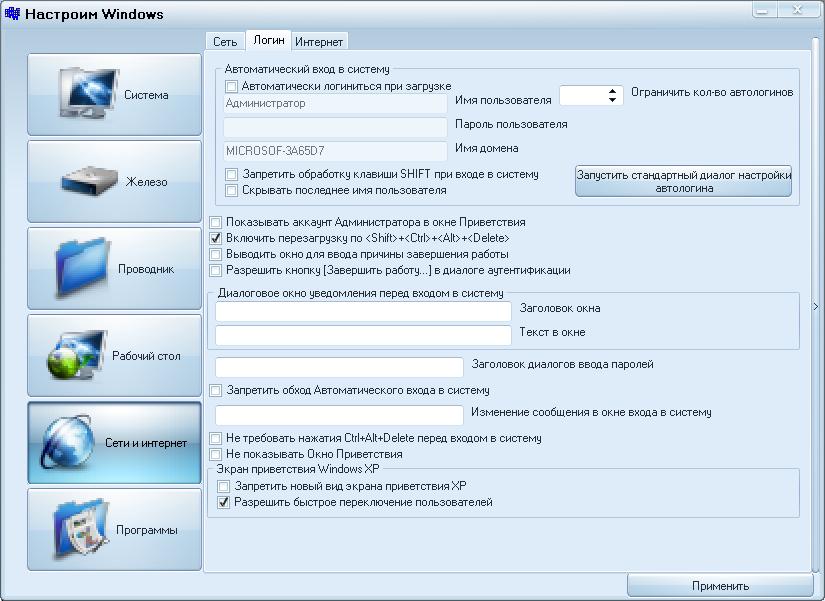
Рисунок 17. Логин
Учетные записи пользователей в основном обозначают доступ в систему для обыкновенных людей, и эти учетные записи отделяют пользователя и его рабочую среду, предотвращая повреждение пользователем системы либо данных других пользователей, и дозволяя пользователям настраивать свою рабочую среду без могущества на других пользователей.
Всякая персона, получающая доступ к вашей системе, должна получить неповторимую учетную запись пользователя. Это дозволит вам узнать, кто что делает, предотвращая сбивание одним пользователем настроек других пользователей, чтение сторонний почты и так дальше.
Весь пользователь может настраивать свою собственную рабочую среду для приспособления системы под свои нужды с поддержкой альтернативных оболочек, редакторов, привязки клавиш и настроек языка. Находясь на этой вкладке в соответствии с рисунком 17, дозволено изменить следующие параметры: механический вход в систему дозволяющий авторизоваться под определённой учетной записью, настроить диалоговое окно уведомлений, закроет механического входа системы, экран приветствия Windows.
- Интернет
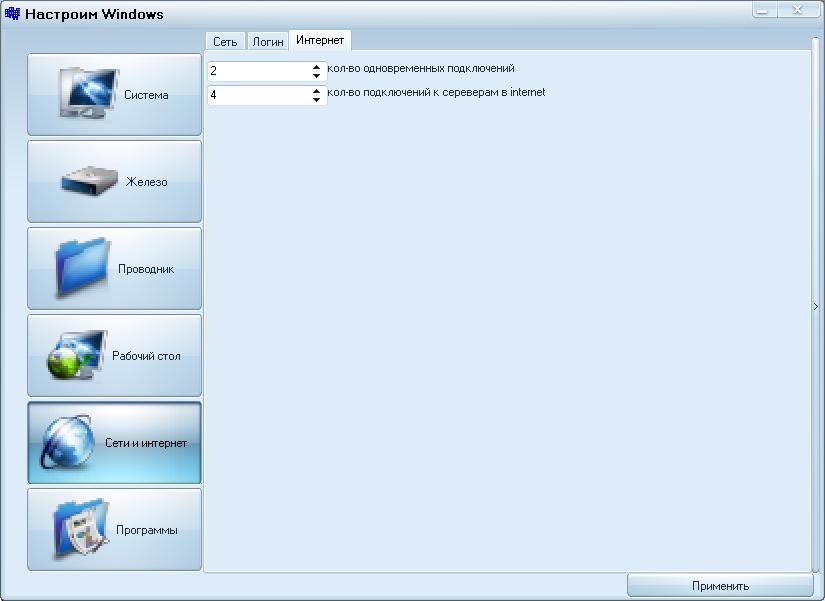
Рисунок 18. Интернет
Всеобщий доступ к подключению интернета (Internet Connection Sharing, ICS) в системе Windows дозволяет подключить к интернету один компьютер, а после этого пользоваться всеобщим доступом к интернету на нескольких компьютерах, входящих в домашнюю сеть либо сеть малого предприятия. Мастер установки сети, включенный в состав системы, механически изготавливает настройки сети, нужные для того, дабы предоставить всеобщий доступ в интернет каждым компьютерам, входящим в сеть.
Вследствие этой вкладке в соответствии с рисунком 18, мы можем изменить число подключений.
- Программы.
Internet Explorer I
Internet Explorer II
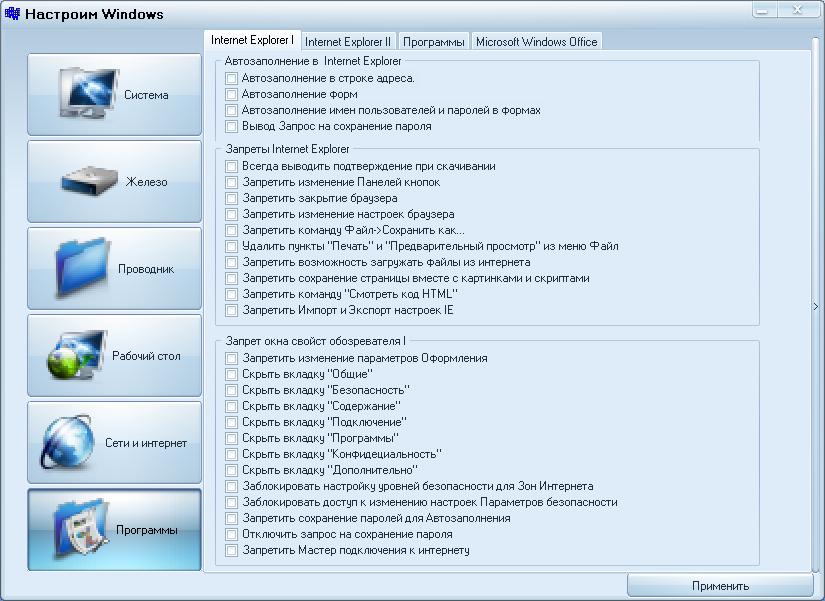
Рисунок 19. Internet Explorer I
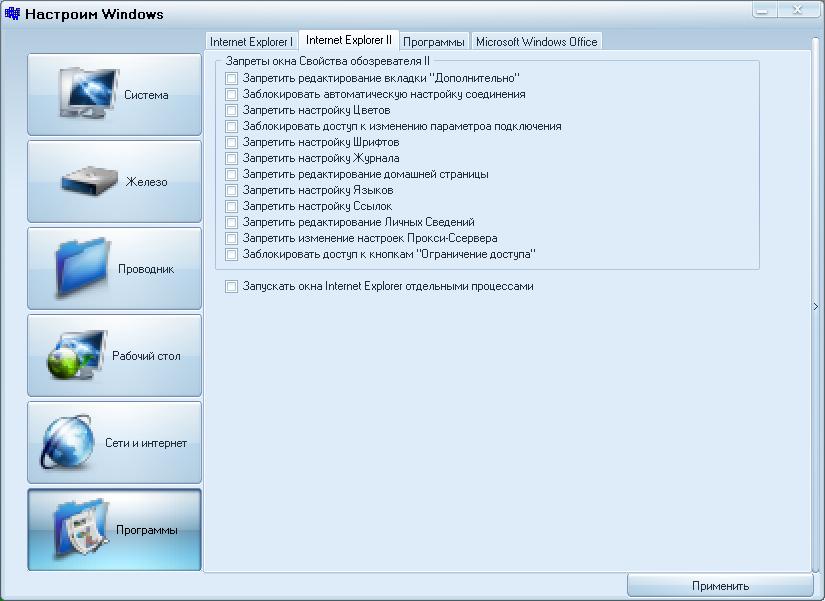
Рисунок 20. Internet Explorer II
Знаменитый безвозмездный "всенародный" браузер, разработанный компанией Microsoft. В Internet Explorer реализован недурной интерфейс, тот, что дозволено настроить в определённых пределах по своему усмотрению. Данный браузер содержит так называемые табы (вкладки, т.е. окна могут открываться в пределах одного основного окна), есть помощь CSS и RSS-каналов. В Internet Explorer имеются особые ускорители для выполнения определённых задач, есть отдельная поисковая строка с выбором поисковых систем. Есть вероятность подключения и отключения многообразных плагинов и растяжений, т.е. дозволено в тезисе настроить функциональность IE под свои спросы. Также дозволено предпочесть поисковую систему, которая будет применяться по умолчанию. Internet Explorer хорошо оборудован в смысле безопасности серфинга, есть охрана от фишинга, оборонительный режим просмотра веб-страниц (в этом режиме браузер IE может только показывать страницы, а вот метаморфозы пользовательских настроек исключены). Разумеется, Internet Explorer дозволяет механически блокировать всплывающие окна. Обращаясь к этим двум вкладкам в соответствии с рисунками 19 и 20, настраиваем такие параметры, как: автозаполнение в Internet Explorer, запреты разрешающие отключить некоторые функции и запреты окна свойств обозревателя, которые разрешают скрывать вкладки окна, изготавливать блокировку ярусов безопасностей и их настройку.
- Программы
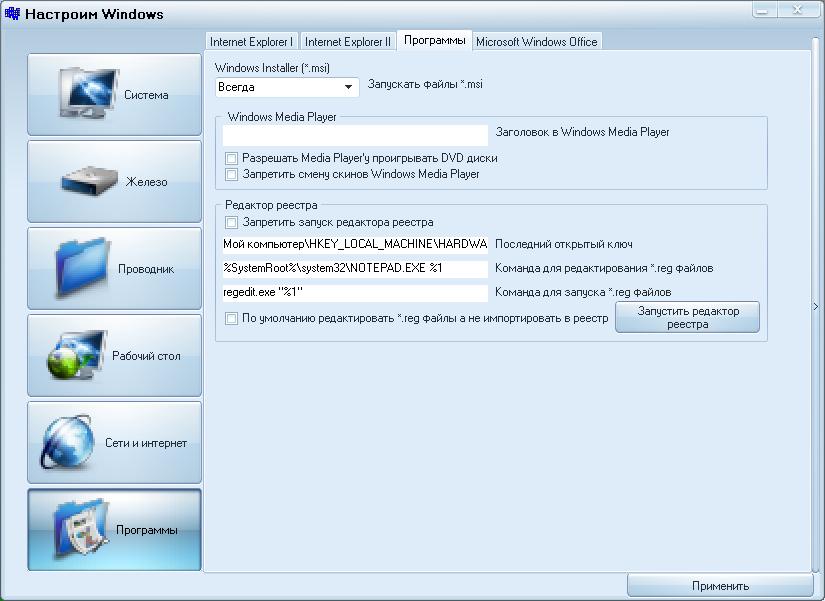
Рисунок 21. Программы
С подмогой этой вкладки в соответствии с рисунком 21, настраивается ограничения запуска *.msi файлов, закроет запуска редактора реестра (Regedit.exe), команда редактирования *.reg файлов (по умолчанию %SystemRoot%\system32\NOTEPAD.EXE %1) дозволяет вносить метаморфозы через блокнот либо всякий иной редактор, изменить заголовок Windows Media Player и запретить смену скинов.
- Microsoft Windows Office
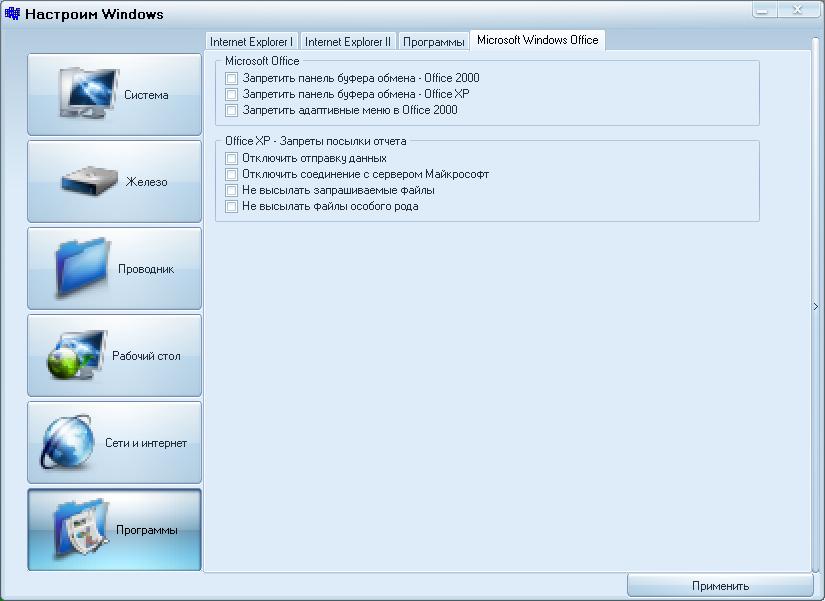
Рисунок 22. Microsoft Windows Office
Microsoft Office является главенствующим в мире офисным продуктом для настольных компьютеров. Microsoft Office 2003 развивает данный фурор за счет совершенствования взаимодействия между пользователями, создания документов и совместной работы с ними, применения данных и модернизации бизнес-процессов. Новые сильные функции, встроенные в знакомые и комфортные в использовании приложения Microsoft Office, помогут в решении самых трудных деловых задач. Они разработаны для того, дабы подмогнуть всем пользователю повысить продуктивность труда и достичь наилучших итогов. Переключаясь на эту вкладку в соответствии с рисунком 22, настраивается закроет на такие параметры как: панель буфера обмена в Office 2000 и Office XP, адаптивное меню, отправка данных, соединение с сервером Microsoft, не высылать файлы специального рода.
2.4 Изложение логической конструкции
2.4.1 Инициализация пользователя
Данная программа поделена на три этапа загрузки:
Инициализация пользователя. Предназначается для предотвращения несанкционированного доступа к программе.
Загрузка параметров. На данном этапе происходит чтение параметров Windows, нужных для работы программы с системой.
Загрузка основного окна. Это конечный этап загрузки программы на котором загружаются разделы, всякий из этих разделов имеет свои вкладки с определёнными параметрами.
Окно инициализации пользователя расположено поле для ввода пароля, кнопка «ОК», кнопка «Отмена».
Пример размещен на Рисунке 23
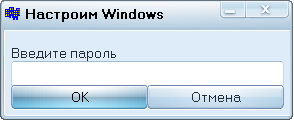
Рисунок. 23. Инициализация пользователя
При запуске программы проверяется, запускаясь ли на этом компьютере ранее либо нет. Если программа запущена впервой, то в системном реестре создаются параметры нужные для запуска программы:
Пароль
Имя обложки (графическое представление программы)
В поле ввода «sEdit1» вводится пароль пользователя, при нажатии на кнопку «ОК» сравнивается введённое значение паролем программы хранящемся в реестре. При совпадении значений производится чтение параметров системного реестра и загрузка основного окна.
val=EnableKey(HKEY_LOCAL_MACHINE,"SOFTWARE\\WindowsTools");
if (val==true)
{
tr_fl=GetValueString(HKEY_LOCAL_MACHINE, "SOFTWARE\\WindowsTools","password",mystr);
if (tr_fl==true)
{
st=mystr;
}
}
if (val==false || tr_fl==false)
{ CreateKey(HKEY_LOCAL_MACHINE,"SOFTWARE\\","WindowsTools"); SetValueString_REG_SZ(HKEY_LOCAL_MACHINE,"SOFTWARE\\WindowsTools\\","password","12345");
SetValueString_REG_SZ(HKEY_LOCAL_MACHINE,"SOFTWARE\\WindowsTools\\","Skin","Topaz");
}
Разглядим выше описанный код больше детально.
При запуске проверяется существование раздела WindowsTools. val=EnableKey(HKEY_LOCAL_MACHINE,"SOFTWARE\\WindowsTools");
Неимение этого раздела может обозначать то, что на данной ОС программа запускается 1-й раз. В Переменную «val» записывается итог проверки, «True» если раздел существует либо «False» если раздел не существует. Если раздел существует то в переменную «st» записывается пароль для последующей инициализации пользователя.
if (val==true)
{
tr_fl=GetValueString(HKEY_LOCAL_MACHINE, "SOFTWARE\\WindowsTools","password",mystr);
if (tr_fl==true)
{
st=mystr;
}
}
При первом запуске программы в системном реестре создаётся раздел
«WindowsTools».
CreateKey(HKEY_LOCAL_MACHINE,"SOFTWARE\\","WindowsTools");
В сделанном разделе устанавливаются параметр «password» типа REG_SZ с записанным значением “12345”.
SetValueString_REG_SZ(HKEY_LOCAL_MACHINE,"SOFTWARE\\WindowsTools\\","password","12345"); и параметр «Skin» типа REG_SZ с записанным значением “Topaz”.
SetValueString_REG_SZ(HKEY_LOCAL_MACHINE,"SOFTWARE\\WindowsTools\\","Skin","Topaz");
В будущем пароль «password» и обложку «Skin» дозволено будет изменить.
При нажатии по кнопке «OK» начинается с создания класса «reg» и нужных переменных и сопоставление пароля.
TRegistry *reg = new TRegistry(KEY_ALL_ACCESS);
int ttt,i;
char reg_pas[100];
AnsiString st,pas; GetValueString(HKEY_LOCAL_MACHINE,"SOFTWARE\\WindowsTools","password",reg_pas);
pas=reg_pas;
if (pas==sEdit1->Text && pas!="")
Переменная «ttt» будет беречь итог параметров типа REG_DWORD, в переменную «st» записываются итоги чтения параметров типа REG_SZ, переменна «pas» хранит введённый пользователем пароль, в массив «mystr» будет записываться пароль программы прочитанный из реестра.
GetValueString(HKEY_LOCAL_MACHINE,"SOFTWARE\\WindowsTools","password",mystr);
Позже создания переменных и чтения пароля из реестра производится сопоставление пароля введённого пользователем с паролем из реестра
if (pas==sEdit1->Text && pas!="")
При выполнении данные сопоставления начинается этап загрузки программы.
2.4.2 Загрузка параметров
На этом этапе считываются все параметры системы нужные для работы программы. Ниже приведён пример считывания состояния клавиши Num Lock при загрузки системы.
reg->RootKey=HKEY_CURRENT_USER;
if (reg->KeyExists("Control Panel\\Keyboard")==true)
{
reg->OpenKey("Control Panel\\Keyboard",true);
if (reg->ValueExists("InitialKeyboardIndicators")==1)
{
st=reg->ReadString("InitialKeyboardIndicators");
if (st=="2")
{
sCheckBox9->Checked=true;
}else{sCheckBox9->Checked=false;}
}else {sCheckBox9->Checked=false;}
}else {sCheckBox9->Checked=false;}
reg->CloseKey();
Разберём выше описанный код в деталях. Всякое считывание параметра начинается с открытия основного раздела «HKEY_CURRENT_USER».
reg->RootKey=HKEY_CURRENT_USER;
Дальше открывается определённый раздел, относящийся непринужденно к нужному параметру. Потому что некоторые разделы могут не существовать то нужно проверить их присутствие путём установки данные.
if (reg->KeyExists("Control Panel\\Keyboard")==true)
Если условие сопоставление выполнилось, то это обозначает что раздел «Control Panel\\Keyboard» подлинно существует и дозволено приступить к его открытию.
reg->OpenKey("Control Panel\\Keyboard",true);
Позже удачной проверки на существования раздела «Control Panel\\Keyboard», нужно проверить наличие параметра «InitialKeyboardIndicators». Если он существует то происходит считывание и последующая обработка итога.
if (reg->ValueExists("InitialKeyboardIndicators")==1)
{
st=reg->ReadString("InitialKeyboardIndicators");
if (st=="2")
{
sCheckBox9->Checked=true;
}else{sCheckBox9->Checked=false;}
}else {sCheckBox9->Checked=false;}
В данном примере проверятся присутствие параметра «InitialKeyboardIndicators», если он существует то в перемену строкового типа «st» записывается данные хранящемся в этом параметре. Позже записи переменной «st» проверяется содержимое её значение, если переменна st=’2’ то наоборот параметра «Состояние клавиши NUM Lock при загрузке» будет активирована галочка.
sCheckBox9->Checked=true;
Данный параметр будет неактивен в том случае если:
Отсутствует раздел «Control Panel\\Keyboard»
Отсутствует параметр «InitialKeyboardIndicators»
Значение параметра не равно “2”.
sCheckBox9->Checked=false;
2.4.3 Основное окно
Основное окно предуготовлено непринужденно для работы с реестром. В правой части программы расположена кнопка настройки программы. При нажатии на эту кнопку c основной стороны основного окна возникает панель настроек.
Пример с окном настроек программы приведён на Рисунке 24.
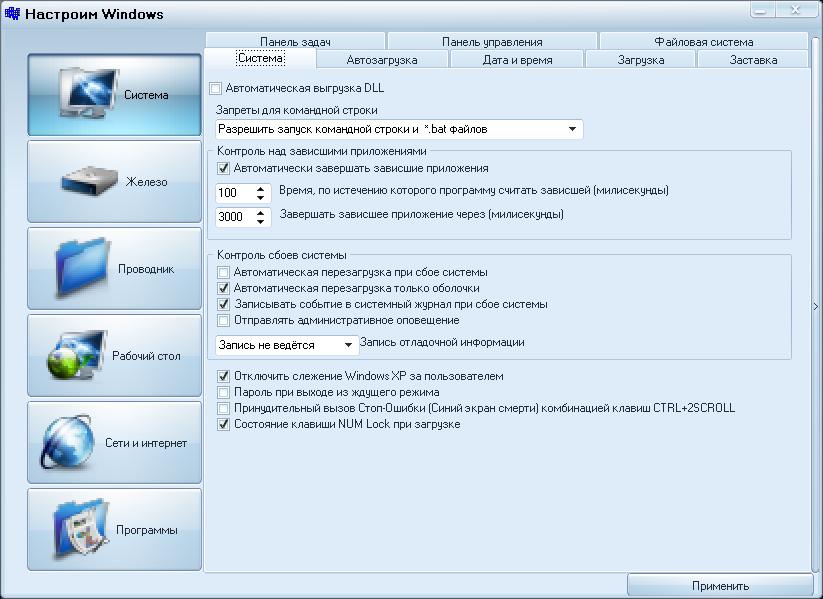
Рис. 24. Основное окно
В верхней части панели настроек размещен список доступных обложек. Для выбора обложки требуется предпочесть одну из списка. Ниже списка расположены кнопки «Просмотр» и «Применить». При нажатии на кнопку «Просмотр» окно принимает вид выбранной обложки, но в реестр запись не производится.
sLabel40->Caption=sShellListView1->Selected->Caption;
sSkinManager1->SkinName=sShellListView1->Selected->Caption;
sSkinManager1->UpdateSkin();
Для сохранения выбранной обложки следует нажать кнопку «Применить». При нажатии на эту кнопку создаётся переменная SkinName, в ней будет записываться имя выбранной обложки.
SkinName=sShellListView1->Selected->Caption;
Дальше открывается основный раздел HKEY_LOCAL_MACHINE, открывается ключ SOFTWARE\WindowsTools. Позже этого создается параметр, «Skin» в тот, что, записываются данные хранящиеся в переменной SkinName.
TRegistry *reg = new TRegistry(KEY_ALL_ACCESS);
AnsiString SkinName;
sLabel40->Caption=sShellListView1->Selected->Caption;
sSkinManager1->SkinName=sShellListView1->Selected->Caption;
sSkinManager1->UpdateSkin();
SkinName=sShellListView1->Selected->Caption;
reg->RootKey=HKEY_LOCAL_MACHINE;
reg->OpenKey("SOFTWARE\\WindowsTools",true);
reg->WriteString("Skin",SkinName);
reg->CloseKey();
delete reg;
В нижней части программы расположена кнопка «Применить». Позже нажатия на эту кнопку начинается изменений реестре тех параметров, которые были внесены в программу. Проверка того были ли внесены метаморфозы в какой либо определенный параметр достигается путём сопоставления состояний элементов. Состояния элементов записываются в массив Param_s. Если данный параметр равен true то это обозначает, то, что были внесены метаморфозы. Позже проверки состояния элемента открывается основный раздел HKEY_LOCAL_MACHINE.
Позже его открытия проверяется присутствие ключа SOFTWARE\Microsoft\Windows\CurrentVersion\Explorer, если он существует, то, производится его открытие и сохранение параметра «AlwaysUnloadDLL» со значением «1».
В случае отсутствия вышеописанного ключа начинается его создание и дальнейшее его открытие с записью параметра.
reg->CreateKey("SOFTWARE\\Microsoft\\Windows\\CurrentVersion\\Explorer");
reg->OpenKey("SOFTWARE\\Microsoft\\Windows\\CurrentVersion\\Explorer",true);
reg->WriteString("AlwaysUnloadDLL","1");
Перед открытием ключа «SOFTWARE\\Microsoft\\Windows\\CurrentVersion\\Explorer» и записи параметра «AlwaysUnloadDLL» проверяется активность элемента sCheckBox1, если данный элемент энергичен т.е. sCheckBox1->Checked==true, то в параметр «AlwaysUnloadDLL» принимает значение «1», напротив «0». Позже внесения изменений ключ «SOFTWARE\\Microsoft\\Windows\\CurrentVersion\\Explorer» закрывается reg->CloseKey().
Разглядим пример метаморфозы параметра Механической выгрузки DLL.
if (Param_s[1]==true)
{ reg->RootKey=HKEY_LOCAL_MACHINE;
if (sCheckBox1->Checked==true)
{if (reg->KeyExists("SOFTWARE\\Microsoft\\Windows\\CurrentVersion\\Explorer")==1)
{reg->OpenKey("SOFTWARE\\Microsoft\\Windows\\CurrentVersion\\Explorer",true);
reg->WriteString("AlwaysUnloadDLL","1");
}
else
{reg->CreateKey("SOFTWARE\\Microsoft\\Windows\\CurrentVersion\\Explorer");
reg->OpenKey("SOFTWARE\\Microsoft\\Windows\\CurrentVersion\\Explorer",true);
reg->WriteString("AlwaysUnloadDLL","1");
}
}
reg->CloseKey();
}
Дальше описана обработка таких компонентов как sComboBox, тот, что способны содержать больше 2-х значений. Всякое значение этого компонента имеет строковый тип данных.
При изменениях таких данных как «Запреты командной строки», происходит следующее. До внесения изменений в данный параметр переменная Param_s[2] по умолчанию равна False. Позже внесения, каких либо изменений переменная Param_s[2] становится равной True.
Param_s[2]=true;
Для проверки внесенных изменений проверяется состояние переменной массива Param_s[2].
if (Param_s[2]==true)
Если переменная Param_s[2] равна true, то, открывается основной раздел HKEY_CURRENT_USER.
reg->RootKey=HKEY_CURRENT_USER;
Позже открытия основного раздела проверяется оглавления поля sComboBox1->Text с внесёнными изменениями. Каждого производится три проверки а основе которых и будут вноситься метаморфозы в реестре.
if (sComboBox1->Text=="Позволить запуск командной строки и *.bat файлов")
if (sComboBox1->Text=="Запретить запуск командной строки и *.bat файлов")
if (sComboBox1->Text=="Позволить только запуск *.bat файлов")
Следую позже проверки оглавления поля sComboBox1->Text, проверяется присутствие ключа Software\\Policies\\Microsoft\\Windows\\System.
if (reg->KeyExists("Software\\Policies\\Microsoft\\Windows\\System")==1)
Позже удачной проверки наличия ключа производится его открытие.
reg->OpenKey("Software\\Policies\\Microsoft\\Windows\\System",true);
Следуя позже открытия Software\\Policies\\Microsoft\\Windows\\System в реестр записывается значение 0, 1 либо 2, в соответствии проверки содержимого поля sComboBox1->Text.
Если sComboBox1->Text равен строке"Позволить запуск командной строки и *.bat файлов", то, параметр DisableCMD принимает значение 0.
reg->WriteInteger("DisableCMD",0);
Если sComboBox1->Text равен строке=="Запретить запуск командной строки и *.bat файлов", то, параметр DisableCMD принимает значение 1.
reg->WriteInteger("DisableCMD",1);
В случае если sComboBox1->Text равен строке "Позволить только запуск *.bat файлов", то, параметр DisableCMD принимает значение 2.
reg->WriteInteger("DisableCMD",1);
Позже внесения изменений в параметр DisableCMD, следует закрытие раздела Software\\Policies\\Microsoft\\Windows\\System.
reg->CloseKey();
Разглядим обработку компонента sSpinEdit. Данный компонент принимает только числовые значения. Для метаморфозы значения требуется ввести с клавиатуры всякое требуемое число.
Изложение будет предоставлено на примере компонента sSpinEdit1, разрешающего изменить значение времени, по истечению которого программа считается зависшей. Промежуток времени измеряется в миллисекундах.
Позже редактирования данных компонента sSpinEdit1, переменная массива Param_s[5] принимает значение True.
Param_s[5]=true;
Для редактирования параметра HungAppTimeout расположенном в ключе Control Panel\\Desktop, проверяется значение переменной массива Param_s[5].
if (Param_s[5]==true)
Если её значение равно true, то, как и во всех компонентах открывается основной раздел соответствующим своему параметру, в данном примере этим разделом является HKEY_CURRENT_USER.
reg->RootKey=HKEY_CURRENT_USER;
Позже его открытия проверяется существование ключа Control Panel\\Desktop.
if (reg->KeyExists("Control Panel\\Desktop")==1)
Если данный ключ не существует, то, он создаётся.
reg->CreateKey("Control Panel\\Desktop");
Дальше позже проверки ключа, происходит его открытие.
reg->OpenKey("Control Panel\\Desktop",true);
Позже открытия ключа Control Panel\\Desktop, параметр WaitToKillAppTimeout принимает значение хранящейся в sSpinEdit2->Text Text.
reg->WriteString("WaitToKillAppTimeout ", sSpinEdit2->Text);
Позже внесения нужных изменений ключ Control Panel\\Desktop закрывается.
reg->CloseKey();
Разглядим обработку компонента sEdit. Данный представлен виде текстового поля.
Дальше описан компонент sEdit2. В данном компоненте изменяется формат показа времени.
При изменениях данных компонента sEdit2, переменной массива Param_s[20] присваивается значение true.
Для внесения в реестр изменений требуется проверить переменную массива Param_s[20], её значение должно быть равно true.
if (Param_s[20]==true)
Позже удачной проверки открывается основной раздел HKEY_CURRENT_USER.
reg->RootKey=HKEY_CURRENT_USER;
Позже его открытия проверяется присутствие ключа Control Panel\\International.
if (reg->KeyExists("Control Panel\\International")==1)
Если данный ключ не существует, его нужно сотворить.
reg->CreateKey("Control Panel\\International");
Дальше для доступа к параметру sTimeFormat открывается ключ Control Panel\\International.
reg->OpenKey("Control Panel\\International",true);
Для сохранения изменённых данных параметру sTimeFormat присваивается значение, хранящееся в sEdit2->Text.
reg->WriteString("sTimeFormat",sEdit2->Text);
Дальше ключ Control Panel\\International зарывается.
reg->CloseKey();
Разглядим компонент sCheckListBox1. Данный компонент отличается от других, что он содержит список из компонентов CheckBox. Доступ к отдельному sCheckBox производится путём индексации. Скажем, для того дабы первому sCheckBox установить значение true, пропишем дальнейший код.
sCheckListBox1->Checked[0]=true;
Данный компонент настраивает видимость иконок на рабочем столе.
За хранение изменённого состояния компонента отвечает переменная массива Param_s[166].
Для образования имени ключей создаётся список IconList[100]. В него записываются 15 строк. Вся строка это последняя ветвь имени ключа. Вся ветвь разделяется символом «\\».
AnsiString IconList[100];
IconList[1]="{645FF040-5081-101B-9F08-00AA002F954E}";
IconList[2]="{D20EA4E1-3957-11d2-A40B-0C5020524153}";
IconList[3]="{85BBD92O-42A0-1O69-A2E4-08002B30309D}";
IconList[4]="{21EC2O2O-3AEA-1O69-A2DD-08002b30309d}";
IconList[5]="{D20EA4E1-3957-11d2-A40B-0C5020524152}";
IconList[6]="{FF393560-C2A7-11CF-BFF4-444553540000}";
IconList[7]="{00020D75-0000-0000-C000-000000000046}";
IconList[8]="{00028B00-0000-0000-C000-000000000046}";
IconList[9]="{20D04FE0-3AEA-1069-A2D8-08002B30309D}";
IconList[10]="{450D8FBA-AD25-11D0-98A8-0800361B1103}";
IconList[11]="{1f4de370-d627-11d1-ba4f-00a0c91eedba}";
IconList[12]="{7007ACC7-3202-11D1-AAD2-00805FC1270E}";
IconList[13]="{2227A280-3AEA-1069-A2DE-08002B30309D}";
IconList[14]="{7be9d83c-a729-4d97-b5a7-1b7313c39e0a}";
IconList[15]="{E211B736-43FD-11D1-9EFB-0000F8757FCD}";
IconList[16]="{D6277990-4C6A-11CF-8D87-00AA0060F5BF}";
IconList[17]="{48e7caab-b918-4e58-a94d-505519c795dc}";
IconList[18]="{7BD29E00-76C1-11CF-9DD0-00A0C9034933}";
IconList[19]="{BDEADF00-C265-11d0-BCED-00A0C90AB50F}";
Позже создания списка открывается основный раздел HKEY_LOCAL_MACHINE.
reg->RootKey=HKEY_LOCAL_MACHINE;
Позже открытия данного раздела запускается цикл от 1 до 15 с шагом 1.
for (i=1;i<=15;i++)
где i-индекс отдельного компонента sCheckListBox1.
С всем шагом цикла проверяется состояние sCheckListBox1->Checked[i-1]. Если его значение равно true, то, создаётся ключ по сформированному имени "SOFTWARE\\Microsoft\\Windows\\CurrentVersion\\Explorer\\Desktop\\NameSpace\\"+IconList[i].
reg->CreateKey("SOFTWARE\\Microsoft\\Windows\\CurrentVersion\\Explorer\\Desktop\\NameSpace\\"+IconList[i]);
В случае если значение sCheckListBox1->Checked[i-1] равно false, открывается ключ по описанном выше сформированному имени. Позже открытия ключ удаляется.
reg->OpenKey("SOFTWARE\\Microsoft\\Windows\\CurrentVersion\\Explorer\\Desktop\\NameSpace\\"+IconList[i],true);
reg->DeleteKey("SOFTWARE\\Microsoft\\Windows\\CurrentVersion\\Explorer\\Desktop\\NameSpace\\"+IconList[i]);
В целях охраны от несанкционированного доступа следует сменить пароль. Для метаморфозы нужно активировать панель, подметив галочкой «Сменить пароль» разрешающий внести требуемые данные.
Разглядим код активизации панели.
if(sCheckBox177->Checked==true){sPanel3->Enabled=true;}
else{sPanel3->Enabled=false;}
Для смены пароля вводим в первое поле действующий пароль, в следующих 2-х полях записываем новые данные. Дабы сберечь новейший пароль нажимаем на кнопку «Применить».
Разглядим программный код кнопки «Применить».
В начале создаются переменные Pass1,Pass2, Pass3. Переменная «Pass1» будет беречь действующий пароль прочтённый из реестра.
Pass1=reg->ReadString("password");
Переменные Pass2 и Pass3 хранят данные введённые в поля sEdit34 и sEdit35 соответственно. Позже заполнения этих переменных сравнивается переменная Pass1 с введённым значением в sEdit11и Pass2 c переменной Pass3. Если эти два данные выполняются, то в реестр записывается параметр со значением в переменной Pass2.
if (Pass1==sEdit11->Text && Pass2==Pass3)
{ reg->WriteString("password",Pass2); }
Позже проведения всех операций ключ «SOFTWARE\\WindowsTools» закрывается.
Приведём полный программный код кнопки «Применить».
AnsiString Pass1,Pass2,Pass3;
TRegistry *reg = new TRegistry(KEY_ALL_ACCESS);
reg->RootKey=HKEY_LOCAL_MACHINE;
reg->OpenKey("SOFTWARE\\WindowsTools",true);
Pass1=reg->ReadString("password");
Pass2=sEdit34->Text;
Pass3=sEdit35->Text;
if (Pass1==sEdit11->Text && Pass2==Pass3)
{
reg->WriteString("password",Pass2);
}
reg->CloseKey();
delete reg;
3 НАЧАЛЬСТВО ПОЛЬЗОВАТЕЛЯ
Перед запуском программы контроллера программу нужно инсталлировать ее на грубый диск. Это может исполнить как особая программа инсталляции, так и сам пользователь.
Для начала работы с программой нужно ввести пароль в поле ввода. При первом запуске пароль типовой «12345».
Для выхода из программы надобно нажать на кнопку «Отмена».
Пример размещен на рисунке 25
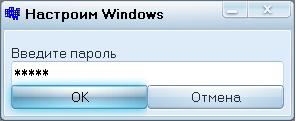
Рисунок 25. Инициализация пользователя
После ввода пароля требуется нажать на кнопку «ОК», если пароль введён не правильно, то поле ввода будет очищено.
После верно введённого пароля откроется окно загрузки, которое считывает нужные параметры и передаёт их в главное окно с активированным разделом «Система». Пример главного окна расположен в соответствии рисунку 26.
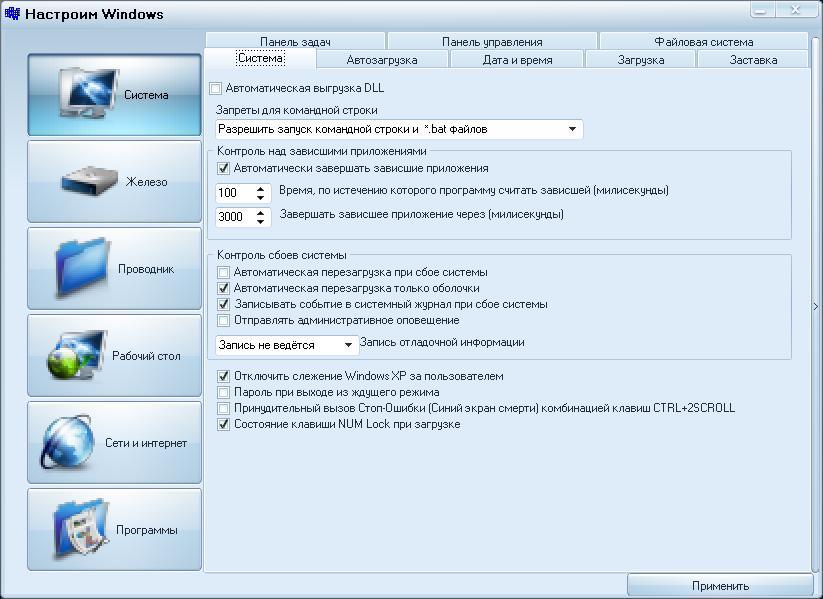
Рисунок 26. Главное окно
С левой стороны главного окна мы видим кнопки с названиями разделов, в верхней части расположены вкладки, относящиеся к активному разделу, в центре отображается их содержимое активных вкладок.
Для перехода на следующий раздел требуется нажать на кнопку с его названием. При каждом переключении между разделами переключаются и соответствующие им вкладки. Переход на нужную вкладку осуществляется путём выбора её названия в соответствии с рисунком 27.

Рисунок 27. Вкладки
Для внесения изменений в центральной части окна нужно изменить значения требуемых параметров, позже чего нажать кнопку «Применить».
Механическая выгрузка DLL. Оболочка Windows выгружает неиспользуемые DLL не сразу, а через некоторое время. Данный интервал времени изредка может добиваться огромных промежутков (исключительно при отладке программ). Для механической выгрузки всех DLL включите данный параметр. Применение этого параметра может привести к нестабильной работе некоторых программ, скажем 1С Бухгалтерия охрана (HASP). Установки вступят в силу позже перезагрузки системы.
Запреты командной строки. Данный параметр дозволяет Вам запретить применение командной строки (т.е. запуск утилиты cmd.exe), а также запуск командных файлов DOS *.bat. Метаморфозы вступают в силу незамедлительно.
Контроль над зависшими приложениями.
Механически завершать зависшие программы. Вы можете позволить системе механически завершать зависшие процессы. Система ждет, когда процесс завершится, и если время заключения процесса превышает значение таймаута, то возникает диалоговое окно Заключение работы, указывающее, что приложение зависло.
Время, по истечении которого программу считать зависшей. Изредка программа зависает, т.е. не реагирует на обращение к ней. Доводится принудительно закрывать его. Скажем, через Диспетчер задач. Данный параметр определяет время, по прошествии которого не отвечающее приложение считается зависшим (по умолчанию 20 секунд). Измените данный строковый параметр на нужное значение. Время в секундах.
Завершать зависшее приложение через определённый интервал времени. Данный параметр задает время ожидания перед заключением зависшего приложения. Измените данный строковый параметр на нужное значение. Меньшее значение ускоряет процесс заключения работы, но это может привести к тому, что будут закрываться не зависшие приложения. По умолчанию промежуток равен 20 секунд.
Контроль сбоев системы.
Механическая перезагрузка при сбое системы. Дабы принудительно принудить Windows перегрузиться позже гибели в системе включите данный параметр.
Механическая Перезагрузка только оболочки. По умолчанию при ошибках оболочки (Explorer) в Windows перезагружается каждая операционная система. Впрочем, существует вероятность перезагружать только саму оболочку, тем самым не теряя данных, обрабатываемых другими приложениями. При включенном параметре перезагружается только оболочка. При отключенном параметре перезагружается каждая операционная система.
Записывать событие в системный журнал при сбое системы. Изготавливает запись в журнал об ошибке системы, если компьютером пользуется несколько человек и вам увлекательно, когда случилось зависание компьютера, включите данную опцию, напротив имеет толк её отключить.
Отправлять административное оповещение. Изготавливает запись в журнал об ошибке системы, если компьютером пользуется несколько человек и вам увлекательно, когда случилось зависание компьютера, включите данную опцию, напротив имеет толк её отключить.
Отключить наблюдение Windows за пользователем. Windows XP непрерывно записывает действия пользователя, какие программы он запускал, какие открывал документы и т.д. В целях безопасности данную опцию дозволено отключить.
Пароль при выходе их ожидающего режима. Дозволено настроить систему таким образом, дабы при включении компьютера позже Ожидающего режима возникало диалоговое окно с приглашением ввести пароль. Для этого включите данный параметр.
NUM Lock включен при загрузке. Некоторые сетуют, что при входе пользователя в систему переключатель клавиатуры Num Lock неизменно отключен. Windows XP отключает Num Lock в любом случае, даже если в BIOS состояние Num Lock находится в расположении включено. Дабы он неизменно был включен примитивно включите данный параметр. Метаморфозы вступят в силу позже перезагрузки.
Автозагрузка. Существуют методы наложения запрета на автозагрузку программ через записи в реестре: скажем вы можете запретить запуск программ, прописанных в подраздел Run раздела HKEY_CURRENT_USER и HKEY_CURRENT_USER.
Дата и время.
Для метаморфозы промежутка синхронизации системных часов компьютера с time-сервером. Изменяем это значение: оно должно быть равно требуемому промежутку между синхронизациями системного времени, выраженному в часах. Дабы настроить сервер, с которым Windows XP будет сверять время, выберите в Панели управления - Дата и время, после этого перейдите на вкладку Время Интернета.
Формат показа даты. Когда вы наводите на часы в системном трее то возникает подсказка, в которой отображается нынешняя дата. Вы можете изменить формат этой подсказки, так дабы показывался день недели. Скажем измените данную строку на "dd MMMM yyyy 'г. - ' dddd" без двойных кавычек, либо "ddd MMMM yyyу 'г.'".
Метаморфоза времени ожидания перед проверкой диска.
Время ожидания в секундах. При загрузке Windows позже неправильного выключения запускается проверка дисков. Дабы уменьшить время ожидания воспользуйтесь данным параметром. По умолчанию установлена пауза в 10 секунд. Для запрещения сканирования дисков введите - 0.
Показывать исполняемые команды при запуске и выходе из системы. Показывает информацию о исполняемых процессах во время загрузки системы. Поможет стремительно узнать, на запуск чего система тратит много времени и если допустимо, отключить не необходимые сервисы. Требуется перезагрузка системы для введения изменений в силу.
Позволить обработку файла Autoexec.bat
Если данный параметр включен то переменные, объявленные в файле Autoexec.bat будут считаны и включены в нынешний список переменных среды окружения. Требуется перезагрузка для введения изменений в силу.
Запретить запуск экранной заставки login.scr
Windows XP имеет данный по умолчанию хранитель экрана login.scr, тот, что запускается, даже если хранитель экрана не был выбран. Это может сделать угрозу охране, от того что дозволяет локальному пользователю заменить login.scr иной программой, связанной с системными привилегиями. Перезагрузите Windows для приобретения результата.
Запретить всплывающие подсказки Windows. Windows XP для начинающих пользователей показывает всплывающие подсказки в нижнем правом углу Панели задач. Данный параметр отключает показ этих всплывающих окон.
Время, отведенное на мигание (в секундах). Когда программа требует ввода данных, она может либо выскочить на передний план, либо начать мигать кнопкой на панели задач. Тут Вы можете установить время, в течении которого программа будет сигнализировать перед этим выходом. Установите значение на время задержки до "перехвата" фокуса в миллисекундах: 0 - окно сразу выскакивает вперед, 200 - значение по умолчанию. Также вы можете установить число миганий кнопки. Установите значение на необходимое число миганий для привлечения внимания пользователя. Значения устанавливаются в десятичной системе: 0 принудит кнопку мигать безгранично, по умолчанию значение равно 3.
Спрятать область уведомлений. Порой в области уведомлений (рядом с часиками) накапливается слишком много значков. Безусловно, есть вероятность выборочного скрытия отдельных значков. Но есть больше коренной метод - скрытие самой области уведомления. Для этого включите данный параметр. Позже перезагрузки метаморфозы вступят в силу. При этом на вкладке Панель задач в Панель задач и меню "Пуск" рамка Область уведомлений будет недостижимой.
Спрятать Панель Управления в меню "Пуск". Данный параметр скрывает Панель Управления в меню "Пуск", и воспрещает пункт "Свойства" в контекстном меню "Мой компьютер".
Отключить сообщение о недостатке свободного места на диске. Не выдавать сообщение о недостатке места на диске. По умолчанию сообщение показывается, если на логическом диске осталось менее 200 Мб. Имеет толк применять данную опцию на дисках малого размера.
Позволить механическую оптимизацию загрузочного диска.
Windows XP включает новую специфика, которая механически оптимизирует загрузочный диск. Впрочем по умолчанию эта функция заблокирована. Включение этой функции дозволит на некоторое время уменьшить время загрузки, но со временем она будет становиться все неторопливей. Происходит механическая дефрагментация при примитивное системы - если пользователь 10-30 минут позже загрузки ОС не производил никаких операций. А потому может случиться так, что на вашей насыщенно применяемой системе файлы окажутся, не оптимизированы. Проверить, случилась ли оптимизация, дозволено посмотрев ниже дальнейший параметр. Если параметр включен то оптимизация случилась, напротив примитивно перегрузите ПК и оставьте его минут на тридцать в одиночестве - Windows сама все сделает, и убыстрение дальнейшей загрузки будет невидимо даже на глаз.
Пускать 16-битные программы в отдельном адресном пространстве.
При запуске 16-битных программ вы можете предпочесть запуск приложения в отдельном адресном пространстве. Включение этого параметра дозволит механически запускать все 16-битные программы в отдельном адресном пространстве (на отдельной виртуальной машине) механически. При крахе одного процесса, работа других не нарушится. Включение данной опции затребует огромнее памяти под 16-битные программы.
Емкость диска в процентах. Если на вашем диске остается свободным менее 10% (по умолчанию) места, то система сообщает об этом возникновением иконки в области уведомления (рядом с часиками). На дисках крошечной емкости данный порог абсолютно оправдан, но для дисков огромный емкости (20 Гбайт -> 2 Гбайт) это не вовсе комфортно. Дозволено изменить порог в процентном соотношении. Тут укажите значение от 0 до 99 (т.е процент от объема диска).
Отключить автозапуск Audio CD. По умолчанию Windows механически начинает проигрывать Audio CD, как только вы вставляете его в CD-ROM. Если вам это наскучило легко включите эту опцию.
Отключить автозапуск CD-ROM. Вы можете изменить функцию автозапуска CD-ROM, изменяя данный параметр реестра, данная функция остановит автозапускаемые программы, когда Вы вставляете диск CD-ROM.
Запретить встроенные функции записи CD. Данный параметр воспрещает применение встроенных функций записи CD в Windows XP.
Включить 48-разрядный режим для Hdd больше 137 Гб. По умолчанию в Windows 2000,XP,2003 48-битная LBA помощь для ATAPI жестких дисков отключена. С подмогой этого параметра вы можете применять суровые диски объёмом больше 137 ГБ, что является пределом для обыкновенной на сегодня 28 битной адресации. Для верной поддержки функционирования жестких дисков крупной емкости в режиме 48-бит LBA ATAPI нужно выполнение следующих условий:
1) На компьютере должна быть установлена версия BIOS, совместимая с режимом
48-бит LBA. 2. Грубый диск компьютера должен иметь емкость больше 137 гигабайт (ГБ).
3) На компьютере должен быть установлен Windows XP SP1.
4) Должна быть установлена помощь данного режима.
Включить механическое перемещение курсора мыши на энергичную кнопку. При включении этого параметра курсор мыши будет механически перемещаться на энергичную по умолчанию кнопку (default button) всякого всплывающего диалогового окна.
Число линий прокручиваемых при вращении колеса мыши. Данный параметр определяет число линий, прокручиваемых при всяком вращении колеса мыши Microsoft IntelliMouse! (по умолчанию 22), когда клавиши <Ctrl> либо <Shift> не нажаты. Если значение этого параметра равно '0', то экран не будет прокручиваться при перемещении колеса мыши. Если значение этого параметра большее, чем число линий, видимых в окне, экран будет прокручиваться по целой странице. Дабы Windows NT интерпретировала все вращения колеса как команду PAGE UP либо PAGE DOWN, установите значение этого параметра равным 0xffffffff.
Включить прослеживание энергичного окна курсором. Данный параметр принудит Вашу мышь руководить активизацией окон там, где Вы будете перемещать мышь, окно становится энергичным аналогично X-окну в Unix.
Запретить Диспетчер задач. Включает либо отключает способность пользователя запускать Менеджер задач, для слежения за процессами, выполнением программ, а так же созданием изменений в приоритете либо в состоянии индивидуальных процессов.
Применять типичный вид в Проводнике. Проводник Windows содержит пункты меню, как Переход и Избранное, которые отражают новые Web-вероятности Windows. Если нет необходимости применять новые вероятности, то дозволено применять типичный жанр окон оболочки и проводника. Данный параметр работает при установленном Internet Explore 4.0 и выше.
Отключить сохранение параметров настройки при выходе. Обыкновенно, при выходе Windows сберегает настольную конфигурацию, включая расположение значков, вид и т.д. Данный параметр отключает сохранение изменений этих настроек. Такая функция может быть пригодна, как в неопасной среде, так и тогда, когда Вы не хотите, дабы другие люди изменили любимый вид Вашего Рабочего стола.
Применять маленькие иконки на панели инструментов. По умолчанию размер иконок на панели инструментов проводника невозможно изменить. Данный параметр дозволит уменьшить размер иконок.
Запретить настройку панели инструментов. Если щелкнуть правой кнопкой мыши на панели инструментов, то возникает всплывающее меню, содержащее пункт Настройка, тот, что разрешает настраивать панель инструментов. Дабы спрятать данный пункт поставьте данный параметр.
Удалить вероятность изменять и скрывать панели инструментов. По умолчанию пользователи могут предпочесть какие панели инструментов будут показываться правым щелчком мыши на панели, либо изменив параметры в меню Вид. Данный параметр блокирует панели инструментов и не разрешает изменять их вид.
Показывать спрятанные системные файлы. Показывать спрятанные системные файлы в проводнике по умолчанию.
Удалить пункт Свойства папки. Удаляет пункт Свойства папки из меню Проводника, а также апплет из Панели управления. Позже перезагрузки пункт Свойства папки исчезнет из меню Проводника и из Панели управления.
Рассматривать регистр при показе файлов и папок. Рассматривать регистр при показе файлов и папок.
Рассматривать регистр при показе файлов и папок. При включении этого параметра при выделении папки в дереве каталогов она механически будет раскрываться.
Запускать Оболочку и Проводник как раздельные процессы. По умолчанию Windows создает один всеобщий процесс Explorer тот, что содержит в себе и Рабочий стол, Панель задач, другие элементы оболочки и сам файловый администратор Проводник. Если одна из этих ветвей зависнет, то зависает и каждая оболочка. Данный параметр дозволит запускать Элементы оболочки и Проводник как различные процессы, самостоятельно работающие друг от друга. Данный параметр может не трудиться при включенном Active Desktop. Если у вас установлен Internet Explorer 5.0 то при включении этого параметра допустим запуск Проводника при старте системы.
Показывать колонку признаков файла в Проводнике. Если вы привыкли просматривать файлы, в проводнике применяя вид, Таблица вы могли подметить что колонка признаков файла отсутствует. Эта опция отключена по умолчанию начиная с Windows 98. Данный параметр вернет колонку признаков файла на место.
Сглаживать неровности экранных шрифтов. В режиме "Все юзеры" вы можете установить сглаживание в Окне приветствия. Сглаживание шрифтов результативно при применении high color режимов исключительно на LCD мониторах.
Включить анимацию окон Windows. По умолчанию у Windows включены функции анимации окон, хоть это и может выглядеть прекрасно, но они могут замедлить ваш PC, если Вы имеете неторопливую графическую плату. Эти параметры настройки дозволяют Вам руководить функцией анимации Windows.
Запретить функцию гладкой прокрутки в Windows. Данный параметр разрешает Вам отключать функцию гладкой прокрутки в Windows, которая на маломощной системе может уменьшить ее производительность.
Позволить Перемещение каждого окна. Эта установка включает функции перемещения каждого окна, которые дозволяют Вам видеть оглавление окна при перемещении его по экрану, взамен одного силуэта.
Показывать версию Windows на Рабочем столе.
При включении этого параметра в нижнем правом углу Рабочего стола будет выводиться номер версии и номер сборки Windows. Надпись будет видна, если отключен Энергичный рабочий стол.
Запретить мастер Чистки Рабочего стола. По умолчанию Windows всякие 60 дней запускает мастер Чистки Рабочего стола для удаления неиспользуемых элементов и ярлыков. Данный параметр запретит механический запуск этого мастера.
Утаить все элементы на Рабочем столе. Существует вероятность скрытия всех элементов на Рабочем столе. Будут доступны только панель задач и меню кнопки Пуск. Для введения изменений в силу необходимо перезагрузить Windows.
Отключить контекстное меню Проводника. Удаляет контекстное меню, которое обыкновенно возникает, когда Вы щелкаете правой кнопкой мыши на Рабочем столе либо в правом окне Проводника.
Добавить в контекстное меню "Корзины" Пункты Переименовать и Удалить. Дозволено включить пункты Переименовать и Удалить в контекстное меню, что дозволит Вам переименовать и/или удалить Корзину, как словно это была обыкновенная папка.
Размер иконок на рабочем столе. Стандартными способами Windows размер иконок дозволено изменить только в определенных пределах. Данный параметр разрешает установить размер иконок на Рабочем столе такой, какой вы захотите.
Число цветов иконок. Данный параметр дает Вам вероятность отображать значки в полноцветном режиме, без установки пакета Plus.
Показывать стрелки на lnk файлах. При создании ярлыка для папки, файла, диска и т.д., то в нижнем левом углу значка для этого элемента будет изображена стрелочка. Дабы удалить эти стрелочки с lnk-файлов отключите данный параметр.
Показывать стрелки на pif файлах. При создании ярлыка для папки, файла, диска и т.д., то в нижнем левом углу значка для этого элемента будет изображена стрелочка. Дабы удалить эти стрелочки с PIF-файлов отключите данный параметр.
Показывать стрелки на url файлах. При создании ярлыка для папки, файла, диска и т.д., то в нижнем левом углу значка для этого элемента будет изображена стрелочка. Дабы удалить эти стрелочки с url-файлов отключите данный параметр.
Не показывать "Ярлык для..." при создании новой иконки. Дабы недопустить добавление слова "Ярлык для" для создаваемых вами ярлыков на Рабочем столе, включите данный параметр. Перезагрузите Windows для введения изменений в силу.
Cкрыть значок "Соседние компьютеры" в Сетевом окружении. Эта системная политика нацелена на удаление из списка сетевых источников в "Проводнике" и окне Мое сетевое окружение компьютеров, входящих в рабочую группу. Она не имеет могущества на компьютеры, входящие в домен пользователя. Когда эта политика активизирована, система удаляет "Соседние компьютеры" и значки, отображающие соседние компьютеры, из папки Мое сетевое окружение и из диалогового окна обзора для подключения сетевых дисков. Когда политика энергична, пользователям не запрещено подключаться к компьютерам в своей рабочей группе либо домене другими методами. Подключение дозволено произвести, набрав полное сетевое имя поделенного источника в формате UNC, в диалоговых окнах команд "Исполнить" либо "Подключить сетевой диск".
Ограничить права неизвестных пользователей. Данный параметр закрывает для неизвестного пользователя доступ к реестру, и дозволяет запретить выдачу ему списка сетевых источников сервера и списка пользователей домена.
Запретить кнопку "Сменить пароль". Данный параметр воспрещает кнопку "Сменить пароль" в окне Windows Security. Включение этого параметра дозволит запретить смену паролей для отдельных либо всех юзеров. Примечание: работает в Windows NT с установленным Service Pack 4 либо выше либо в Windows 2000.
Запретить кнопку "Заблокировать". Данный параметр делает недостижимой кнопку "Заблокировать" в диалоге Windows Security. Таким образом вы можете запретить неизвестным пользователям блокировать рабочую станцию. Примечание: работает в Windows NT с установленным Service Pack 4 либо выше либо в Windows 2000.
Требовать алфавитно-цифровой пароль Windows. Windows по умолчанию принимает всякий пароль, помимо пустого. Данный параметр определяет, будет ли Windows требовать алфавитно-цифровой пароль, то есть пароль, сделанный из комбинации букв (A, B, C. ..) и чисел (1, 2, 3 ...). Эта настройка работает при условии, что не задана минимальная длина пароля. Также настройка игнорируется, если при создании пароля, в результат на приглашение задать новейший пароль, вы используете пустой пароль, нажимая клавишу "Enter". Это делается для того, дабы диалоговое окно для ввода пароля огромнее не возникало при загрузке Windows.
Отменить кэширование паролей. Данная настройка помогает избавиться от загвоздки "утаскивания" и последующего взлома ваших сетевых и интернет паролей. Эти пароли хранятся в файле с растяжением PWL. Отключение кэша воспрещает запись паролей в данный файл. Следственно, его "выкрадывание" и последующий взлом не приносят никаких итогов. Исключительное неудобство - это потребность вводить весь раз при коннекте в окно DialUp - Password пароль вручную. Но это все же отличнее, чем "подарить" пароль и логин хакеру. Находим в каталоге Windows файл (либо файлы) с растяжением PWL. Удаляем их. Перезагружаемся. Файл паролей хоть и создаётся вновь, но он пустой.
Спрятать значок "Каждая сеть" из Сетевого окружения. Каждая сеть - элемент в Сетевом окружении, тот, что дозволяет пользователям видеть все Рабочие группы и Домены в сети. Данный элемент может быть заблокирован так, что бы пользователи могли применять только их собственную Рабочую группу либо домен. Скрытие значка не налагает закроет для нынешнего пользователя на просмотр либо подключение к компьютерам из его рабочей группы либо домена. Пользователь может подключиться к удаленным компьютерам с указанием в формате UNC полного сетевого имени поделенного источника в диалоговых окнах: как в команде "Исполнить", так и в команде "Подключить сетевой диск".
Запретить сетевой доступ к дисководам. Данный параметр определяет, являются ли данные на эластичном диске доступными для других пользователей. Он отчасти удовлетворяет требованиям охраны C2 для сменных средств. Эластичные диски по умолчанию предуготовлены для совместного применения в сети. Если данный параметр включен, то только нынешний пользователь сумеет обращаться к эластичным дискам. Это не дозволит менеджерам и удаленным пользователям (и даже пользователям одной рабочей станции) получить доступ к дискам, во время применения нынешним пользователем компьютера. Диски вновь станут доступным, когда нынешний пользователь выйдет из компьютера.
Запретить сетевой доступ к CD-ROM. Данный параметр определяет, являются ли данные на диске CD-ROM доступными для других пользователей. Он отчасти удовлетворяет требованиям охраны C2 для сменных средств. Диск CD-ROM по умолчанию предуготовлен для совместного применения в сети. Если данный параметр включен, то только нынешний пользователь сумеет обратиться к диску CD-ROM. Это не дозволит менеджерам и удаленным пользователям (и даже пользователям одной рабочей станции) получить доступ к диску, во время применения нынешним пользователем компьютера. Диск вновь станет доступным, когда нынешний пользователь выйдет из компьютера.
Спрятать Сервер либо Рабочую станцию в всеобщем списке. Если у Вас неопасный сервер, либо Рабочая станция, и Вы не хотите, что бы они отображались в всеобщем, списке Окна просмотра, то включите данный параметр.
Механический вход в систему. Windows имеет специфика, которая дозволяет Вам механически входить в систему и сеть в обход диалогового окна приглашения. Пароль сохраняется в системном реестре, это обозначает, что всякий человек имеющий доступ к машине, имеет доступ и к паролю. Обратите внимание: Вы можете загружаться в обход этой функции, удерживая клавишу <Shift> в течение процесса исходной загрузки. Для Windows 2000 добавочно должна быть отключена опция Пренебрежения автологина при перезагрузке. А также если включена опция "Скрывать последнее имя пользователя", то автологин не будет трудиться.
Запретить обработку клавиши SHIFT при входе в систему. Вы можете загружаться в обход автологина, удерживая клавишу <Shift> в течение процесса исходной загрузки. Тем самым взамен механической загрузки возникнуть окно ввода логина и пароля, что дает вероятность загрузиться пользователю под иным аккаунтом и воспользоваться информацией данного аккаунта. Данный параметр воспрещает обработку клавиши Shift при загрузке системы.
Скрывать последнее имя пользователя. Итогом включения этого параметра будет отображение пустого поля в блоке "Имя пользователя" при входе в систему, что дозволит недопустить вход в систему людей, использующих последнее имя пользователя системы.
Показывать аккаунт Менеджера в окне Приветствия. Данный параметр дозволяет получить полный доступ в систему, если вы позабыли пароль. Данный параметр не будет трудиться, если вы переименовали аккаунт менеджера.
Включить перезагрузку по <Shift>+<Ctrl>+<Alt>+<Delete>. Включив данный параметр вы получите вероятность исполнять стремительную перезагрузку системы нажатием <Shift>+<Ctrl>+<Alt>+<Delete>.
Выводить окно для ввода поводы заключения работы. Windows Server 2003 не дает закончить работу компьютера без ввода поводы заключения. С поддержкой данной опции дозволено отключить данный запрос. В Windows XP данный режим по умолчанию отключен.
Позволить кнопку [Завершить работу...] в диалоге аутентификации. Когда данный параметр включен, Вы можете применять команду "Отключить компьютер" из диалогового окна опознавания, при запуске системы, если передумали начинать работу. Кнопка доступна по умолчанию на Рабочей станции и недостижима на Сервере.
Диалоговое окно уведомления перед входом в систему. Используйте данный параметр, дабы сотворить диалоговое окно, которое будет отображено для всякого пользователя перед входом в систему. Это пригодно тогда, когда требуется предупредить людей, делающих попытку войти в систему, и не имеющих на то прав, об ответственности.
Заголовок диалогов ввода паролей. Данный параметр дает вам вероятность добавить всякую надпись к заголовку стандартных диалогов ввода паролей и диалогов Безопасности. Т.е. при дальнейшей смене юзера либо при загрузке системы к заголовку окна прибавиться надпись, которую вы напишите.
Запретить обход Механического входа в систему. По умолчанию когда система настроена на Механический вход в систему под определенным именем пользователь может обойти автологин. Тем самым взамен механической загрузки возникнуть окно ввода логина и пароля, что дает вероятность загрузиться пользователю под иным аккаунтом и воспользоваться информацией данного аккаунта. Данный параметр принудительно ставит автологин и игнорирует всевозможные пути обхода автологина.
Метаморфоза сообщения в окне входа в систему. Тут вы можете ввести текст тот, что будет отображаться в окне ввода пароля на вход в Windows.
Не требовать нажатия Ctrl+Alt+Delete перед входом в систему. Данный параметр дозволит вам не нажимать Ctrl+Alt+Delete перед входом в систему, а также при разблокировке станции. В Windows XP должен быть включен типичный вид, для того дабы данный параметр заработал.
Не показывать Окно Приветствия. Данный параметр прячет Окно приглашения, которое по умолчанию отображается весь раз при входе в систему Windows 2000 либо XP Professional. Юзеры могут вызвать Окно приглашения из меню "Пуск" либо набрав команду Wellcome в окне исполнить.
Запретить новейший вид экрана приветствия XP. Если параметр отключен то при логине вы увидите Экран приветствия в жанре Windows XP. Если параметр включен то окно логина будет иметь обыкновенный типичный вид как в Windows NT/2000.
Позволить стремительное переключение пользователей. Стремительное переключение пользователей разрешает сменить пользователя без закрытия открытых программ.
Убыстрение работы Internet Explorer. В Internet Explorer число одновременных сеансов загрузки ограничено до 2-х и добавочно может выполняться один сеанс в режиме ожидания. Впрочем при возрастании скорости соединения лимитация в два соединения становится унимающим фактором. Дабы увеличить число одновременных подключений к серверам Интернета используйте данный плагин. Рекомендуется ставить не больше 8.
Автозаполнение в строке адреса. Включить/выключить автозаполнение веб-адресов.
Автозаполнение форм. Включить/отключить автозаполнение форм. Internet Explorer выводит подсказки, в которых дозволено предпочесть ранее введенные данные.
Запретить закрытие браузера. Если вы хотите, дабы пользователь не мог закрыть страничку через Файл-Закрыть, Alt-F4, системное меню либо, нажимая крестик в верхнем углу, то включите данный параметр.
Запреты окна Свойства обозревателя I. При выборе пункта меню Свойства обозревателя Сервис-Свойства обозревателя либо Пуск-Настройка-Панель управления-Свойства обозревателя возникает диалоговое окно, содержащее несколько вкладок. Следующие параметры дозволяют настраивать эти вкладки.
Запретить сохранение паролей для Автозаполнения. Если вы выберите на вкладке Оглавление кнопку Автозаполнение, то увидите окно Настройка автозаполнения. Дозволено отключить вероятность автозаполнения для пунктов Имен пользователей и паролей в формах и Запрос на сохранение пароля, блокируя механическое заполнение имен пользователей и паролей в формах web-страниц и предотвращая происхождение диалоговых окон с запросом о сохранении нового введенного пароля. Если эта настройка будет задействована, то названные выше пункты становятся затемненными, показывая тем самым, что заблокированы не только эти функции, но и сама вероятность их включения. Установка новой политики для "запрета сохранения паролей для автозаполнения" не приводит к чистке теснее внесенной информации в журнале, хранящем имена и соответствующие им пароли.
Запреты окна Свойства обозревателя II. При выборе пункта меню Свойства обозревателя (Сервис-Свойства обозревателя либо Пуск-Настройка-Панель управления-Свойства обозревателя) возникает диалоговое окно, содержащее несколько вкладок. Следующие параметры дозволяют настраивать эти вкладки.
Запретить правку опции проверки браузера по умолчанию. Блокирует доступ к изменению параметров проверять, является ли Internet Explorer используемым по умолчанию обозревателем.
Запускать окна Internet Explorer отдельными процессами.
Данный параметр дозволит запускать всякое открытое окно Internet Explorer как обособленный процесс. Это дозволить при зависании одного окна спокойно трудиться с другими.
Запускать файлы *.msi. Майкрософт разработала новейший формат для установки программ - Windows Installer (msi-файлы). Существует вероятность контроля над этим форматом. 0 - по умолчанию, 1 - только менеджеры системы могут запустить Windows Installer, 2 - закроет на запуск Windows Installer.
Запретить смену скинов Windows Media Player. Данный параметр воспрещает смену скина проигрывателя. Пользователь также не может переключиться в полноэкранный режим показа и изготавливать действия не предусмотренные нынешним скином. Работает только в версии 8.0 и выше.
Запретить запуск редактора реестра. Воспрещает запуск программы Regedit.exe либо Regedit32.exe. Запуск редактора реестра будет запрещен, впрочем останется вероятность вносит метаморфозы с подмогой программного обеспечения сторонних разработчиков и с поддержкой REG-файла. Для того дабы REG-файлы не обрабатывались, удалите файлы regedit.exe и regedt32.exe из директории Windows и System(System32 для NT систем).
Команда для редактирования *.reg файлов. Тут вы можете указать альтернативный редактор *.reg файлов, если вам не нравиться блокнот.
Команда для запуска *.reg файлов. Тут вы можете изменить команду импорта *.reg файлов в системный реестр. Если вы не хотите дабы при запуске файлов *.reg не выдавалось никаких запросов на доказательство, то введите команду regedit.exe /s "%1".
По умолчанию редактировать *.reg файлы, а не импортировать в реестр. По умолчанию при двойном щелчке мыши на файле с растяжением *.reg производиться импорт файла в системный реестр. При включении этого параметра по умолчанию позже двойного щелчка на файле он не будет импортироваться в реестр, а примитивно откроется для редактирования в Блокноте.
Запретить панель буфера обмена - Office XP. В Office XP эту загвоздку дозволено решить стандартными способами. Откройте Office и выберите меню Tools - Options. Откройте вкладку Edit и отключите опции Show Paste Options buttons и Show Insert Options buttons.
Запретить адаптивные меню в Office 2000. В Office 2000 добавлена вероятность адаптивного меню, которая прячет элементы меню, оставляя особенно зачастую используемые. Воспользуйтесь этим параметром, дабы отключить эту функцию, и получить доступ ко каждому элементам меню сразу.
Office XP - Запреты посылки отчета. При происхождении сбоя в Office XP утилита DW.exe пытается отправить отчет о нем в Microsoft. Если вы не хотите дабы данные о вашей системе знал кто-либо еще (немного ли что они там отсылают), то можете отключить эту функцию. Рекомендуется включить эти параметры.
Не высылать файлы специального рода. Не высылает файлы специального рода (записи в реестре, версия файлов, используемые программы), запрашиваемые сервером обработки ошибок.
В правой части основного окна располагается кнопка настройки программы. При нажатии на неё выдвигается панель, на которой дозволено изменить пароль доступа к программе, смена обложки в соответствии с рисунком28, итог подсказок (по умолчанию включено).
Для того дабы сменить обложку программы нужно предпочесть из списка всякое другое наименование. Для просмотра выбранной обложки следует нажать кнопку «Просмотр», и дабы выбранный интерфейс обложки действовал при последующей работе с программой надобно нажать кнопку «Применить».
На панели настройки программы, допустимо, отключить итог всплывающих подсказок. Для этого надобно отключить галочку на соответствующем параметре.
В итоге того что типовой пароль не является неопасным, дабы сменить действующий пароль на новейший, для этого нужно исполнить следующие действия:
- Вводим действующий пароль программы.
- В поле «Новейший пароль» вводим опять сделанный пароль.
- В целях исключения ошибки ввода повторяем пароль в поле «Доказательство нового пароля».
-
Для сохранения введённой информации нажимаем кнопку «Применить».
Рисунок 28. Панель настройки программы
4. ОХРАНА ТРУДА И ТЕХНИКА БЕЗОПАСТНОСТИ