Кольорова корекція в програмі Adobe PhotoShop
ЗАТВЕРДЖУЮ
Заст. директора з НВР
________А.М.Пеньков
ЗАВДАННЯ
На письмову екзаменаційну роботу
з предмету:
Технологія комп’ютерної обробки інформації
учня групи № 8
Спеціальність: Оператор комп’ютерного набору; секретар керівника
ТЕМА ЗАВДАННЯ:
Кольорова корекція в програмі Adobe PhotoShop
ЗМІСТ РОБОТИ:
Виконав:Нікішин Кирил Олександрович дата __________
Перевірила: Іващенко Світлана Георгіївна дата ___________
Оцінка ______________ Рецензія викладача:
- Введення
Термін електронні таблиці можна визначити як "програмний продукт, широко використовуваний для опису безлічі пакетів моделювання, реалізованих для мікрокомп'ютерів, і який походить від схожості з" розворотом аркуша паперу ", розбитим на рядки і стовпці".
Електронні таблиці використовуються для побудови моделей, тобто дозволяють визначати, яку інформацію слід подавати в моделі, як її подавати і як повинна маніпулювати даними відповідна програма. Модель подає в математичних термінах відносини між важливими змінними, що характеризують певну ситуацію в бізнесі.
Прикладами пакетів ведення електронних таблиць є SuperCalc, Lotus 1-2-3 і MS Excel. У даній роботі ми розглядатимемо роботу з базами даних в MS Excel.
Якщо виникає потреба у придбанні пакета ведення електронних таблиць, слід переконатися , що вони, окрім основних характеристик, що будуть детально розглянуті нижче, володіють наступними можливостями:
засоби навчання, пропоновані основним розробником чи незалежною консультаційною компанією (доступність і ціна);
якість документації, що поставляється з пакетом;
інтеграція з іншими функціями (наприклад, передачі даних з електронних таблиць до текстового процесора або введення інформації з бази даних).
Для роботи з електронними таблицями необхідно зазвичай не менше як 512 Кбайт оперативної пам'яті. Введення і виведення даних здійснюються через відео термінал і клавіатуру із застосуванням для отримання твердих копій принтера. Сфери використання електронних таблиць обмежені тільки уявою користувача, а також кількістю "рядків і стовпців" таблиці.
- Робота з базами даних в програмі MS Excel
- Визначення поняття база даних
База даних (date base) - це сукупність збережених в пам'яті комп'ютера даних, що відображають стан деякої предметної області. Дані є взаємопов'язані і певним чином організовані.
При такому інформаційному відображенні предметних середовищ акцент робиться не саме на об'єкти та їх властивості , а на відносини між ними, що відповідає так званій реляційні точці зору на бази даних.
Excel вміє складати, віднімати, множити, ділити і виконувати безліч інших операцій. Excel дає можливість попередньо проаналізувати наслідки прийняття тих чи інших рішень за конкретних обставин. Excel дозволяє автоматизувати не тільки розрахунки , а також дозволяє створювати і працювати з різноманітними картотеками, системами обліку, базами даних і т.інші.
Питання збору даних, їх зберігання, обліку та обробки можна вирішити, маючи систему управління списками. Термін список використовується в Excel для позначення бази даних.
База даних - це особливий тип робочої таблиці, в якій не так обчислюються нові значення, як розміщуються великі обсяги інформації у поєднаному вигляді.
Наприклад, можна створити базу даних з прізвищами, іменами, адресами та номерами телефонів ваших знайомих або список групи з усією інформацією про підсумки сесії й про розмір відповідної стипендії або її відсутність.
База даних являє собою послідовність записів, що містить однозначно визначену за категоріями і послідовністю інформацію. Під кожну категорію даних у записі відводиться окреме поле, якому присвоюється ім'я і надається стовпець.
- Створення базу даних
Створення бази даних забезпечує інтеграцію даних і можливість централізованого управління даними, постачаючи інформацію певним користувачам.
Створення бази даних (БД) починається з проектування БД, тобто з визначення її структури: кількості полів, їхніх імен, типу кожного поля (символьний, числовий, дата ...), довжини кожного поля (максимальної кількості символів), типу даних (вихідні, тобто незмінні, або обчислювані). Можливість використовувати обчислювані поля - основна особливість баз даних в Excel.
База даних створюється у звичайній електронній таблиці, але з виконанням таких правил:
Рядок заголовків стовпців (верхній рядок списку) повинен бути заповнений іменами полів.
Кожен запис повинен розміщуватися в окремому рядку.
Перший запис необхідно розмістити в рядку, що слідує безпосередньо за рядком заголовків.
Слід уникати порожніх рядків між записами.
Створення та підтримка бази даних в Excel спрощується, якщо замість звичного для роботи в Excel переходу від осередку до осередку при введенні даних використовувати вбудовану форму (бланк) даних. Щоб створити форму даних для нової бази, слід ввести спочатку рядок (або стовпець) з іменами полів і помістити в наступному рядку запис зразок заповнення бази.
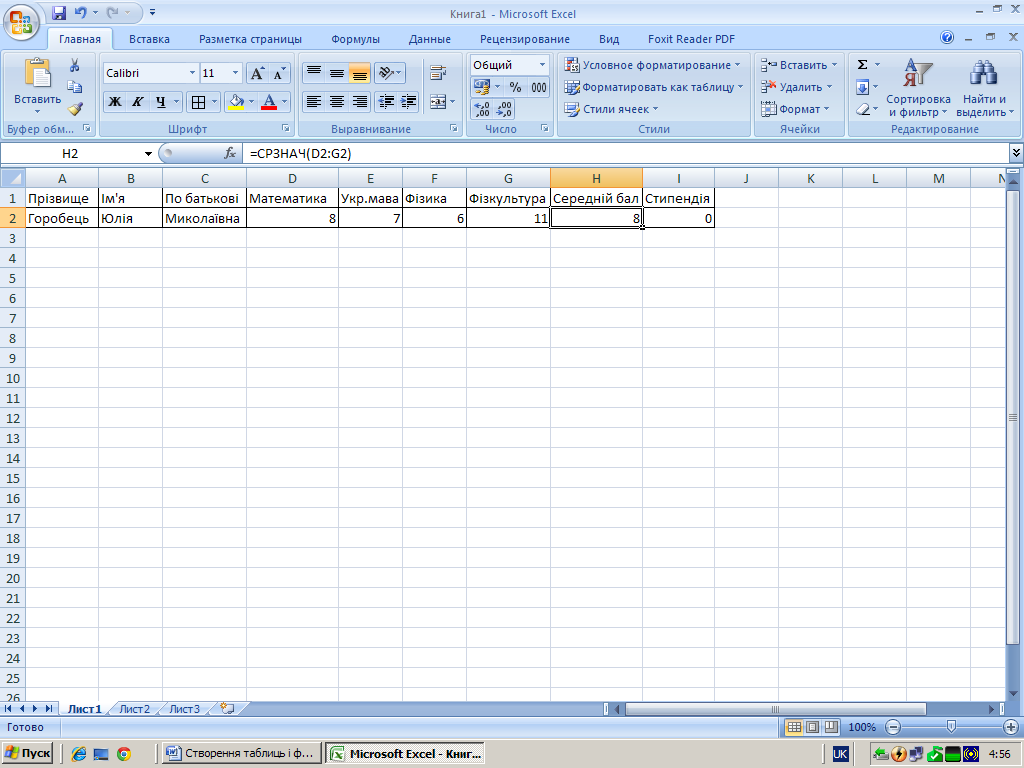
Малюнок 1.Створення БД.
При цьому необхідно відформатувати кожен елемент поля, пам'ятаючи, що таким же чином будуть відформатовані всі наступні елементи в цьому полі. До обчислюваних полів вводяться розрахункові формули. Так у наведеному прикладі до стовпців «Середній бал» і «Стипендія» введені формули:
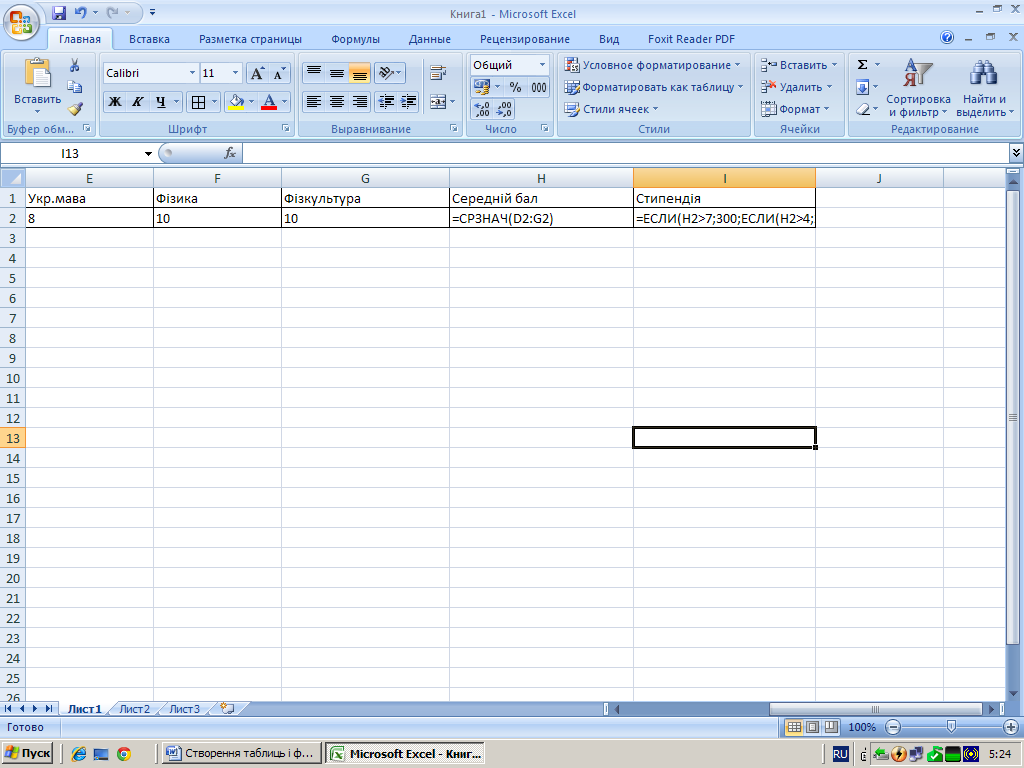
Малюнок 2. Розрахункові формули.
Щоб ввести новий запис, потрібно клацнути на кнопці Додати і ввести дані в порожні поля. Для переходу до наступного поля слід натискати клавішу <Tab> .При заповненні БД необхідно дотримуватися таких правил:
Не можна натискати клавішу Enter для переходу до наступного поля, оскільки при цьому додасться неповний запис!
Щоб відредагувати значення в пройденому полі, слід натискати клавіші <Shift + Tab> для повернення в потрібне поле.
Щоб замінити раніше введене значення, необхідно просто почати вводити потрібне в цьому полі.
Щоб відредагувати тільки деякі символи значення поля, слід натискати клавішу <CTRL> або клацнути I-подібним покажчиком миші на тому місці, куди необхідно помістити курсор.
При введенні дати необхідно дотримуватися відомого програмі формату. При введенні чисел з лідируючими нулями (крім поштових індексів), вводиться апостроф перед першим нулем, що сприймається Excel як текстова мітка (при цьому апостроф у БД не вводиться).
Після заповнення всього запису необхідно натиснути клавішу Enter або клацнути на кнопці Додати, в результаті чого Excel вставить новий запис останнім в БД і виведе на дисплей порожню форму для введення наступного запису.
Після завершення введення записів слід натиснути клавішу <Esc> або клацнути на кнопці Закрити, щоб закрити форму даних.
Зберегти робочу таблицю командою Зберегти з меню Файл або натиснути на інструменті Зберегти на стандартній панелі інструментів.
Виконання пошуку, зміни та видалення записів
Доступ до даних забезпечує система управління даними. До її функцій входять пошук, виправлення, додавання і видалення даних. Власне, операція пошуку є головною.
Форма даних служить не лише для створення БД, а й для пошуку потрібного запису, для його редагування або для подальшого видалення непотрібного запису.
Якщо в БД порівняно небагато записів, пошук потрібного запису можна виконати наступним чином:
встановити табличний курсор де-небудь в БД;
виконати послідовність команд Дані - Форма;
натискати кнопку Далі в формі, що з'явилася, або клавішу Enter, доки не з'явиться потрібний запис, або скористатися смугою прокручування праворуч від списку імен полів, клацаючи на кнопці зі стрілкою вниз в нижній її частині;
для переміщення до попереднього запису натиснути <Shift + Enter> або клацнути на стрілці вгорі смуги прокрутки;
для переміщення до першого запису натиснути <Ctrl + PgUp> або пересунути бігунок прокрутки в самий верх смуги прокрутки;
для переходу на останній запис натиснути <Ctrl + PgDn> або пересунути бігунок смуги прокрутки в самий низ;
для переходу по БД на 10 записів вперед натиснути <PgDn>, на 10 записів назад - <PgUp>.
Для пошуку потрібного запису у великій БД слід використовувати форму даних і спеціальні критерії пошуку. Excel, використовуючи задані критерії для пошуку необхідних записів у списку, знайде і відбере лише ті записи, для яких виконані умови, задані критеріями.
Для завдання критеріїв і виконання пошуку записів, що ним задовольняють, необхідно виконати такі дії:
- Клацнути на першому записі.
- Вибрати Дані - Форма.
- Клацнути на кнопці Критерії в формі, що з'явилася, після чого очистяться всі поля форми.
- Ввести необхідні критерії пошуку у відповідні поля форми.
- Натиснути кнопку Далі або клавішу Enter, щоб почати пошук.
Excel відобразить форму даних з першим знайденим записом, а щоб переглянути всі наступні, слід натискати кнопку Далі; за необхідності проглянути знайдені записи у зворотному порядку слід клацати по кнопці Назад.
Щоб змінити критерій пошуку, якщо необхідно, потрібно спочатку очистити форму даних, клацнувши знову на кнопці Критерії. Потім - вибрати потрібні текстові вікна і очистити старий критерій перед введенням нового або просто замінити критерій за умови використання тих же полів.
Щоб повернутися до поточного запису, проігнорувавши результати пошуку за критерієм, слід клацнути на кнопці Правка, яка з'являється на місці кнопки Критерії після переходу в режим створення критерію.
Для редагування значення поля в поточному записі необхідно перейти в нього, натискаючи клавіші <Tab> або <Shift + Tab> (або за допомогою миші), і ввести нове значення. Для очищення поля цілком виділити його і натиснути клавішу <Del>.
Для видалення запису з БД клацнути на кнопці Видалити у вікні форми даних. При цьому, однак, слід пам'ятати, що неможливо відновити вилучену таким чином запис за допомогою команди Скасувати. Тому Excel видасть вікно попередження з таким повідомленням: «Запис, виведений на екран, буде видалено». Можна підтвердити своє рішення про видалення запису, клацнувши на кнопці ОК, або скасувати, клацнувши на кнопці Відміна.
Редагування полів здійснюється звичайними засобами Excel, призначеними для роботи зі стовпцями електронної таблиці з подальшим коректуванням форми даних і всіх записів.
Для додавання нових записів у вже сформовану БД при наявності рядків з підсумковими результатами (наприклад, середнє значення по полю або сума елементів стовпця) потрібно попередньо вставити звичайними засобами Excel (за допомогою меню Вставка) необхідну кількість нових рядків. У протилежному випадку Excel повідомить, що «розширення БД неможливе». Після доповнення БД необхідно в обов'язковому порядку відкоригувати формули в підсумкових рядках, поширивши їх на введені нові дані, оскільки інакше ці дані не будуть враховані і результати залишаться колишніми, тобто неправильними.
- Обробка даних в БД
Будь-яка інформація повинна бути впорядкована. Хороша БД - в тому числі. Кожна БД має певний переважний порядок підтримання та перегляду записів. Записи можна розташувати, наприклад, в алфавітному порядку прізвищ чи назв фірм. Для визначення рейтингу студентів список групи зручно розташувати за зменшенням середнього балу. Однак при додаванні нових записів Excel додає їх в самому кінці БД, додаючи нові рядки і порушуючи колишній порядок. Це не єдина проблема з впорядкуванням записів, оскільки завжди може виникнути необхідність в іншому, особливому порядку. Іншими словами, при роботі з даними потрібне різноманіття впорядкування записів відповідно до різних цілей. Процес упорядкування БД називається сортуванням.
Для сортування елементів у БД необхідно виконати такі дії:
- Клацнути на будь-якій клітинці БД.
- Обрати команду Сортування з меню Дані, внаслідок чого Excel розкриє діалогове вікно Сортування діапазону.
- Клацнути на стрілці в групі «Сортувати за» і вибрати головний ключ сортування (поле, за яким повинне бути виконана сортування).
- Вибрати висхідне «по зростанню» або спадние «по спаданню» упорядкування, клацнувши по перемикачу справа.
Якщо потрібно виконати ще одне упорядкування всередині першого, клацнути на стрілці в наступній групі «Потім по» і вибрати друге поле сортування і потім - висхідний або спадний порядок.
При необхідності подальшого ієрархічного упорядкування вибрати поле і порядок упорядкування в останньому списку «В останню чергу, за».
Для відмови від вибору полів і порядку сортування достатньо, не виходячи з цього діалогового вікна, знову відкрити список полів і вибрати «(не сортувати)».
Клацнути на ОК або натиснути Enter.
Excel відсортує відмічені запису. При необхідності відмовитися від помилкового сортування слід вибрати Правка - Скасувати Сортування або натиснути комбінацію клавіш <Ctrl + Z> для відновлення записів БД в попередньому порядку

Малюнок 3. Сортування елементів у БД.
У наведеному прикладі записи впорядковані за зменшенням значень у полі Ср.бал. Колишній порядок записів в БД можна простежити по першому полю «№».
Для сортування записів у БД по одному полю простіше користуватися інструментом Сортувати за зростанням або Сортувати за спаданням на панелі інструментів. Для цього потрібно встановити курсор в клітинці з ім'ям поля і клацнути на відповідному інструменті. При цьому необхідно пам'ятати, що сортується вся БД і по всіх елементах обраного поля, в тому числі і за підсумковими рядками.
Форма даних є зручним засобом пошуку записів в БД, якщо критерії пошуку прості. Однак набагато більш зручним інструментом цього призначення є фільтри. Фільтр обробляє весь список в електронній таблиці і подає на екран лише ті дані, що потрібно. Перевага цього підходу полягає в тому, що з такою вибором можна працювати автономно як з новою таблицею, не завантажуючи екран надлишковою інформацією.Для активізації потрібного фільтра слід виконати такі дії:
- Клацнути де-небудь в БД.
- Вибрати Дані - Фільтр - Автофільтр, в результаті чого Excel додасть список, що розкривається, до кожної клітинки з ім'ям поля в рядку заголовків.
- Клацнути на кнопці списку поля, за значенням якого потрібно виконати відбір записів, і обрати один із запропонованих варіантів фільтра, клацнувши по ньому.
- Після цього Excel покаже лише записи, що містять в цьому полі вибране значення (всі решта будуть тимчасово приховані). Відфільтровані записи можна скопіювати на інший аркуш робочої книги або видати на друкування. Для цього потрібно лише:
- виділити клітинки;
- обрати команду Копіювати з меню Правка (або натиснути комбінацію клавіш <Ctrl + C>);
- перемістити табличний курсор в першу клітинку таблиці на новому аркуші, клацнувши по ярличку «Аркуш2» у нижній частині екрана;
- натиснути Enter.
Для виведення на друк відфільтрованих записів досить після їх виділення клацнути на кнопці Друк на інструментальній панелі або вибрати команду Друк в меню Файл.

Малюнок 4.Фільтрация в полі стипендія.
Так виглядає БД, відфільтрована по полю «Стипендія» і за значенням 15, тобто містить записи, у яких в цьому полі стоїть значення 15. У цей список увійшли тільки студенти, які отримують стипендію в розмірі 15 гр. Після копіювання відфільтрованих записів можна відновити відображення всіх записів БД, клацнувши на кнопці списку, за яким виконувалася фільтрація (кнопка виділена блакитним кольором), і вибравши в списку, що розкрився пункт «(Всі)».
При необхідності звузити коло пошуку можна продовжити фільтрацію, вибравши значення із списку іншого поля, що розкривається. Excel надає можливість переглянути лише перші 10 записів за допомогою опції Перші 10 команди Автофільтр. Цю опцію доцільно використовувати при роботі з числовими полями для виводу на екран тільки десяти записів (наприклад, з найбільшими або найменшими значеннями в даному полі). Більш того, за допомогою цієї опції можна вивести на екран будь-яку кількість записів, вказану користувачем у діалоговому вікні «Накладення умови за списком», яке з'являється у результаті вибору зазначеної опції.

Малюнок 5.Фільтрація в полі Ср. Балл.
У даному прикладі наведено найбільші 5 записів, відфільтровані по полю Ср.балл.
Додатково до фільтрації БД по записах, що містять певне значення в полі, можна створювати власні Автофільтри, що дозволяють фільтрувати БД по записам із більш загальним критерієм, таким як, наприклад, прізвища, що починаються з літери «А», або значення середніх балів у межах від 4 до 5. Для створення власного фільтра потрібно:
- клацнути на кнопці списку, що розкривається, у назві поля;
- вибрати опцію Умова;
- в діалоговому вікні Користувацький автофильтр вибрати необхідний оператор порівняння в першому рядку або в обох рядках, якщо умова складена, тобто являє собою результат логічних операцій типу «і» та «або»; в текстові вікна праворуч ввести значення (текст або число), щодо яких має проводитися порівняння значень у записах БД.
Так для вибору списку студентів, прізвища яких починаються з літери «А» необхідно в першому рядку діалогового вікна користувача автофільтр клацнути «дорівнює» і ввести в текстове вікно «А *» (без лапок). отримаємо:

Малюнок 6.Фільтрація в полі прізвищам.
Для відбору тільки студентів, які мають середній бал в межах від 4 до 5, потрібно задати умову: «більше або дорівнює» 4 «і» «менше або дорівнює» 5 (в лапках - оператори, які слід вибрати, а 4 і 5 потрібно набрати в текстових полях).
Отримаємо:
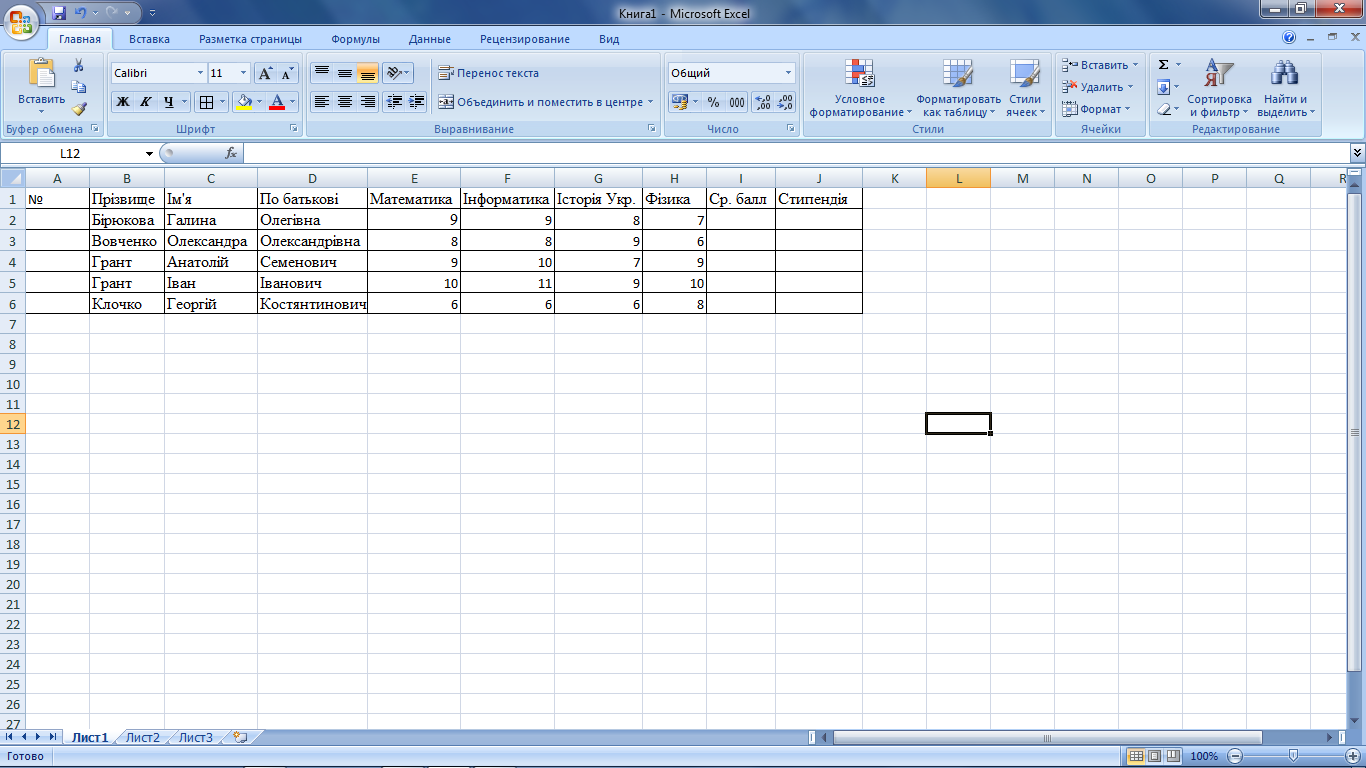
Малюнок 7.Фільтрация в полі середній бал
Одним з найбільш потужних засобів Excel по роботі з БД є зведені таблиці, які корисні як для аналізу, так і для узагальнення інформації, що зберігається в БД, на робочих аркушах, у зовнішніх файлах. Зведені таблиці дозволяють виводити інформацію з різним ступенем деталізації. Для створення зведених таблиць в Excel є спеціальний інструмент Майстер зведених таблиць, який залежно від версії дозволяє виконувати роботу в 3 або в 4 кроки.
Створювати зведені таблиці має сенс тільки по БД, що містить значний обсяг інформації. Розширимо первісну БД хоча б до 15 записів і введімо нове поле «Група». Впорядкуймо список за алфавітом і скорегуймо порядок, тобто дані в полі «№» .Отримаємо таку БД:
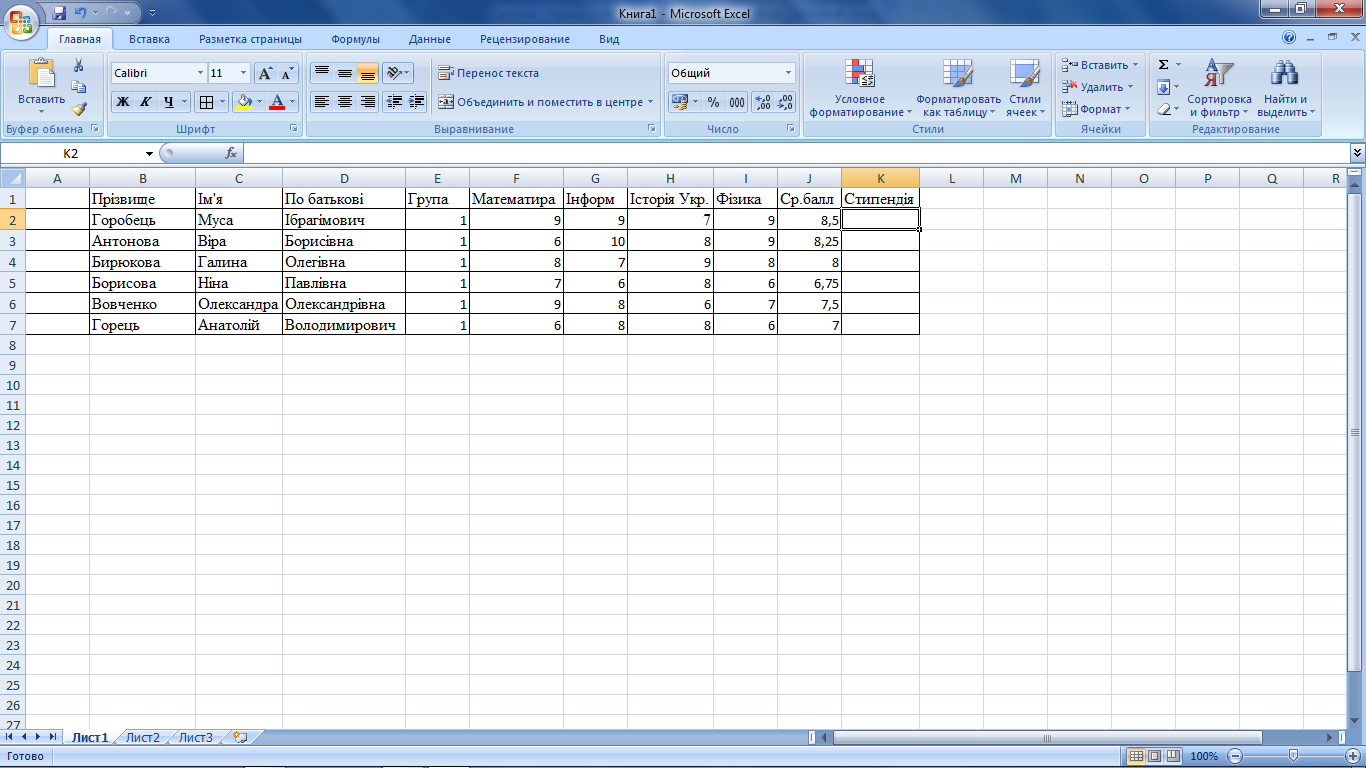
Малюнок 8.
Для такої БД можна скласти зведену таблицю стипендій або середнього балу по кожному предмету і по всіх іспитах для кожної групи окремо. Послідовність дій при створенні зведеної таблиці повинна бути наступною:
- Виконати команди Дані --Зведена таблиця.
- У першому діалоговому вікні «Майстер зведених таблиць - крок 1 з 4» встановити перемикач в положення, що визначає, де знаходяться дані для зведеної таблиці: в нашому випадку слід клацнути на першому положенні перемикача «У списку або базі даних Microsoft Excel».
- Натиснути кнопку Далі, внаслідок чого з'явиться друге діалогове вікно «Майстер зведених таблиць - крок 2 з 4».
- У полі «Діапазон» вказати, в якому діапазоні знаходяться вихідні дані для зведеної таблиці (у нашому випадку це $ A $ 1: $ K $ 16) і натиснути кнопку Далі.
- У третьому діалоговому вікні «Майстер зведених таблиць - крок 3 з 4» необхідно вказати структуру зведеної таблиці, тобто визначити, дані якого поля повинні використовуватися в якості заголовків рядків і яких - в якості заголовків стовпців, для чого перетягнути їх назви, представлені у вікні у вигляді кнопок, у відповідні області «Рядок» (у нашому випадку - «Група») і «Стовпець »(у нашому випадку - нічого).
У цьому ж діалоговому вікні в область «Дані» перетягнути назву поля (або полів), дані якого підлягають обробці (в нашому випадку - «Стипендія» або «Середній бал» або назви всіх предметів для визначення середнього бала по кожному іспиту).
Задати правило, за яким повинна здійснюватися обробка, клацнувши двічі по кнопці, переміщеній в область «Дані», і вибравши в діалоговому вікні «Обчислення поля зведеної таблиці» потрібну операцію (для прикладу про стипендії - «Сума», в інших прикладах - «Середнє»), в результаті чого в поле «Ім'я» з'являться назви операції і поля, по якому вона буде виконуватися.
У діалоговому вікні «Майстер зведених таблиць - крок 4 з 4» потрібно задати деякі параметри, що визначають вид зведеної таблиці:
в полі вікна «Помістити таблицю в» вказати адресу лівої верхньої клітинки таблиці на поточному аркуші або залишити поле порожнім, щоб таблиця розмістилася на початку нового робочого листа;
вказати назву зведеної таблиці в полі «Назва таблиці»;
встановити прапорці «Загальні підсумки за стовпцями» і «Загальні підсумки по рядках», якщо потрібно;
для створення додаткової копії даних встановити прапорець «Зберегти дані з макетом таблиці»;
встановити прапорець «Автоматично форматувати таблицю» для використання коштів автоформата Excel.
Для виведення зведеної таблиці на екран після цього клацнути на кнопці Готово.
Для деталізації даних зведеної таблиці необхідно двічі клацнути на назві поля і в діалоговому вікні «Показати деталі» вказати, за яким полем необхідно виконати деталізацію.
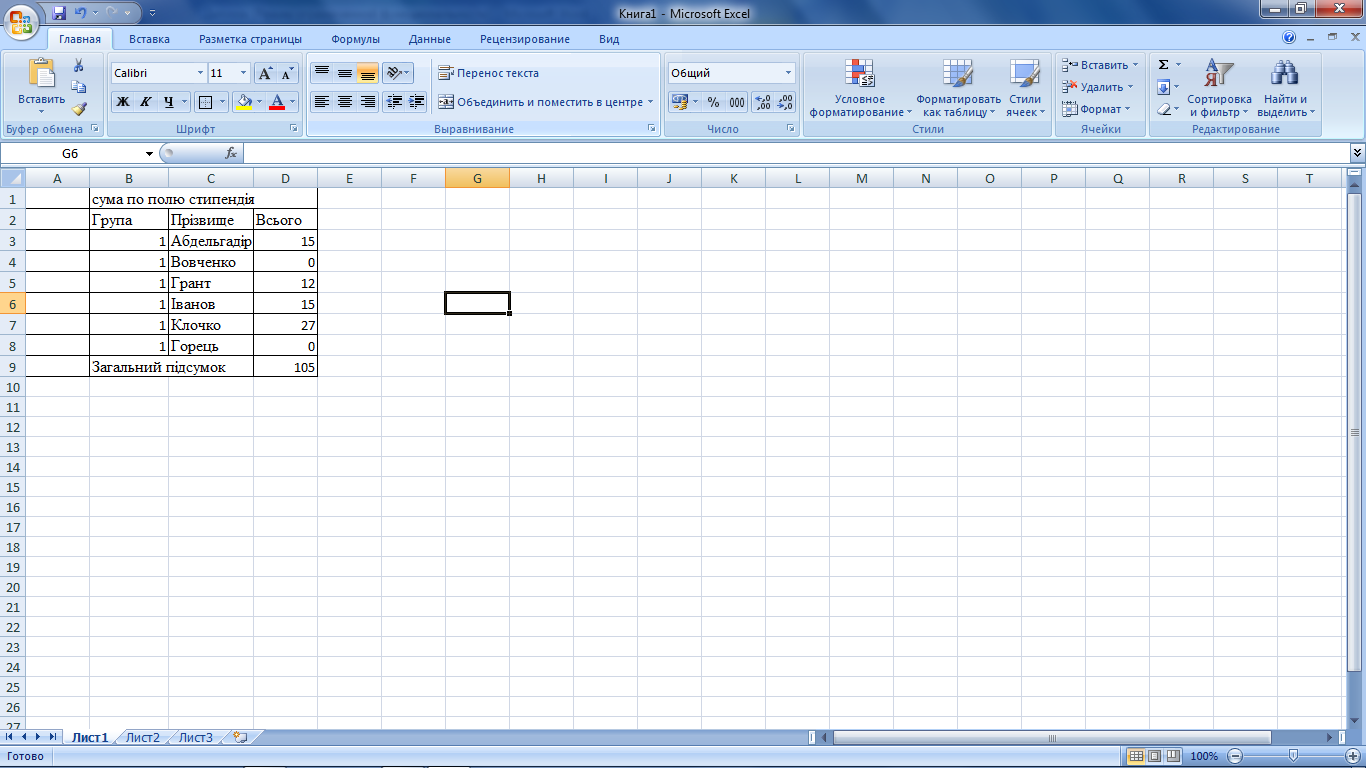
Малюнок 9.Деталізація.
У наведеній зведеній таблиці виконана деталізація по полю «Група 221» і по полю «Група 223», по іншим групам деталізація не задавалася.
Наступна зведена таблиця дає можливість проаналізувати результати іспитів по кожному предмету і порівняти успіхи груп, деталізація тут не виконувалася, але за необхідності це може бути зроблено.
В Excel 2000 Майстер зведених таблиць пропонує виконання тих же дій щодо створення зведених таблиць, але тільки за допомогою трьох діалогових вікон. Створення структури і завдання параметрів зведеної таблиці виконується після натискання кнопок Макет і Параметри в діалоговому вікні «Майстер зведених таблиць - крок 3 з 3».
Excel надає можливість підбити проміжні та остаточні підсумки по полях БД, вставивши необхідні рядки для підрахованих сум. Крім того, Excel може відображати БД в режимі структури, що дозволяє виводити на екран тільки проміжні підсумки.
Додавання підсумків здійснюється після попереднього сортування БД по потрібному полю (наприклад, за номером групи) наступною послідовністю дій:
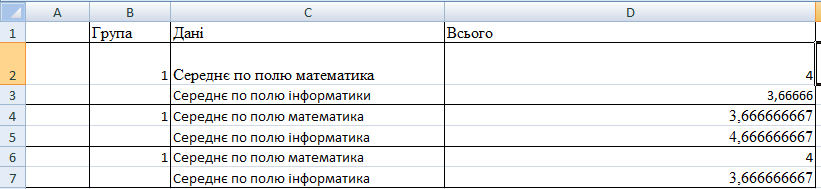
Малюнок 10. Підсумки.
Додавання підсумків здійснюється після попереднього сортування БД по потрібному полю (наприклад, за номером групи) наступною послідовністю дій:
• Вибрати Дані - Підсумки, в результаті чого БД буде автоматично виділена і на екрані з'явиться діалогове вікно «Проміжні підсумки».
• У рядку «При кожній зміні в» вказати поле, при зміні значення якого слід підбивати проміжний підсумок, для чого клацнути на стрілці праворуч і вибрати потрібну назву поля (наприклад, «Група» для нашої БД).
• У рядку «Операція», клацнувши на стрілці праворуч, вибрати в переліку можливих операцій необхідну (наприклад, «Середнє»).
• Для виконання тієї ж операції з даними в інших полях необхідно позначити їх назви, клацнувши в списку рядка «Додати підсумки по» (наприклад, назви всіх предметів і поля Ср.балл).
• Переконатися, що параметр «Замінити поточні підсумки» встановлений і клацнути на кнопці ОК.
Excel виконає зазначену операцію і додасть проміжні підсумки в тих стовпцях з даними, на підставі яких підраховувалися результати. В кінець БД буде додано рядок із загальним підсумком по всій БД (див. Мал.1.1).
Excel можна перевести в режим структури, щоб відобразити на екрані тільки частину підсумкової інформації, що дуже важливо при роботі з БД, особливо великими. Натисканням на маленькі кнопки зі знаком «мінус» і з цифрами «1», «2», «3» можна ховати або виводити на екран різні рівні структури .БД. Щоб прибрати дані по групі 219 у наведеній БД, досить клацнути по кнопці зі знаком «мінус» зліва від рядка 33 з проміжними результатами по цій групі (див. Мал.1.1). Щоб прибрати з екрану все, крім проміжних і загальних підсумків, потрібно клацнути по кнопці другого рівня (з цифрою «2»). Щоб прибрати все, крім загального підсумку, потрібно клацнути по кнопці «1». Щоб повернути на екран всі записи, потрібно клацнути по кнопці «3».
В Excel є 12 функцій, використовуваних для аналізу даних з баз даних. Кожна з цих функцій, що мають узагальнену назву БД Функція, використовує три аргументи: база_даних, поле і критерій
БД Функція (база даних; поле; критерій)
Ці три аргументи посилаються на інтервали клітинок на робочому листі, які використовуються цією функцією.
База даних - це інтервал осередків, що формують БД.
Поле визначає стовпець, використовуваний функцією. Аргумент поле може бути заданий як текст з назвою стовпця в подвійних лапках (наприклад, «Інформ.») Або як число, що задає положення стовпчика в БД (наприклад, 7 для того ж поля).
Критерій - це посилання на інтервал клітинок, які задають умови для функції. Функція повертає дані зі списку, які задовольняють умовам, визначеним діапазоном критеріїв. Діапазон критеріїв включає копію назви стовпця, для якого виконується підведення підсумків. Посилання на критерій може бути введена як інтервал осередків (наприклад, B24: B25).
У наведеному прикладі підраховується кількість оцінок кожного виду за результатами іспиту з інформатики у розглянутій БД. В клітинках G19: G22 використані БД ФункційБРАХ, яка переглядає в БД в інтервалі осередків A1: K16 записи в 7-му стовпці з ім'ям «Інформ.» І підраховує кількість п'ятірок за критерієм в діапазоні B24: B25, четвірок - в C24: C25, трійок і двійок - в D24: D25 і E24: E25.
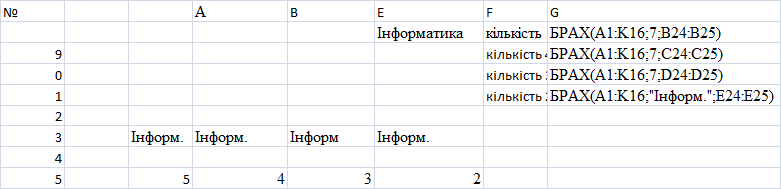
Малюнок 11.Підрахування кількості оцінок.
За допомогою БД Функцій ДМАКС і ДМІН можна знайти максимальний і мінімальний елемент стовпця для записів, що задовольняють критерію. Функції БДСУМ і ДСРЗНАЧ дозволяють знайти суму і середнє значення елементів зазначеного поля, відповідних записів, які задовольняють критерію.
- Обмін даними
Щоразу, коли дві програми Windows працюють із загальними даними, використовується Буфер обміну. Будь-який виділений об'єкт, наприклад блок тексту в Word-документі або інтервал в електронній таблиці або інший фрагмент даних цих програм, може бути вирізаний або скопійований клацанням миші на кнопці Видалити в буфер або Копіювати в буфер на панелі інструментів. Після цього Windows зберігає цю інформацію в пам'яті комп'ютера, поки користувач не вкаже місце вставки і не вставить копію в активний документ. При цьому неважливо, чи належать джерело копіювання та цільовий документ до одного типу або це різні документи, наприклад, таблиця Excel і текст Word, - процедура виглядає абсолютно однаково. Слід пам'ятати, що в будь-який момент часу Буфер обміну здатний зберігати тільки один об'єкт.
При роботі з БД виникає необхідність створити нову БД, що містить частину даних з однієї БД і частина з іншою або просто додаткові дані, які не потрібні були при роботі з вихідної БД. Але при цьому необхідно, щоб всі зміни в вихідної БД автоматично враховувалися у новоствореній БД і не тільки в БД, але і в будь-якому іншому документі Microsoft Office, що використовує як складову частину дані електронної таблиці. Тоді мало скопіювати через буфер обміну дані з однієї БД в іншу, необхідно їх зв'язати. Створення зв'язку між документом і електронною таблицею починається з копіювання даних в Буфер обміну. Однак замість використання команди Вставити для вставки з буфера обміну необхідно використовувати команду Спеціальна вставка.
Порядок дій:
- В електронній таблиці виділити інтервал, який необхідно скопіювати.
- Клацнути правою кнопкою миші на виділеній області і в контекстному меню вибрати Копіювати (або клацнути на панелі інструментів кнопку копіювання).
- Переключитися в документ, в який слід скопіювати дані виділеної області (це може бути нова БД або документ Word).
- Вибрати Правка - Спеціальна вставка, в результаті чого з'явиться діалогове вікно «Спеціальна вставка».
- Вибрати опцію Зв'язати, клацнувши мишею на потрібному положенні перемикача.
- Переконавшись, що в поле Як виділений підсвіткою пункт Лист Microsoft Excel Об'єкт, клацнути на кнопці OK.
В результаті на екрані з'явиться копія інтервалу з електронної таблиці. Над цим матеріалом не можна виконувати операції Word, хоча він буде схожий на Word-таблицю після вставки в Word-документ.
Для прикладу створимо БД, що містить поля «№», «Прізвище», «Ім'я», «По батькові», «Група» і «Стипендія», такі ж, як у нашій БД. Доповнимо нову БД полями «Дата народження» та «Вік», задавши відповідну формулу для обчислення віку: (СЬОГОДНІ () - «Дата народження») / 365 (років).
Вік, таким чином, буде змінюватися, з кожним днем збільшуючись на 1/365, так як вираження в скобці визначає різницю між днем сьогоднішнім і датою народження в днях. Можна ввести в БД ще одне поле, що обчислюватиме вік у днях.
Ці всі операції виконуються за правилами дій над датами в Excel. Зв'яжемо нову БД з вихідною, щоб можна було враховувати будь-які зміни, що виникають у вихідній БД в загальних полях, без додаткового коректування нової БД.
Тепер змінимо в вихідної БД оцінку студента Горця з інформатики на «5», що підвищить його середній бал і забезпечить стипендією у розмірі 12гр., А також скорегуємо ім'я та по батькові студента Прокопенко: як бачимо, дані змінилися автоматично як в новій БД, так і в даному Word-документі.
2.1. Проектування бази даних. На етапі проектування бази даних задаємо структуру бази, визначаємо кількість, найменування і типи полів бази, визначаємо для обчислюваних даних формули, за якими вони обчислюються.
2.1.1. Структура бази даних Відповідно до завдання база даних повинна містити такі поля:
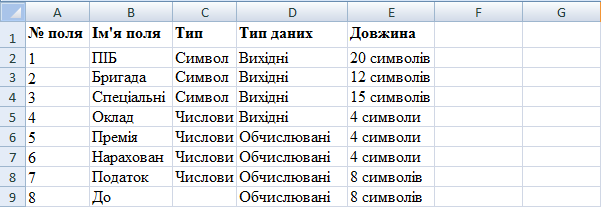
Малюнок 12. Структура проектованої бази даних.
2.1.2. Ви значення формул для обчислюваної частини бази даних.
У створюваній базі кілька обчислюваних полів. Визначимо залежності, за якими обчислюються значення в цих полях. Введемо умовні позначення, які використовуватимемо при складанні формул:
Премія - П;
Оклад - О;
Стаж- С;
Нарахована сума - НС;
Прибутковий податок - ПН;
1.Премія.
Відповідно до умов премія нараховується співробітникам, які пропрацювали певний час на фірмі. Для співробітників зі стажем від 2-х до 5-ти років премія становитиме 15% окладу, зі стажем більше 5 років 25% окладу.
При використанні Майстра функції логічне вираження для обчислення премії придбає вигляд:
П = Якщо (С <= 2; 0; якщо (С> 5; 0.25 * O; 0.15 * O))
2.Нарахована сума.
Значення нарахованої суми визначається як результат додавання значення окладу і премії.
НС = П + О.
3.Прибутковий податок.
Прибутковий податок визначається в залежності від розміру нарахованої суми: не обкладаються податком суми до 70 грв. включно; при нарахованій сумі понад 250 грв. прибутковий податок становить 20% від суми; в інших випадках прибутковий податок дорівнює 10% від суми.
ПН=
При використанні Майстра функцій логічне вираження набуде вигляду:
ПН = Якщо (НС <= 70; 0; якщо (НС> 250; 0.2 * НС; 0,1 * НС))
2. До виплати. Значення визначається як різниця нарахованих сум і Прибуткового податку.
К_вип = НС-ПН
В результаті проектування бази даних отриманий ескіз таблиці наступного вигляду.

Малюнок 13. Ескіз таблиці для заповнення бази даних.
У таблиці вихідні дані позначені синім кольором, а обчислювані значення - червоним.
2.2. Створення бази даних.
2.2.1 Створення заголовка таблиці і першого рядка.
Для створення таблиці розкриваємо додаток Excel Microsoft Office. Після введення назви таблиці заповнюємо заголовки стовпців і форматуємо їх. Для цього обираємо команди меню Формат Стовпець Ширина і встановлюємо необхідні значення (відповідно до кількості символів в кожному полі, обумовленому в структурі бази даних). Після введення заголовків стовпців вибираємо відповідний вид форматування. Для цього використовуємо пункти меню Формат Осередки і активізуємо відповідні вкладки: Число, Вирівнювання, Шрифт. У числових полях задаємо 2 знаки після крапки, вирівнювання в тестових полях встановлюємо по правому краю комірки, вирівнювання числових полів виконуємо по центру.
Після форматування заголовків стовбців приступаємо до заповнення 1-го рядка. Вводимо початкові дані і в обчислюваних полях записуємо розрахункові формули.
2.2. Заповнення таблиці за допомогою Майстра форм.
Подальше заповнення даних виконуємо за допомогою пунктів меню Дані Форма (в цей момент курсор повинен бути встановлений на осередку в області створюваної таблиці). При цьому відкривається вікно діалогу Майстра форм із заповненою першим записом вихідної бази даних.
Клацаючи на клавіші «Додати» у вікні діалогу і послідовно заповнюючи порожні поля вихідними даними, створюємо вихідну базу даних.
2.3. Ведення бази даних.
Ведення бази даних полягає у коригуванні існуючих даних, додаванні нових, видаленні полів, що містять непотрібну або помилкову інформацію. Відповідно до завдання виконаємо операції по редагуванню, додаванню, видаленню інформації. При роботі в середовищі електронних таблиць для цього можуть бути використані різні засоби.
2.3.1. Редагування полів.
Додамо до існуючої бази поле, яке відображає порядковий номер записів у базі. Для цього встановимо курсор в осередок першого стовпця і активізуємо пункт меню Вставка Стовпці. У порожньому стовпці який з'явився запишемо назву поля і заповнимо його. Результат помістимо в новий файл. Видалення полів здійснимо за допомогою команд меню Правка Видалити Видалити стовпець. При цьому курсор необхідно встановити в поле, яке збираємося видалити. На Мал. 2.6 показаний вид бази даних з доданим полем №, а на Мал.2.7 показана база даних, з якої видалили поля № та «Бригада».
2.2. Редагування записів
Для видалення записів з бази даних необхідно ці записи виділити і активізувати команди меню Правка Видалити Рядок. В результаті виконання цих дій рядок, у якому був встановлений курсор буде видалена. Для додавання рядків в базу даних необхідно виконати наступні дії: активізувати команди меню Вставка Рядки. В результаті в базу даних буде додана порожній рядок над рядком, в якій знаходився курсор. Далі заносимо потрібні відомості в додану рядок.
В клітинці збережеться відкорегована інформація. Додамо до вихідної базі рядок, що містить інформацію про робочого Васєчкіна і виправимо прізвище Іванов на Іванченко в 1-й записі. При редагуванні можна також користуватися вікном діалогу Майстра форм.
2.4.Початкова обробка даних.
2. 4.1. Додавання суми по стовпцях.
Додамо в числових полях підсумовування по стовпцях.
Формули для обчислення сум в клітинках F27, G27, H27, I27, J27 виглядатимуть відповідним чином.
F27 = СУММ (F7: F26); G27 = СУММ (G7: G26); H27 = СУММ (H7: H26);
I27 = СУММ (I7: I26) J27 = СУММ (J7: J26)
2.4.2. Додавання підсумовування за критерієм.
Використовуємо функцію СУММЯКЩО для додавання суми по заданій умові. Відповідно з довідкою Майстри формул функція може бути представлена у загальному вигляді як СУММЯКЩО (діапазон; умова; діапазон_сумування) У нашому випадку підсумуємо преміальний фонд ветеранам праці (стаж повинен перевищувати 10 років). Розрахункова формула прийме вигляд:
G27 = СУММЯКЩО (E7: E26;> 10; G7: G26)
2.5. Сортування бази даних.
2.5.1. Просте сортування по полю.
Для звичайного сортування бази даних по одному полю (за зростанням або за спаданням) необхідно скористатися пунктом меню Дані Сортування чи піктограмами на графічному меню.
Сортування за зростанням Сортування по зменшенням
Мал.2.11. Піктограми сортування.
При цьому курсор повинен бути встановлений в полі, яке будемо сортувати. Для сортування за зростанням по полю «Стаж» встановимо курсор на клітинку в цьому полі і виберемо напрям сортування «за зростанням».
2.5.2 Сортування по декількох полях.
Для проведення більш складною сортування (по декількох полях) відкриємо вікно діалогу «Сортування діапазону». Для цього виконаємо команди меню Дані Сортування. Щоб сортування виконувалося по двох або трьох полях, у вікні діалогу для кожного діапазону задаємо напрям сортування. Найменування діапазонів вибираємо у вікні діалогу, розкриваючи список найменувань (клацаємо послідовно по областях вікна діалогу «Сортувати за», «Потім по», «В останню чергу по»), і вказуємо напрям сортування по кожному полю (спадання / зростання). У нашому прикладі виконаємо сортування за трьома критеріями: по полю «Стаж», потім по полю «Спеціальність» і в останню чергу по полю «Оклад» .Для всіх трьох критеріїв задаємо напрям сортування «За зростанням».
2.6. Форми подання інформації, що міститься в базі даних.
2.6.1. Додавання проміжних підсумків.
Додавання проміжних і остаточних підсумків виконується після сортування вихідної бази по обраному полю. Виконаємо сортування вихідної бази по полю «Бригада» і додамо проміжні і загальний підсумки. Для додавання підсумків відкриємо вікно діалогу «Проміжні підсумки». Для цього виконуємо команди меню Дані Підсумки. У вікні діалогу задамо поле, в якому буде відслідковуватися зміна значень (наприклад поле «Бригада»). Потім вкажемо в рядку «Операція» той вид операції, який потрібен для виконання завдання (Сума, Середнє і т.д.). У списку вікна діалогу «Додати підсумки по» вкажемо, в яких ще полях бази даних необхідно виконати аналогічні дії.
Аналогічні дії виконаємо для додавання підсумків по полю «Спеціальність». Відсортуємо вихідну базу по полю «Спеціальність» по зростанню і при кожній зміні в цьому полі додамо проміжні підсумки. Визначимо сумарні значення нарахованої суми і прибуткового податку за спеціальностями. Для цього у вікні діалогу «Проміжні підсумки» виберемо поле, зміни в якому приведуть до додавання підсумків у таблицю. Це поле «Спеціальність», і встановимо операцію для виконання («Сума»). Встановимо у вікні діалогу, для яких полів буде виконуватися ця операція (Нараховано, За\податк.).
2.7. Аналіз інформації, що міститься в базі даних.
2.7.1 Обчислення статистичних характеристик
Найпростіша математична обробка числових полів виконується за допомогою Майстра функцій (розділ статистичних функцій МАКС, СРЗНАЧ, МІН). Для більш зручної роботи представимо результати в числовому і формульному вигляді. Для представлення у формульному вигляді скористаємося меню MS EXCEL Сервіс Параметри Вид Параметри вікна Формули. Результати виконання цього пункту звіту представлені на
2.7.2. Робота з функціями з розділу Бази даних
У розділі Бази даних з Майстра функцій представлено більше 10 спеціальних функцій для роботи з базами даних. У завданні виконувалося підсумовування грошових виплат для робітників спеціальності «Маляр» зі стажем більше 10 років. Для цього використовувалася функція БДСУММ (база_данних; поле; критерій). В якості діапазону досліджуваних даних була обрана вихідна база. Підсумовування вироблялося по полю «До виплати», або по 10-му стовпцю бази, при цьому враховувалися обмеження за фахом і за стажем, які записані в осередках B28: С29.
2.8. Вибіркове використання даних
Вибіркове використання даних представляє систему відбору даних з вихідної бази за якоюсь ознакою і подальшу обробку цих даних. Зазвичай застосовують для цих цілей користувацький автофильтр і розширений фільтр.
2.8.1. Користувацький автофильтр.
Підключення призначеного для користувача автофільтра відбувається при активізації меню Дані-Фільтр-Користувацький автофільтр. Потім встановлюється критерій для фільтрації даних (для обраного поля розкриваємо список, який поміщений в рядку заголовків полів бази даних. Якщо необхідно прибрати користувацький автофильтр активізуємо команду Дані Фільтр Автофільтр.
Виберемо з вихідної бази записи, які відповідають наступним критерієм відбору: Спеціальність «Зварювальник».
Далі встановимо фільтр для вибору інформації з вихідної бази по полю стаж. Необхідно відібрати робочих зі стажем від 5 до 10 років Встановимо фільтр використовуючи команди меню Дані Фільтр Автофільтр і розкриваємо список в полі, по якому передбачається виконувати фільтрацію. Виберемо зі списку параметр «Умова». У вікні діалогу встановимо критерії для фільтра .. Для поля стаж використовуємо оператори «більше або дорівнює» і менше або дорівнює »і задаємо числові значення відповідно 5 і 10.
8.2 Розширений фільтр.
Можливості розширеного фільтра значно більші, ніж у користувальницького. Підключаємо його за допомогою команди меню Дані Фільтр Розширений
За допомогою розширенного фільтра виберемо з вихідної бази записи, у яких в полі «спеціальність» будуть значення «зварювальник» або «маляр» та стаж цих робочих повинен перевищувати 10 років.
Для створення кругової діаграми виберемо таблицю даних, для яких ця діаграма буде будуватися. Зважаючи на те, що вихідна база містить 20 рядків, побудуємо діаграму для попередньо відфільтрованої базі по полю № бригади (Бригада №1). Вкажемо діапазони даних, які будемо використовувати. Для цього виділимо стовпці ПІБ та До виплати. Виділяємо при натиснутій клавіші CTRL. Далі за допомогою майстра діаграм встановлюємо вид виведеної інформації на поле діаграми (легенда, заголовок, частки значень і т.д.) і місце розташування діаграми (на окремому аркуші або поруч із таблицею.)
Кругова діаграма розподілу виплат по бригаді №1.
Для побудови наступної даграмми з переліку можливих видів у списку Майстра діаграм виберемо різновид «Графік». Для всіх співробітників фірми побудуємо графік розподілу грошових виплат.
- Охорона праці
- Вимоги охорони праці при роботі з комп'ютером
Робота за комп'ютером пов’язана з підвищеним розумовим навантаженням, нервово-емоційною й зоровою напругою. Хочеться підкреслити, що робота за відеодисплейним терміналом (ВДТ) і персональною електронно-обчислювальною машиною (ПЕОМ) повинна проводитися в умовах, що відповідають гігієнічним вимогам.
У приміщенні, у якому здійснюється робота на комп'ютерах, повинне бути гарне освітлення (природне або штучне). Освітленість робочого стола повинна бути в межах 300-500 люкс. При меншій освітленості швидко наступає стомлення зорового аналізатора. Тому працювати в затемненій кімнаті не можна.
Приміщення, де здійснюється робота на ВДТ і ПЕОМ, повинно бути добре провітрено, тому що для виконання розумової роботи мозок споживає в 9 - 10 разів більше кисню.
Тривала робота комп'ютерів приводить до зниження концентрації кисню в повітрі. За одну годину роботи на комп'ютерах зниження концентрації кисню досягало 1,7- 1,8%. Концентрація озону, навпаки, збільшується. Озон є сильним окислювачем, і концентрація його вище гранично припустимих величин може привести до несприятливих обмінних реакцій організму, змінюючи активність ряду ферментів, сприяти порушенню зору, появі головного болю, сухості верхніх дихальних шляхів і ін.
Іншим фактором, обумовленим роботою комп'ютера, є електромагнітні випромінювання (ЕМВ). Цьому факторові останнім часом приділяється велика увага. У літературі є цілий ряд робот, що свідчать про вплив слабкого ЕМВ на внутрішньоклітинні зміни тварин, порушення обмінних процесів. У людей дію ЕМВ зв'язують із порушенням вагітності, викиднями, розвитком катаракти, пухлин, лейкемії й ін. Зараз Санітарними правилами й нормами «Гігієнічні вимоги до відеодисплейних терміналів, персональним електронно-обчислювальним машинам і організації роботи» № 2.2.2.542 – 96 установлені припустимі рівні для електричної й магнітної складових ЕМВ, а також для електростатичного потенціалу.
При наближенні користувача до екрана відеомонітора на відстані 300 мм від екрана ЕМВ перевищували припустимі рівні в 5-7 разів. Установлена оптимальна відстань очей до екрана відеомонітора (600 - 700 мм) на підставі вивчення зорових функцій підтверджується вимірами ЕОМ.
На величину показників ЕМВ впливає й контур заземлення приміщення для ВДТ і ПЕОМ. При поганому заземленні в десятки разів зростають показники ЕМВ, значно перевищуючи припустимі рівні. Тому при організації робіт із ВДТ і ПЕОМ повинне бути проведене якісне заземлення.
Розташування робочих місць із ВДТ і ПЕОМ у ряд приводило до підсумовування ЕМВ на робочих місцях, розташованих між двома відеомоніторами. У зв'язку із цим у приміщеннях не слід рекомендувати розміщення робочих місць у ряд. У той же час цілком задовільні результати по ЕМВ отримані при розміщенні робочих місць із ВДТ і ПЕОМ по периметру приміщення.
В екрана відеомонітора утвориться електростатичне поле (ЕСП), що у робочій зоні може бути вище припустимого рівня згідно Санправил 2.2.2.542-96. Тривале перебування в ЕСП, що перевищує припустимі рівні, може негативно позначитися на самопочутті, нервовій і серцево-судинній системах. У зв'язку із цим не рекомендується доторкатися до екрана руками й знімати на себе заряди ЕСП. ЕСП притягає пил на екран, що сприяє збільшенню потенціалу ЕСП. Тому перед початком роботи варто протирати екран відеомоніторів, звільняючи їх від пилу. Окремі автори зв'язують почервоніння очей і обличчя при роботі на ВДТ і ПЕОМ із дією ЕСП.
Підвищення температури повітря, зниження відносної вологості викликають більше навантаження на кардіореспираторну систему, у результаті чого погіршується робота нирок, утрудняється мислення, з'являється головний біль, знижується працездатність.
Застосування побутових кондиціонерів не рятує положення, тому що вони в основному працюють на рециркуляції й свіже повітря надходить в обсязі не більше 15 - 25%. Крім того, при роботі кондиціонера утвориться шум, рівень якого досягає 65 дб, тобто перевищує припустимий на 15 дб, що негативно для нервової й серцево-судинної систем. При використанні побутових кондиціонерів доцільно розташовувати їх у верхній зоні вікна.
В установах, обладнаних комп'ютерами, для поліпшення мікрокліматичних умов необхідно строго дотримувати норми площі на один комп'ютер – 6м2 і об’єм – 24м3.
Загальні вимоги до робочого місця оператора ЕОМ
Робочі місця операторів за дисплеями слід розміщувати в спеціально відведеному приміщенні, яке відповідає гігієнічним вимогам щодо площі, умов природного освітлення та вентиляції.
Для роботи за дисплеєм більше підходить приміщення з північною, північно-східною або північно-західною орієнтацією вікон.
Площа приміщення повинна відповідати вимогам санітарних норм: 4,5 кв.м на одного учня. Об’єм виробничого приміщення на одного учня повинен бути не меншим 15 куб.м.
Робоче місце складається з стола з розміщеним на ньому екраном, клавіатурою і підставкою під документи, крісла, підставки для ніг.
Розміри стола залежать від розмірів екрану, орієнтовні розміри: довжина 160 см, ширина 90 см, загальна площа 1,44 кв.м. Висота стола повинна регулюватись у відповідності з антропометричними даними учня в межах 68-84 см.
Доцільне розміщення клавіатури окремо від екрана. Це забезпечує вибір оптимального положення, висоти та нахилу всіх складових обладнання робочого місця учня.
Екран повинен знаходитись нижче рівня очей прямо, або з нахилом на оператора. Кут зору, при якому забезпечується оптимальне розміщення символів на екрані в межах 0,5. Екран повинен розміщуватись на відстані 40-90 см від очей оператора. Оптимальна відстань при висоті символів 2,5 мм - 50 см; при висоті символів 3-4 мм її можна збільшити до 80 см.
Документи повинні читатись оператором з підставки, висота і нахил якої регулюються. Нахил документа 60 дозволяє максимально зменшити відблиск від нього.
Робоче крісло повинно бути рухоме. Короткі підлокітники крісла повинні забезпечувати положення рук трохи вище стола.
Підставка для ніг рекомендується розмірами 40х30х15 см з кутом нахилу 30, без переміщення по підлозі.
Освітленість робочих місць повинна бути в межах від 300 до 500 як в зоні розміщення документів і клавіатури.
В робочій зоні відношення яскравості поверхонь не повинно перевищувати 3:1, а між робочою поверхнею столу та навколишніми поверхнями (стіл, обладнання і т.п.) 10:1.
З метою виключення на екранах дисплеїв яскравих плям, на робочому місці не повинно бути яскравих (блискучих) предметів великих розмірів. Одяг учня повинен бути по можливості темним; всі предмети позаду учня повинні мати низьку яскравість; при рядковому розміщенні обладнання не можна допускати, щоб дисплеї були повернуті екранами один до одного, у випадку, якщо це має місце, необхідно між ними встановити перегородки.
Для уникнення засвіток екранів і зниження перепадів яскравості в полі зору при природному освітленні, робочі столи учнів необхідно розміщувати далі від вікон і таким чином, щоб віконні шиби знаходились збоку від учнів, а природне світло падало з лівої сторони. Вікна повинні бути оснащені шторами, які розсіюють світло, або регульованими жалюзі. При південній орієнтації вікон найбільш ефективним засобом для створення сприятливого світлового середовища в приміщенні і зниженні теплової дії інсуляції є використання на вікнах плівки з металізованим покриттям.
Рекомендується робота на клавіатурі дисплея сліпим десяти пальцевим методом. Це дозволяє знизити втомлюваність зору за рахунок його постійного переключання з документа на екран і клавіатуру та шкідливу дію блищання клавіатури.
Техніка безпеки
Умови праці - це сукупність елементів виробничого середовища, які впливають на функціональний стан людини.
Сприятливими вважаються такі умови праці, коли сукупність елементів, що їх утворюють, впливає на людину і сприяє духовому і фізичному розвитку особистості, формування творчого ставлення до праці, почуття задоволеності ним, високої працездатності.
Несприятливі умови праці спричиняють передчасну втому, яка знижує можливості людини і може призвести до хворобливого стану.
Найважливішими елементами умов праці є освітленість, стан повітряного середовища (температура, вологість, рухливість і чистота повітря), шум, вібрація.
Поліпшення освітленості робочого місця грунтується на таких реко-мендаціях:
- В усіх випадках перевагу слід надати природному освітленню;
- При загальному штучному освітленні бажано використовувати люмінесцентні лампи нейтрального білого світла;
- Місцеве освітлення повинно поліпшувати умови робочої зони. Цього можна досягти зручним розміщенням джерела світла і сприятливим розподілом яскравості в полі зору. Місцеве освітлення не повинно створювати різку межу із загальним освітленням (не слід працювати при настільній лампі в дуже темній кімнаті).
- Фарбувати стіни кабінету у відносно світлі тони.
- Світло не повинно осліплювати, рефлектувати.
Стан повітряного середовища має забезпечувати профілактику переохолодження і перегрівання, необхідну вологість і швидкість руху повітря.
Перевірка напруги в мережі
Перед першим вмиканням комп’ютера потрібно перевірити, чи відповідає напруга в мережі тій, на яку розрахований комп’ютер (багато комп’ютерів можуть працювати при 110 В). При необхідності можна встановити перемикач напруги на комп’ютері в правильне положення.
Стабілізація напруги
В багатьох населених пунктах нашої країни напруга в мережі може дуже коливатись. Для комп’ютера такі зміни напруги не бажані (особливо шкідливе різке зниження напруги), тому краще підключити комп’ютери через стабілізатор. Найбільш надійний захист від неприємностей, пов’язаних з нестабільністю електроживлення, здійснюють спеціальні пристрої безперервного живлення (USP), які не тільки забезпечують постійну напругу, але й дають можливість працювати з комп’ютером при повному вимиканні живлення на протязі від 5 хв. до декількох годин (в залежності від потужності пристрою). За цей час можна, в усякому випадку, повністю завершити роботу на комп’ютері, щоб при його вимиканні не відбулося втрати інформації. Для серверів локальних мереж і комп’ютерів, що обробляють цінну комерційну інформацію, застосування приладів безперервного живлення є практично обов’язковим (багато фірм не приймають комп’ютерів на гарантійне і сервісне обслуговування, якщо вони експлуатуються без USP). Для інших комп’ютерів в якості дешевого замінника можна використати побутові стабілізатори, вони забезпечують надійну роботу комп’ютерів при падінні або коливаннях напруги в електричній мережі.
Вмикання комп’ютера
Для вмикання комп’ютера необхідно:
- Підключити ПК в мережу або зробити це через стабілізатор напруги;
- Ввімкнути периферійні пристрої (принтер);
- Ввімкнути монітор комп’ютера;
- Ввімкнути комп’ютер, використовуючи клавішу POWER на системному блоці.
Після цього на екрані з’явиться повідомлення про хід роботи програм перевірки і початкової загрузки комп’ютера. Коли початкова загрузка операційної системи буде закінчена, з’явиться запрошення операційної системи. Це запрошення означає, що операційна система готова до прийому команд.
Вимикання комп’ютера
Для вимикання комп’ютера необхідно:
- Закінчити роботу з прикладною програмою;
- Вимкнути принтер (якщо він був ввімкнений);
- Вимкнути комп’ютер, використовуючи клавішу POWER на системному блоці;
- Вимкнути монітор;
- Вимкнути комп’ютер з мережі або вимкнути стабілізатор, якщо комп’ютер підключений через стабілізатор напруги.
Системний блок комп’ютера
Системний блок комп’ютера бажано поставити в такому місці, щоб на нього не впливали поштовхи і коливання. Недопустимо ставити на системний блок матричний принтер - поштовхи, що виникають при роботі, можуть пошкодити комп’ютер. Всі кабелі, що з’єднують системний блок комп’ютера з іншими пристроями, необхідно вставляти і виймати тільки при вимкненому комп’ютері. Раз в декілька місяців потрібно відкривати системний блок комп’ютера і знищувати бруд.
Використання монітора.
Важливе значення для ефективної роботи з комп’ютером має правильне використання монітора:
- Монітор потрібно поставити так, щоб стояв надійно і не на краю стола;
- Потрібно встановити монітор так, щоб на нього було зручно дивитися під прямим кутом, а не збоку;
- Потрібно правильно відрегулювати зображення, тому що на екран можна дивитися багато годин підряд і якщо він правильно не відрегульований, то можна пошкодити очі. Спочатку потрібно відрегулювати яскравість і контраст монітора. Не слід робити зображення дуже яскравим - від цього швидко втомлюються очі. Перевірити це можна так: чорний колір на екрані повинен бути дійсним, а не блідим. Якщо на екрані є ручка фокусування, її потрібно підкрутити її так, щоб зображення було максимально чітким.
- Якщо монітор встановлений так, що від екрану відбивається світло, потрібно придбати фільтр для монітора.
- Кінескоп, що знаходиться всередині монітора, використовує дуже високу напругу, тому ні в якому випадку не потрібно відкривати кришку монітора і тим більше торкатись деталей, що знаходяться під кришкою. Це повинні робити тільки спеціалісти по ремонту моніторів.
Використання клавіатури
Клавіатура - достатньо надійний невибагливий пристрій і все-таки цим не потрібно зловживати. Наприклад, не слід класти на клавіатуру бутерброди, ставити поруч з нею чай - крихти і рідина можуть вивести її з ладу. Закінчуючи роботу з комп’ютером, клавіатуру потрібно закрити кришкою, щоб туди не попав бруд.
- Висновок
Вирішуючи деяку задачу з використанням електронної таблиці або документу текстового процесора, ви одночасно визначаєте дані та задаєте необхідні функції і формули.Для нескладних задач з невеликими об’ємами даних такий шлях досить раціональний.Але з мірою накоичування інформації стає все трудніше працювати з великим числом електронних таблиць, або текстових файлів.В якийсь момент з доданням всього однієї трансзикції (будь то надходження наказу чи нове вкладання засобів в вашому “інвестиційному “портфелі”)стає вже неможливо відстежувати усі файли.Крім того подібне додання може призвести до перевищення доступних об’ємів пам’яті вашої системи або пам’яті, що виділена для зберігання даних в вашій. програмі. В зв’язку з тим, що більшість програм, що працюють з електронними таблицями, повинні завантажувати в оперативну пам’ять увесь файл електронної таблиці, саме недостатність виділяємих ресурсів, можливо і буде основною причиною, яка змусить вас звернутися до СУБД
- Використанні джерела
- http://wikipedia.org
- http://www.planetaexcel.ru/
- http://www.wexcel.ru/
- http://www.offisny.ru/excel5-baza.html
Кольорова корекція в програмі Adobe PhotoShop