ЗВЕДЕНІ ТАБЛИЦІ В EXCEL
ЗВЕДЕНІ ТАБЛИЦІ В EXCEL
Зведені таблиці-це зручний інтерактивний інструмент Excel, який дозволяє підсумувати велику кількість даних і порівняти між собою, використовуючи різноманітні способи обчислення.
Зведені таблиці є одним з найбільш могутніх засобів MS Excel з аналізубаз даних, розміщених у таблицях чи списках. Зведена таблиця не просто групує й узагальнює дані, але і дає можливість провести глибокий аналіз наявної інформації. Створюючи зведену таблицю, користувач задає імена полів, що розміщаються в її рядках і стовпцях. Допускається також завдання поля сторінки, що дозволяє працювати зі зведеною таблицею, як
зі стопкою аркушів. Зведені таблиці зручні при аналізі даних з кількох
причин:
- Дозволяють створювати узагальнюючі таблиці, що надають можливість групування однотипних даних, підведення підсумків, підведення статистичних характеристик записів;
- Легко перетворюються;
- Дозволяють виконувати автоматичний добір інформації;
- На основі зведених таблиць будуються діаграми, що динамічно перебудовуються разом зі зміною зведеної таблиці.
Створення зведеної таблиці
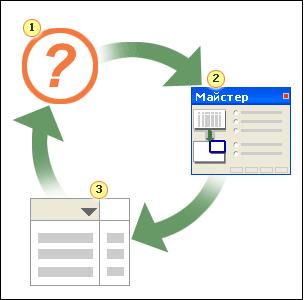
Для того, щоб побудувати зведену таблицю даних запам’ятайте послідовність ваших дій. Алгоритм побудови зведеної таблиці можна побудувати у вигляді такого малюнка:
1. Поставте запитання.
2. Використайте майстер.
3. Створіть звіт зведеної таблиці.
Щоб створити звіт зведеної таблиці, не обов'язково бути експертом з Excel (хоча це й не завадить). Потрібно лише:
- вирішити, на які запитання мають дати відповідь наявні дані;
- за допомогою майстра зведених таблиць підготувати дані до звіту;
- скласти макет звіту, перетягуючи поля до області макета. От і все - перед вами звіт зведеної таблиці.
Отже,
вибравши будь-яку комірку бази даних, виконайте команду Зведена таблиця з пункту меню Дані. (Microsoft Excel 2007-Вставлення і Зведена таблиця)
�
Майстер зведених таблиць виводить перше з трьох вікон діалогу. У ньому потрібно зазначити, на основі яких даних створюється таблиця. Як правило, це список Excel, тому залиште перемикач в списку або в базі даних Microsoft Excel встановленим.
Натисніть кнопку Далі. Відкривається друге вікно майстра, в якому пропонується ввести діапазон, що містить вихідні дані.
Якщо вікно майстра правильно задає вихідні дані, натисніть кнопку Далі, інакше введіть правильний діапазон.
У третьому вікні діалогу майстра зведених таблиць сформуйте макет нової зведеної таблиці. Для цього натисніть кнопку Макет І перемістіть кнопки з назвами полів у потрібну область рядків, стовпців або даних чи сторінок. Зони Стрічки, Стовпець, Далі повинні мати відповідне поле. Інформація в зоні Дані, як правило, обробляється математично. Тому в ній розміщують числові поля. При переміщенні кнопки поля в область Далі програма Excel вказує тип операції, яку здійснить з даними. За замовчуванням обчислюється сума. Для зміни ТИПУ операції слід перемістити кнопку поля в область Далі і двічі клацнути лівою кнопкою миші на ній відкриється вікно, в якому можна вибрати потрібну функцію обробки даних
Заповнювати область Сторінка не обов'язково. Натисніть кнопку (Ж для закриття вікна діалогу і повернення у третє вікно майстра зведених таблиць,
Виберіть місце розташування зведеної таблиці - - наявний або новий робочий аркуш Натисніть кнопку Параметри і введіть назву зведеної таблиці. Натисніть кнопку (Ж.
Після натискання кнопки Готово майстер створить таблицю, Відкриється також панель інструментів Зведені таблиці. За допомогою цієї панелі можна змінювати вигляд і параметри вже побудованої таблиці.
До готової таблиці можна застосувати будь-який автоформат Excel. Для нього потрібно виконати команду Автоформат з меню Формат вибрати відповідний формат таблиці. Якщо вибраний автоформат не забезпечує потрібного числового форматування, можна змінити числовий формат даних зведеної таблиці. Для цього слід виділити будь-яку комірку таблиці, на панелі інструментів Зведені таблиці натиснути кнопку Зведена таблица, вибрати команду Параметри поля, у вікні діалогу натиснути кнопку Формат, вибрати потрібний формат і двічі натиснути кнопку ОК.
Оновлення зведеної таблиці
Зведена таблиця динамічно пов'язана з базою даних, яку було використано при її створенні. Якщо значення в базі даних змінилися, треба виконати команду Обновити дані з пункту меню Далі або натиснути кнопку Обновити дані на панелі інструментів Зведені таблиці Проте цей спосіб не підходить, якщо в базі даних з'являються нові рядки або стовпці. У цьому разі необхідно повернутися до майстра зведених таблиць і зазначити новий діапазон записів, що додаються до таблиці.
Сортування даних
Майстер зведених таблиць впорядковує елементи за їх збільшенням. Якщо треба впорядкувати елементи за їх зменшенням або за значеннями поля даних, необхідно скористатись командою Сортування з пункту меню Дані.
Сортування даних є складовою аналізу даних. Можна відсортувати список імен в алфавітному порядку, скласти список товарів за рівнем запасів від найбільшого до найменшого або впорядкувати рядки за кольорами чи піктограмами. Сортування даних дозволяє швидко візуалізувати й покращити сприйняття даних, організувати й знайти потрібні дані та використати їх максимально ефективно.
Щоб знайти перші або останні значення в діапазоні клітинок або в таблиці, наприклад, 10 найвищих оцінок або 5 найменших обсягів продажу, використовуйте автофільтр або умовне форматування.
Дані можна сортувати:
- за текстом (від «А» до «Я» або від «Я» до «А»);
- числами (від найменшого до найбільшого та від найбільшого до найменшого);
- датою й часом (від найстаршого до наймолодшого, від наймолодшого до найстаршого) в одному або кількох стовпцях.
Можна також сортувати за настроюваним списком (наприклад, «Великий», «Середній», «Маленький») або за форматом, зокрема за кольором клітинки, кольором шрифту або набором піктограм. Серед операцій сортування переважає сортування стовпців, проте можна сортувати й за рядками.
Критерії сортування зберігаються з книгою, тому після відкривання книги можна повторно застосовувати сортування до таблиці Excel, але не до діапазону клітинок. Якщо потрібно зберегти критерій сортування, щоб періодично під час відкривання книги можна було повторно його застосовувати, рекомендовано використовувати таблиці. Це особливо важливо для сортування за кількома стовпцями та для сортування, яке довго створюється.
Сортування тексту
1 Виділіть стовпець буквено-цифрових даних у діапазоні клітинок або переконайтесь, що поточна клітинка належить до стовпця таблиці, який містить буквено-цифрові дані.
2. На вкладці Основне у групі Редагування виберіть пункт Сортування й фільтр. Виконайте одну з таких дій: Щоб відсортувати буквено-цифрові дані за зростанням, виберіть пункт Сортування від А до Я.
Щоб відсортувати буквено-цифрові дані за спаданням, виберіть пункт Сортування від Я до А. За потреби можна застосувати сортування з урахуванням регістру
Сортування чисел
1. Виділіть стовпець числових даних у діапазоні клітинок або переконайтесь, що виділена клітинка належить до стовпця таблиці, який містить числові дані.
2 На вкладці Основне у групі Редагування виберіть пункт Сортування й фільтр. Для сортування чисел від найменшого до найбільшого виберіть пункт Сортування від найменшого до найбільшого. Для сортування чисел від найбільшого до найменшого виберіть пункт Сортування від найбільшого до найменшого.
Сортування дати й часу
1 Виберіть стовпець даних у форматі дати або часу в діапазоні клітинок і переконайтеся, що поточна клітинка міститься в стовпці таблиці з даними у форматі дати або часу.
2 Виділіть стовпець даних у форматі дати або часу в діапазоні клітинок або в таблиці.
3 На вкладці Основне в групі Редагування виберіть пункт Сортування й фільтр, після чого виконайте одну з таких дій:
Для сортування від найранішої до найпізнішої дати або часу виберіть пункт Сортування від найстаршого до наймолодшого. Для сортування від найпізнішої до найранішої дати або часу виберіть пункт Сортування від наймолодшого до найстаршого.
РЕЖИМИ ПРАЦІ ТА ВІДПОЧИНКУ ОПЕРАТОРА ПК
При організації праці, що пов’язана з використанням персональних комп’ютерів, для збереження здоров’я працюючих, запобігання професійним захворювання і підтримки працездатності слід передбачити внутрішньозмінні регламентовані перерви для відпочинку. Внутрішньозмінні режими праці і відпочинку мають передбачати додаткові нетривалі перерви в періоди, що передують появі об’єктивних і суб’єктивних ознак стомлення і зниження працездатності. За основну роботу з персональним комп’ютером слід вважати таку, що займає не менше 50% часу впродовж робочої зміни. Протягом дня мають передбачатися:
- перерви для відпочинку і вживання їжі (обідні перерви);
- перерви для відпочинку і особистих потреб (згідно з трудовими нормами);
- додаткові перерви, що вводяться для окремих професій з урахуванням особливостей трудової діяльності.
Тривалість обідньої перерви визначається чинним законодавством про працю і Правилами внутрішнього трудового розпорядку.
Встановлюються такі внутрішньозмінні режими праці та відпочинку при роботі з ЕОМ при 8-годинній денній робочій зміні в залежності від характеру праці:
- для розробників програм слід призначати регламентовану перерву для відпочинку тривалістю 15 хвилин через кожну годину роботи за персональним комп’ютером;
- для операторів персональних комп’ютерів слід призначати регламентовані перерви для відпочинку тривалістю 15 хвилин через кожні дві години;
- для операторів комп’ютерного набора слід призначати регламентовані перерви для відпочинку тривалістю 10 хвилин після кожної години роботи за персональним комп’ютером.
У всіх випадках, коли виробничі обставини не дозволяють застосувати регламентовані перерви, тривалість безперервної роботи з персональним комп’ютером не повинна перевищувати 4 години. При 12-годинній робочій зміні регламентовані перерви повинні встановлюватися в перші 8 годин роботи аналогічно перервам при 8-годинній робочій зміні, а протягом останніх 4-х годин роботи, незалежно від характеру трудової діяльності, через кожну годину тривалістю 15 хвилин.
В окремих випадках — при хронічних скаргах працюючих на зорове стомлення, незважаючи на дотримання санітарно-гігієнічних вимог до режимів праці і відпочинку, а також застосування засобів локального захисту очей — допускаються індивідуальних підхід до обмеження часу робіт з персональним комп’ютером, зміни характеру праці, чергування з іншими видами діяльності, не пов’язаними з персональним комп’ютером. Активний відпочинок має полягати у виконанні комплексу гімнастичних вправ, спрямованих на зняття нервового напруження, м’язове розслаблення, відновлення функцій фізіологічних систем, що порушуються протягом трудового процесу, зняття втоми очей, поліпшення мозкового кровообігу і працездатності. За умови високого рівня напруженості робіт з персональним комп’ютером показане психологічне розвантаження у спеціально обладнаних приміщеннях (в кімнатах психологічного розвантаження) під час регламентованих перерв або в кінці робочого дня.
ЗВЕДЕНІ ТАБЛИЦІ В EXCEL