Геометрические примитивы
Лабораторная работа №2.
Геометрические примитивы.
Цель работы: ознакомление с геометрическими примитивами, используемыми в 3ds Max. Получение навыка создания простых сцен с помощью геометрических примитивов.
На основе геометрических примитивов в 3ds Max можно создавать составные объекты. Геометрические примитивы в 3ds Max условно разделяются на простые и сложные. К простым (Рис.1) геометрическим примитивам (категория Standard Primitives) относятся:
Box (Параллелепипед) – параллелепипеды и кубы с произвольным отношением сторон.
Sphere (Сфера) – параметрические объекты типа сферы или купола. Базовый объект создаёт квадратичные секции, похожие на линии широты и долготы глобуса.
Cylinder (Цилиндр) – цилиндры, цилиндрические секторы и многогранные призмы любых пропорций.
Torus (Тор) – кольца с круглой формой поперечного сечения.
Teapot (Чайник) – объект в виде чайника, часто используемый для демонстрации возможностей 3ds Max.
Cone (Конус) – объект, изначально напоминающий цилиндр, но содержащий в себе возможность изменить один из двух радиусов, трансформировав цилиндрическую форму в конусообразную.
GeoSphere (Геосфера) – параметрические объекты, похожие на сферы, но состоящие из треугольных секций.
Tube (Труба) – объекты, подобные цилиндру, но с продольным отверстием внутри.
Pyramid (Пирамида) – пирамиды (обычные и усечённые) с прямоугольным или треугольным основанием.
Plane (Плоскость) – прямоугольный фрагмент сетчатой оболочки. Единственный примитив, не являющийся трёхмерным объектом.
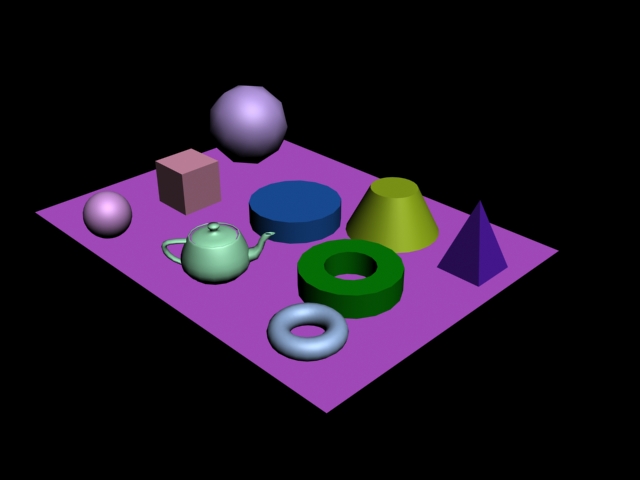
Рис. 1. Простые геометрические примитивы.
Сложными (Рис.3) геометрическими примитивами (Extended Primitives) являются:
Hedra (Многогранник) – пять разновидностей многогранников (Рис.2) со множеством управляющих параметров. Все объекты определяются заданием точки центра и величиной радиуса.
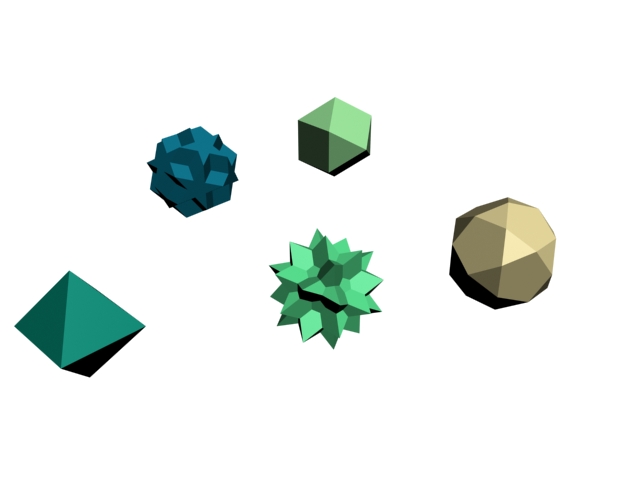
Рис. 2. Многогранники (Hedra)
ChamferBox (Параллелепипед с фаской) – параллелепипеды и кубы с любым соотношением сторон. Отличается от объекта Box тем, что существует возможность задать фаски на краях.
OilTank (Цистерна) – цилиндры с основанием в виде сферических сегментов с ярко выраженной границей между основаниями и средней частью объекта.
Spindle (Веретено) – цилиндры с коническими основаниями.
Gengon (Многогранная призма) – многогранные призмы с фаской и без неё.
RingWave (Круговая волна) – инструмент для создания труб, внешняя и внутренняя поверхности которых могут быть волнообразно деформированы.
Prism (Призма) – инструмент для создания призм с различным соотношением сторон основания.
TorusKnot (Тороидальный узел) – объект, строящийся на основе узлов различного вида.
ChamferCyl (Цилиндр с фаской) – цилиндры и многогранные призмы любых пропорций с возможностью задания на краях фаски, срезанной под углом 45°.
Capsule (Капсула) – цилиндры с основанием в виде полусфер.
L-Extrusion (L-тело экструзии) – плоскость L-образной формы с выдавливанием по высоте.
C-Extrusion (С-тело экструзии) – объект, аналогичный L-телу экструзии, но отличающийся базовой формой, представленной в виде буквы «П». Оба тела экструзии используются для моделирования архитектурных конструкций.
Hose (Рукав) – инструмент для создания гофрированных рукавов, шлангов и других аналогичных объектов.
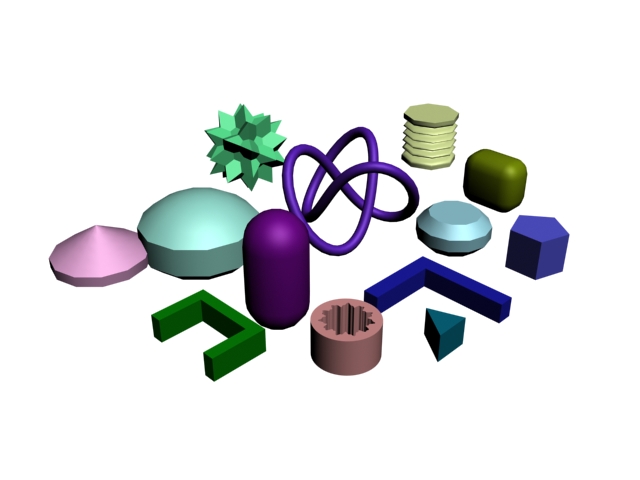
Рис. 3. Сложные геометрические примитивы.
Все примитивы имеют настройки для управления их размерами, количеством сегментов, сглаженностью и координатами проецирования. Пока объект не преобразован в другой тип, можно свободно изменять его параметры на вкладке Modify командной панели.
Задание 1. Создание простых и сложных примитивов.
GeoSphere.
1. Щёлкните на кнопке Geometry командной панели Create и выберите в раскрывающемся списке разновидность объектов Standard Primitives. В свитке Object Type должны появиться кнопки с надписями, соответствующими стандартным примитивам.
2. Выберите объект GeoSphere. В нижней части командной панели Create в свитке Creation Method выбирается метод создания геосферы: либо перемещением указателя мыши от края к краю (Diameter), либо перемещением указателя мыши от центра (Radius). Выберите любой из них и нарисуйте с помощью мыши этот объект. Обратите внимание на свитки: Name and Color, Keyboard Entry и Parameters (Рис.4). В свитке Name and Color переименуйте объект, задав ему имя Tetra, и измените его цвет на любой отличающийся от изначального.
3. В свитке Parameters задайте значение радиуса 40, количество сегментов – 10. Чем большее количество сегментов установлено – тем более сглаженным получается объект. Переключатель Geodesic Base Type (Базовый тип оболочки) установите в положение Tetra (Тетраэдр).
4. Создайте аналогичным образом второй объект типа GeoSphere, задайте ему имя Octa, радиус: 35, количество сегментов: 4, а базовый тип оболочки – Octa (Октаэдр).
5. Создайте третий объект типа GeoSphere с именем Icosa, радиусом: 40, количеством сегментов: 2 и типом оболочки Icosa (Икосаэдр). Поставьте флажок Hemisphere, чтобы получить полусферу, и уберите флажок Smooth (сглаживание).
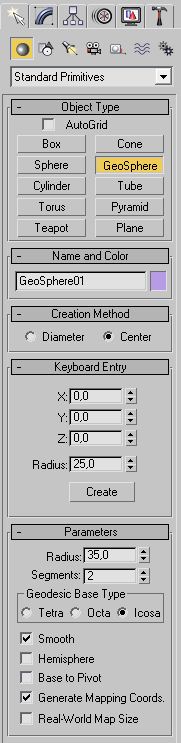
Рис. 4 Командная панель; вкладка Create с выбранным геометрическим объектом типа GeoSphere.
6. С помощью инструмента Select and Move, выберите объект с именем Tetra, перейдите на вкладку Modify командной панели. Измените значение радиуса на 50, а количество сегментов на 6, уберите параметр Smooth (Рис.5).
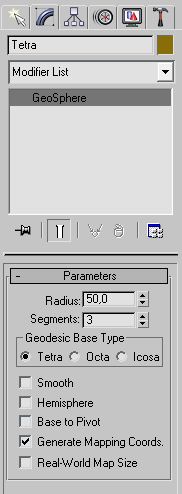
Рис. 5. Командная панель; вкладка Modify.
7. Сохраните файл сцены с помощью сочетания клавиш Ctrl-S, назвав её Geospheres.max.
Plane.
1. Щёлкните на кнопке Geometry командной панели Create и выберите в раскрывающемся списке разновидность объектов Standard Primitives. В свитке Object Type выберите тип объекта Plane. В нижней части командной панели Create появятся свитки с параметрами плоскости.
2. Установите переключатель свитка Creation Method в положение Rectangle – это позволит создать плоскость прямоугольной формы. Переключатель в положении Square задаёт плоскость квадратной формы.
3. Щёлкните в точке любого из окон проекций и с помощью перемещения мыши с зажатой левой кнопкой нарисуйте произвольную прямоугольную плоскость. Отпустите кнопку мыши для фиксации длины и ширины плоскости.
4. Измените значения Length (Длина) и Width (Ширина) в свитке Parameters на 150 и 100 соответственно.
5. Параметрами Length Segs (Сегменты по длине) и Width Segs (Сегменты по ширине) задаётся число полигонов в пределах плоскости вдоль соответствующей координаты. Измените эти значения на 15 и 10 соответственно. Параметры Scale (Масштаб) и Density (Плотность) области Render Multipliers (Множители визуализации) должны быть установлены равными 1,0.
6. Выберите созданную плоскость инструментом Select and Move. Нажмите клавишу F9 – это позволит произвести быструю визуализацию плоскости. Сохраните полученную картинку из окна визуализации, задав ей имя Plane1 и выбрав тип файла JPEG.
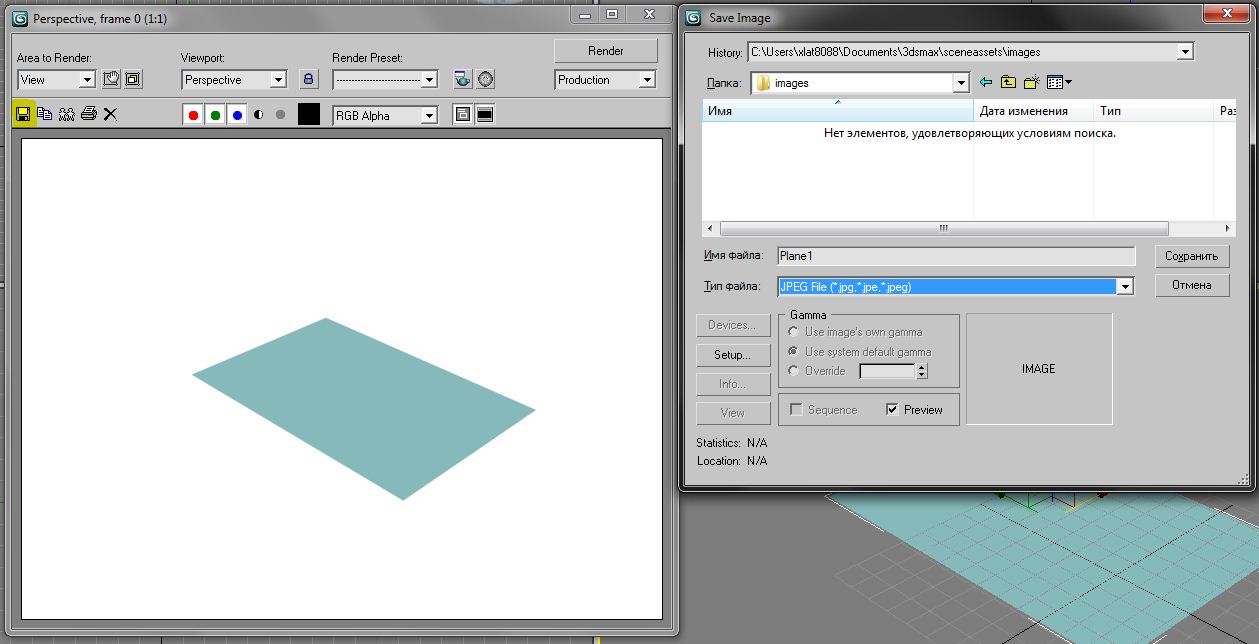
Рис. 6. Сохранение визуализации плоскости.
7. Закройте окно визуализации, перейдите на вкладку Modify командной панели и измените у плоскости параметры Scale (Масштаб) и Density (Плотность), установив их значения, равные 2,0. Параметр Scale (Масштаб) увеличивает масштаб при визуализации в то количество раз, которое указано в его значении, а параметр Density (Плотность) увеличивает количество сегментов в указанное число раз.
8. Нажмите F9 и сохраните полученную картинку из окна визуализации под именем Plane2.
Задание для самостоятельного выполнения: применив полученные знания, создайте сцену, используя все простые геометрические примитивы, и сохраните её визуализацию.
ChamferBox.
1. Выполните с помощью основного меню команду: Create > Extended Primitives > ChamferBox. На командной панели должны появиться свитки параметров параллелепипеда с фаской.
2. В полях X, Y, Z в свитке Keyboard Entry введите следующие значения смещения относительно начала координат по соответствующим осям: X=10, Y=10, Z=0.
3. В том же свитке введите значения параметров Length (Длина) = 10, Width (Ширина) = 20, Height (Высота) = 10 и Fillet (Закругление) = 2.
4. Нажмите на кнопку Create (Создать), находящуюся под параметром Fillet (Закругление) для создания объекта в окнах проекций.
5. Создайте второй объект типа ChamferBox аналогичным способом, но со следующими параметрами: X=0, Y=15, Z=15; Length (Длина) = 20, Width (Ширина) = 5, Height (Высота) = 15 и Fillet (Закругление) = 5.
6. Выделите второй объект типа ChamferBox инструментом Select and Move, перейдите во вкладку Modify на командной панели. Уберите флажок с параметра Smooth (Сглаживание) и измените значение параметра Fillet Segs (Количество сегментов закругления), поставив его равным значению 3.
Задание для самостоятельного выполнения: применив полученные знания, создайте сцену, используя все сложные геометрические примитивы, и сохраните её визуализацию.
Задание 2. Создание собственной сцены с использованием геометрических примитивов.
Используя полученные в ходе первой части лабораторной работы знания, создайте на выбор одну из следующих сцен, состоящих из геометрических примитивов:
- Домик с небольшим огороженным двориком.
2. Стол со стулом.
3. Диван с телевизором.
4. Плита с четырьмя конфорками.
5. Ваш вариант.
Для выделения объектов используйте инструмент Select and Move. Чтобы выделить два объекта, нажмите левой кнопкой мыши сначала на один из них, а затем с зажатой клавишей Ctrl – на следующий.
Для копирования объекта выделите объект, который нужно скопировать, инструментом Select and Move, а затем нажмите сочетание клавиш Ctrl-V. Выберите в области Object свойство Copy и нажмите ОК. Затем перетащите объект с помощью координатных стрелок инструмента Select and Move на нужное расстояние.
Чтобы создать массив элементов, создайте и выберите нужный объект инструментом Select and Move. Затем с помощью следующей команды в основном меню: Tools > Array… вызовите окно редактирования массивов, и, изменяя параметры области Array Dimensions, создайте необходимый одномерный, двумерный или трёхмерный массив элементов.
Контрольные вопросы:
1. Какие объекты в 3ds Max относятся к простым геометрическим примитивам (назвать, как минимум, пять объектов)?
2. Какие объекты в 3ds Max относятся к сложным геометрическим примитивам (назвать, как минимум, пять объектов)?
3. Зачем нужны геометрические примитивы?
4. Как произвести вторичное изменение свойств объекта после его создания?
5. Какой из геометрических примитивов в 3ds Max не является трёхмерным объектом?
6. Каким образом можно сделать быструю визуализацию сцены?
7. Каким образом можно получить полусферу?
8. Какой параметр в объекте ChamferBox отвечает за закругление краёв объекта?
9. С помощью какого сочетания клавиш вызывается процедура копирования выбранного объекта?
10. Где можно поменять цвет созданного объекта (2 способа)?
PAGE 2
Геометрические примитивы