Работа с модификаторами. Полигональное моделирование. Ознакомление с редактором материалов
Лабораторная работа.
Работа с модификаторами. Полигональное моделирование. Ознакомление с редактором материалов.
Цель работы: научиться использовать модификаторы геометрии в 3ds Max и применять методы полигонального моделирования. Ознакомиться с редактором материалов.
Модификатором называется действие, назначаемое объекту, в результате чего свойства объекта изменяются. Модификаторы предназначены для того, чтобы создавать из простых объектов более сложные. Для изменения параметров объектов сцены в 3ds Max служит панель Modify (Изменение). Она содержит список модификаторов, позволяет управлять ими и редактировать объекты. Модификаторов существует огромное множество и их можно комбинировать друг с другом при использовании для достижения наилучшего результата.
Многие модификаторы используют габаритный контейнер Gizmo для управления воздействием на объект. Смещение габаритного контейнера приводит к деформации и смещению текстурных координат объекта.
Модификатор Bend (Изгиб) позволяет создавать деформацию изгиба трёхмерных объектов. Для того, чтобы модификатор был корректно применён, объект должен иметь достаточное количество разбиений в направлении оси изгиба.
Модификатор Twist (Скручивание) применяется для создания объектов, имеющих скручивание – веревок, сверл, резьбы, кованых решёток, ювелирных украшений.
Задание 1. Использование модификаторов Bend (Изгиб) и Twist (Скручивание).
Bend.
1. В окне проекции Top (Сверху) постройте объект типа Cylinder (Цилиндр) со следующими параметрами: Radius (Радиус) = 10, Height (Высота) = 30. Значение Height Segments (Количество сегментов по высоте) укажите равным 10.
2. Из раскрывающегося списка модификаторов вкладки Modify (Изменение) командной панели выберите модификатор Bend (Изгиб).
3. В появившемся свитке Parameters (Параметры) задайте значение угла изгиба в градусах Angle = 90. Значение поля Direction (Направление) задаёт направление поворота угла; оставьте значение данного поля равным 0.
4. Переключатель ориентации деформации изгиба Bend Axis выставите в положение Z.
5. В области Limits (Пределы) задаётся ограничение действия модификатора в пределах выбранной оси деформации. Поставьте флажок напротив параметра Limit Effect и задайте значения 25 и -15 для параметров Upper Limit (Верхний лимит) и Lower Limit (Нижний лимит) соответственно.
6. Дополнительный контроль над деформацией изгиба можно получить, щёлкнув на плюсике возле названия модификатора в стеке (Рис.1). В результате появится доступ к габаритному контейнеру Гизмо и центру модификатора. Выберите инструмент Select and Move и сместите габаритный контейнер по одной из осей координат.
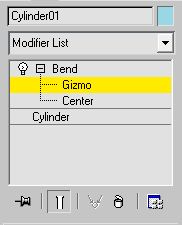
Рис. 1. Стек модификаторов.
Twist.
1. В окне проекции Top (Сверху) постройте объект типа Box (Параллелепипед) со следующими параметрами: Length (Длина) = 5, Width (Ширина) = 5. Значение Height Segs (Количество сегментов по высоте) укажите равным 100.
2. Из раскрывающегося списка модификаторов вкладки Modify (Изменение) командной панели выберите модификатор Twist (Скручивание).
3. В появившемся свитке Parameters (Параметры) задайте значение угла изгиба в градусах Angle = 120.
4. Переключатель ориентации деформации изгиба Bend Axis выставите в положение Z.
Задание 2. Моделирование апельсина.
1. Щёлкните на кнопке Geometry (Геометрия) командной панели Create (Создать) и выберите в раскрывающемся списке разновидность объектов Standard Primitives (Простые геометрические примитивы). В свитке Object Type (Тип объекта) выберите тип объекта Sphere (Сфера). В нижней части командной панели Create (Создать) появятся свитки с параметрами сферы.
2. Создайте сферу, переименуйте её в Orange, задайте ей следующие параметры: Radius (Радиус) = 40, Segments (Количество сегментов) = 14.
3. Выделите сферу с помощью инструмента Select and Move. Нажмите на ней правой кнопкой мыши и в появившемся контекстном меню (Рис 2.) выполните: Convert to > Convert to Editable Poly (Конвертировать в область с редактируемыми полигонами).
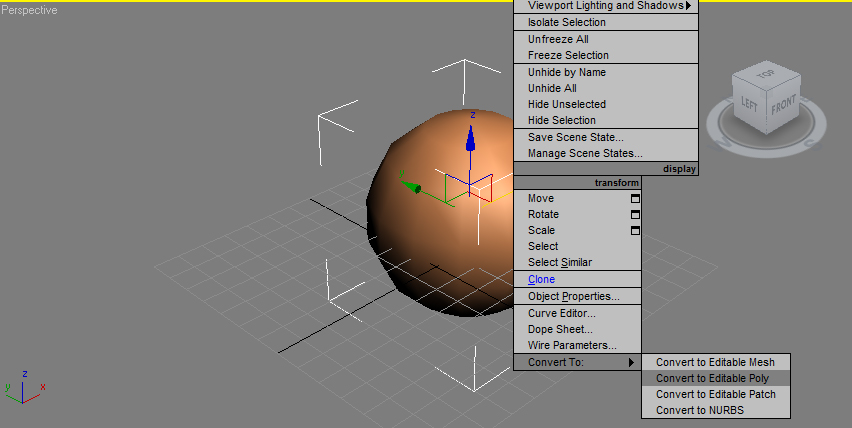
Рис. 2. Конвертирование объекта в полигональную редактируемую область.
4. Не снимая выделения со сферы, перейдите на вкладку Modify (Изменение) (Рис.3). В раскрывающемся меню модификатора Editable Poly (Редактируемый полигон) выберите тип Vertex (Редактирование по вершинам).
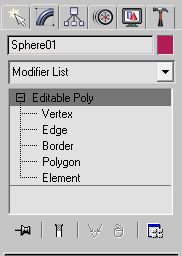
Рис. 3. Часть вкладки Modify для редактируемой сферы.
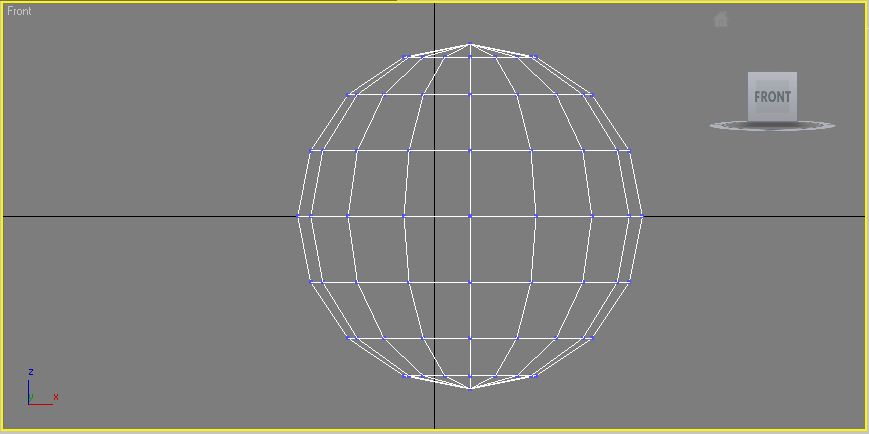
Рис. 4. Созданная сфера во фронтальном окне проекций.
5. Сделайте активным фронтальное окно проекций. Сфера должна выглядеть так, как показано на рисунке Рис.4. Выделите самую верхнюю точку сферы инструментом Select and Move, и c помощью него же, потянув за координатную ось Y, переместите верхнюю точку сферы немного вниз, как изображено на рисунке Рис.5.
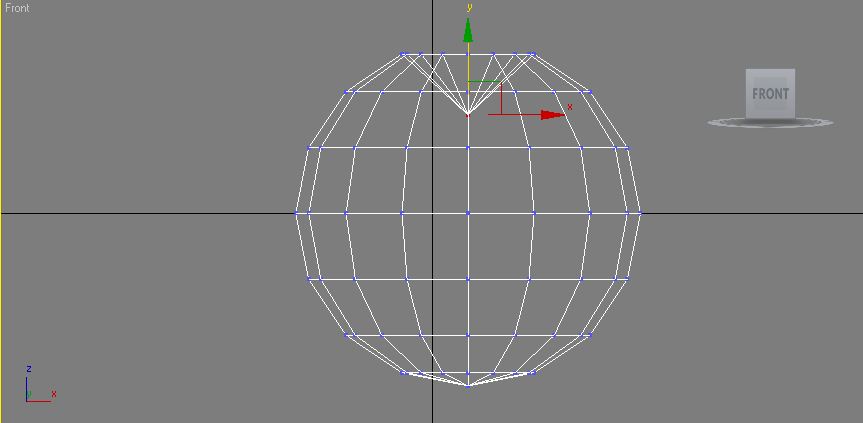
Рис. 5. Перемещение вершины сферы.
6. Сделайте активным окно проекций Top. Выберите инструмент Select and Uniform Scale (Выделение и равномерное масштабирование). Выделите ряд вершин, следующий после вдавленной в предыдущем шаге вершины (Рис.6). Добавление вершин к выделению производится нажатием левой кнопкой мыши по вершине с зажатой клавишей Ctrl.
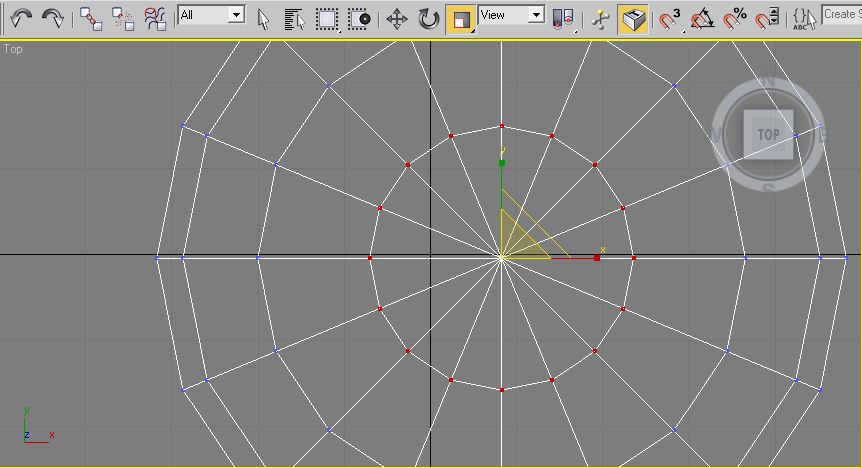
Рис.6. Выделение ряда вершин.
7. После того, как ряд вершин будет полностью выделен, уменьшите кольцо из этих вершин с помощью инструмента Select and Uniform Scale. Должно получиться так, как показано на рисунке Рис. 7.
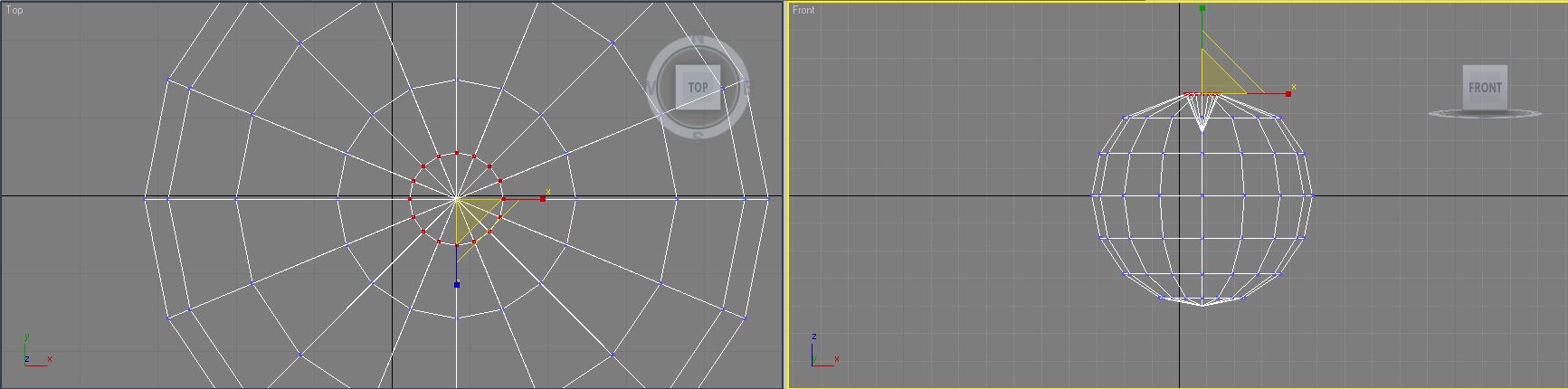
Рис. 7. Вид изменённого с помощью инструмента Select and Uniform Scale кольца вершин.
8. Проделайте шаги 6 и 7 для следующих за изменённым кольцом вершин (Рис.8).
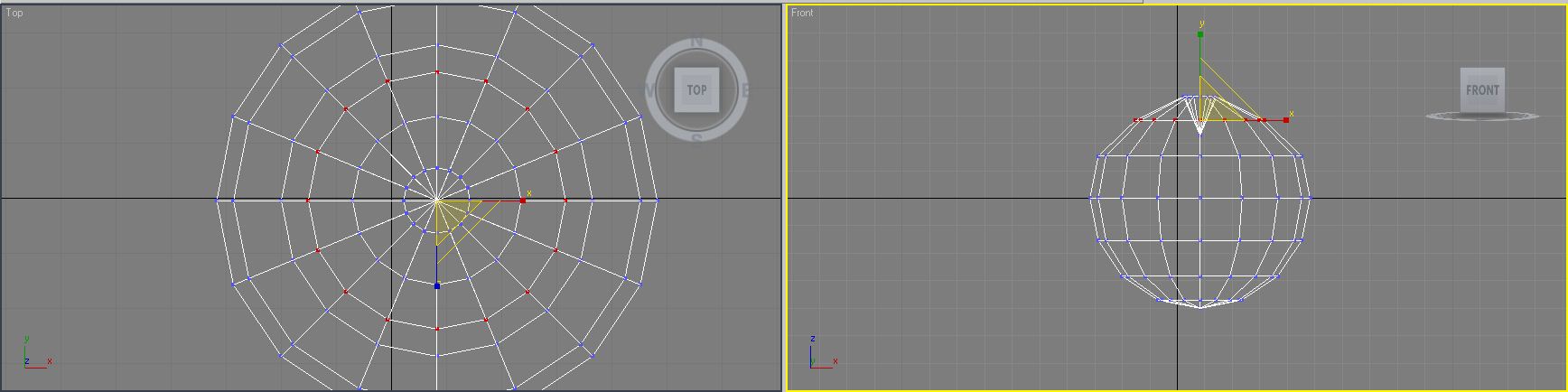
Рис. 8. Вид второго изменённого кольца вершин.
9. Повторите шаги 6, 7, 8 для низа сферы, но с углублением самой нижней точки сферы чуть меньше, чем делали для верхней точки. Сфера должна принять приблизительно такой же вид, как на рисунке Рис. 9:
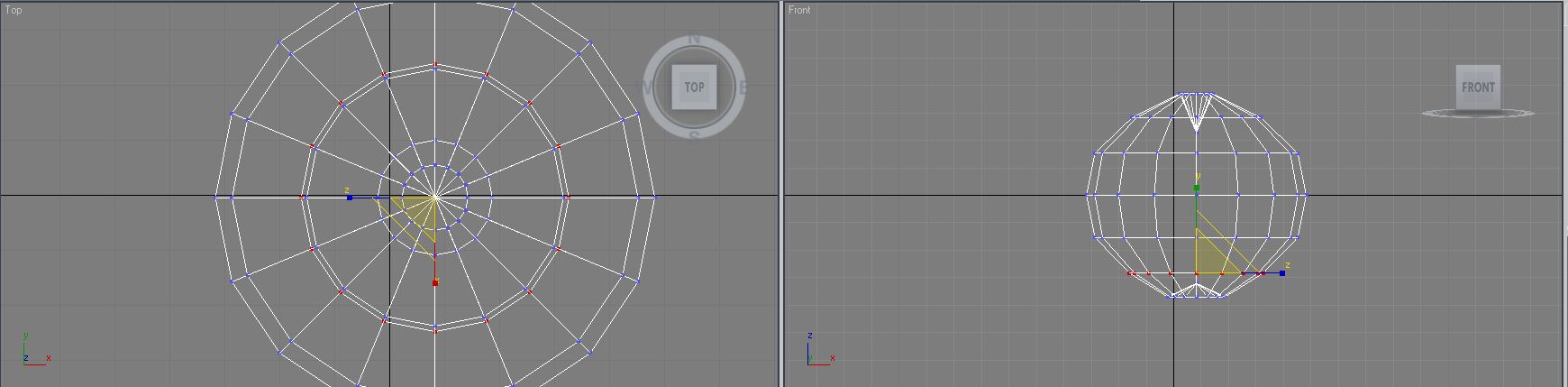
Рис. 9. Вид сферы после произведённых трансформаций.
10. Выберите инструмент Select and Move и в свитке Selection (Выбор) нажмите на кнопку Polygon (Полигон). Затем выберите полигон в верхней части сферы так, как показано на рисунке Рис. 10.
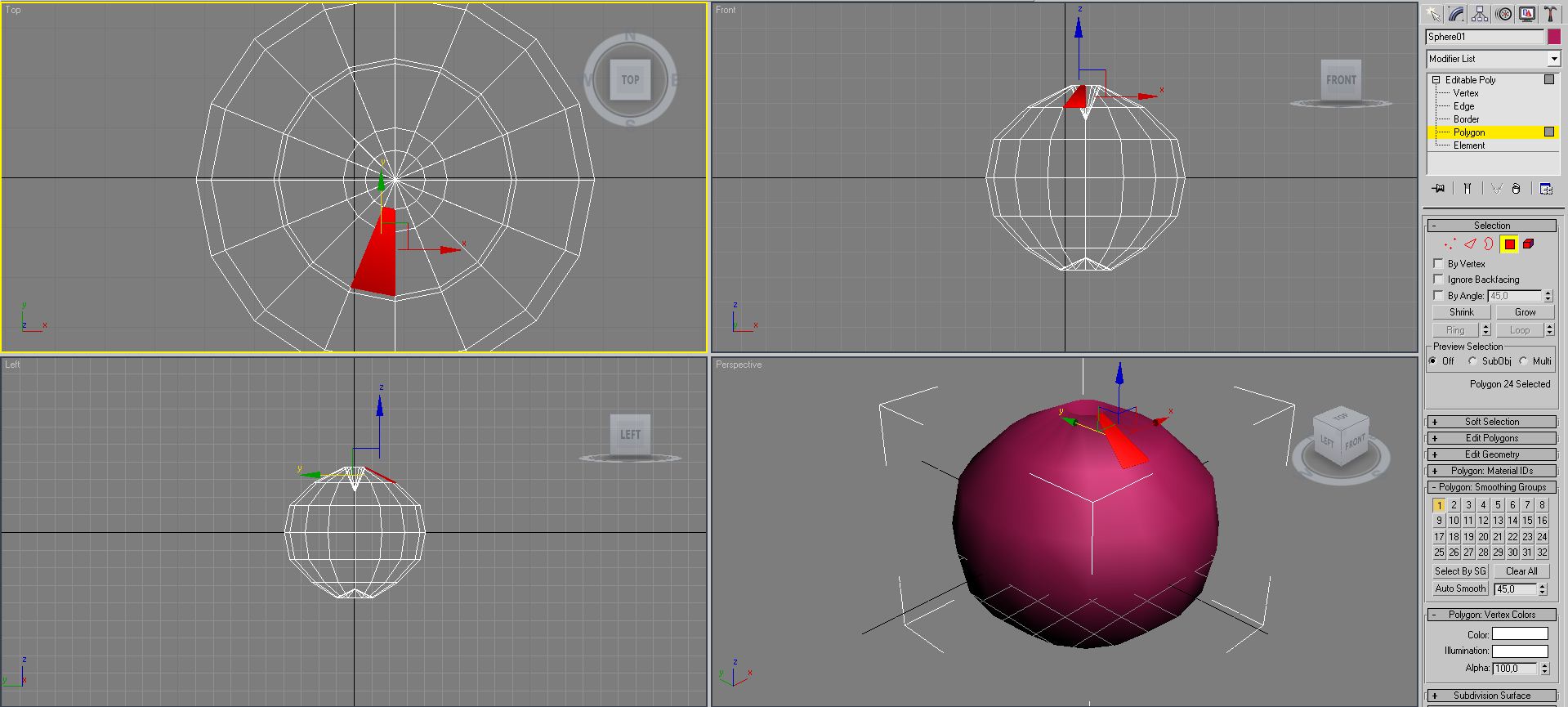
Рис. 10. Выделение полигона на сфере.
11. В свитке Edit Polygons (Редактирование полигонов) нажмите кнопку Extrude (Выдавливание) и небольшой квадрат Settings (Настройки) рядом с ней (Рис. 11). В настройках укажите значение Extrusion Height (Величина выдавливания) равным 0,76.
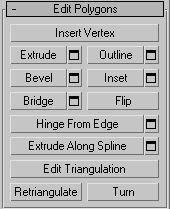

Рис. 11. Настройки полигонов.
12. Выберите инструмент Select and Uniform Scale и с его помощью уменьшите полигон таким же образом, как показано на рисунке Рис. 12:
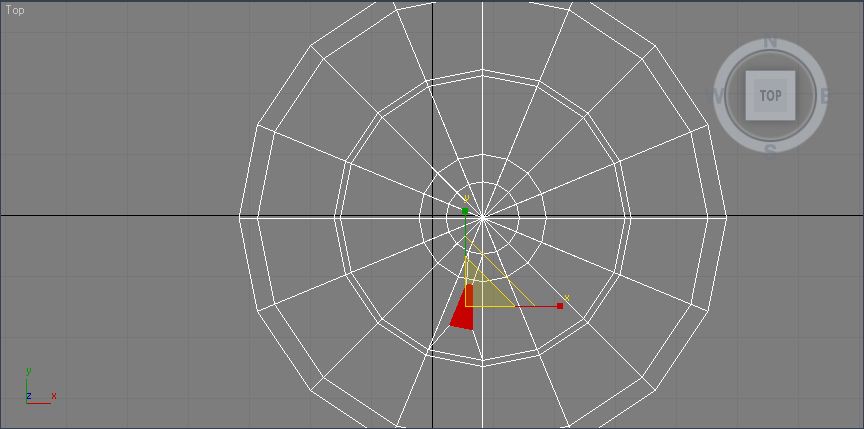
Рис. 12. Изображение уменьшенного с помощью инструмента Select and Unform Scale полигона.
14. Проделайте шаги с 10-го по 13-й для всех полигонов этой окружности, кроме трёх или четырёх. Уменьшение полигонов с помощью инструмента Select and Uniform Scale и высоту выдавливания (Extrusion Height) делайте немного разных размеров. Должно получиться так, как на рисунке Рис. 13:
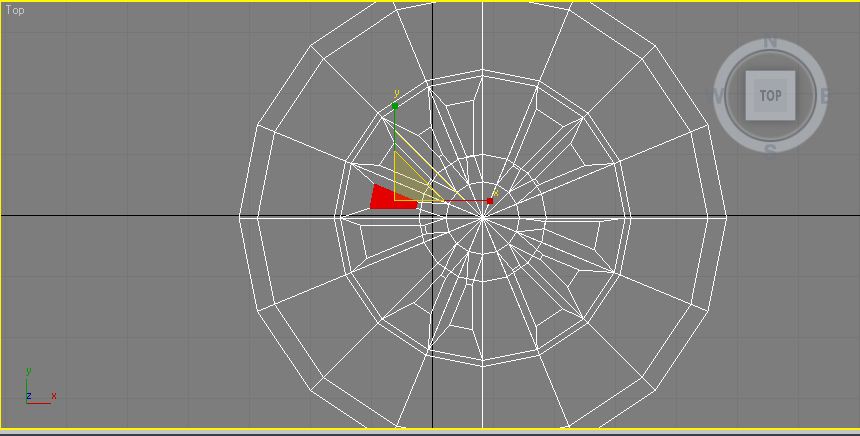
Рис. 13. Изображение нескольких полигонов.
15. Не убирая выделение со сферы, перейдите в свиток Subdivision Surface (Разделение поверхности). Выставите флажки возле параметров Smooth Result (Результат сглаживания) и Use NURMS Subdivision (Использовать NURMS разделение) (Рис.14). В области Display (Отображение) укажите значение Iterations равным 3.
16. Нажмите F9 для быстрой визуализации, и посмотрите, какой вид имеет сфера на данный момент (Рис.15).
17. Сняв выделение с апельсина, перейдите на вкладку Create командной панели. Выберите в Extended Primitives (Сложные геометрические примитивы) объект типа OilTank (Цистерна) и создайте «пупок» для апельсина. С помощью инструмента Select and Move переместите «пупок» на верхнее место углубления сферы.
18. Конвертируйте объект OilTank (Цистерна) в Editable Poly (Область с редактируемыми полигонами) и повторите для него шаги 4,5,6,7. Должно получиться приблизительно так, как на рисунке Рис. 16.
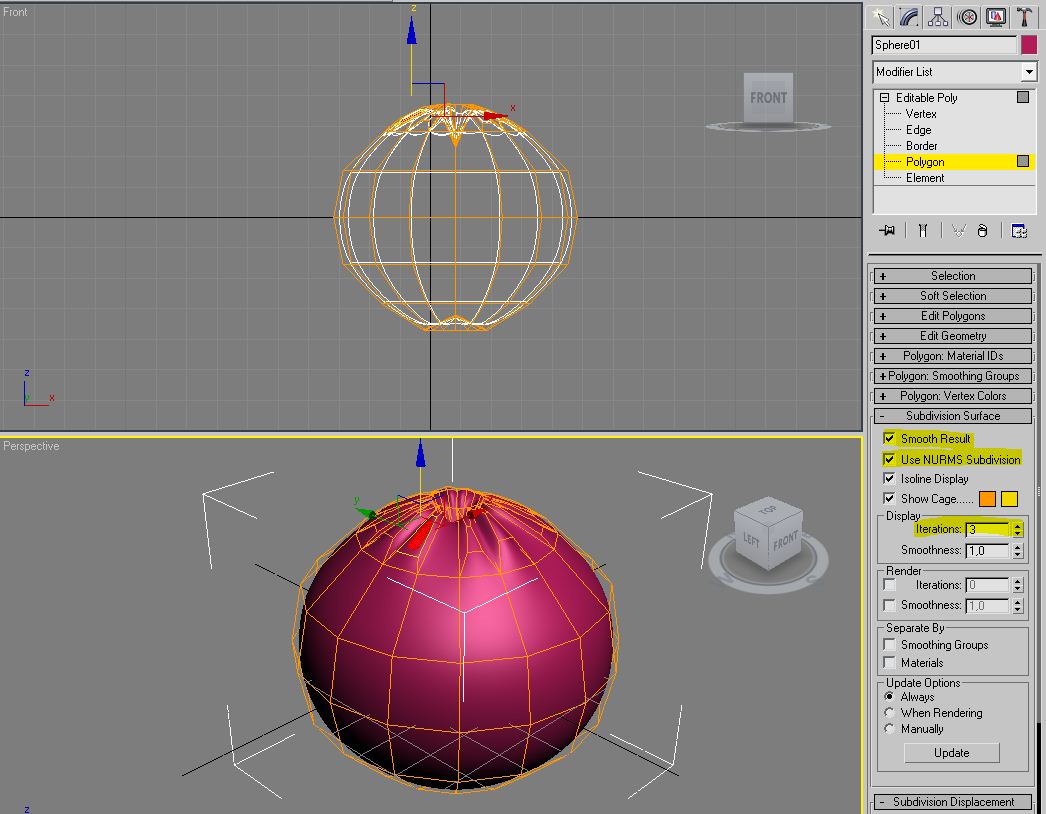
Рис. 14. Апельсин после сглаживания.
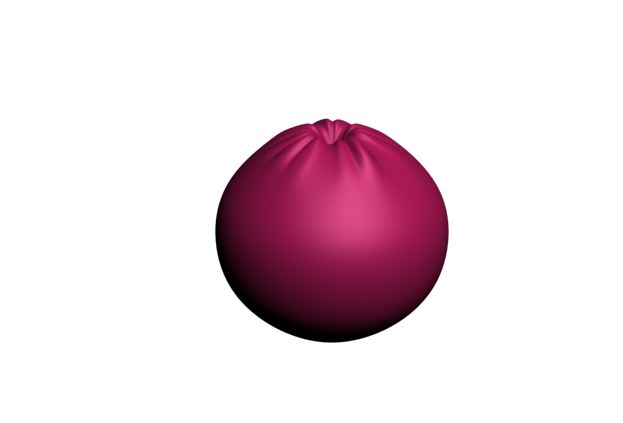
Рис. 15. Визуализация промежуточного этапа создания апельсина.
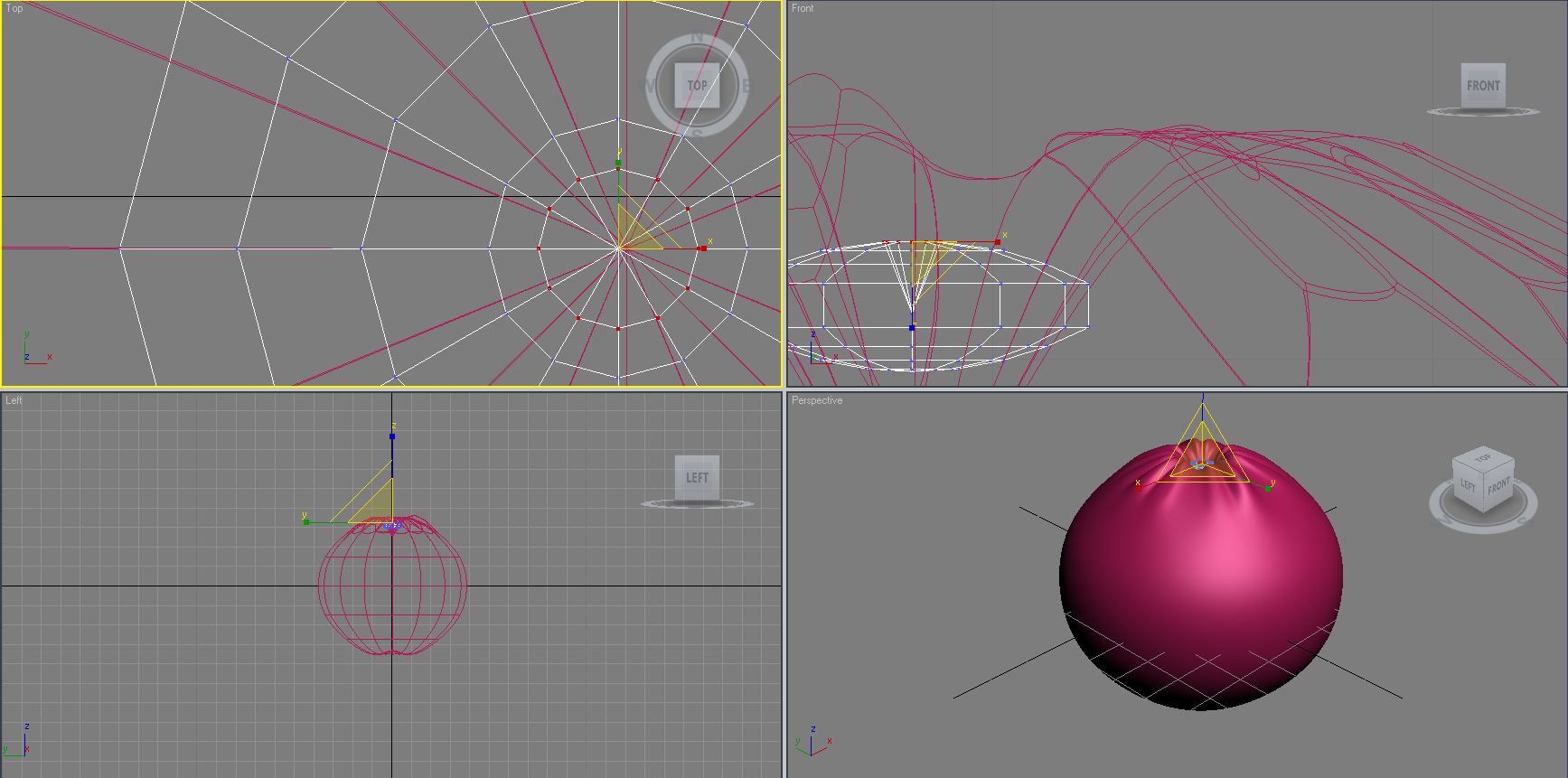
Рис. 16. Создание «пупка» для апельсина.
19. При выделенном объекте OilTank нажмите на клавиатуре клавишу M. В открывшемся редакторе материалов (Material Editor) выберите любую свободную ячейку.
20. В свитке Maps (Карты) редактора материалов поставьте флажок у свойства Diffuse Color (Цвет заливки). Щёлкните по кнопке None в области полей Map (Карта) и в открывшемся окне Material Map Browser (Карты материалов) выберите карту Gradient Ramp (Градиентный уклон) (Рис.17).
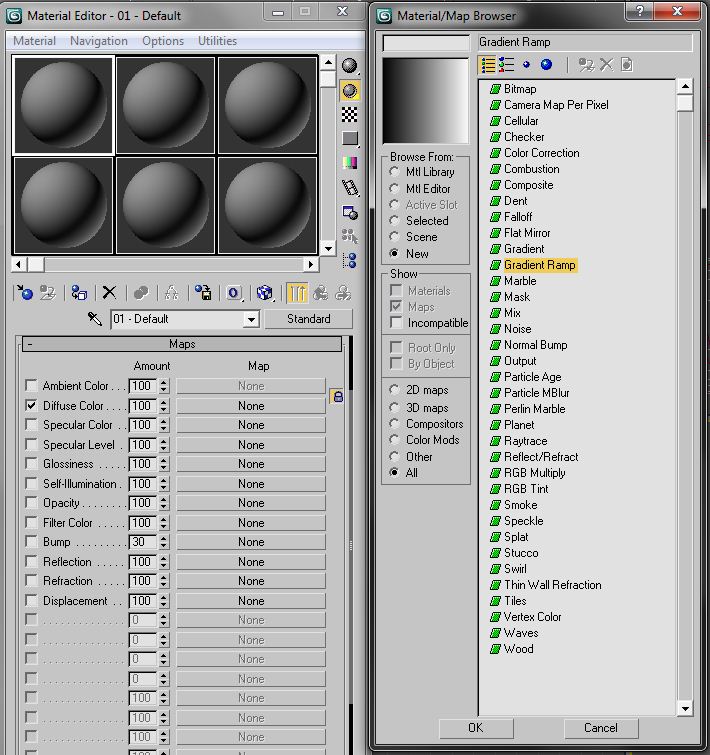
Рис. 17. Выбор карты Gradient Ramp.
21. В свитке Gradient Ramp Parameters (Параметры градиентного уклона) установите следующие значения: Gradient Type – Radial, Interpolation – Solid. Выделите крайний левый ползунок градиента и, дважды щёлкнув по нему левой кнопкой мыши, задайте следующие значения цвета: Red = 167, Green = 140, Blue = 92. Аналогично измените цвет для среднего ползунка (Рис. 18) на значения: Red = 45, Green = 41, Blue = 18.
22. Перетащите с помощью нажатой левой кнопки мыши полученный материал из ячейки на выделенный «пупок». Чтобы посмотреть, успешно ли получилось наложить текстуру, сделайте быструю визуализацию, нажав F9.

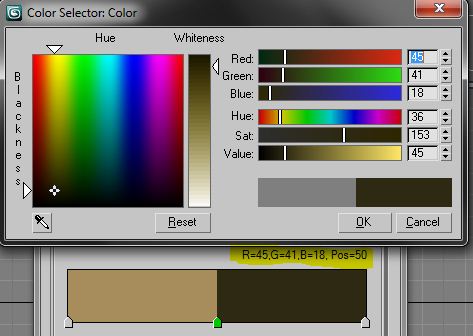
Рис. 18. Установка цветов для градиентной карты.
23. Выберите следующую свободную ячейку материалов. В свитке Blinn Basic Parameters (Рис.19) дважды щёлкните левой кнопкой мыши в поле цвета значения Diffuse (Заливка), и подберите оранжевый цвет. В области Specular Highlights выставите следующие значения: Specular Level = 35, Glossiness (Блеск) = 14, Soften (Cмягчение) = 0,1.
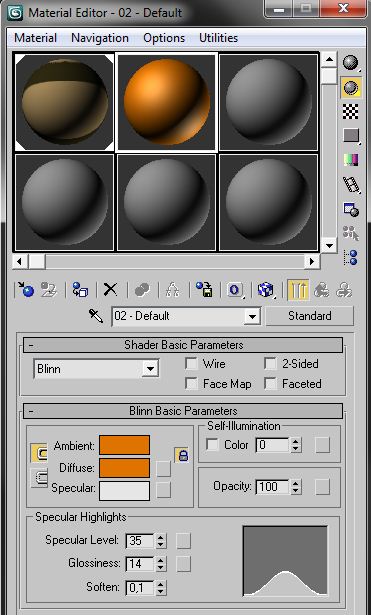
Рис. 19. Установка параметров для текстуры апельсина.
24. В свитке Maps редактора материалов поставьте флажок у свойства Bump (Выпуклость), изменив его значение Amount на 12. Щёлкните по кнопке None в области полей Map (Карты) и в открывшемся окне Material Map Browser выберите карту Speckle (Пятнистость) (Рис. 20).
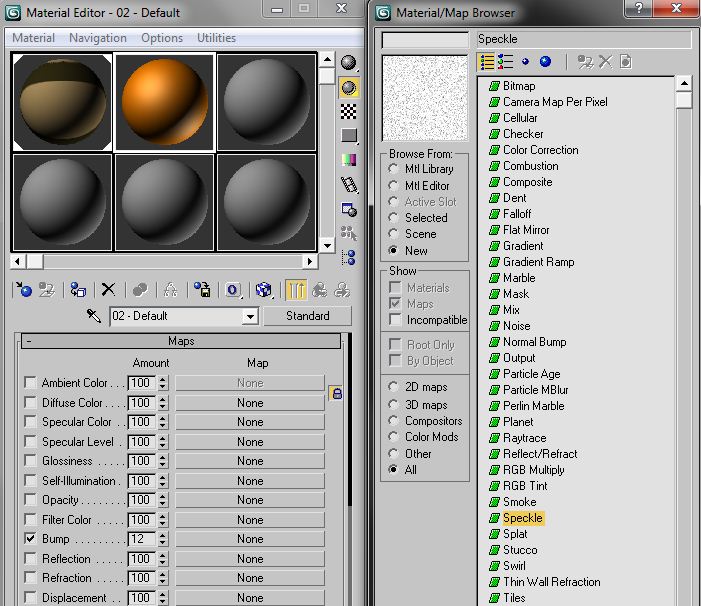
Рис. 20. Выбор карты Speckle.
25. В свитке Coordinates (Координаты) задайте значение параметра Blur (Размытие) равное 0,01. В свитке Speckle Parameters (Параметры пятнистости) поменяйте значение Size (Размер) на 10 (Рис. 21).
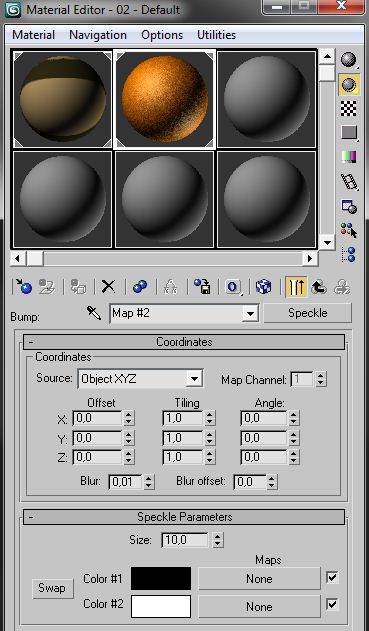
Рис. 21. Установка параметров для карты текстуры апельсина.
26. Перетащите с помощью нажатой левой кнопки мыши полученный материал из ячейки на выделенный апельсин. Сделайте быструю визуализацию, нажав F9. В результате должен получится апельсин, похожий на рисунке Рис. 22:
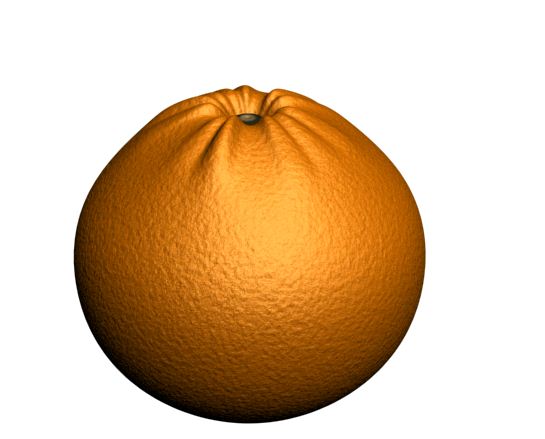
Рис. 22. Финальная визуализация апельсина.
27. Сохраните изображение визуализации и проект.
Контрольные вопросы:
1. Зачем нужны модификаторы?
2. Приведите примеры использования модификатора Twist.
3. Приведите примеры использования модификатора Bend.
4. Какой клавишей производится вызов редактора материалов?
5. Для чего служит инструмент Select and Uniform Scale?
6. Каким образом можно выделить несколько вершин?
7. С помощью какой карты в редакторе материалов задаётся пятнистость?
8. Какое свойство материалов из рассмотренных в данной лабораторной работе влияет на выпуклость поверхности?
9. Зачем используется габаритный контейнер Gizmo?
10. Перечислите типы градиентов, доступные в редакторе материалов в свитке Gradient Ramp Parameters.
PAGE 13
Работа с модификаторами. Полигональное моделирование. Ознакомление с редактором материалов