Создание космического пейзажа
Лабораторная работа №6.
Создание космического пейзажа.
Цель работы: научиться работать с источниками света, эффектами и bump-текстурами.
Источники света – это вспомогательные объекты 3ds Max, с помощью которых можно придать сцене освещённость. Используя свет можно акцентировать внимание на каком-либо объекте или наоборот скрыть этот объект. По умолчанию сцену освещает базовый свет Default Lighting. При такой системе освещения в финальном изображении отсутствуют тени, что выглядит неестественно. Как только выставляется другой источник света, Default Lighting выключится.
Все источники света расположены на вкладке Create в разделе Lights.
Типы источников света
В 3ds max есть несколько типов источников света, которые можно условно разделить на три типа:
- стандартные;
- фотометрические;
- системы дневного освещения.
Omni (всенаправленный) – источник света, располагающийся в точке и излучающий во всех направлениях трехмерного пространства сцены. Его также называют точечным.
Target Spot (нацеленный прожектор) – источник света, располагающийся в точке и излучающий свет в виде конуса или пирамиды с вершиной в точке излучения. У такого прожектора есть прицел Target, задающий направление лучей.
Target Direct (нацеленные параллельные лучи) – аналогичный предыдущему источник света, излучаемый не точкой, а плоскостью. Такой осветитель можно представить в виде параллелепипеда или цилиндра.
Free Spot (свободный прожектор) – источник света, идентичный нацеленному прожектору, но без точки цели. Направление светового луча изменяется вращением осветителя.
Free Direct (свободные параллельные лучи) – аналогичный предыдущему источник света, излучающий не из точки, а из плоскости (также как Target Direct).
Skylight (небесный свет) – cвет, испускаемый небесным куполом.
Приставка mr к названию означает, что источник света предназначен для использования совместно с модулем визуализации mental ray.
Направленные источники используются в основном для того, чтобы осветить конкретный объект или участок сцены. При помощи направленных источников света можно имитировать, например, свет автомобильных фар, луч прожектора или карманного фонарика и т. д. Всенаправленные источники света равномерно излучают свет во всех направлениях. Используя их, можно имитировать, например, освещение от электрических ламп, фонарей, свет пламени и др.
Независимо от того, какой источник света используется в сцене, он характеризуется такими параметрами, как яркость, затухание и тип отбрасываемой тени.
Поскольку в реальной жизни свет от источников подчиняется законам физики, то интенсивность распространения света зависит от расстояния до источника света. Если нужно смоделировать реалистичный источник света, то в настройках источника света необходимо установить функцию Decay (Затухание), которая определяется обратной зависимостью света от расстояния или квадрата расстояния.
При создании освещенности сцены применительно к источникам света часто используются следующие эффекты:
Volume Light (Объемный свет) — свет, создаваемый источником, окрашивает пространство в цвет источника. В реальной жизни такой эффект можно наблюдать в темных запыленных или задымленных помещениях. Пучок света, пробиваясь в темноте, хорошо заметен.
Lens Effects (Эффекты линзы) — напоминает эффект, который в реальной жизни получается на изображении при использовании специальных объективов с различными системами линз. Это могут быть блики различной формы, отсветы и т. д.
Рельефное текстурирование (Bump Mapping) — метод в компьютерной графике для придания более реалистичного, объёмного и насыщенного вида поверхности объекта, заключающийся в том, что отклонение каждого пикселя от нормали к поверхности просчитываемого объекта смотрится в карте высот и применяется перед обсчётом освещения.
Задание 1. Создание текстуры звёздного неба в Photoshop.
1. Создайте в Photoshop новый документ с шириной и высотой в 2500 пикселей, 72 пикселя на дюйм, содержимое фона установите в белый цвет. Залейте исходное изображение чёрным цветом. Примените фильтр добавления шума со значением, равным 10%, типом «по Гауссу» и установленным параметром монохромности.
2. С помощью уровней, подберите такие значения входных параметров, чтобы изображение стало похожим на звёздное небо.
3. Звёздные скопления часто имеют свой цвет, поэтому карту звёздного неба для большей реалистичности можно раскрасить. Создайте новый слой и с помощью кисти нанесите случайным образом цветные пятна. Чтобы области не бросались в глаза, размойте их фильтром Gaussian Blur со значением больше 30. Для большей реалистичности примените к слою искажающий фильтр скручивания (Twirl). Уменьшите параметр прозрачности слоя (Opacity) и измените режим наложения на Screen. Текстура готова.
Задание 2. Создание космического пейзажа.
1. Назначьте созданную текстуру в качестве карты окружения. Для этого нажмите на клавиатуре клавишу 8, в Environment Map выберите тип карты Bitmap и текстуру звёздного неба. Затем, не закрывая окно Environments and Effects, вызовите редактор материалов (M) и в свободный слот редактора материалов перетащите кнопку с материалом из Environment Map, используя метод Instance.
2. В свитке Coordinates измените тип проецируемой текстуры (значение Mapping) на сферическое окружение (Spherical Environment). Это позволит использовать текстуру так, как если бы она была применена к сфере бесконечно большого радиуса.
3. Включите отображение этой текстуры в окне проекции (Views > Viewport Background > Viewport Background…). В области Background Source установите флажок Use Environment Background и ниже – флажок Display Background. Если попробовать изменить изображение вида в окне проекции с помощью инструмента Orbit, то можно заметить, что рисунок фонового материала меняется.
4. Добавьте в сцену геометрический примитив Sphere для моделирования планеты. Укажите её размер равным 60.
5. Роль небесного светила будет выполнять всенаправленный источник света (его можно вызвать с помощью следующей команды меню: Create > Lights > Standard Lights > mr Area Omni). Установите его в сцене и измените вариант просчёта теней в свитке General Parameters на mental ray Shadow map. Проследите за тем, чтобы был установлен флажок на опции Use Global Settings.
6. Если на данном этапе произвести визуализацию сцены, то можно увидеть, что объект сферы имеет ломаный контур (Рис.1). Причина этого заключается в том, что количество полигонов у сферы недостаточно. Необходимо увеличить их число. Для этого выделите сферу, перейдите на вкладку Modify командной панели и в свитке Parameters увеличьте количество сегментов до значения, равного 60.
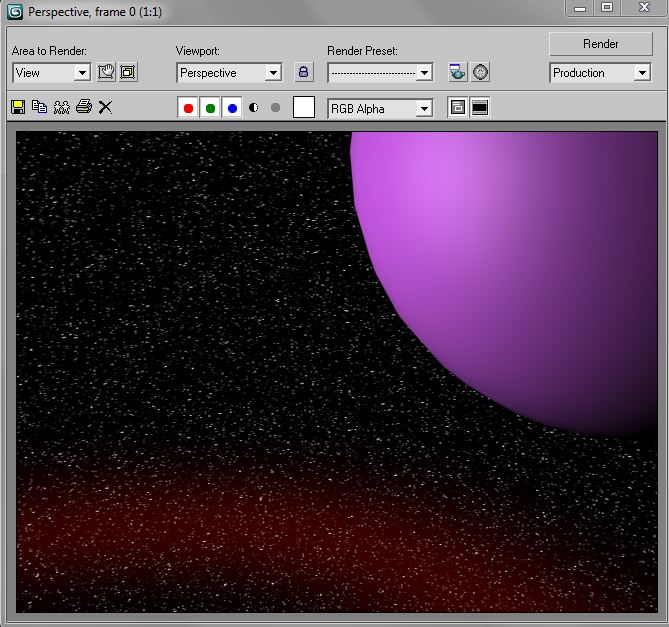
Рис. 1. Визуализация сцены.
7. Создайте материал для планеты. Откройте редактор материалов и выберите первую ячейку. Назначьте ей тип Multi-Layer. В качестве Diffuse Map назначьте материал с текстурой планеты (находится в папке с лабораторной работой). Перетащите полученный материал на сферу и включите режим отображения текстуры. Нажмите кнопку Assign Material to Selection в редакторе материалов, а затем кнопку Show Standard Map in Viewport. Чтобы рисунок ложился правильно, убедитесь, что в настройках сферы снят флажок Real-World Map Size.
8. Эту же карту назначьте для параметра Bump, отвечающего за появление рельефа на объекте. В свитке Multi-Layer Basic Parameters у опции Diffuse скопируйте карту с помощью правой кнопки мыши и выбора действия Copy в выпадающем меню. Затем в свитке Maps вставьте карту возле параметра Bump методом Paste (Instance). Значение параметра Bump задайте равным 50.
9. Чтобы придать большую привлекательность планете, используйте параметр Self-Illumination из свитка Maps с картой Mask.
10. В свитке Mask Parameters установите флажок Invert Mask и укажите для управляющей карты Map карту затухания Falloff. Сделайте первый цвет чёрным, а второй – красным. Поставьте тип перехода по алгоритму Френеля (Falloff type: Fresnel).
11. Для карты маски выберите карту затухания Falloff (первый цвет – чёрный, второй – белый) с типом затухания Shadow/Light.
12. Сделайте видимым источник света. Выполните Rendering > Effects… В список эффектов добавьте Lens Effects. Из свитка Lens Effects Parameters выберите эффект свечения Glow и укажите его в свитке Lens Effects Global с помощью кнопки Pick Light, выделив курсором на сцене объект mr Area Omni (Рис.2, слева)
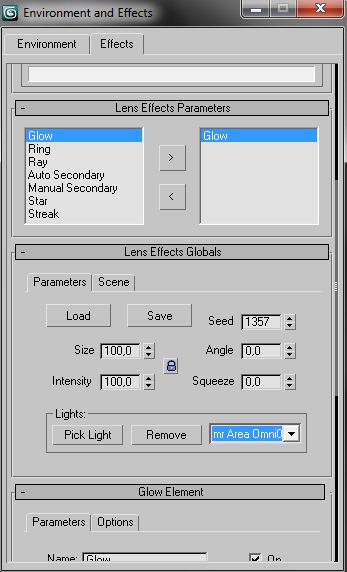
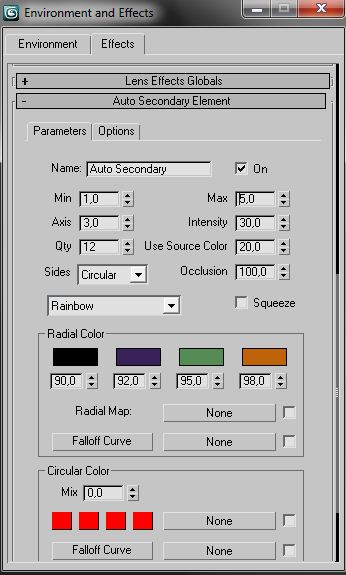
Рис.2.
13. Добавьте из свитка Lens Effects Parameters ещё один эффект – Auto Secondary. Он позволит получить блики как на настоящем объективе. В свитке Auto Secondary Element (Рис.2, справа) укажите следующие значения: Min = 1, Max = 5.
14. В свитке Lens Effects Global установите следующие параметры: Size = 180, Intensity = 110. В свитке Effects поставьте флажок Interactive – это позволит наблюдать изменения в реальном времени.
15. Подберите оптимальные настройки в свитке Auto Secondary Element самостоятельно.
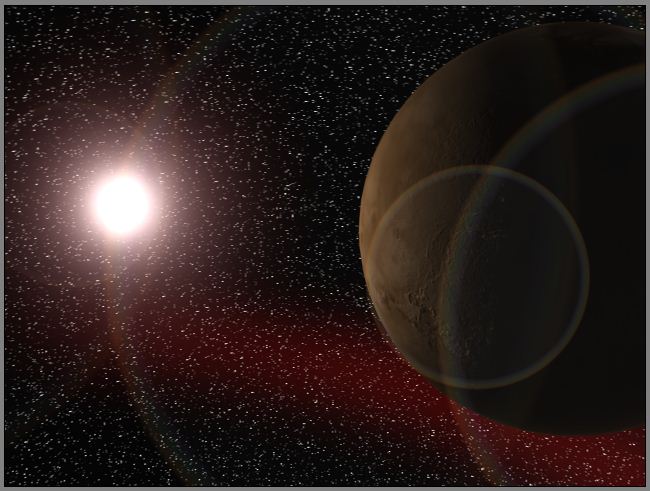
Рис. 3. Сцена после просчёта с бликами.
16. Добавьте ещё один элемент типа Glow со следующими параметрами: Size = 50, Intensity = 15.
17. Добавьте ещё один элемент типа Star со следующими параметрами: Size = 200, Width = 1, Taper = 0,2, Qty = 16, Intensity = 7, Sharp = 1.
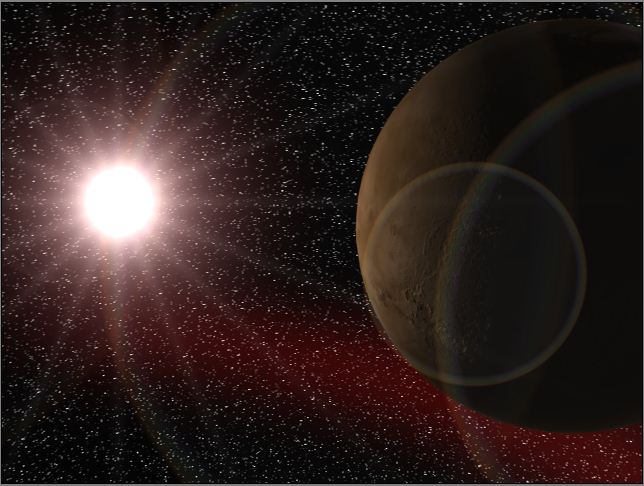
Рис.4. Сцена после просчёта стандартным визуализатором со всеми добавленными эффектами.
18. Просчитайте визуализацию сцены стандартным визуализатором по F9, а затем установив в качестве визуализатора mental.ray.no.gi. Сравните результат.
Контрольные вопросы:
1. Каким образом можно сделать материал видимым в окне проекции?
2. Дайте определение понятию «Источник света».
3. Какие источники света Вы знаете?
4. Какой эффект в 3ds Max используется для создания бликов от объектива?
5. Зачем используются Bump-карты?
PAGE 6
Создание космического пейзажа