Изучение основ работы с 3ds Max
Лабораторная работа №1.
Изучение основ работы с 3ds Max.
Цель работы: ознакомление с элементами интерфейса и основными инструментами программы Autodesk 3ds Max.
Autodesk 3ds Max — профессиональная программная система для создания и редактирования трёхмерной графики.
Трёхмерная графика — раздел компьютерной графики, охватывающий алгоритмы и программы для оперирования объектами в трёхмерном пространстве, а также результат работы таких программ. Чаще всего, трёхмерная графика используется для создания изображений в архитектурной визуализации, кинематографе, телевидении, компьютерных играх, печатной продукции, а также в науке. Трёхмерное изображение отличается от плоского (двумерного) построением геометрической проекции трёхмерной модели сцены на экране компьютера с помощью специализированных программ, одной из которых является 3ds Max.
На рисунке (Рис.1) изображены следующие основные элементы интерфейса программы 3ds Max 2009:
Содержит все основные и дополнительные команды для управления объектами, анимацией, визуализацией, а также обеспечивает доступ к этим командам через меню File (Файл), Edit (Правка), Tools (Сервис), Group (Группа), Views (Проекции), Create (Создать), Modifiers (Модификаторы), reactor, Animation (Анимация), Graph Editors (Графические редакторы), Rendering (Визуализация), Customize (Настройка), MAXScript и Help (Справка).
Содержат кнопки для быстрого доступа к наиболее часто используемым командам и операциям.
Находятся в крайней правой позиции окна. Обеспечивают выполнение основной части операций по созданию и изменению объектов сцены, настройки параметров анимации, иерархических связей между объектами и их частями, а также служат для управления отображения объектов.
- Окна проекций и кнопки управления окнами проекций.
Окна проекций находятся в центральной части окна. Они позволяют отображать объекты (геометрические модели, источники света, камеры, и т.д.) трёхмерной сцены в виде проекций. Кнопки управления окнами проекций служат для манипулирования изображением в этих окнах.
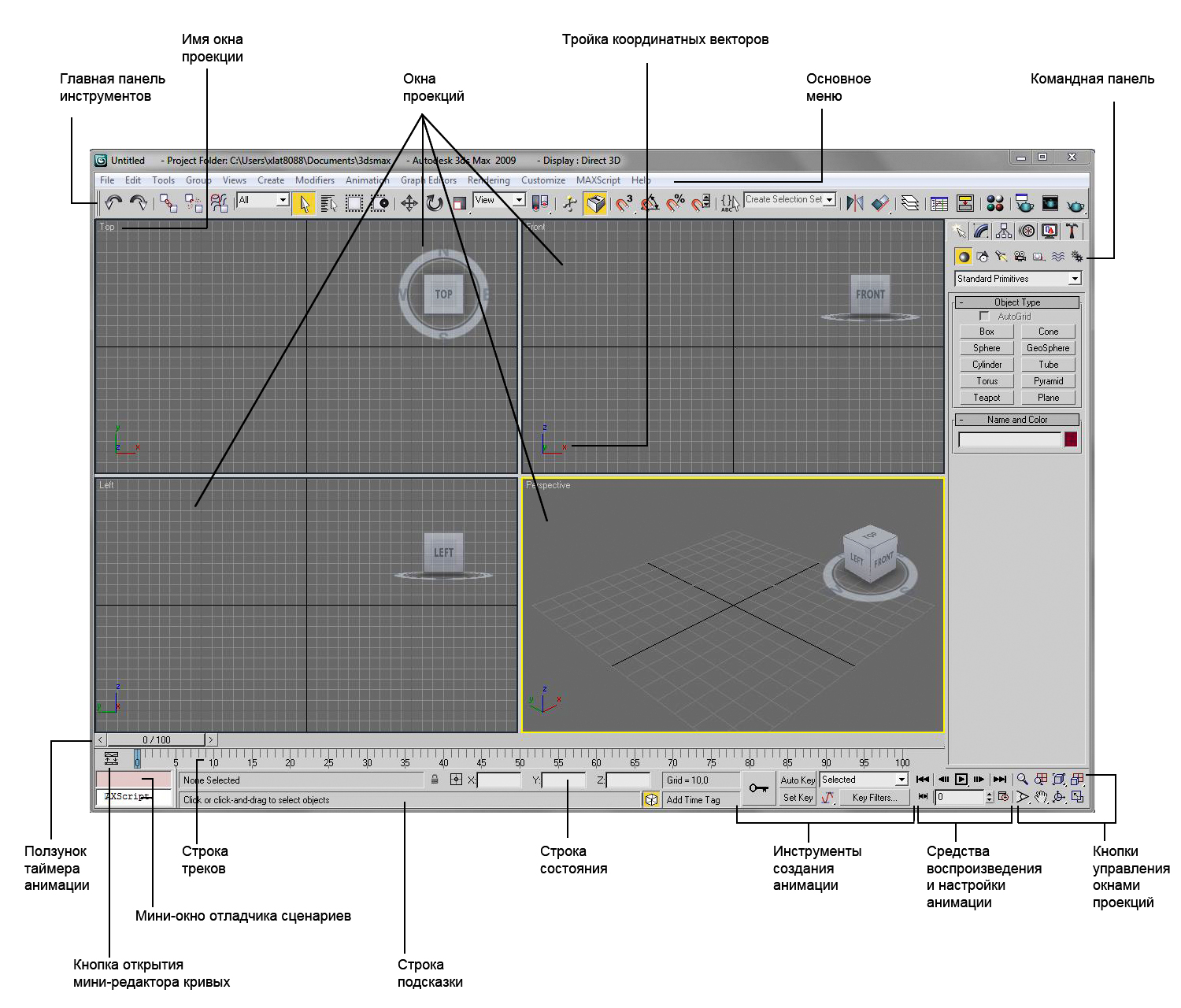
Рис. 1. Основные элементы интерфейса 3ds Max 2009.
- Средства управления анимацией.
Предназначены для настройки поведения объектов во времени, и включают в свой состав ползунок таймера анимации, строку треков, инструменты создания анимации, кнопки управления воспроизведением и настройкой анимации.
Представляет собой линейку с делениями, на которых обозначены номера кадров. Позволяет получить удобный доступ к ключам анимации выделенных объектов сцены.
- Строки состояния и подсказки.
Служат для отображения состава выделенных объектов, текущих координат указателя, шага координатной сетки, справочной информации по использованию выбранной команды, меток сегментов анимации, а также содержат кнопки, позволяющие блокировать выделение объектов, выбирать режим численного ввода параметров преобразований и оптимизировать качество отображения в видовых окнах при воспроизведении анимации.
Основное меню.
Меню File (Файл) из основного меню позволяет открывать, сохранять, импортировать и экспортировать файлы трёхмерных сцен, а также загружать и сохранять анимацию.
Меню Edit (Правка) обеспечивает доступ к командам отмены и повторения операций, выделения, копирования, удаления и простейших преобразований объектов: таких, как поворот, перемещение, масштабирование.
Меню Tools (Сервис) позволяет применять к объектам различные преобразования, а также содержит ряд команд активации полезных сервисных подпрограмм.
Меню Group (Группа) позволяет создавать, редактировать и разрушать совокупности объектов – группы и сборки.
Меню Views (Проекции) позволяет управлять отображением объектов, а также их просмотром в окнах проекций.
Меню Create (Создать) обеспечивает доступ к инструментам создания таких объектов, как стандартные и улучшенные примитивы, сетки кусков Безье, NURBS-объекты, формы, источники света, камеры, системы частиц, вспомогательные, составные и динамические объекты, а так же системы объектов. Команды этого меню являются аналогичными инструментам на командной панели Create.
Меню Modifiers (Модификаторы) содержит команды для редактирования форм объектов и решения множества других задач. Команды этого меню полностью дублируют инструменты на командной панели Modify.
Меню reactor содержит команды создания и настройки вспомогательных объектов, с помощью которых моделируются реальные физические свойства трёхмерных тел.
Меню Animation (Анимация) позволяет управлять анимированными объектами и сценами.
Меню Graph Editors (Графические редакторы) используется для настройки параметров анимации объектов с помощью редактора кривых и диаграммы ключей.
Меню Rendering (Визуализация) предоставляет доступ к командам визуализации сцен и позволяет выполнять настройку текстур и материалов, а также параметров имитации оптических эффектов и освещённости.
Меню Customize (Настройка) содержит настройки базовых параметров программы и её интерфейса, единиц измерения, координатной сетки и привязок.
Меню MAXScript содержит инструменты для работы со скриптами и макросами, используемыми для автоматизации создания трёхмерных сцен.
Меню Help (Справка) предоставляет доступ к справочной информации.
Главная панель инструментов и командные панели.
На рисунке Рис.2 изображены кнопки главной панели инструментов.
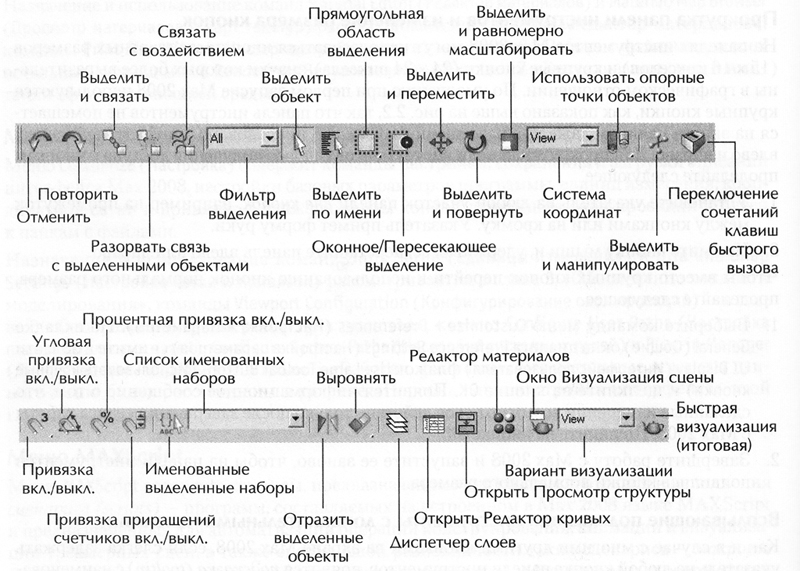
Рис. 2. Кнопки главной панели инструментов и их назначения.
На рисунке Рис.3 изображены командные панели 3ds Max.
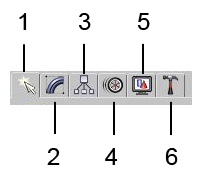
Рис. 3. Командные панели 3ds Max.
Командные панели представляют собой несколько закладок, при переходе на которые, становится возможным управлять определённой группой параметров:
1. Create (Создать) — управление созданием всевозможных объектов;
2. Modify (Изменить) — управление изменением параметров объекта и применениями модификаций;
3. Hierarchy (Иерархия) — служит для управления связями;
4. Motion (Движение) — содержит настройки контроллеров анимации и траекторий движения;
5. Display (Отображение) — позволяет управлять отображением объектов сцены в окнах проекций;
6. Utilities (Утилиты) — содержит разнообразные вспомогательные программы, большинство из которых являются подключаемыми плагинами.
Основную часть каждой командной панели занимают свитки. Свиток – это участок командной панели, содержащий группу связанных между собой параметров и имеющий заголовок в виде кнопки.
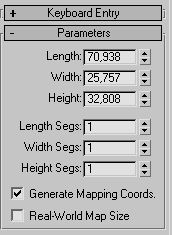
Рис. 4. Свитки в 3ds Max.
На рисунке (Рис. 4) изображено два свитка – свёрнутый Keyboard Entry и развёрнутый Parameters. Чтобы развернуть или свернуть список, необходимо нажать на его заголовок.
Строка состояния и подсказки.
Строка состояния (Рис. 5) находится внизу экрана и включает в себя:
- Поле отображения выделенных объектов, в котором показываются тип и количество выделенных элементов.
- Поля отсчёта координат. Если выбран инструмент перемещения, поворота или масштабирования, то эти поля позволяют не только считывать текущие значения координат, но и производить их ввод. Формат отображения координат зависит от заданных единиц измерения.
- Шаг сетки, указывающий расстояние между вспомогательными линиями сетки координат в текущих единицах измерения. С изменением масштаба значение данного параметра меняется.
- Кнопку блокировки выделенных объектов.
- Кнопку ввода абсолютных значений преобразования. Если данная кнопка не нажата (по умолчанию), то в полях координат при перемещении могут вводиться абсолютные значения координат, при повороте – абсолютные значения углов в градусах, при масштабировании – абсолютные значения коэффициентов масштаба. Если кнопка нажата, то вводятся относительные величины.

Рис. 5. Строка состояния в 3ds Max.

Рис. 6. Строка подсказки в 3ds Max.
Строка подсказки (Рис. 6) отображает справочные сообщения, позволяет включать и отключать режим повышения или понижения качества прорисовки объектов в окнах проекций (адаптивная деградация), а также содержит поле, отображающее временные метки анимации.
Кнопки мыши и «горячие» клавиши.
Для удобства работы в 3ds Max можно пользоваться «горячими» клавишами. Ниже приведён список некоторых из них в таблице (Таблица 1):
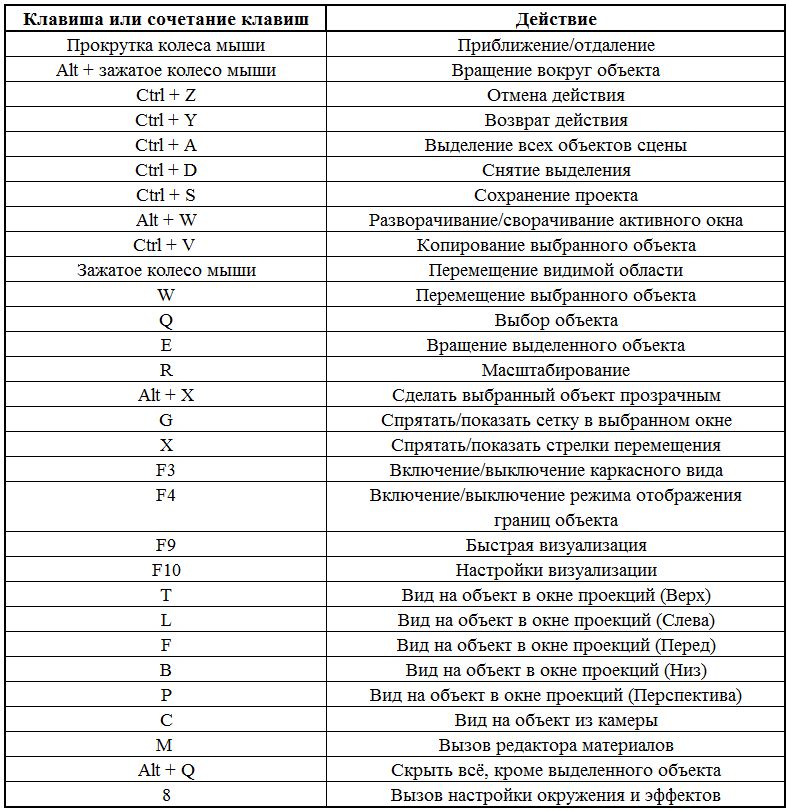
Таблица 1. «Горячие» клавиши в 3ds Max.
Задание 1. Создание панели инструментов.
В 3ds Max можно настроить некоторые элементы интерфейса под определённые потребности пользователя. Это может быть полезным как с точки зрения удобства постоянного использования некоторых компонентов или действий в программе, так и с точки зрения решения разовых задач. Рассмотрим гибкую настройку интерфейса на примере создания панели инструментов. Чтобы создать новую панель инструментов, выполните следующее:
1. В основном меню выберите Customize > Customize User Interface. Перейдите на вкладку Toolbars и щёлкните на кнопке New в правой части вкладки. В появившемся окне New Toolbar (Рис.7) введите имя для новой панели инструментов (например, Операции с файлом), нажмите ОК.
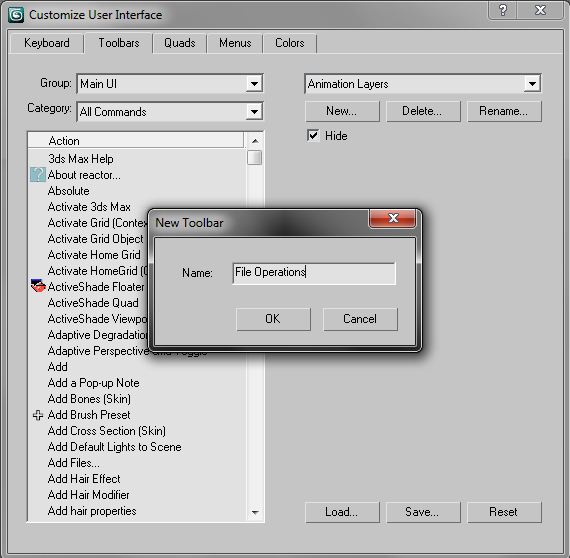
Рис.7 Создание новой панели инструментов.
Размеры новой панели инструментов изменяются путём перетаскивания её правого или левого края с помощью мыши. Имя новой панели инструментов должно появиться в раскрывающемся списке над кнопкой New – выберите его, затем нажмите кнопку Rename под списком и переименуйте (например, в File Operations).
2. Поместите на созданную панель кнопки, перетаскивая на неё следующие команды из списка Action вкладки Toolbars: Open File, Save File, Save File As и Exit 3ds Max.
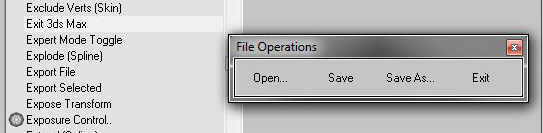
Рис. 8 Создание кнопок на новой панели инструментов
По мере добавления кнопок панель будет автоматически увеличиваться в ширине.
3. Щёлкните на кнопке Save во вкладке Toolbars, чтобы сохранить созданную панель. Появится окно для выбора одного из файлов типа *.cui, в которых 3ds Max хранит наборы кнопок панелей инструментов. По умолчанию предлагается сохранить изменения в файле с именем MaxStartUI.cui (Рис.9). Щёлкните на кнопке Save и закройте окно Customize User Interface.
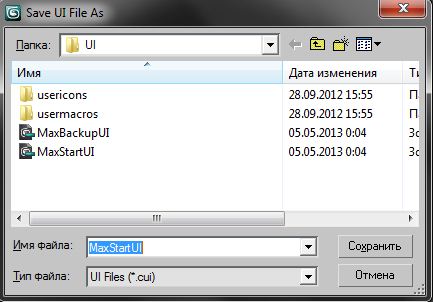
Рис. 9 Сохранение набора кнопок новой панели инструментов.
4. Нажмите на любую из кнопок созданной панели инструментов и оцените результат. Если действия были выполнены правильно, то кнопки на созданной панели инструментов должны работать аналогично с пунктами Open, Save, Save As и Exit из основного меню File.
Чтобы удалить созданную панель инструментов, необходимо выбрать Customize > Customize User Interface, перейти на вкладку Toolbars, в выпадающем списке выбрать имя созданной панели и нажать на кнопку Delete, а для отмены всех сделанных изменений и восстановления исходного вида всех панелей, нужно щёлкнуть на кнопке Reset.
Контрольные вопросы:
- Как можно поменять размеры созданной панели инструментов?
- Как разместить на созданной панели инструментов кнопки?
- С помощью, какой последовательности действий можно переименовать панель инструментов?
- Что нужно сделать для восстановления исходного вида всех панелей?
- Добавьте или удалите любую кнопку на созданной панели.
Задание 2. Наблюдение за чайниками.
1. Перейдите на командную панель Create, ниже нажмите на подпункт Geometry. Убедитесь, что в раскрывающемся списке ниже выбрано Standard Primitives. Под раскрывающимся списком в свитке Object Type найдите кнопку Teapot и нажмите на неё. Затем перейдите в любое из четырёх окон проекций и нарисуйте чайник, зажав левую кнопку мыши. При необходимости воспользуйтесь «горячими» клавишами, позволяющими масштабировать или вращать изображение в окне проекции.
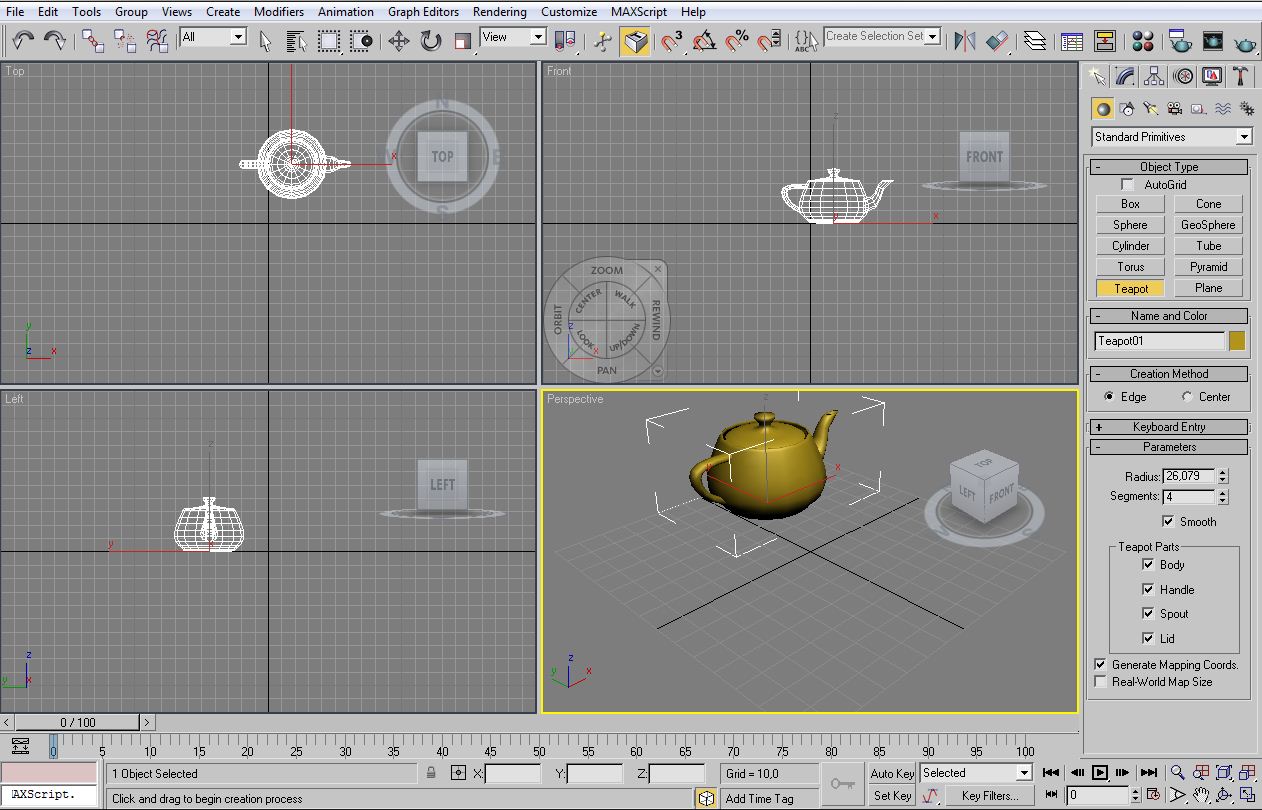
Рис. 10 Вид чайника в окнах проекций
2. Выделите чайник с помощью инструмента Select and Move с главной панели инструментов. Потяните с помощью мыши за стрелки координатных осей на объекте и пронаблюдайте за перемещением чайника в разных окнах проекций.
3. Создайте аналогичным способом второй чайник. Выделите его инструментом Select and Move. Потяните с помощью мыши за стрелки координатных осей на объекте и пронаблюдайте за перемещением чайника относительно другого чайника в разных окнах проекций.
4. Не снимая выделения со второго чайника, перейдите на вкладку Modify командной панели. В свитке Parameters укажите следующие значения: Radius = 15, Segments = 10. В области Teapot Parts уберите флажки со значений Spout и Lid.
5. Если необходимо, выделите первый чайник и поменяйте его размер.
6. Нажмите F9 и посмотрите на визуализацию сцены.
Контрольные вопросы:
1. Как в 3ds Max называется тип объекта, создающий чайник?
2. Каким инструментом в 3ds Max выделяется объект для его перемещения?
3. Какой параметр отвечает за наличие крышечки у чайника?
4. К каким примитивам относится объект чайник?
5. Создайте сахарницу из ещё одного чайника.
PAGE 12
Изучение основ работы с 3ds Max