СУБД MS Access. Работа с данными таблицы. Создание форм
Тема:
СУБД MS Access. Работа с данными таблицы. Создание форм.
- Работа с данными таблицы.
Итак, на прошлой лекции нами рассмотрены различные способы создания и заполнения данными таблицы - базового объекта Access. Вспомним, что таблицу на экране можно представить в режиме Конструктор (для модификации макета) и в режиме Таблица.
В режиме таблицы существует много способов работы с данными. Большинство операций с полями, записями и данными аналогичны операциям со столбцами, строками и данными в списках Excel.
Перечислим основные группы операций с данными, отмечая лишь специфику Access:
- Перемещение, скрытие, закрепление и изменение размера столбцов (полей)
Операции отражены в меню Формат. Дублируются в панели инструментов и в контекстном меню. Некоторые операции производятся и с помощью мыши (например, автоматический подбор ширины столбца по ширине данных - двойной щелчок на правой границе заголовка столбца).
- Правка (данных) и печать (формы).
- Сортировка и отбор записей.
Операции отражены в меню Записи. Строки таблицы можно сортировать по данным одного или нескольких смежных столбцов (Сортировка по возрастанию или Сортировка по убыванию).
Для отбора записей применяются фильтры: Фильтр по выделенному (отбор всех записей с такими данными); Изменить фильтр; Расширенный фильтр.
- Добавление и удаление записей.
Новая запись - меню Вставка, кнопка панели инструментов, кнопка в строке перемещения по записям – на экране появляется пустая запись таблицы, готовая к вводу данных.
Удалить запись – меню Правка, кнопка панели инструментов – удаление записи, в которой находится курсор.
- Добавление, удаление и переименование столбцов (полей)
Операции отражены в меню Вставка, Правка и Формат соответственно.
Перечислить все возможные манипуляции с данными таблиц невозможно. Надо помнить лишь то, что все операции с данными отражены в пунктах меню (и/или контекстном меню), некоторые дублируются кнопками панели инструментов и/или выполнением с помощью мыши. Выполнение операций подчиняется строгому стандарту Windows: выбрать (выделить, указать мышью) объект и задать операцию с помощью меню, контекстного меню, кнопки панели инструментов и т.п. стандартными способами.
- Формы.
При создании базы Поставки нами рассмотрен универсальный способ представления в окне всех полей конкретной таблицы (в оперативном режиме Таблица).
Но, если полей слишком много, они не умещаются на экране и просмотр содержимого конкретного поля затрудняется. Если же в таблице имеются какие-то коды (как в таблице Поставки), таблица теряет информативность: надо помнить какому экземпляру объекта соответствует тот или иной код.
Чтобы упростить просмотр, ввод и модификацию данных в конкретной таблице, можно создать для нее одну или несколько форм.
Форма – это документ, в окне которого отображается, как правило, одна запись таблицы. По структуре форма похожа на окно диалога, и вид этого окна можно проектировать по своему усмотрению (в зависимости от природы поля).
Форма не является самостоятельным объектом Access: она просто помогает нам вводить, просматривать и модифицировать информацию в таблице (или в запросе).
Создание форм.
Общие положения.
Как и любой объект Access, можно создать форму вручную или с помощью Мастера форм (рекомендуется для начинающих пользователей). Форма создается для конкретной таблицы. Процесс создания новой формы аналогичен созданию таблицы, т.е. надо просто выбрать объект базы данных Формы – Создать и далее в диалоговом окне Новая форма выбрать режим создания формы.
Разберем создание простой формы для ввода данных в таблицу Поставки.
Рис. 3.1. Выбор таблицы Поставки, для которой создается форма, и режима создания формы.
При выборе режима Автоформа можно быстро создать простую форму для ввода данных. Режим Конструктор лучше использовать для модификации формы, созданной "вчерне" с помощью Мастера или Автоформы.
Создание форм с помощью мастеров форм.
Шаг 1: Выбираем режим создания формы с помощью Мастера на основе таблицы Поставки (рис. 3.1). Как и другие мастера Access, Мастер форм задает ряд вопросов о создаваемой форме и строит ее, основываясь на ваших ответах.
Шаг 2: Задаем поля таблицы Поставки, которые будут отражаться в форме (рис. 3.2). Поля могут выбираться из разных таблиц (используется список Таблицы/запросы).
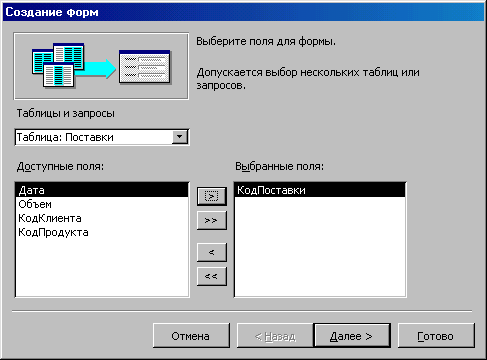
Рис. 3.2. Окно выбора полей для формы.
Шаг 3: Определение внешнего вида расположения данных на форме (рис. 3.3). Для простой формы ввода лучше использовать вид "в один столбец".
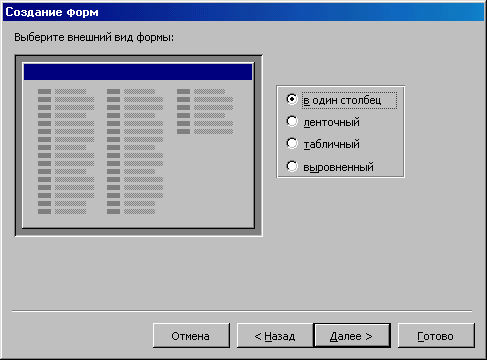
Рис. 3.3. Выбор внешнего вида формы.
Замечание. Если форма создается на основе нескольких таблиц, то надо будет задать (перед определением вида формы) главную таблицу для просмотра данных. Для остальных таблиц-источников будут созданы подчиненные либо связанные формы (рис. 3.4).
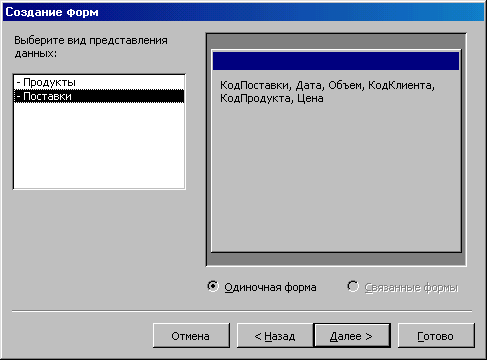
Рис. 3.4. Окно мастера форм, если форма основана на нескольких таблицах.
Шаг 4: Определение стиля формы (шрифтов, фона и т.п.). В Access есть десять стилей оформления (рис. 3.5) и можно создать свои. Хотя некоторые из этих стилей весьма красочны, следует помнить, что добавление на форму художественных излишеств замедляет работу компьютера и утомляет зрение пользователя.
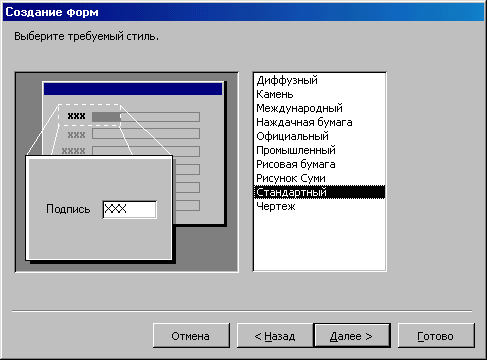
Рис. 3.5. Выбор стиля фона формы
Шаг 4: Присваивание имени форме (рис. 3.6). С помощью параметров этого диалогового окна можно открыть или форму с данными (рис. 3.7), или форму в режиме конструктора (в котором можно внести изменения в макет формы).
Режимы отображения формы.
Формы могут быть выведены на экран в трех видах: конструктор, режим формы и режим таблицы (кнопка Вид в левом углу панели инструментов или меню Вид).
В Режиме таблицы можно просматривать данные по строкам и столбцам, как в обычной таблице.
В Режиме формы обычно сразу можно просмотреть только одну запись. Кнопки перехода (внизу формы) служат для быстрого перемещения по записям в режиме формы и таблицы (рис. 3.7).
В Конструкторе можно изменить внешний вид всей формы или ее частей, а также и создать новую форму вручную.
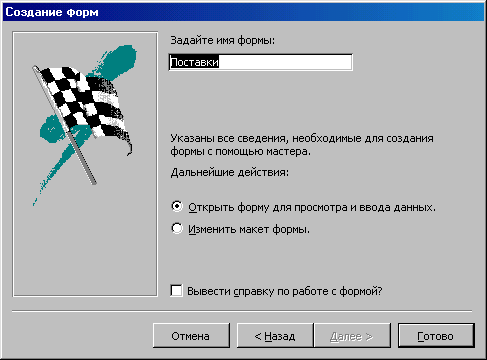
Рис. 3.6. Выбор имени формы.
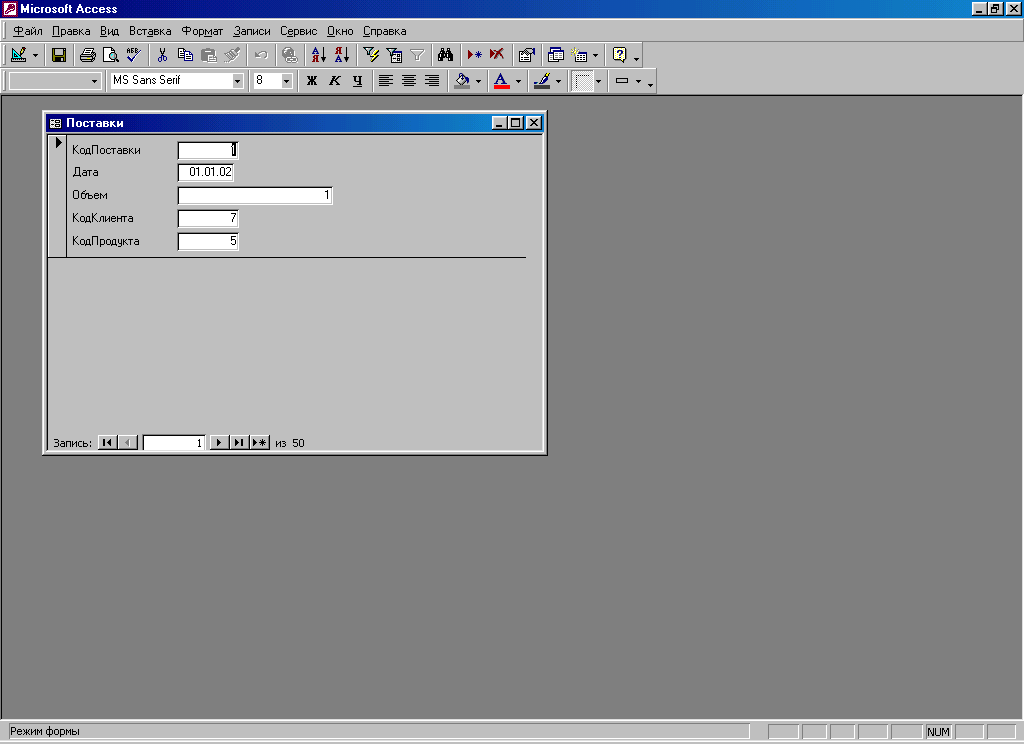
Рис. 3.7. Открытая форма для ввода.
Настройка формы.
Итак, для ввода данных в оперативную таблицу Поставки создана форма-столбец (рис. 3.7) с именем Поставки. Полученная форма немногим лучше таблицы: нам удалось лишь "оптимизировать" ширину и расположение полей, но коды клиента и продукта вводить по-прежнему неудобно. Созданный макет формы можно модифицировать в Конструкторе.
Вид форм в режиме Конструктор.
Вид формы в режиме Конструктор (с панелью элементов) представлен на рис. 3.8.
В общем случае форма в режиме Конструктор содержит три области: Заголовок формы, Область данных и Примечание формы. Размеры этих областей могут быть изменены путем "перетаскивания" их границ мышью (так же, как границы любого окна).
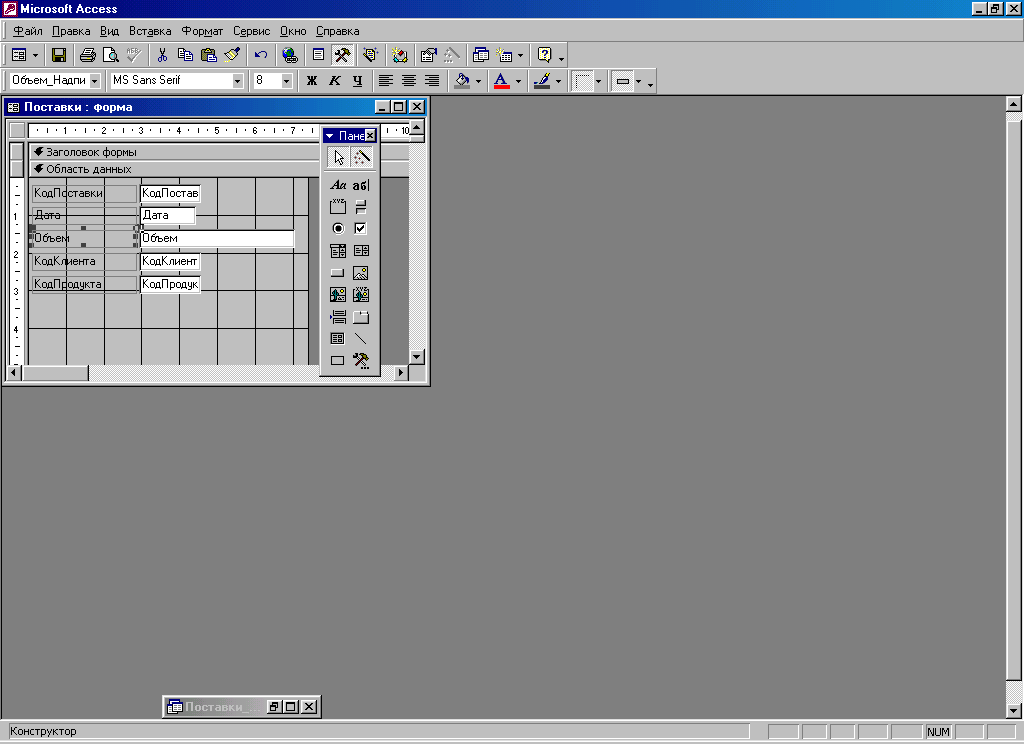
Рис. 3.8. Открытая форма в режиме Конструктор.
На рис.3.8 в Область данных помещены поля ввода (белые "окна") и связанные с ними подписи (текст слева от окна).
Объекты, помещенные на форму (в данном случае поля и текстовые подписи), называются элементами управления.
Элементы управления формы.
Все элементы управления доступны через панель элементов в режиме конструктора форм (т.е. панель элементов отображается только в Конструкторе). Панель элементов показана справа на рис 3.8. Всего на панели 20 кнопок (включая кнопку Выбор объектов и Мастера) и их назначение можно узнать из всплывающих подсказок.
В Access используются следующие типы элементов управления (перечислены в порядке расположения на панели элементов на рис.3.8):
надпись, поле,
группа переключателей, выключатель,
переключатель, флажок,
поле со списком, список,
кнопка, рисунок,
свободная рамка объекта, присоединенная рамка объекта
разрыв страницы, набор вкладок,
подчиненная форма, линия,
прямоугольник, дополнительные элементы ActiveX
Панель элементов предназначена для проектирования объектов, с помощью которых будут выполняться функции формы. Фактически – это средство визуального программирования интерфейса формы.
Элементы управления делятся на связанные, несвязанные и вычисляемые.
- Связанные элементы управления привязываются к конкретному полю таблицы. Такие элементы управления используются для отображения, ввода или обновления значений из полей базы данных.
- Несвязанные (свободные) элементы управления не привязаны к таблице и обычно служат "украшениями" формы (заголовки, поясняющий текст и т.п.)
- Вычисляемые элементы управления отображают результаты расчетов, основанных на данных исходной таблицы.
На приведенном ниже рис. 3.9 показаны примеры связанного, свободного и вычисляемого элементов управления.
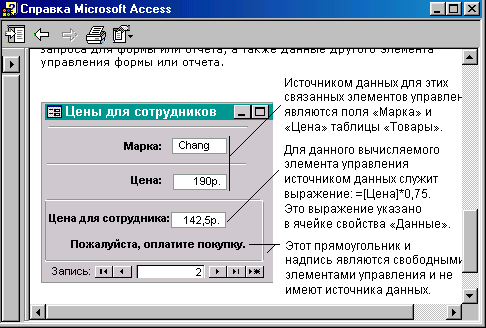
Рис. 3.9.
Рассмотрим подробнее несколько, наиболее часто используемых, элементов форм.
Элемент управления "Надпись".
Надписи используются в формах для отображения описательного текста, например, заголовков, подписей или кратких инструкций. Надписи не отображают значения из полей или выражений; они всегда являются свободными и не изменяются при переходе от одной записи к другой.
Надпись может быть присоединена к другому элементу управления (такую надпись называют подписью). Например, поле создается с присоединенной надписью (на рис. 3.8 выделена подпись Объем). Эта надпись отображается как заголовок столбца в форме в режиме таблицы.
Надпись, созданная с помощью инструмента «Надпись», размещается отдельно и не присоединяется ни к какому элементу управления. Такие надписи используются, для заголовков формы или отчета, а также для вывода поясняющего текста. Надписи, не присоединенные к элементам управления, не отображаются в режиме таблицы.
Элемент управления "Поле".
Поля используются в формах для отображения данных из источника записей (рис 3.10). Поле такого типа называют присоединенным, потому что оно связано с данными в поле. Кроме того, существуют свободные поля. Например, можно создать свободное поле для отображения результатов вычислений или для приема данных, вводимых пользователем. Содержимое свободного поля нигде не сохраняется.
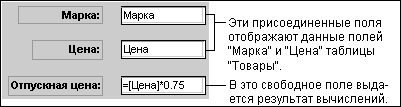
Элемент управления "Флажок"
В форме может быть использован как отдельный элемент управления, в котором отображаются значения логического поля из базовой таблицы

Рис. 3.11.
Элемент управления "Переключатель"
Переключатель можно использовать в формах как отдельный элемент управления для отображения логического значения из базового источника записей.

Рис. 3.12.
Элемент управления "Поле со списком"
Во многих случаях удобнее выбрать значение из списка, чем вводить конкретное значение с клавиатуры по памяти. Поле со списком позволяет выбрать любой из этих способов ввода значения, не требуя при этом значительного места в форме. Поле со списком является комбинацией двух элементов: поля и раскрывающегося списка.

Рис. 3.13
Значение, выбранное или введенное в присоединенное поле со списком, вставляется в поле, к которому присоединено поле со списком.

Рис. 3.14
В поле со списком список состоит из строк с данными. Строки содержат один или несколько столбцов, с заголовками или без заголовков. Если поле со списком, состоящим из нескольких столбцов, является присоединенным, то Access сохраняет значения одного из столбцов.
Элемент управления "Кнопка"
Кнопки в форме используются для выполнения действия или набора действий. Например, можно создать кнопку, открывающую другую форму
Чтобы определить действие для кнопки в форме, следует написать макрос или процедуру обработки события и вложить ее в свойство кнопки Нажатие кнопки (OnClick).
При использовании мастера кнопок Access создает кнопку и процедуру обработки события автоматически. С помощью мастера кнопок можно создавать более 30 различных типов кнопок.

Рис. 3.15
На кнопке в форме можно отобразить текст, задав значение свойства Подпись и рисунок, задав значение для свойства Рисунок.
Свойства элементов управления.
Все элементы управления имеют свойства, установленные по умолчанию. Этими свойствами можно управлять. Для отображения свойств элемента управления щелкните на нем правой кнопкой мыши и выберите из контекстного меню команду Свойства (рис. 3.16).
В этом окне свойств откройте вкладку нужной группы: Макет, Данные, События, Другие или Все. Затем щелкните на свойстве, которое нужно изменить. Если появится кнопка раскрытия списка, выберите нужный параметр из появившегося списка; в противном случае введите необходимое значение вручную.
Форма в целом также имеет свойства, которые можно изменять. Для активизации окна свойств формы надо: выделить всю форму (режим Конструктор, меню Правка – Выделить форму) и выбрать команду Вид – Свойства.

Рис. 3.16. Окно свойств элемента управления.
Наиболее распространенные свойства, которые полезно знать при работе с формами и элементами управления:
- Данные (где получить отображаемые данные)
- Формат поля
- Число десятичных знаков
- Маска ввода (формат данных при вводе)
- Значение по умолчанию (при добавлении новых записей)
- Режим вывода (всегда, только при печати или только на экран)
- Доступ и блокировка (разрешение ввода и изменения данных в поле)
- Подпись (изменение заголовка всей формы)
Способы настройки форм в режиме Конструктор.
Все элементы управления формы представляют собой графические объекты, с которыми можно работать, как с любым графическим примитивом в Windows.
В режиме конструктора можно выполнять:
- Перемещение, изменение размера и выравнивание элементов
Выделенный элемент управления (например, подпись "Объем" на рис. 3.8) имеет восемь маркеров изменения размера и маркер перемещения в левом верхнем углу. Вид указателя мыши определяет действие при перетаскивании курсора: двунаправленная стрелка на маркере размера позволяет изменить размер элемента, а значок ладони на маркере перемещения – переместить элемент на форме. Для выравнивания нескольких элементов управления надо выделить их, а затем выбрать в меню Формат команду Выровнять и соответствующую подкоманду.
- Форматирование всей формы или элементов
Выделенный элемент управления или всю форму можно форматировать стандартными приемами (изменение начертания шрифта, размера шрифта и т.п. в меню Формат) или применить Автоформат (пример на рис. 3.17). Кроме того возможно применение различных типов границ и рельефное оформление элементов (кнопки в панели инструментов). Эффективно применение Формата по образцу.
- Изменение надписи или источника данных
Можно изменить текст или данные, отображаемые в элементе управления. Для изменения текста подписи (надписи) надо просто выделить старый текст и ввести новый.
На приведенном ниже рисунке 3.17 показан пример переименования надписей для формы Поставки.
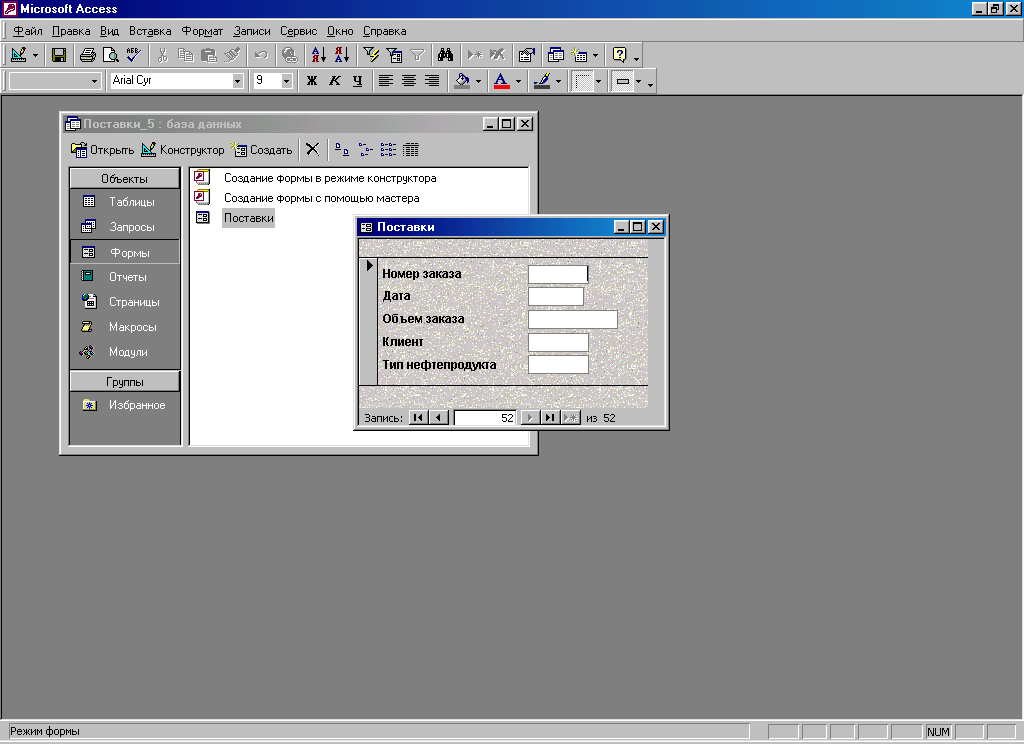
Рис. 3.17
Чтобы сменить поле, к которому присоединен элемент, надо выделить элемент и в окне свойств в свойстве Данные выбрать другое (новое) поле в раскрывающемся списке.
- Добавление поля или элемента управления
Можно добавлять элементы управления с помощью панели элементов. Например, для создания надписи нажмите кнопку Надпись на панели элементов. В форме щелкните место, где должна быть надпись, и "нарисуйте" прямоугольник надписи. Затем введите нужный текст. При создании элемента с помощью мастера (кнопка Мастера на панели элементов активна) элемент точно также рисуется в нужном месте на форме, а затем надо просто следовать указаниям Мастера.
Например, приведем последовательность шагов для создания связанного элемента Поле со списком КодКлиента на форме Поставки.
- Выбрать этот элемент на панели элементов
- Нарисовать его на форме. По умолчанию элемент отобразится как свободный и с присоединенной надписью.
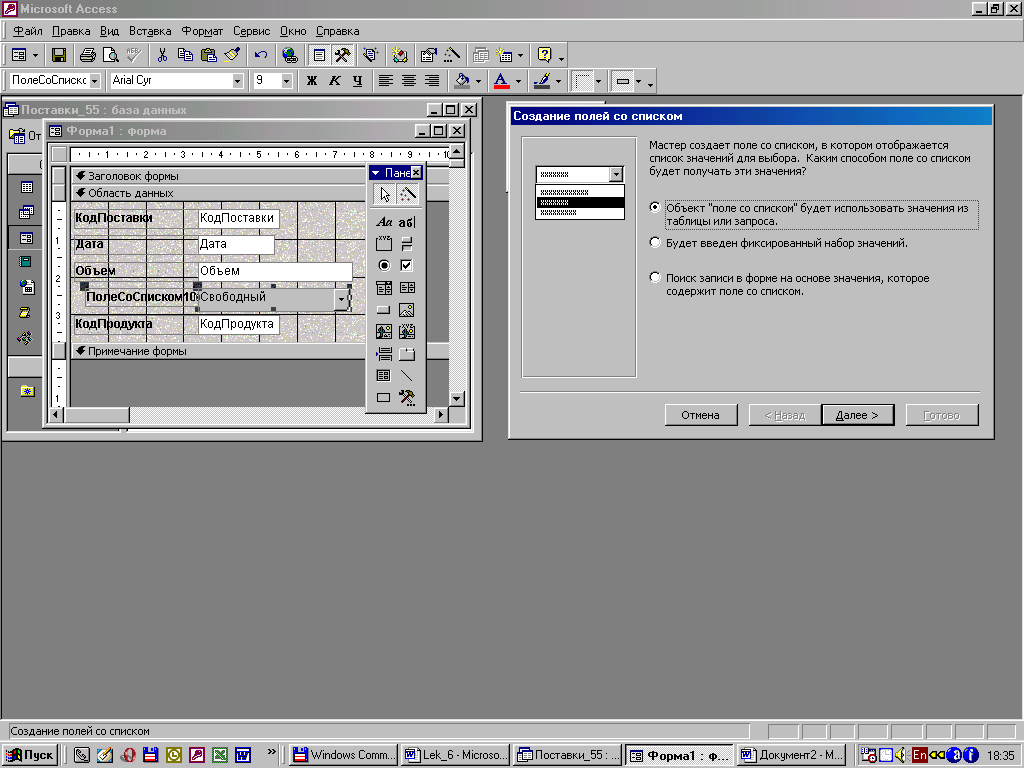
- Запускается Мастер Создания полей со списком. Для связывания созданного поля с данными, надо выбрать с помощью мастера источник данных (строк), которые будут отображаться в списке. Выбираем таблицу Клиенты


- Задать поле (поля), содержимое которого будет отображаться в списке. Выбираем поле Клиент и задаем ширину столбца, который содержит поле со списком.
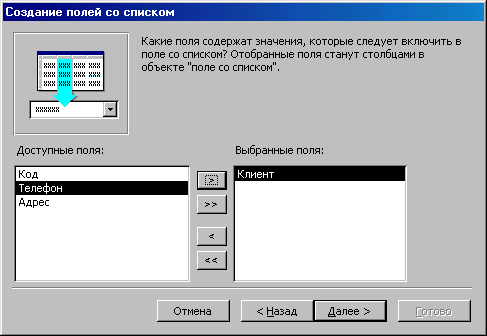

- Задать поле таблицы - источника формы, в котором будет сохраняться значение из списка. В нашем примере это поле КодКлиента таблицы Поставки.

- Задать текст в подписи к создаваемому полю.

Результат создания поля со списком представлен на нижеприведенном рисунке.
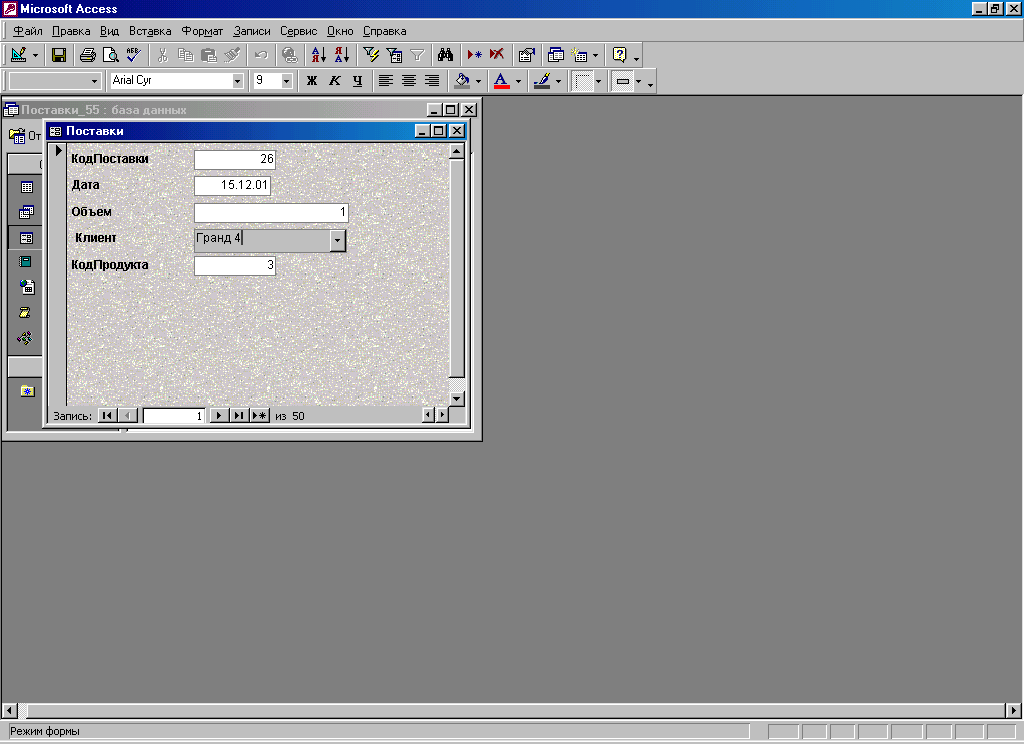
- Изменение типа элемента управления
Можно заменить элемент управления на элемент другого типа (например, переключатель на флажок), выбрав для выделенного элемента в контекстном меню команду Преобразовать элемент в…. Правда, преобразование типа элементов потребует от пользователя изменения свойств создаваемого поля вручную или с помощью Построителя выражений.
Пример настройки формы Поставки
На рис 3.18 и 3.19 приведен результат настройки исходной формы Поставки.
- В Заголовок формы и Примечание формы добавлены свободные надписи с поясняющим текстом.
- Изменены надписи полей КодПоставки, Дата, Объем, КодКлиента, КодПродукта
- Для поля Дата установлено значение по умолчанию: текущая дата (=Date())
- Поля КодКлиента и КодПродукта заменены на поля со списком.
- Добавлено поле Цена из таблицы Продукты со свойством Доступ: нет
- Добавлено вычисляемое поле Стоимость заказа со свойством Доступ: нет
- Добавлены три кнопки на поле формы для работы с записями.
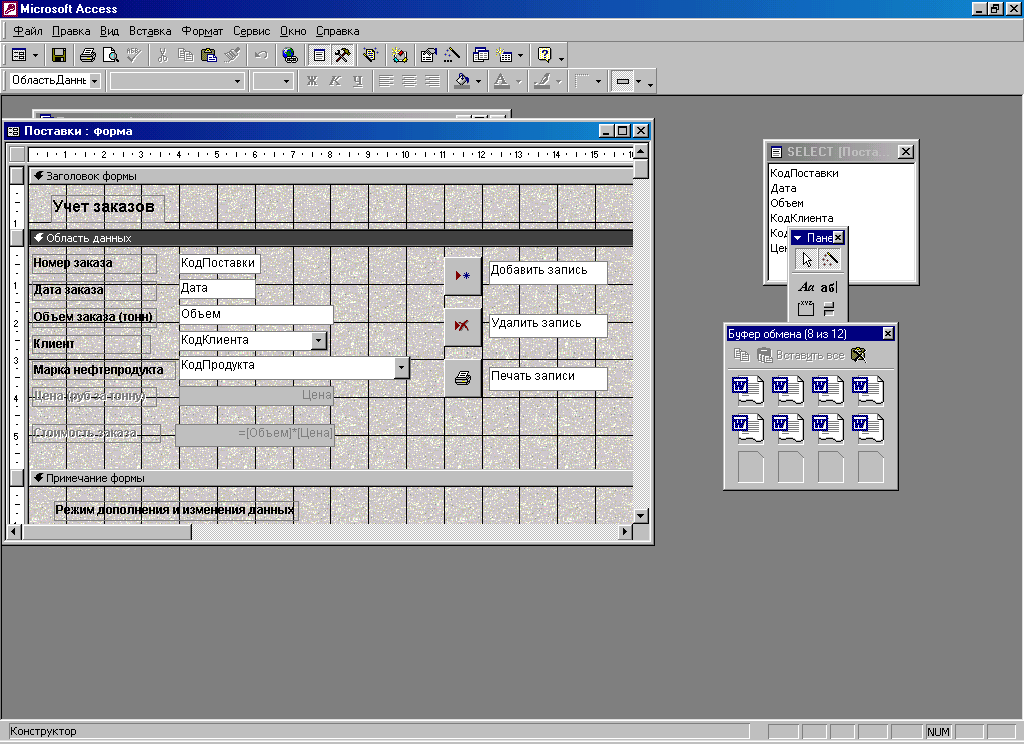
Рис. 3.18. Режим Конструктор
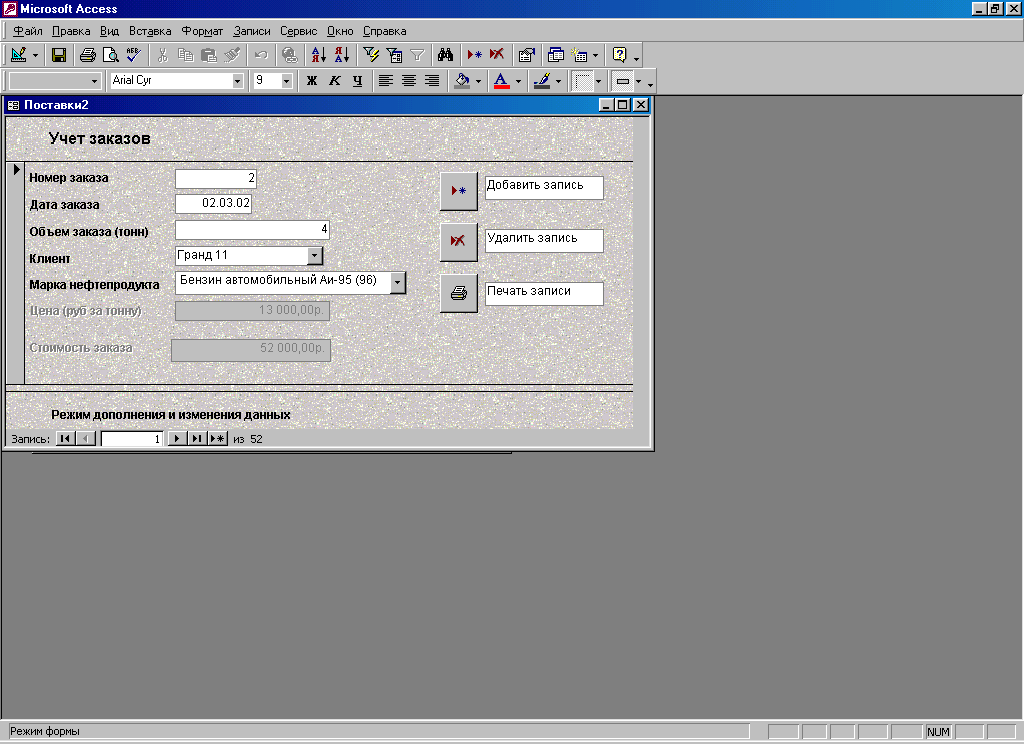
Рис. 3.18. Режим формы.
PAGE 13
Создает форму по умолчанию (с табличным представлением данных, поля отделяются линиями сетки)
Создает пустую форму, в которую поля формы добавляются вручную
апускает Мастера форм, который создает форму в диалоге с пользователем
Создает форму по умолчанию (все поля в одном столбце и выравниваются по левому краю)
Создает форму по умолчанию (с табличным представлением данных, поля отделяются пробелами )
Рис. 3.10.
СУБД MS Access. Работа с данными таблицы. Создание форм