Создание интерактивного учебника «Интерактивный учебник 1С»
Содержание
Введение 3
1 Анализ существующего программного обеспечения 5
1.1 Понятие «Интерактивный учебник» на современном этапе 5
1.2 Структура и требование к интерактивному учебнику 6
1.3 Программное обеспечение управления предприятием 9
1.4 Заключение по главе 13
2 Описание программы 16
2.1 Общие сведения 16
2.2 Архитектура учебника и логическая структура программы 18
2.3 Системные требования для работы программы 20
2.4 Основные технические особенности 20
2.5 Описание методов хранения баз данных 29
3 Руководство пользователя 34
4 Охрана труда и техника безопасности 52
4.1 Описание рабочего места программиста 52
4.2 Требования к видеодисплейным терминалам и ПЭВМ 56
4.3 Освещенность рабочего места 56
4.4 Параметры микроклимата на рабочем месте 57
4.5 Нормирование шума 58
4.6 Методы защиты от шума 58
4.7 Вентиляция 59
Заключение 60
Список использованных источников 61
Введение
В эпоху глобальной компьютеризации, всё больше и больше начинают отходить на второй план изобретения прошлого века: бумажное голосование; тестирование; ведение бухгалтерии. Повсеместная доступность, компактность и всемирная связь компьютеров между собой делает компьютеры идеальным средством не только для обучения студентов или учеников школ, но и для самостоятельного обучения или повышения квалификации работников каких-либо структур, а также преподавателей.
Одной из основополагающих областей является образование. Оно, несомненно, играет очень важную роль в развитии конкурентоспособного общества и не должно проходить мимо протекающих повсеместно процессов компьютеризации и автоматизации.
Актуальность создания интерактивных учебников объясняется быстрым развитием системы образования, которая активно пополняется новыми методами, такими как дистанционное обучение, использование интерактивных учебников, компьютерное тестирование студентов. Кроме методов, улучшается также и материально-техническая база: приобретаются компьютеры и оргтехника, отвечающие современным требованиям. Но, несмотря на успешно протекающий процесс компьютеризации, многие аспекты образовательной системы не автоматизированы, хотя для этого имеются все возможности. И работу, которая могла бы быть полностью или частично автоматизирована, по-прежнему вручную выполняют члены профессорско-преподавательского состава.
В данном дипломном проекте рассмотрено создание интерактивного учебника и описание наиболее важных моментов при использовании программы. Разработанная программа «Интерактивный учебник 1С» – это система интерактивных учебных пособий, дающих наглядное представление об изучаемом материале, и при этом позволяет принять непосредственное участие в процессе обучения, в виде выполнения заданий в процессе прослушивания и просмотра материала.
Также система имеет встроенную поддержку тестирования по определённым темам и текстовые варианты каждого из интерактивного урока.
В первой части пояснительной записки идёт объяснение понятия «Интерактивный учебник», его преимущества перед простым типографским учебником, причины разработки и цели интерактивного учебника, а так же требования к структуре интерактивного учебника, которыми должна обладать программа. Предоставлено краткое описание программного обеспечения, которое является информационной базой интерактивного учебника «Интерактивный учебник 1С».
Во второй части пояснительной записки идёт подробное описание программы «Интерактивный учебник 1С», общие сведения и описание логической структуры программы.
В третьей части пояснительной записки изложено руководство для пользователя.
В четвёртом разделе описаны, общие понятия и требования охраны труда и техники безопасности: рабочее место программиста, требования к видеодисплейным терминалам и ПЭВМ, освещенность рабочего места, параметры микроклимата на рабочем месте, нормирование шума, ме-тоды защиты от шума, вентиляция.
Дипломный проект содержит 62 страницы, 35 рисунков и 1 формулу.
1 Анализ существующего программного обеспечения
1.1. Понятие «Интерактивный учебник» на современном этапе
Что же такое «Интерактивный учебник» и в чем его отличия от обычного учебника? Обычно интерактивный учебник представляет собой комплект обучающих, контролирующих, моделирующих и других программ, размещаемых на магнитных носителях (твердом или гибком дисках) ПЭВМ, в которых отражено основное научное содержание учебной дисциплины. ЭУ часто дополняет обычный, а особенно эффективен в тех случаях, когда он: обеспечивает практически мгновенную обратную связь; помогает быстро найти необходимую информацию (в том числе контекстный поиск), поиск которой в обычном учебнике затруднен; существенно экономит время при многократных обращениях к гипертекстовым объяснениям; наряду с кратким текстом - показывает, рассказывает, моделирует и т.д. (именно здесь проявляются возможности и преимущества мультимедиа-технологий) позволяет быстро, но в темпе наиболее подходящем для конкретного индивидуума, проверить знания по определенному разделу.
Интерактивный учебник – это автоматизированная обучающая система, включающая в себя дидактические, методические и информационно–справочные материалы по учебной дисциплине, а также программное обеспечение, которое позволяет комплексно использовать их для самостоятельного получения и контроля знаний.
Интерактивные учебники были изначально разработаны для организации дистанционного образования. Однако, со временем, благодаря своим возможностям обучения они переросли эту сферу применения. Интерактивный учебник на лазерном диске теперь может использоваться совершенно самостоятельно и автономно как в целях самообразования, так и в качестве методического обеспечения какого либо курса, точно так же, как и обычный бумажный учебник [1].
Главная причина разработки интерактивного учебника – это безусловная необходимость подобных учебников, в связи с всеобщим распространением компьютеров. Такие учебники являются немаловажным атрибутом системы образования и отлично служат в качестве инструмента самообразования обучающихся или желающих приобрести знания.
К недостаткам ЭУ можно отнести не совсем хорошую физиологичность дисплея как средства восприятия информации (восприятие с экрана текстовой информации гораздо менее удобно и эффективно, чем чтение книги) и более высокую стоимость по сравнению с книгой.
Цель программы «Интерактивный учебник 1С»: обучение работе с основными функциями компьютерного продукта для ведения бухгалтерии «1С Предприятие 8». На данный момент существует не так много учебных пособий по данному продукту, в том числе и интерактивных учебников на рынке практически не наблюдается. Учебник призван закрыть данный недостаток.
1.2 Структура и требование к интерактивному учебнику
Безусловно, учебником бумажным по сравнению с интерактивным, пользоваться более удобно. Но интерактивный учебник приобрёл в последнее время большую популярность благодаря своим функциональным возможностям. Рассмотрим преимущества интерактивного учебника по сравнению с обычным типографским учебником.
Возможность быстрого поиска по тексту. Не всякая печатная книга обладает индексом, а если и обладает, то он ограничен. Отсутствие такого ограничения - неоспоримое преимущество интерактивного учебника.
Организация учебной информации в виде гипертекста. Гипертекст - возможность создания «живого», интерактивного учебного материала, снабженного взаимными ссылками на различные части материала. Термин «гипертекст» ввел в 1963 г. Т.Nelson для обозначения понятия - комбинации текста на естественном языке со способностью компьютера осуществлять интерактивный выбор следующей порции информации или динамичного воспроизведения нелинейного текста, который не может быть напечатан обычным способом на листе бумаги. В.С.Токарева дает следующее определение: «гипертекст - это способ хранения и манипулирования информацией, при котором она хранится в виде сети связанных между собой узлов».
Гипертекст дает возможность разделить материал на большое число фрагментов, соединив их гиперссылками в логические цепочки. А затем на основе одного оформленного соответствующим образом материала моделирование «собственных» учебников для каждого учащегося, в зависимости от его уровня подготовки, быстроты усвоения и, интересов.
Интерактивный учебник (даже самый лучший) не может и не должен заменять книгу. Так же как экранизация литературного, просмотр фильма не заменяет чтения книги, по которой он был поставлен, так и наличие интерактивного учебника не только не должно заменять чтения и изучения обычного учебника, а напротив, побуждать учащегося взяться за книгу.
Для создания интерактивного учебника недостаточно взять хороший учебник, снабдить его навигацией (создать гипертексты) и богатым иллюстративным материалом (включая мультимедийные средства) и воплотить на экране компьютера. Интерактивный учебник должен максимально облегчить понимание и запоминание (причем активное, а не пассивное) наиболее существенных понятий, утверждений и примеров, вовлекая в процесс обучения иные, нежели обычный учебник, возможности человеческого мозга, в частности, слуховую и эмоциональную память, а также используя компьютерные объяснения[1].
Именно поэтому было решено включить тестирование обучающегося в программу, непосредственно для закрепления изучаемого материала.
Требования к системе «интерактивного учебника». В основу положим следующие принципы для среды интерактивных учебников.
Для эффективного функционирования человека в электронной системе обучения вне зависимости от задачи, решаемой исследователем, особое значение приобретают методы визуализации исходных данных, промежуточных результатов обработки, обеспечивающих единую форму представления текущей и конечной информации в виде отображений, адекватных зрительному восприятию человека и удобных для однозначного толкования полученных результатов. Важным требованием интерфейса является его интуитивность. Следует заметить, что управляющие элементы интерфейса должны быть удобными и заметными, вместе с тем они не должны отвлекать от основного содержания, за исключением случаев, когда управляющие элементы сами являются основным содержанием.
Требования к системе проектирования «интерактивного учебника». Лёгкость в освоении и использовании данной среды для генерации электронных учебников достигается за счёт применения визуальных технологий и возможностью использования специалистом-предметником любых текстовых и графических редакторов для написания содержимого интерактивного учебника. Для удобства работы среда по генерации электронных учебников допускает разработку проекта по отдельным частям, что позволяет организовать работу над учебником нескольких специалистов-предметников.
Психофизиологические требования к интерактивным учебникам. Разные люди воспринимают и запоминают информацию, а также думают по-разному. Эти различия в значительной мере определяются тем, какая сенсорная система является ведущей у данного конкретного человека. Для процесса обучения главное значение имеют зрительная, слуховая и кинестетическая сенсорные системы. У каждого человека есть все три вида памяти, но одна из трех систем представления информации обычно развита больше других. Для учета индивидуальных особенностей памяти в интерактивных учебниках и обучающих программах желательна возможность различной последовательности изложения одного и того же материала в зависимости от типа ведущей системы памяти. При наличии средств мультимедиа изложение материала лучше перемежать: текст, объяснение голосовое, образное (графическое) представление материала.
Создателям желательно при разработке электронного учебника использовать идеи развивающего обучения, метода проектов и др. Даже при учете индивидуальных познавательных стилей кодирования и переработки информации (действенный, визуальный, словесно-аналитический, ассоциативный, эмоциональный), использование компьютерных учебников не может быть сведено к представлению текста и регистрации правильных ответов на последующие тестовые задания.
Таким образом, вытекает необходимость встраивания в электронные учебники небольшого набора тестов, позволяющих оценивать основные психофизиологические особенности конкретного обучающегося. После такой оценки должен быть выбран тот вариант предъявления учебного материала, который наилучшим образом отвечает индивидуальным психофизиологическим особенностям обучаемого. Существующие возможности методики и техники позволяют это сделать[4].
Требования, предъявляемые к дизайну. К создаваемому в курсе дизайну, предъявляются следующие требования:
- простота,
- гибкость,
- последовательность, слаженность и стандартизация,
- отсутствие нагромождений,
- наличие визуальной иерархии,
- интуитивность навигации.
Список требований к интерактивному учебнику был составлен в результате анализа аналогичных программ, опроса пользователей, работавших с аналогичными программами, так же были учтены рекомендации по созданию интерактивного учебника из источника «Печатные и интерактивные учебные издания в современном высшем образовании: Теория, методика, практика». После анализа результатов были наиболее точно определены функции, которыми должна обладать программа интерактивный учебник:
- удобный и лаконичный интерфейс, не перегруженный ничем лишним;
- возможность выбрать последовательность обучения, строгая или свободно-ознакомительная;
- возможность просмотреть статистику по пользователям и их результаты в обучении;
- помимо визуального обучения текстовые варианты каждого из уроков, с возможностью вывести их на принтер;
- тестовый контроль, по определённым темам, подводящий общий результат;
- комплектация программы дополнительным редактором тестов для внесения изменений или составления тестов.
Самым выгодным – легким путем создание интерактивных учебников, имеющих выходной формат html. Выбор формата веб – страниц обусловлен несколькими причинами.
Во-первых, этот формат поддерживается подавляющим большинством персональных компьютеров, работающих под управлением любой популярной операционной системы. Следовательно, электронный учебник может использоваться без установки специальных средств для просмотра на пользовательском компьютере.
Во-вторых, данный формат позволяет работать с электронным учебником как с веб – сайта института, так и локально на пользовательском компьютере, не имеющем выхода в сеть Интернет.
В-третьих, интерактивные учебники в формате html имеют относительно небольшой размер при сохранении возможности использования видео- и звуковых роликов, изображений, графиков и элементов форматирования.
- Программное обеспечение управления предприятием
Аббревиатура ERP используется для обозначения комплексных сис-тем управления предприятием (Enterprise-Resource Planning – планирование - ресурсов предприятия). Ключевой термин ERP является Enterprise – Пред-приятие, и только потом – планирование ресурсов. Истинное предназначение ERP - в интеграции всех отделов и функций компании в единую компьютер-ную систему, которая сможет обслужить все специфичные нужды отдельных подразделений. ERP же является результатом сорокалетней эволюции управленческих и информационных технологий. Функции ERP-систем
В основе ERP-систем лежит принцип создания единого хранилища данных, содержащего всю корпоративную бизнес-информацию и обеспечивающего одновременный доступ к ней любого необходимого количества сотрудников предприятия, наделённых соответствующими полномочиями. Изменение данных производится через функции (функциональные возможности) системы.
ERP-система состоит из следующих элементов:
- модель управления информационными потоками (ИП) на предприятии;
- аппаратно-техническая база и средства коммуникаций;
- СУБД, системное и обеспечивающее ПО;
- набор программных продуктов, автоматизирующих управление ИП;
- регламент использования и развития программных продуктов;
- IT-департамент и обеспечивающие службы;
- собственно пользователи программных продуктов.
Основные функции ERP систем:
- ведение конструкторских и технологических спецификаций, определяющих состав производимых изделий, а также материальные ресурсы и операции, необходимые для их изготовления;
- формирование планов продаж и производства;
- планирование потребностей в материалах и комплектующих, сроков и объёмов поставок для выполнения плана производства продукции;
- управление запасами и закупками: ведение договоров, реализация централизованных закупок, обеспечение учёта и оптимизации складских и цеховых запасов;
- планирование производственных мощностей от укрупнённого планирования до использования отдельных станков и оборудования;
- оперативное управление финансами, включая составление финансового плана и осуществление контроля его исполнения, финансовый и управленческий учёт;
- управления проектами, включая планирование этапов и ресурсов
Отличие между ERP-системами и системами интерактивного документооборота (СЭД) в том, что, как правило, в ERP документы не «ведутся», а «проводятся» — уже после того, как они осуществят свой жизненный цикл, то есть будут созданы, обсуждены, проверены, согласованы, утверждены и т. д. А СЭД осуществляет поддержку такого жизненного цикла документов на предприятии.
Особенности внедрения. Классические ERP-системы, в отличие от так называемого «коробочного» программного обеспечения, относятся к категории «тяжёлых» программных продуктов, требующих достаточно длительной настройки, для того чтобы начать ими пользоваться. Выбор ERP-системы, приобретение и внедрение, как правило, требуют тщательного планирования в рамках длительного проекта с участием партнёрской компании — поставщика или консультанта. Поскольку ERP-системы строятся по модульному принципу, заказчик часто (по крайней мере, на ранней стадии таких проектов) приобретает не полный спектр модулей, а ограниченный их комплект. В ходе внедрения проектная команда, как правило, в течение нескольких месяцев осуществляет настройку поставляемых модулей.
Достоинства. Применение ERP-системы позволяет использовать одну интегрированную программу вместо нескольких разрозненных. Единая система может управлять обработкой, логистикой, дистрибуцией, запасами, доставкой, выставлением счетов-фактур и бухгалтерским учётом.
Реализуемая в ERP-системах система разграничения доступа к информации предназначена (в комплексе с другими мерами информационной безопасности предприятия) для противодействия как внешним угрозам (например, промышленному шпионажу), так и внутренним (например, хищениям). Внедряемые в связке с CRM-системой и системой контроля качества, ERP-системы нацелены на максимальное удовлетворение потребностей компаний в средствах управления бизнесом.
Недостатки. Основные сложности на этапе внедрения ERP- систем возникают по следующим причинам:
- Недоверие владельцев компаний высокотехнологичным решениям, в итоге — слабая поддержка проекта с их стороны, что делает осуществление проекта труднореализуемым.
- Сопротивление департаментов в предоставлении конфиденциальной информации уменьшает эффективность системы.
Множество проблем, связанных с функционированием ERP, возникают из-за недостаточного инвестирования в обучение персонала, а также в связи с недоработанностью политики занесения и поддержки актуальности данных в ERP.
Ограничения:
- Небольшие компании не могут позволить себе инвестировать достаточно денег в ERP и адекватно обучить всех сотрудников.
- Внедрение является достаточно дорогим
- Система может страдать от проблемы «слабого звена» — эффективность всей системы может быть нарушена одним департаментом или партнёром.
- Проблема совместимости с прежними системами.
Существует заблуждение, что иногда ERP сложно или невозможно адаптировать под документооборот компании и её специфические бизнес-процессы. В действительности, любому внедрению ERP-системы предшествует этап описания бизнес-процессов компании. По сути ERP-система являет собой виртуальную проекцию компании.
На отечественном рынке представлены ERP-системы большинства ведущих международных разработчиков, а также решения отечественных компаний.
Решения для крупного и среднего бизнеса:
- IFS Applications - компании IFS
- Alfa ERP - компании Информконтакт
- CBOSSmis - компании CBOSS
- Infor ERP LN - компании Infor
- NetSuite OneWorld - компании NetSuite
- Oracle E-Business Suite
- SAP ERP - компании SAP
- Галактика ERP
- Капитал CSE - компании Геликон Про
- НОРДИС/2 - компании Алекта
Решения для среднего бизнеса:
- IFS Applications - компании IFS
- 1С:Управление производственным предприятием 8 - компании 1С
- Alfa ERP Express - компании Информконтакт
- Epicor 9 - компании Epicor
- Exact Globe Enterprise - компании Exact Software
- Dynamics NAV - компании Microsoft
- Галактика ERP
- Dynamics AX
- NetSuite ERP - компании NetSuite
- SAP Business All-in-One - компании SAP
- НОРДИС/2 - компании Алекта
- AVA ERP - компании AVASystems
- Infor ERP SyteLine - компании Infor
- Компас - компании Компас
- Solaris ERP - компании ИТеЯ
Решения для среднего и малого бизнеса:
- Галактика Прогресс, Галактика Старт
- Comtec for Business - компании Комтех-системы для бизнеса
- OrganicERP - компании Фаст Финанс
- SAP Business One - компании SAP
- Solaris ERP - компании ИТеЯ
Open Source решения для малого и среднего бизнеса:
- ERP5
- Openbravo ERP
- Compiere
- OpenERP
- Галактика Экспресс
- Solaris ERP - компании ИТеЯ
Наиболее распространёнными комплексами по управлению предприятием являются:
- «1C:Предприятие»;
- Система «КОМПАС»;
- Система «Галактика».
1С:Предприятие - программный продукт компании 1С, предназначенный для быстрой разработки прикладных решений. Технологическая платформа «1С:Предприятие» не является программным продуктом для использования конечными пользователями, которые обычно работают с одним из многих прикладных решений (конфигураций), использующих единую технологическую платформу. Платформа и прикладные решения, разработанные на её основе, образуют систему программ «1С:Предприятие», которая предназначена для автоматизации различных видов деятельности, включая решение задач автоматизации учёта и управления на предприятии (КИС) [3].
Средства быстрой разработки представлены визуальным «конфигурированием», которое позволяет разработчику сосредоточиться на создании бизнес-логики приложения и не заниматься технологическими подробностями, такими как организация взаимодействия с базой данных, обработка транзакционных блокировок, нюансы программирования экранных форм и т. п. Конфигурирование частично заменяет кодирование и, таким образом, снижает требования к квалификации разработчиков 1С. Тем не менее имеет встроенный язык для реализации произвольной бизнес-логики. Используется более чем 1 млн предприятий на территории России, СНГ и Балтии, Румынии, Вьетнама. Система программ "1С:Предприятие" предназначена для решения широкого спектра задач автоматизации учета и управления, стоящих перед динамично развивающимися современными предприятиями. «1С:Предприятие» представляет собой систему прикладных решений, построенных по единым принципам и на единой технологической платформе. Руководитель может выбрать решение, которое соответствует актуальным потребностям предприятия и будет в дальнейшем развиваться по мере роста предприятия или расширения задач автоматизации [2].
Уникальность 1С Бухгалтерии 8. Начав работу с программой, Вы сразу же почувствуете ее преимущества:
Легкость в работе. Для ведения учета в конфигурации 1С Бухгалтерия 8 достаточно указать сведения об организации и параметры учетной политики. И программа автоматически настроится для работы с учетом установленных параметров. При заполнении документов значительная часть данных проставляется программой автоматически. Например, Вам нужно выписать счет, Ваше действие - укажите контрагента и выберете товары или услуги - и документ готов!
Максимальный охват информации. Программа 1С Бухгалтерия 8 позволяет вести учет как одной организации, так и нескольких организаций и/или ИП. При этом в Вашем пользовании будут общие справочники контрагентов, сотрудников и номенклатуры, а отчетность формируется раздельно.
В одной информационной базе предусмотрены различные системы налогообложения: общий режим, УСН или ЕНВД. С помощью программы автоматически сформируете формы бухгалтерской и налоговой отчетности для печати и/или для сохранения для ИФНС.
Комфорт при составлении отчетности. 1С Бухгалтерия 8 существенно упрощает подготовку бухгалтерской и налоговой отчетности. Для формирования бухгалтерского баланса просто укажите организацию и отчетный период – все остальные показатели программа заполнит сама! Подготовленные отчеты сохраняются в программе, так что Вы всегда можете вернуться к ним. Показатели отчетов можно корректировать вручную, программа запомнит все внесенные изменения. Конфигурация 1С Бухгалтерия 8 позволяет выводить отчеты на печать и выгружать в электронном виде без предварительного просмотра.
Простой обмен данными с программой "Клиент Банка". Сформированные в конфигурации 1С:Бухгалтерия 8 платежные документы легко получить. Так же просто загрузить полученную из банка информацию о входящих платежах. Для программы разработан удобный и относительно простой интерфейс по сравнению с интерфейсом 1С Бухгалтерии 7.7.
Экономия времени. Для оперативного анализа состояния учета в конфигурации 1С Бухгалтерия 8 предусмотрены различные отчеты: оборотно-сальдовая ведомость, шахматка, анализ счета, карточка счета и другие. Каждый отчет настраивается для получения только необходимой информации[4].
1.4 Заключение по главе
Темой интерактивного учебника стала программа «1С:Предприятие». Программный продукт компании 1С, предназначенный для быстрой разработки прикладных решений. Технологическая платформа «1С:Предприятие» не является программным продуктом для использования конечными пользователями, которые обычно работают с одним из многих прикладных решений (конфигураций), использующих единую технологическую платформу. Платформа и прикладные решения, разработанные на её основе, образуют систему программ «1С:Предприятие», которая предназначена для автоматизации различных видов деятельности, включая решение задач автоматизации учёта и управления на предприятии (КИС)[3].
Вследствие анализа функциональности и назначения программного продукта «1С:Предприятие», его можно назвать ERP системой, но функциональные возможности позволяют работать только лишь в сфере малого бизнеса, который, как известно, очень быстро развивается в наше время. Именно поэтому популярность комплекса по управлению предприятием «1С:Предприятие» незамедлительно растёт.
Обоснованием выбора языка программирования для разработки программного обеспечения послужило быстрое создание приложений (Rapid Application Developing, RAD). Подобные средства позволяют в кратчайшие сроки создать рабочую программу из готовых компонентов, не растрачивая массу усилий на мелочи. Особое место в таких системах занимают возможности работы с базами данных. Поэтому оптимальным решением стало использовать для представления информационных материалов язык Delphi, входящий в состав программного обеспечения Embarcadero RAD Studio 2007, который является языком высокого уровня и позволяет быстро и эффективно создавать приложения.
Для реализации учебника «1С предприятие»» была выбрана система программирования Delphi версии 2007 фирмы Embarcadero, так как она предоставляет наиболее широкие возможности для программирования приложений ОС Windows.
Delphi – это высокопроизводительный инструмент визуального построения приложений, который включает в себя компилятор кода и предоставляет средства визуального программирования, несколько похожие на те, что можно обнаружить в Microsoft Visual Basic или в других инструментах визуального проектирования. В основе Delphi лежит язык Object Pascal, который является расширением объектно-ориентированного языка Pascal. В Delphi также входят локальный SQL-сервер, генераторы отчетов, библиотеки визуальных компонентов, и прочее хозяйство, необходимое для того, чтобы чувствовать себя совершенно уверенным при профессиональной разработке информационных систем или просто программ для Windows-среды.
Прежде всего Delphi предназначен для профессиональных разработчиков, желающих очень быстро разрабатывать приложения в архитектуре клиент-сервер. Delphi производит небольшие по размерам (до 30-100 Кбайт) высокоэффективные исполняемые модули (.exe и .dll), поэтому в Delphi должны быть, прежде всего, заинтересованы те, кто разрабатывает продукты на продажу. С другой стороны небольшие по размерам и быстро исполняемые модули означают, что требования к клиентским рабочим местам существенно снижаются – это имеет немаловажное значение и для конечных пользователей.
Преимущества Delphi по сравнению с аналогичными программными продуктами.
– быстрота разработки приложения;
– высокая производительность разработанного приложения;
– низкие требования разработанного приложения к ресурсам компьютера;
– расширяемость за счет встраивания новых компонент и инструментов в среду Delphi;
– возможность разработки новых компонент и инструментов собственными средствами Delphi (существующие компоненты и инструменты доступны в исходных кодах);
– удачная проработка иерархии объектов.
Система программирования Delphi рассчитана на программирование различных приложений и предоставляет большое количество компонентов для этого.
К тому же работодателей интересует, прежде всего, скорость и качество создания программ, а эти характеристики может обеспечить только среда визуального проектирования, способная взять на себя значительные объемы рутинной работы по подготовке приложений, а также согласовать деятельность группы постановщиков, кодировщиков, тестеров и технических писателей. Возможности Delphi полностью отвечают подобным требованиям и подходят для создания систем любой сложности[4].
2 Описание программы
2.1 Общие сведения
Программа интерактивный учебник имеет структуру, которая сконструирована для максимальной функциональности и гибкости. Пользователь, работая с интерактивным учебником, будет иметь полное представление о функциях программы благодаря описанию всех вопросов задаваемых самой программной оболочкой. Всё что пользователь делает или собирается делать, комментируется с помощью всплывающих подсказок и pop-up сообщений. Программа ведёт в своём дневнике все пройденные пользователем лекции или просмотренные видео материалы, количество пройденных часов, и потраченного времени на изучение каждой темы: наименование дисциплины или вид работы, количество потоков, групп, подгрупп, и количество лекционных, практических, лабораторных часов или часов на другие виды работ.
Для каждого вида работы существует одна или несколько формул расчета. Это может зависеть от формы и системы обучения. Кроме того, в программе подразумевается разбивка работ на дисциплинарную, практику, руководство практикой.
Непосредственная работа с материалом проходит в режиме одного окна, на котором присутствует полная навигация по всем имеющимся темам, пользователь может в любой момент остановить процесс обучения и вернуться на то же самое место при следующей сессии работы программы.
При выборе жёсткой системы обучения пользователь не только не может отключиться от изучаемого материала, но ему не будет дан допуск к следующей тема, пока не будет усвоен материал предыдущей. Учебник позволяет обучаться лишь определённым необходимым пользователю темам, так как он не имеет жёсткой структуры и рассчитан не только на новичков, но и для людей желающих повысить квалификацию, не прибегая к обучению с самого начала всего курса.
При обучении пользователю предлагается сначала прослушать лекционный материал интерактивной части учебника. В этом лекционном материале содержится вступление к изучаемому материалу и непосредственные указания к работе. Так же каждая лекция сопровождается текстовыми подписями, так как не всегда в учебных заведениях или общественных местах установлены звуковые платы или наушники. Например, при обучении целой аудитории студентов было бы неудобно включать каждому из студентов колонки, так как это привело бы к большому шуму и «звуковой каше» в аудитории. Частично решить проблему можно, воспользовавшись наушниками.
Так как учебник предусматривает полностью индивидуальное изучение материала с последующим контролем, присутствие преподавателя не нужно.
Ученик имеет свой собственный уникальный «логин» и пароль, каждый раз, когда программа запускается, она требует ввода логина и пароля, для идентификации пользователя. Так же для удобства просмотра результатов и продвижения каждый из учеников может ввести свою фамилию и имя.
У каждого ученика есть собственная панель, где он может просмотреть свою собственную успеваемость, количество пройденных материалов и сколько потрачено часов на каждую тему. Результаты тестирования также выводятся в этой панели, все оценки выставляются по пятибалльной системе, также все темы, которые были оценены низкими баллами, могут быть изучены вновь, так как предоставлен полный выбор любой из уже пройденной темы.
Если выбрана система линейного обучения, при которой ученик не может выбирать тему в произвольном порядке при неудачном прохождении одного из тестов или при низком среднем балле, будет запрет на прохождение следующих тем. То есть пользователю будет предложено вернуться назад и пройти заново прочитанный материал с целью повышения среднего балла.
Некоторые расчеты зависят сразу и от формы обучения, и от системы обучения. Так для расчета количества текущих консультаций используются четыре формулы. При линейной системе и очной форме обучения количество групп умножается на количества академических лекционных часов и умножается на соответствующий коэффициент из базы данных. При заочной же форме используется другой коэффициент. При кредитной системе вместо академических лекционных часов используется лекционный коэффициент.
Кроме того, есть такие виды работ, которые не зависят ни от системы обучения, ни от формы. Консультации к экзаменам рассчитываются путем умножения количества групп на соответствующий коэффициент. Но расчет этого поля будет производиться только в том случае, если в качестве формы контроля был выбран экзамен, а не зачет.
Тестирование фактически проходит во время обучения, поэтому после каждой пройденной темы не предлагается закреплять тему, взамен этого создан специальный редактор тестов, который позволяет составить тесты, которые будут проводиться во время рубежного контроля. Соответственно каждый из них рассчитывается по отдельной формуле. Экзамен компьютерным тестированием рассчитывается исходя из количества потоков, которое умножается на соответствующий коэффициент. Для вычисления часов по экзамену количество студентов умножается на соответствующий коэффициент.
Расчет часов на зачеты имеет место лишь при линейной системе, и рассчитывается путем умножения количества студентов на соответствующий зачетам коэффициент.
Соответственно проверка контрольных работ очников рассчитывается лишь в том случае, если выбрана очная форма обучения. Расчет происходит путем умножения количества студентов на коэффициент контрольных и на их количество.
Это все что касается дисциплинарной нагрузки. Кроме нее есть еще 8 программно предусмотренных видов нагрузки. Рассмотрим подробно каждый из них.
Для этого расчета соответствующий коэффициент умножается на количество потоков.
Расчет часов проведённых при обучении влияет также на количество доступных для обучения тем и влияет на оценку. Оценка может также вычисляться в зависимости от времени потраченного на каждую из тем, если было потрачено слишком много времени, автоматически будет снижаться балл по данной теме и соответственно общий балл.
После того как пройден интерактивный материал, пользователь может закрепить его, прочитав материал в виде текстовой информации в специальной программе-просмотрщике. Также может распечатать на бумагу, для более удобного обращения или в случае если материал необходимо посмотреть вне компьютера.
После заполнения общей нагрузки из выписок необходимо выбирать нагрузку для каждого преподавателя. Здесь существует возможность явно указать количество часов по тому или иному виду работы, либо выбрать все часы или часы на количество групп.
После завершения распределения работ на преподавателей работа с программой, в сущности, завершена, стоит только сформировать отчетность на соответствующей вкладке программы. Если же по каким-либо причинам плановая учебная нагрузка меняется, то всегда можно пересчитать и отредактировать записи, перераспределить нагрузку.
2.2 Архитектура учебника и логическая структура программы
Для каждой категории пользователей предусматривается отдельный интерфейс, включающий функции, необходимые данной группе пользователей. Таковых три:
- интерфейс для зарегистрированного пользователя;
- интерфейс для гостя;
- тестовый интерфейс.
Общая архитектура интерактивного учебника представлена на рисунке 1.
Рисунок 1. Архитектура интерактивного учебника
В основе логической структуры программы лежат связи компонентов главной формы программы с вложенными модулями, базой интерактивных и информационных данных и компонентов сторонних разработчиков для взаимодействия с мультимедиа файлами. Общая логическая структура разрабатываемого программного обеспечения представлена на рисунке 2.
Рисунок 2. Логическая структура программного обеспечения
2.3 Системные требования для работы программы
Для устойчивого и безотказного функционирования программы необходим следующий состав технических и программных средств:
- Процессор: Pentium c поддержкой MMX или совместимый с ним;
- Оперативная память: 256 Mb;
- Видео: 1024x768, 16bit и выше;
- Операционная система: Microsoft Windows XP/Vista;
- Размер на жестком диске: 85 Mb;
- Мышь и клавиатура: обязательное присутствие мыши и клавиатуры.
- Звуковая плата и колонки/наушники
- Принтер, при необходимости.
- Internet Explorer версии 5.5 и выше.
2.4 Основные технические особенности
Самая первая форма – это форма заставки. При кажущейся простоте заставка использует ряд интересных технологий. Благодаря этим технологиями можно добиться красивого результата на примере рисунка 3.
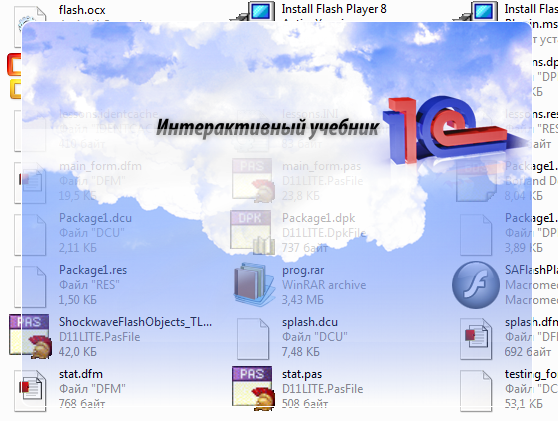
Рисунок 3. Фото сделанное с экрана во время отображения заставки
На рисунке 1 видно, что экранная заставка имеет переменную полупрозрачность, благодаря чему можно видеть иконки файлов под ним.
В экранной заставке применена технология «попиксельной прозрачности», это значит, что экранная заставка может иметь произвольную форму и мягкие края, так как прозрачность каждого пикселя описывается одним из 255 уровней прозрачности. Эта возможность поддерживается специальным форматом «PNG» - расшифровывается как Portable Network Graphics и является веб-стандартом с 1994-го года. Формат PNG поддерживает цветовой режим «RGBA». Каждая картинка в формате PNG имеет маску и стандартный пиксельный рисунок, в соответствии с рисунком 4. Именно благодаря маске полупрозрачности картинка в формате PNG имеет общую полупрозрачность. В WindowsXP данная технология «попиксельной прозрачности» называется «Alpha scanline»
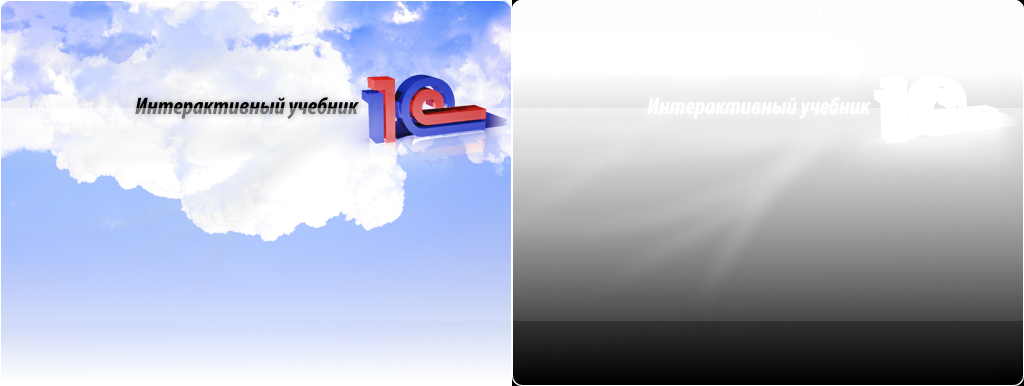
Рисунок 4. Картинка заставки, слева пиксельная картинка, справа маска полупрозрачности
Реализовано отображение картинки было средствами WinApi. Поэтому для отображения экранной заставки нужен Windows версии не ниже Windows 2000 SP4, в котором впервые была введена поддержка такой технологии. На версиях Windows ниже экранная заставка просто не отобразится.
Формат PNG благодаря своей гибкости и функциональности очень широко был использован в программе «Интерактивный учебник 1С». С помощью PNG был реализован изящный интерфейс, который активно использует все преимущества этого формата.
Окно главной формы составлено без использования сторонних компонентов и всё оформление сделано вручную. Благодаря тому, что формат PNG имеет хорошую степень сжатия весь, интерфейс занимает на жёстком диске всего 1 мегабайт. Туда входят все заставки и элементы управления, и общее количество картинок составляет 110 файлов. К слову, если сохранить эти же картинки в формат Windows BMP, то они будут занимать 14 мегабайт на жёстком диске, и соответственно будут долго загружаться в оперативную память, при этом часто обращаясь к жёсткому диску.
Для использования формата PNG в среду IDE RAD Studio был добавлен компонент обеспечивающий поддержку данного формата в полной мере и с поддержкой всех его технологий, в том числе и полупрозрачности.
Структура оформления главного окна построено из нескольких картинок, которые можно увидеть на рисунке 5.
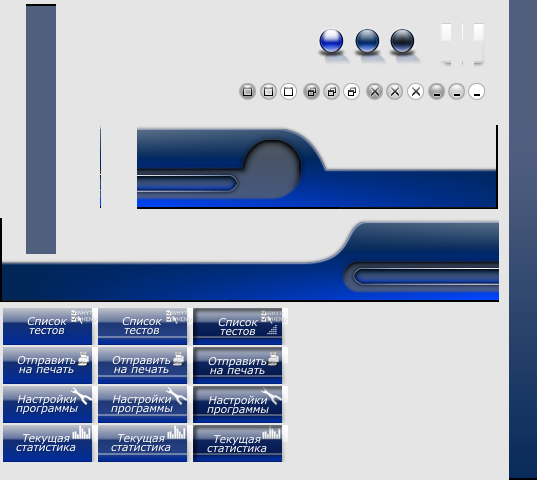
Рисунок 5. Изображения, использованные в главной форме
Как видно из рисунка картинок довольно много, некоторые из них имеют произвольную форму. Картинки были созданы так, чтобы обеспечить изменяемость размера главной формы. Панель для перемотки при развёртывании окна главной формы на весь экран растягивается и позволяет охватить большее расстояние для перемотки проигрываемого ролика.
Некоторые картинки используются для создания кнопок, каждая кнопка содержит по три картинки: в обычном состоянии, при наведении курсора мыши и после нажатия левой кнопки мыши. Логически это описывается следующим образом. При наведении на картинку на событие OnEnter с диска загружается картинка, означающая наведение и на кнопку, при отведении курсора мыши, событие OnLeave, загружается предыдущая картинка. По нажатию на кнопку OnDown загружается картинка, соответствующая нажатию. Структура названий такая: на событие OnEnter загружается картинка с названием «bt_имя кнопки_over», на событие OnLeave - «bt_имя кнопки_nor», на OnDown - «bt_имя кнопки_push».
Кнопка помогающая переметывать просматриваемый ролик может перемещаться по форме с помощью мыши. Данная возможность была реализована с использованием WinApi функций и математических вычислений, позволяющих определить расстояние от точки начала перемотки, до точки окончания, с различной длиной роликов. Формула расчёта для перемотки с помощью бегунка: «Округление целых чисел ((начальная позиция бегунка * количество кадров в ролике) / конечная позиция бегунка)».
Интерфейс всех основных форм может менять своё разрешение в зависимости от разрешения экрана монитора. Минимальное рекомендуемое разрешение 1024x768 и выше. Обеспечено это за счёт привязки определённых элементов к краю формы. Элементы интерфейса как бы приклеены к краям формы и перемещаются вместе с изменением размеров. Некоторые элементы имеют параметр «Stretch» и эти элементы растягиваются в ширину, изменяя не только своё положение, но и форму. Например, панель для перемотки ролика, по которой перемещается бегунок, растягивается вместе с изменением размера окна или разрешения экрана, тем самым, удлиняя путь бегунка, позволяет более точно выбрать нужное положение в видео ролике, при перемотке которую можно увидеть на рисунке 6.
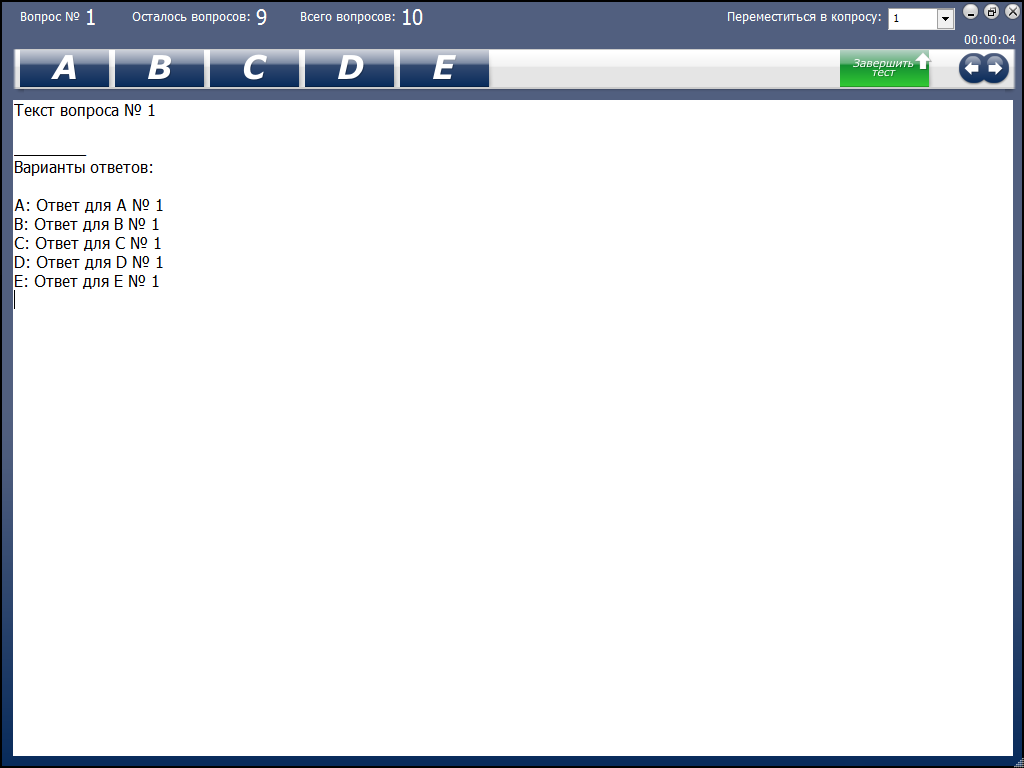
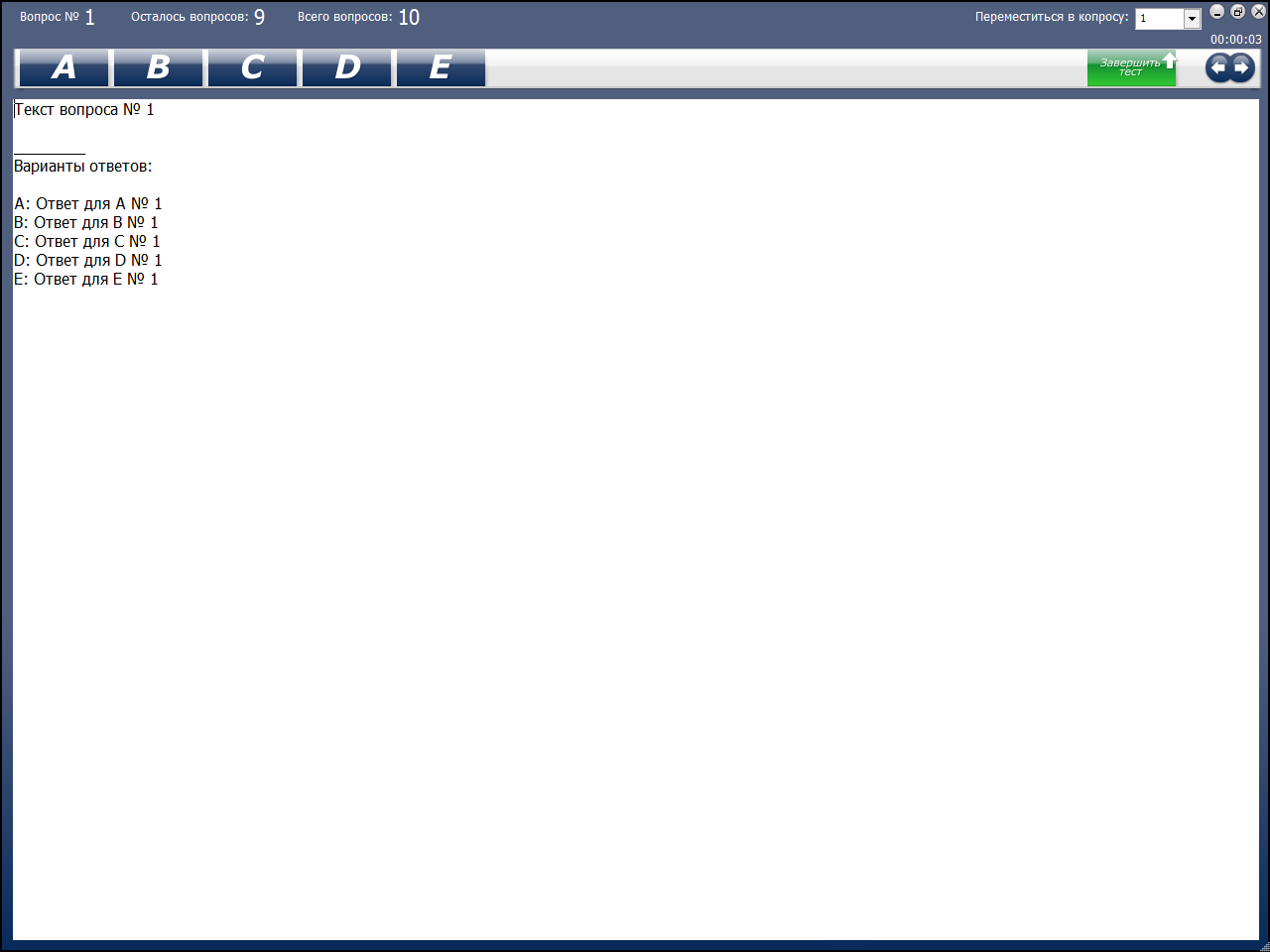
Рисунок 6. Сравнение окон тестирования в разрешениях 1280x960 и 1024x768
Способ реализации растягивающихся панелей был заимствован из веб-дизайна, где для экономии трафика использовались растягивающиеся интерфейсы, со временем это вошло в обычную практику, например для создания так называемых «скинов». Пример растягивающейся панели, на которой находятся кнопки управления, в соответствии с рисунком 7.
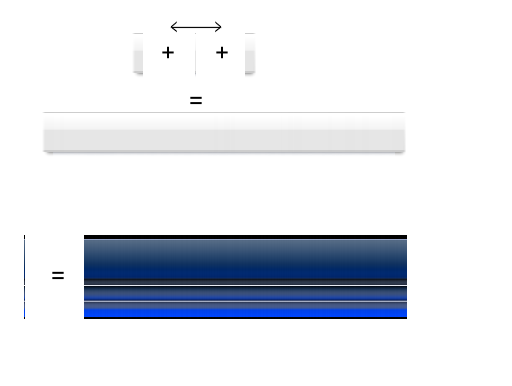
Рисунок 7. Пример растягивающихся панелей
Благодаря данному методу можно не только уменьшить потребление системных ресурсов, но и растягивая такие панели в реальном времени можно обеспечить совместимость программы с разными разрешениями экранов. К сожалению, создатели программ часто не уделяют должного внимания данным вопросам и предпочитают использовать или дополнительные компоненты или статическую картинку, что приводит к излишнему потреблению ресурсов или не приспособленности программы для различных разрешений экрана.
Как основной инструмент для создания интерактивных уроков был использован «Adobe Flash». Задача совместить среду разработки RAD Studio 2007 с технологией Flash была решена с помощью бесплатно распространяемого OCX компонента. OCX компонент представляет собой библиотеку функций, содержащую основные команды управления Flash-роликами, в формате SWF. Благодаря использованию формата SWF можно создать по настоящему интерактивные ролики со звуковым сопровождением и анимации, при этом используя минимальное количество дискового пространства.
После того как был установлен OCX компонент, необходимо реализовать подгрузку нужных Flash роликов в программу. Все функции для работы автоматически добавляются в среду разработки, так например, для загрузки ролика используется обращение как к обычному компоненту на основе стандартных команд среды разработки. Для загрузки файла в плеер используется команда «FlashPlayer.Movie:=’filename’;», после выполнения этой команды проигрыватель загрузит ролик с диска и сразу же начнёт его проигрывать. Чтобы остановить проигрывание используется команда «FlashPlayer.Stop;», для начала воспроизведения «FlashPlayer.Play;». С помощью этих и ещё нескольких команд можно реализовать проигрыватель Flash-роликов с возможностью перемотки и управлением роликом. В программе «Интерактивный учебник» был реализован таким способом проигрыватель.
Проигрыватель находится внизу главной формы и неактивен до тех пор, пока не будет запущен один из Flash-роликов. Проигрыватель состоит из 12 картинок, которые составляются друг на друга, образуя проигрыватель. 6 кнопок на управление паузой, 3 кнопки на управление бегунком прокрутки. 2 картинки, составляющие основную форму проигрывателя и одна растягивающая картинка. Все картинки в формате PNG и имеют цветовую палитру GRBA, то есть являются полупрозрачными, без грубых границ, в соответствии с рисунком 8.
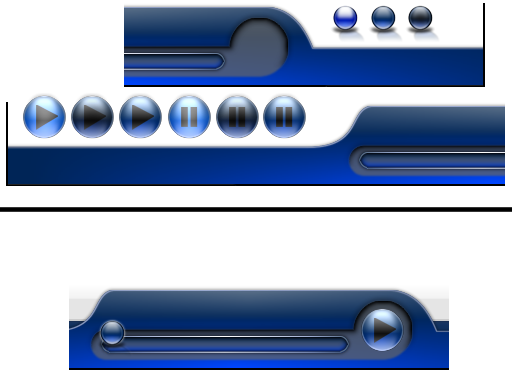
Рисунок 8. Сверху картинки проигрывателя, снизу собранный проигрыватель
Благодаря использованию встроенного плеера можно в любой момент отмотать назад, остановить или промотать вперёд просматриваемый урок. Плеер является необходимым атрибутом интерактивного учебника.
Для отображения текстовых вариантов уроков использовался стандартный компонент RAD Studio WebBrowser. Этот компонент основан на «движке» Microsoft Internet Explorer, поэтому вероятность того, что этот компонент будет работать в любой версии Windows - очень велика. Каждый урок в точности повторяет текст, произносимый диктором в уроке с фотографиями, позволяет прокрутить к нужной части и быстро обратиться к тексту с помощью поиска, так же имеется возможность распечатать документ. Отправка запросов компоненту выполнена с помощью WinApi фукнций. Поэтому окно поиска выглядит точно так же как и окно поиска в Internet Explorer, которое можно увидеть на рисунке 9.
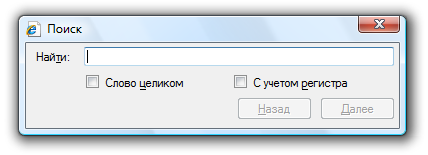
Рисунок 9. Окно поиска по тексту
Для хранения текста используются HTML файлы и PNG картинки формата 256 цветов, это обеспечивает их очень маленький размер, в среднем по 30 килобайт. В целом в программе «Интерактивный учебник» не используются другие форматы кроме PNG. Процедура вызова поиска довольно сложна, нужно, к примеру, использовать адрес зарегистрированного в системе OCX компонента «CGID_WebBrowser: TGUID = '{ED016940-BD5B-11cf-BA4E-00C04FD70816}';», адрес очень сложен, поэтому для реализации поиска необходимо было обращаться к справке по использованию компонента WebBrowser.
Для вывода текста на печать тоже использовались WinApi функции «WB.ControlInterface.ExecWB(OLECMDID_PRINT,OLECMDEXECOPT_PROMPTUSER, vaIn, vaOut);». После выполнения данной команды выводится окно выбора принтера и отправки на печать, которое можно увидеть на рисунке 10.
Текстовая версия материала необходима, так как во многих учебных заведениях не установлено оборудование для проигрывания звука. Текстовая версия материала решает эту проблему, предоставив копию всего материала для устного прочтения и усваивания материала.
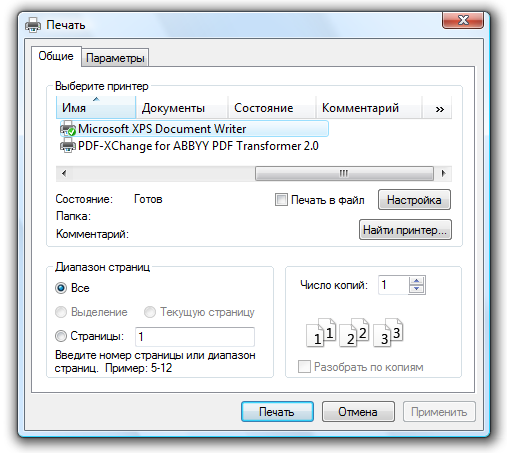
Рисунок 10. Окно вывода текста на принтер
2.5 Описание методов хранения баз данных
Для хранения индивидуальной информации о пользователях, о настройках программы и тестах не используется база данных. Всё хранится при помощи стандартной библиотеки для работы с INI файлами. INI файл - это структурированный текстовый файл, который может быть отредактирован в любом текстовом редакторе. При этом содержимое INI файлов можно шифровать, что было реализовано для хранения пользовательских паролей. Обращение к INI файлу производится очень быстро, поэтому можно реализовать на их основе архив для хранения тестовых файлов. В программе каждый тест храниться в отдельном файле, и имеет своё расширение «QST», хранится в специальной папке, откуда может быть отредактирован с помощью редактора тестов и в дальнейшем открыт в программе виде списка, готовый для тестирования пользователя.
Структура INI файлов программы: «[Main_settings]» - находится в INI файле «lessons» и отвечает за настройки программы.
В папке «test_base» находятся QST файлы, имеют следующую структуру. Заголовок – «[test_prpts]» имеет такие значения: «test_name» - содержит название теста хранящегося в текущем файле; «all_answer_count» - количество всех вопросов в текущем тесте; «qst_countbox» - количество доступных вариантов ответа, от 4 до 6 вариантов. Заголовок для каждого вопроса обозначается как «[Task(n)]» где «n» - порядковый номер вопроса, начиная с единицы. Каждый вопрос имеет параметры: «qst_check» - номер правильного ответа, от 1 до 6; «qst_count» - номер вопроса по счёту; «answer_n» где «n» - номер вопроса от A до F, хранит в себе текст каждого из вариантов ответов; «qst_val» - хранит в себе текст самого вопроса. Для хранения текста используется формат RTF, который в обычном текстовом редакторе не читаем, поэтому текст вопроса просто так прочитать не удастся.
Каждый INI файл создаётся автоматически при необходимости, при его отсутствии, это отличает его от баз данных, которые нуждаются в уже созданном файле базы и при отсутствии которых выдавались бы ошибки. И в отличие от использования реестра Windows будет сохранять свои свойства даже после переустановки Windows, так как чаше всего INI файл хранится рядом с пусковым файлом.
Но, не смотря на все положительные моменты использования INI , встречаются некоторые сложности. Одно из основных отсутствие, какого либо компонента управления, поэтому полный контроль над INI происходит при помощи ручного ввода всех команд управления. Для заполнения INI можно использовать как циклы, так и непосредственный ввод статических значений, например данные о развёрнутом или свёрнутом окне.
Во время проведения тестирования создаётся 2 массива, первый массив хранит в себе данные о верных или не верных ответах, по умолчанию ответ в любом случае неправильный, сделано это, для того чтобы не добавлялись баллы при не отмеченном варианте ответа перед сдачей теста. Второй массив хранит в себе список отмеченных пользователем вариантов ответов. Он создан для возможности навигации по вопросам. Когда пользователь отмечает любой из вариантов, вариант записывается в ячейку массива, и при дальнейшем обращении пользователя к этому же вопросу, он может видеть, какой вариант отметил. Если он изменил своё мнение по данному вопросу, он может изменить вариант ответа, просто выбрав другой. Так же отмеченные варианты ответа играют роль индикатора для псевдо кнопок, состоящих из картинок, в соответствии с рисунком 11.
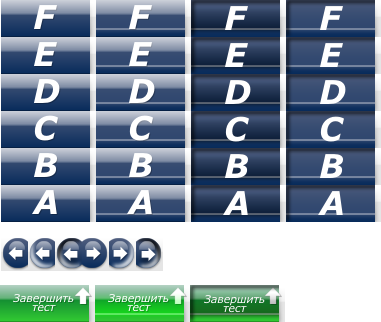
Рисунок 11. Кнопки управления в окне тестирования
Кнопки вариантов ответов каждая состоит из четырёх картинок, после того как пользователь наведёт мышью на кнопку, взамен предыдущей картинки загружается картинка с другим изображением, например отображающая, что кнопка подсветилась. Если нажать на кнопку левой кнопкой мыши то кнопка продавливается и после этого «залипает» в этом состоянии, показывая тем самым, какой вариант был выбран. Ниже кнопок ответов на рисунке видно картинки кнопок со стрелками, эти картинки играют роль переключателя между вопросами. Каждый раз по нажатию на одну из этих кнопок с жёсткого диска загружаются варианты ответа и текст вопроса, каждое нажатие назад или вперёд перемещает только на один вопрос. Созданы кнопки по тому же принципу что и кнопки ответов, но лишь с той разницей, что они не «залипают» после нажатия. Кнопка завершить тестирование, выделена зелёным цветом, работает точно так, как и кнопки управления. После её нажатия подводится статистика о только что пройденном тесте и записывается в профиль пользователя, после чего статистику можно посмотреть.
Оценка вычисляет из среднего значения между правильными ответами и количеством вопросов в тесте. В зависимости от выбранного режима сто или пятибалльного оценивания будет разных проходной балл, в случае сто балльного исчисления это 55 и выше процентов, в случае пятибалльного оценивания 3 и выше. По пятибалльно шкале оценка может быть меньше 2, только если выбрана соответствующая опция в конфигурации, так как многие привыкли к минимальной оценке на экзамене 2. Эта функция была введена в программу. Подсчёт оценки производится по формуле (1).
CPoint:=AnswerCheck[PointI]+CPoint;BottomPoint:=Round(CPoint*ValSignification/all_answer_count) (1)
Где: «CPoint» - выходное количество верных ответов; «AnswerCheck[PointI]» - номер вопроса присваиваемый в цикле; «ValSignification» - значение пятибалльной или сто балльной системы определения оценки; «all_answer_count» - количество всех вопросов в выбранном тесте, не может варьироваться так как считывается из файла с тестом. Функция «Round» округляет результат, убирая нули после запятой и выводя средний балл, если балл больше 2.5, то функция округлит значение до 3; «BottomPoint» - выходное значение получившейся оценки. Так как оценка вычисляется в реальном времени во время тестирования можно сдать тест, не ожидая никаких вычислений получить результат.
Каждый законченный тест соответствующий проходному баллу, записывается в личную статистику каждого пользователя, если проходной балл не соответствует, тесты остаются доступными для тестирования, но средний балл сохраняется и это может ухудшить общий результат статистики. А так же затраченное на обучение время.
Статистику было решено выводить в виде текстовой информации, так как цифры о процентные соотношения чаще всего воспринимаются лучше, чем всевозможные графики и таблицы. В статистике можно просмотреть индивидуальную статистику по каждому из пройденного теста, для этого было реализовано сохранение каждого из названий пройденных тестов, после чего они загружаются списком и при обращении по имени теста считывается из файла индивидуальная статистика для каждого теста, хранится статистика в файле «Logins.ini».
Все имеющиеся тесты были созданы с помощью отдельно написанной программы «Testmaker.exe». Программа была сделана для облегчения написания тестов, и использует практические такие же алгоритмы навигации, как и во время тестирования. Программа позволяет отредактировать уже имеющиеся тесты. С помощью формата RichText была реализована возможность создания текста вопроса с разметкой, то есть с указанием жирности, размера шрифта и других настроек текста. Тест можно редактировать в редакторе RichText, который доступен в Windows под названием WordPad.
Сложностью в создании программы, было создание записи RichText текста с разметкой в виде обычного текста, для этого было применено несколько алгоритмов. Первый алгоритм считывал из компонента информацию в виде потока байтов и преобразовал их в символы, другой поток удалял символы «Enter», так как структура INI файла не позволяет в значение какого либо варианта сохранять эти символы. Как выяснилось, RichText не нуждается в использовании «Enter» что позволило беспрепятственно удалить его. Алгоритм удаления лишних символов:
a:= TStringStream.Create('');
QstNameEdit.Lines.SaveToStream(a);
b:=a.DataString;
for i:=1 to length(b) do
begin
if (b[i]>chr(13)) and (b[i+1]>chr(10)) then
b2:=b2+b[i];
end;
TestBase.WriteString('Task('+IntToStr(CountQuestsion)+')','qst_val',b2);
Где «TStringStream.Create» - создание потока символов из RichText; «SaveToStream(a);» - сохранение потока в переменную; «TestBase.WriteString» - команда записи получившего результирующего потока символов в строку в INI файл.
3 Руководство пользователя
При запуске программы на экране появляется заставка в соответствии с рисунком 12. Она отображает название программы. Заставка является своеобразным приветствием для пользователя.
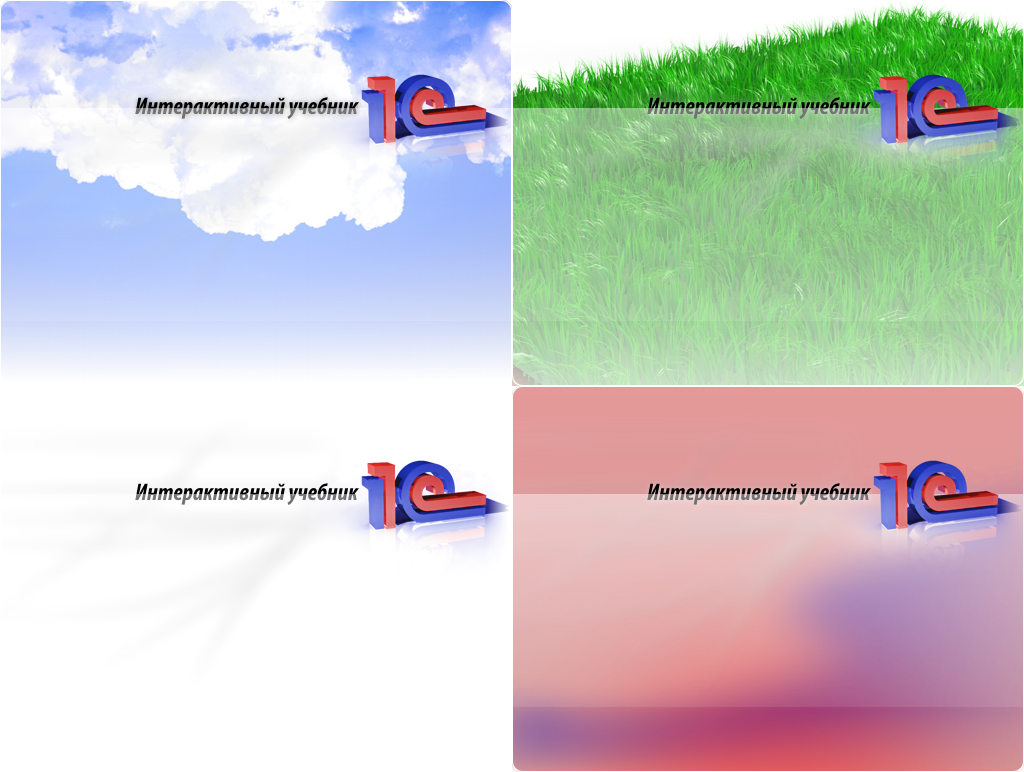
Рисунок 12. Виды экрана приветствия
Всего в программе предусмотрено 4 вида экранов приветствия, каждый из них включается случайным образом.
Экран приветствия закрывается автоматически примерно через 2 секунды, после чего появляется окно входа в программу, в котором предстоит ввести зарегистрированные «логин» и пароль пользователя, в соответствии с рисунком 13.
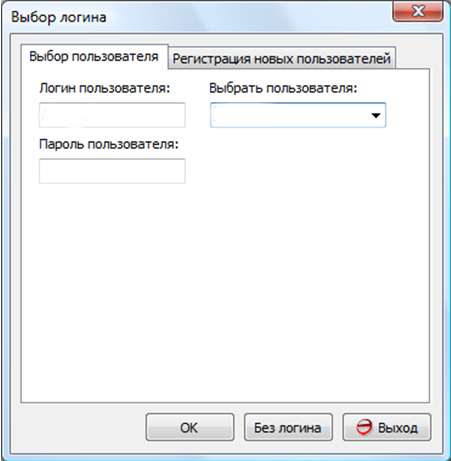
Рисунок 13. Окно выбора логина
На этом окне располагаются поля для ввода текста, в которые следует ввести зарегистрированные ранее данные или выбрать из списка пользователя, для более удобной и быстрой авторизации, и ввести пароль, соответствующий тому, что был введён при регистрации. Все поля подписаны, поэтому затруднения не должны вызывать.
В случае если у пользователя нет своего уникального логина, ему необходимо его зарегистрировать, для этого нужно выбрать вкладку в окне «Регистрация новых пользователей», в соответствии с рисунком 14. В этом окне предлагается внести в базу данных нового пользователя, для этого нужно ввести в соответствующие подписи поля, данные пользователя. Есть поля, которые не обязательно вводить, об этом рассказано в поясняющих подписях. Каждый раз после ввода логина и пароля необходимо нажимать на кнопку «Сохранить», для того чтобы данные внеслись в базу данных. В случае если пользователь уже существует, будет также предупреждение. В случае если пользователь зарегистрировал нового пользователя верно, программа предложит произвести вход в режим обучения.
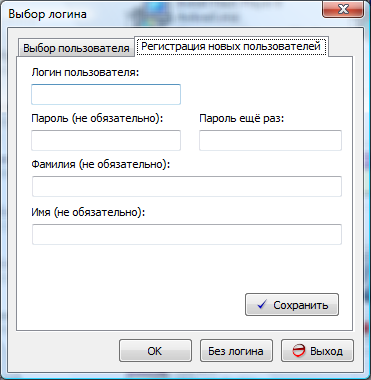
Рисунок 14. Окно регистрации новых пользователей
Пользователю предоставляется возможность зарегистрироваться без использования пароля, в этом случае любой желающий сможет зайти и просмотреть статистику пользователя, но в случае если интерактивным учебником ученик пользуется индивидуально и никто больше не имеет доступа к его компьютеру, это ускоряет вход и избавляет от постоянного ввода пароля при запуске учебника.
При регистрации нового пользователя для более быстрого начала использования учебника программа предлагает сразу воспользоваться для входа в учебник с только что зарегистрированным логином. В соответствии с рисунком 15.
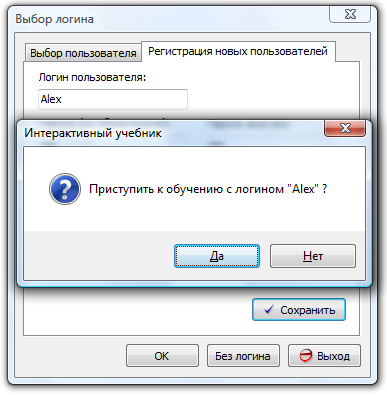
Рисунок 15. Программа вывела вопрос о входе с новым логином
При этом если нажать на кнопку «Нет» можно будет перейти в пункт выбора логина и ввести только что зарегистрированные логин и пароль вручную. Все заполненные поля для удобства сотрутся.
Так же обрабатываются все действия пользователя. К примеру, если не введён пароль и пользователь нажмёт на кнопку сохранить выйдет соответствующее сообщение, говорящее о том, что должно быть введено, как на рисунке 16. Если же неправильно введён пароль, появится соответствующее сообщение в соответствии с рисунком 17.
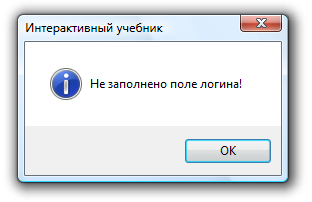
Рисунок 16. Информация о том, что пользователь не ввёл логин
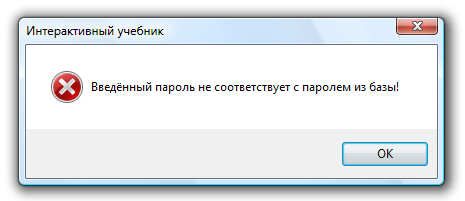
Рисунок 17. Ошибка при неправильно введённом пароле
Если во время регистрации нового пользователя не заполнить поле ввода пароля, программа предложит зарегистрировать нового пользователя без использования пароля для авторизации, это точно такой же логин как и с паролем, но для удачной авторизации в программе не нужно вводить каждый раз пароль. Для регистрации такого логина достаточно не вводить в поле пароля символов и нажать на кнопку «Сохранить», а в появившемся предупреждении нажать кнопку «Да» в соответствии с рисунком 18. Если нажать на кнопку «Нет» то можно будет продолжить ввод пароля, для создания обычного логина с паролем.
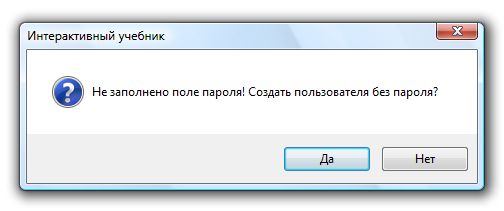
Рисунок 18. Подтверждение о создании логина без пароля
Наряду с использованием логина без пароля существует возможность, входа в гостевом режиме. Чтобы войти в гостевой режим необходимо нажать на кнопку «Без логина» в окне выбора логина. А в появившемся предупреждении нажать на кнопку «Да» в соответствии с рисунком 19. В этом режиме не доступно ведение статистики прохождения уроков, при этом доступны все темы и уроки. Так же нет панели настроек пользователя. Отключена поддержка тестовых заданий, так как статистика не может записываться без регистрации отдельного пользователя. Входить в этом режим рекомендуется, только если ученик хочет прочитать одну или несколько тем вне общего порядка.
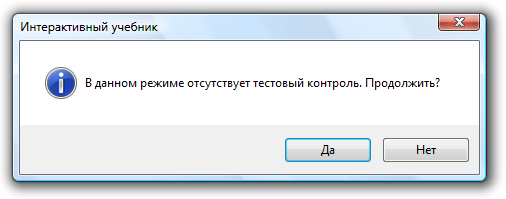
Рисунок 19. Подтверждение при входе без регистрации
После удачного входа в систему с помощью логина или в гостевом режиме на экране монитора появляется главное окно интерактивного учебника в соответствии с рисунком 20. Сердцем всего учебника является его главная страница. С главной страницы можно проводить навигацию по всем основным, имеющимся в учебнике функциям.
Сразу после запуска все будет загружена страница приветствия справой стороны от навигации. Страница загружена в мини браузере виде html, поэтому для отображания неё необходимо, чтобы в операционной системе был установлен Internet Explorer.
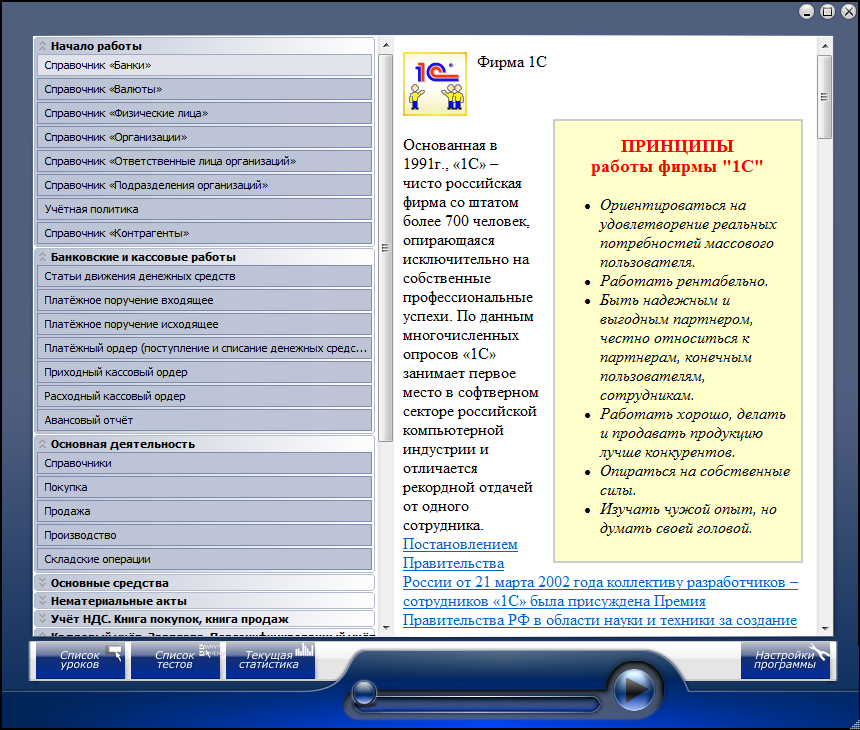
Рисунок 20. Главная страница учебника
Слева находятся кнопки выбора тем, которые находятся в учебнике. Темы поделены на разделы, каждый раздел имеет определённое количество под тем. При нажатии на кнопку с названием раздела, раздел раскрывается и становится, виден список под тем. Справа в окне мини-браузера появляется информация о тестах, имеющихся по данному разделу.
Для открытия темы нужно щёлкнуть на кнопку с названием интересующей темы. После того как тема была выбрана, откроется окно с текстовой версией в соответствии с рисунком 21.
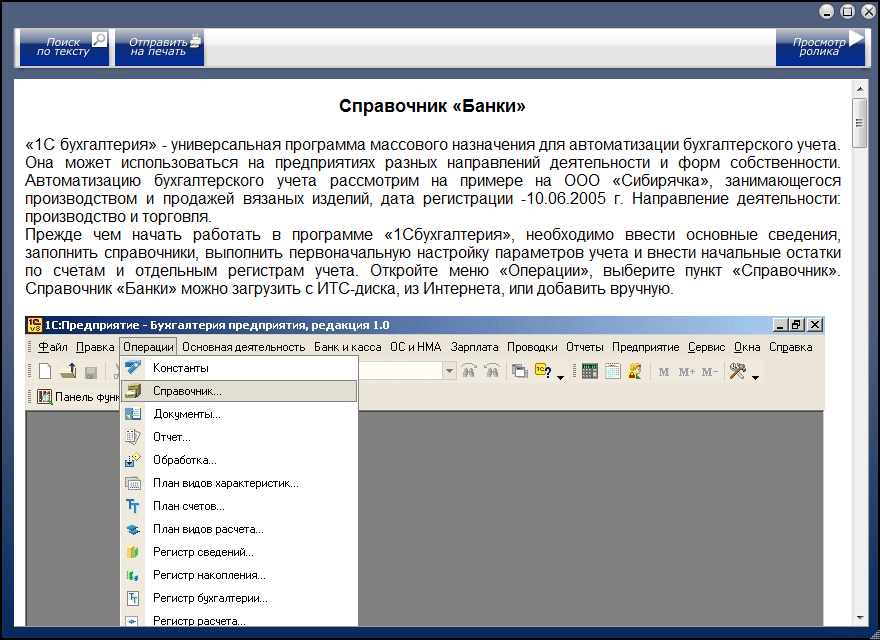
Рисунок 21. Окно текстовой версии
Окно текстовой версии урока для удобства можно развернуть на весь экран, нажав на соответствующую кнопку в правом углу экрана, с изображённой пиктограммой виде одного прямоугольника. Для навигации по тексту можно воспользоваться поиском, нажав на копку поиск, слева над окном текста. В случае, когда нужно распечатать текст задания, необходимо нажать на кнопку печать, после чего выбрать принтер для печати.
Чтобы приступить к просмотру интерактивного ролика, нужно нажать на кнопку «Смотреть» справа над текстом. После этого отобразится окно просмотра интерактивного ролика в соответствии с рисунком 22.
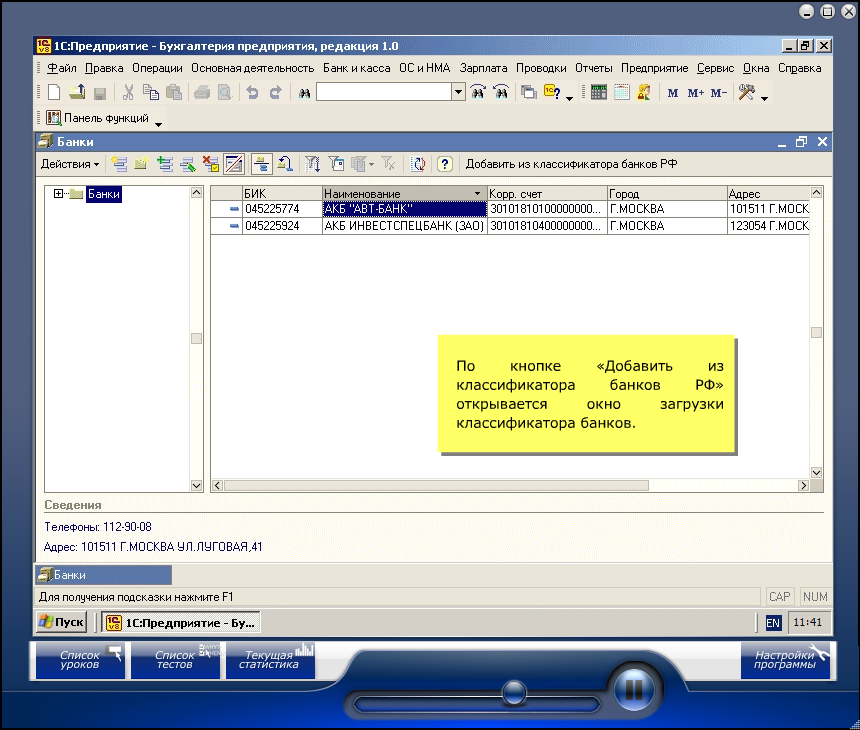
Рисунок 22. Окно просмотра интерактивного урока
Во время просмотра на экране будут появляться текстовое сопровождение урока, и одновременно это будет зачитывать диктор. Во время просмотра урока нужно будет выполнять мини задания, о которых будет говорить диктор. Для выполнения заданий понадобиться мышь, с помощью неё нужно будет нажимать на подсвеченные кнопки или панели, тем самым, продолжая урок.
Для навигации по уроку можно использовать полосу прокрутки, находящуюся внизу. Для того чтобы прокрутить урок до нужной позиции необходимо щелчком мыши ухватить движущийся шарик и протянуть в нужном направлении, когда нужная позиция выбрана, нужно отпустить кнопку мыши. Чтобы остановить урок в любое время нужно нажать на кнопку паузы, выглядит как круглая кнопка с двумя параллельными вертикальными полосами. Ещё одно нажатие продолжит ролик. В случае если урок вызвал затруднение его можно продолжить, нажав на эту же кнопку.
После изучения определённого материала можно провести самоконтроль в виде тестирования. Чтобы открыть окно тестирования нужно нажать на кнопку «Список тестов» на главной странице, после чего откроется список имеющихся на данный момент тестов в соответствии с рисунком 23.
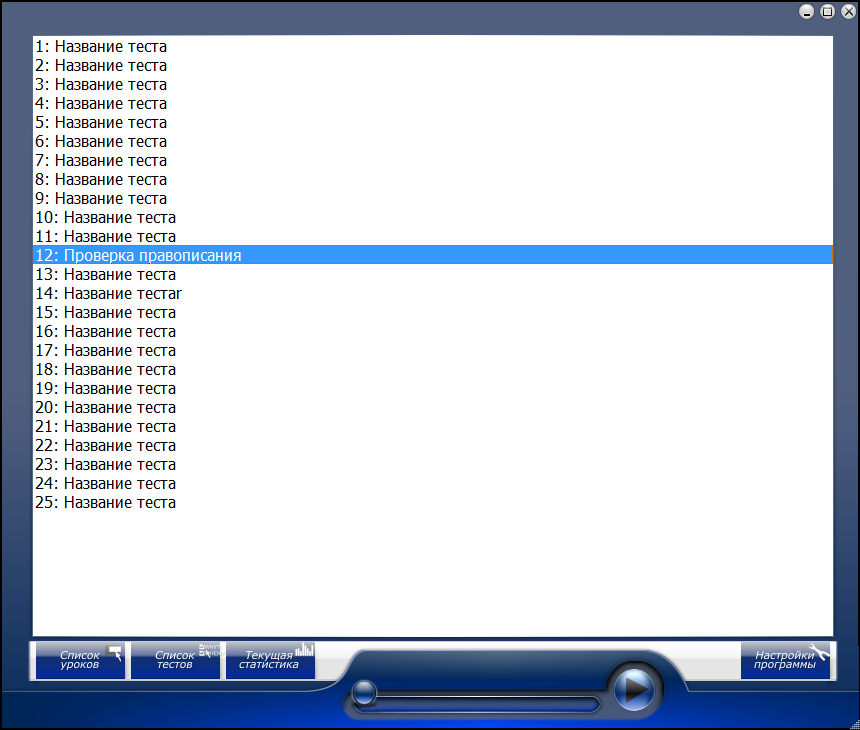
Рисунок 23. Режим выбора тестов
Важно знать, что для того, чтобы был доступен режим тестирования, нужно обязательно зарегистрировать нового пользователя, иначе кнопки списка тестов и статистика не будут доступны.
После того как отобразился список, нужно выбрать нужный тест по названию и для начала тестирования и дважды щёлкнуть левой кнопкой мыши по выбранному названию теста. Для того чтобы вернуться обратно к списку тем нужно, нажать на кнопку «Список уроков» или ещё раз нажать на кнопку «Список тестов».
Окно тестирования откроется с выбранным тестом и сразу начнётся отсчёт времени (если эта функция выбрана в настройках) в соответствии с рисунком 24.
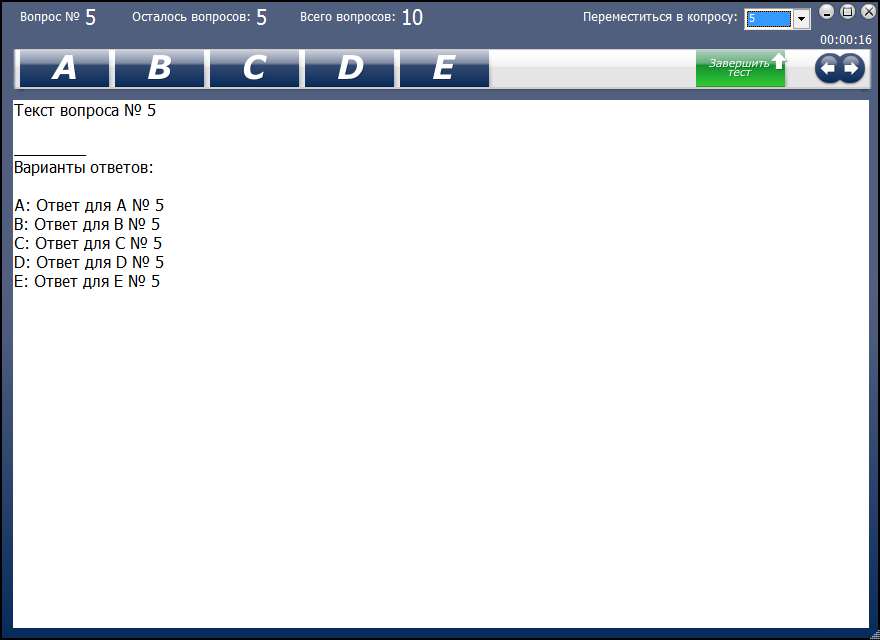
Рисунок 24. Окно проведения теста
Для выполнения теста нужно выбрать нужный вариант из предоставленных, от A до F в зависимости от теста количество вариантов ответов может варьироваться. Для выбора нужного варианта нужно один раз щёлкнуть левой кнопкой мыши по нему, после чего он продавится. Значение можно изменить на другой вариант, для этого просто нужно щёлкнуть на другой вариант. Для перехода к следующему вопросу нужно кликнуть на кнопку со стрелкой обозначающей направление вправо. Стрелка влево означает предыдущий вопрос. Для быстрой навигации по вопросам можно использовать ComboBox с подписью «Переместиться к вопросу», для этого нужно один раз щёлкнуть по нему левой кнопкой мыши и из выпавшего списка выбрать нужный номер вопроса.
В верхней части окна находятся указатели текущей позиции: «Вопрос №» - указывает на текущий по счёту вопрос; «Осталось вопросов» - означает количество вопросов до окончания теста; «Всего вопросов» - указывает на общее число вопросов в тесте, может варьироваться от 1 до 1000 в зависимости от размера теста. Справа под кнопками управления окном находится таймер. Таймер показывает потраченное на тестирование время. Всё затраченное время на все тесты будет сохранено в статистике на пользователя.
После того как отмечены все вопросы нужно, нажать на кнопку «Сдать тест», кнопка зелёного цвета с вертикальной стрелкой указывающей вверх в соответствии с рисунком 25.
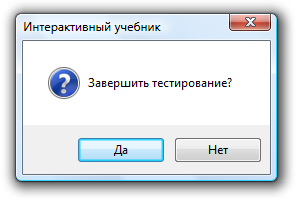
Рисунок 25. Подтверждение завершения тестирования
Чтобы завершить тестирование нужно нажать кнопку «Да», после это выведется статистика текущего теста, которая будет содержать информацию о потраченном времени на тестирование, количестве верных и не верных ответов и оценка, по пятибалльной или сто балльной системе в соответствии с рисунком 26.
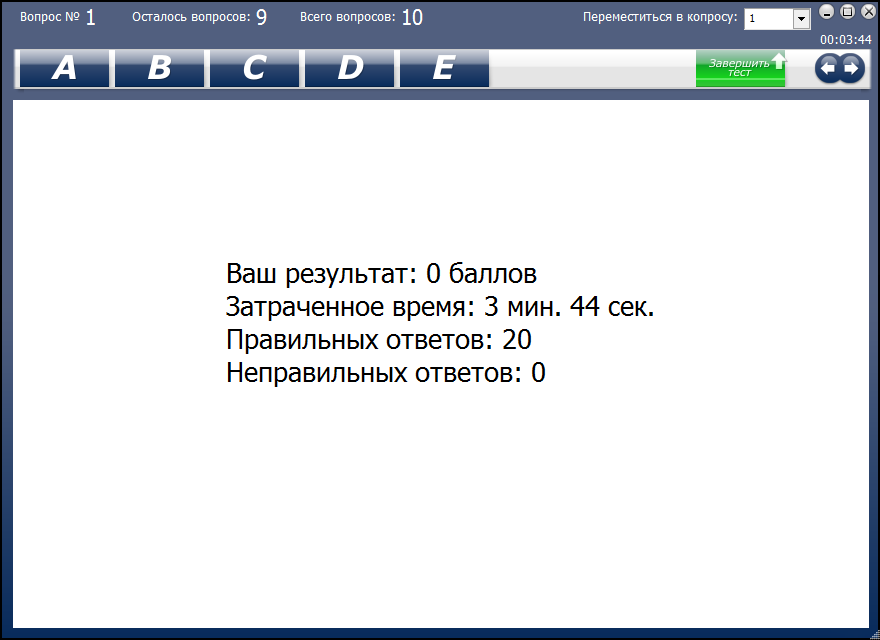
Рисунок 26. Статистика по завершённому тесту
Как только вывелась статистика, тестирование завершено и можно закрыть окно тестирования, все результаты будут сохранены и могут быть просмотрены в окне статистики.
Для того чтобы посмотреть общую статистику по пользователю, нужно нажать на кнопку «Текущая статистика», на главной форме. После этого откроется окно статистики в соответствии с рисунком 27.
В графе «Общее время, затраченное на тестирование» отображена соответствующая информация, каждый раз после прохождения тестирования эта графа обновляет своё значение. Графа «Количество пройденных тестов» указывает на число тестов, которые были завершены, но не зависимо от результата, то есть если даже тест был сдан на оценку 2, результат записывается, что ухудшает общую статистику. Графа «Средний балл за тестирование» отображает текущую среднюю оценку по всем пройденным тестам, вне зависимости от полученной во время прохождения тестов оценки сюда будет записан результат, в текущую статистику.
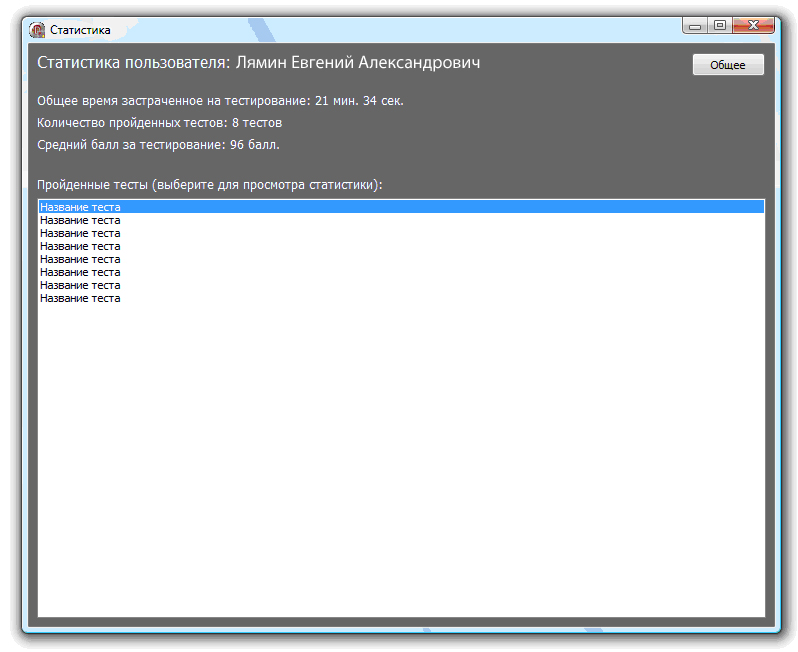
Рисунок 27. Окно со статистикой пользователя
Таблица с названиями пройденных тестов, подписанная как «Пройденные тесты» - обозначает те тесты, которые были пройдены и имеют результат соответствующий проходному баллу. Щёлкнув дважды на любой из этих тестов, будет загруженная статистика, поэтому отдельному тесту. В ней будет отображено количество верных и неверных ответов, полученный за этот тест балл и затраченное на него время. Для возврата к общей статистике достаточно нажать на кнопку «Общее» находящуюся в правом верхнем углу окна.
Для настройки конфигурации программы необходимо нажать на кнопку «Настройки программы», которая находится на главной форме учебника. После нажатия этой кнопки откроется окно общей конфигурации программы в соответствии с рисунком 28.
На вкладке с общей конфигурацией можно изменить настройки программы, не зависящие от пользователя. На этой вкладке можно изменить такие настройки: «Система исчисления оценок» - группа, в которой можно выбрать систему оценки, по которой будет вычисляться, и отображаться результат тестирования. Для выбора сто балльной или пятибалльной системы достаточно щёлкнуть на один из них, после чего нажать на кнопку «Применить». Для выбора минимальной оценки в пятибалльно режиме можно поставить галочку «Минимальная оценка 2», после этого результаты тестирования в пятибалльной системе будут иметь минимальную оценку 2.
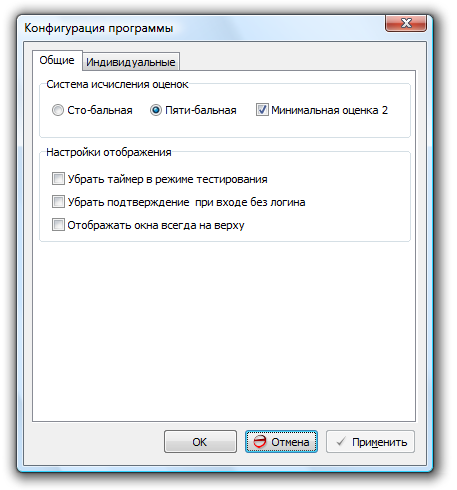
Рисунок 28. Окно конфигурации, вкладка «Общие»
В группе «Настройки отображения» можно изменить такие опции как: «Убрать таймер в режиме тестирования» - после выставления этой галочки во время тестирования не будет отображаться таймер, многих заставляет торопиться или сбиваться разного рода таймеры, поэтому была введена данная опция; «Убрать подтверждение при входе без логина» - создано для пользователей, которые не пользуются тестированием, а лишь пользуются учебником в качестве справки, непосредственно во время работы с «1С Предприятие», данное сообщение появляется на форме авторизации при нажатии кнопки «Без логина» в соответствии с рисунком 29.
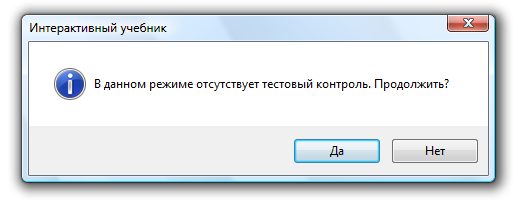
Рисунок 29. Окно подтверждения входа в программу в режиме ознакомления
На вкладке «Индивидуальные» отображаются индивидуальная настройка для пользователя, позволяющая изменить информацию о нём, а именно пароль для входа в систему, имя и фамилию в соответствии с рисунком 30. Для того чтобы изменить пароль имя или фамилию, достаточно заполнить подписанные области ввода. После того как была введена необходимая информация, нужно нажать на кнопку «Сохранить». Если не был изменён пароль для логина, а были изменены только фамилия и имя появится сообщение, в соответствии с рисунком 31. После того как была нажата кнопка «Сохранить», дальнейшее нажатие кнопки «Применить» не нужно. При этом даже если нажать на кнопку «Отмена» для закрытия окна, результат изменения будет сохранён, и старые данные возвратить не удастся.
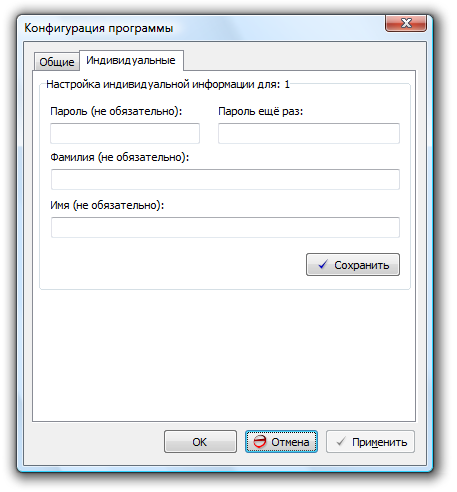
Рисунок 30. Окно конфигурации, вкладка «Индивидуальные»
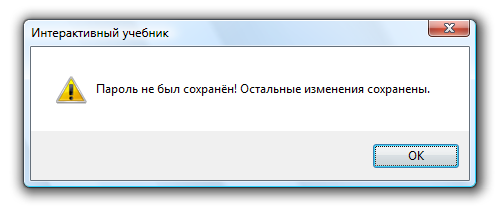
Рисунок 31. Предупреждение об удачном сохранении
Для создания тестов к интерактивному учебнику используется специальная программа, которая запускается отдельно в соответствии с рисунком 32.
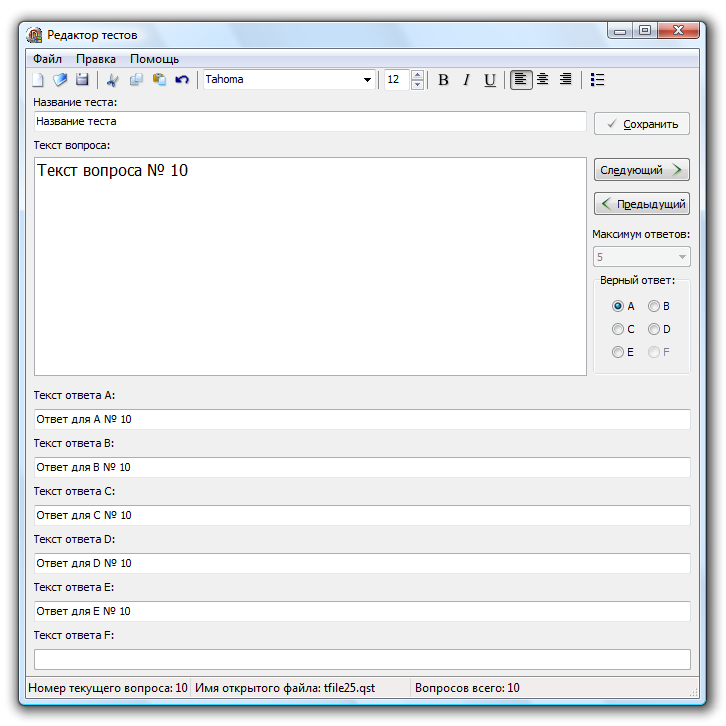
Рисунок 32. Главное окно редактора тестов
Запустив программу «Редактор тестов» открывается её главное окно, на главном окне расположены поля для заполнения, каждое из которых подписано. Для того чтобы создать новый тест достаточно нажать на кнопку создать новый тест в виде листочка на панели задач или через меню программы: «Файл -> Создать новый тест». После этого станут активными кнопка сохранить и поля для заполнения. В каждое из подписаных полей нужно ввести значения соответствующие полям. Если нужно изменить количество предоставленых вариантов ответа нужно выбрать из «CoboBox» элемента нужное количество, от 4 до 6. После заполнения всех полей нужно нажать на кнопку сохранить, после чего вопрос и тест сохранится в файл с расширением «QST». Каждый файл «QST» хранит в себе один тест и отображается в меню открытия теста и в интерактивном учебнике. Чтобы добавить ещё один вопрос к тесту нужно нажать кнопку «Следующий» после чего поля очистятся, и можно будет ввести новую информацию.
Для того чтобы изменить имеющиеся сохранённые тесты, необходимо нажать на кнопку в виде открытой папки с панели задач или с помощью меню программы «Файл -> Открыть тест». После этого появится сообщение с вопросом о закрытии текущего теста, так как текущий тест будет закрыт при открытии нового теста в соответствии с рисунком 33.
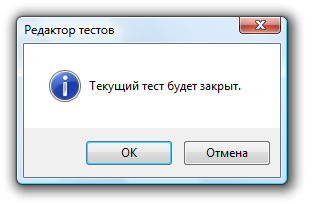
Рисунок 33. Подтверждение при открытии нового теста
После того как будет нажата кнопка «ОК» откроется окно загрузки или удаления имеющихся тестов в соответствии с рисунком 34.
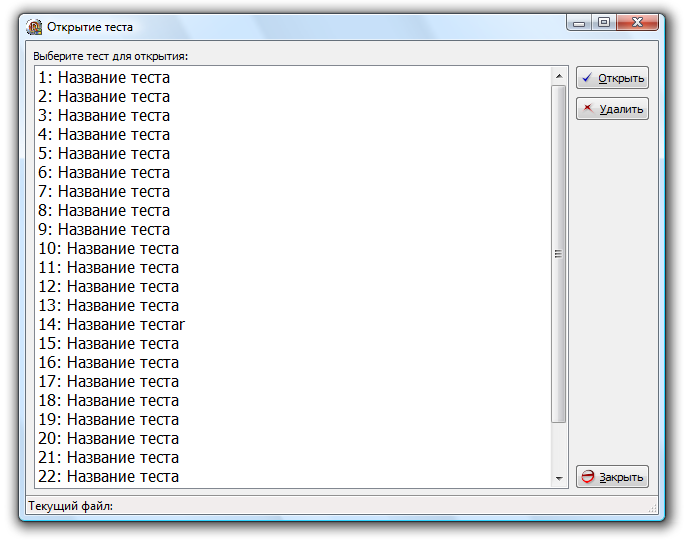
Рисунок 34. Окно открытия или удаления тестов
В окне открытия тестов можно не только открыть для редактирования нужный тест, но и удалить имеющиеся. Для этого нужно выделить мышкой нужный тест, по названию темы или посмотрев имя файла в статус панели, после чего нажать на кнопку «Удалить». Перед удалением программа уточнит ваше намерение удалить текущий тест.
Для открытия теста нужно так же выделить интересующий тест и нажать кнопку «Открыть», после чего тест загрузится для редактирования.
Навигация по открытому или создаваемому тесту производится с помощью кнопок «Следующий» и «Предыдущий». После изменения, какого либо пункта нужно нажимать кнопку «Сохранить» и все изменения автоматически запишутся в файл.
Все созданные файлы будут автоматически доступны в основном учебнике, в виде списка. В сами тесты не записывается информации о прохождении их пользователем, а лишь хранится набор вопросов и ответов.
4 Охрана труда и техника безопасности
Охрана труда - система законодательных актов, социально-экономических, организационных, технических, гигиенических и лечебно-профилактических мероприятий и средств, обеспечивающих безопасность, сохранение здоровья и работоспособности человека в процессе труда. Научно-технический прогресс внес серьезные изменения в условия производственной деятельности работников умственного труда. Их труд стал более интенсивным, напряженным, требующим значительных затрат умственной, эмоциональной и физической энергии. Это потребовало комплексного решения проблем эргономики, гигиены и организации труда, регламентации режимов труда и отдыха.
Охрана здоровья трудящихся, обеспечение безопасности условий труда, ликвидация профессиональных заболеваний и производственного травматизма составляет одну из главных забот человеческого общества. Обращается внимание на необходимость широкого применения прогрессивных форм научной организации труда, сведения к минимуму ручного, малоквалифицированного труда, создания обстановки, исключающей профессиональные заболевания и производственный травматизм.
В дипломной работе используются следующие нормативные и законодательные акты по обеспечению охраны труда и безопасной работы:
1. Закон Республики Казахстан от 4 декабря 2002 года № 361-II О санитарно-эпидемиологическом благополучии населения
2. Трудовой кодекс Республики Казахстан 15 мая 2007 года № 251-III ЗРК
3. Закон Республики Казахстан от 28 февраля 2004 года N 528 О безопасности и охране труда
4. Защита пользователей персональных компьютеров (санитарные нормы и правила).
4.1 Описание рабочего места программиста
Рабочее место - это часть пространства, в котором инженер осуществляет трудовую деятельность, и проводит большую часть рабочего времени. Рабочее место, хорошо приспособленное к трудовой деятельности инженера, правильно и целесообразно организованное, в отношении пространства, формы, размера обеспечивает ему удобное положение при работе и высокую производительность труда при наименьшем физическом и психическом напряжении.
При правильной организации рабочего места производительность труда инженера возрастает с 8 до 20 процентов.
Конструкция рабочего места и взаимное расположение всех его элементов должно соответствовать антропометрическим, физическим и психологическим требованиям. Большое значение имеет также характер работы. В частности, при организации рабочего места программиста должны быть соблюдены следующие основные условия:
оптимальное размещение оборудования, входящего в состав рабочего места;
- достаточное рабочее пространство, позволяющее осуществлять все необходимые движения и перемещения;
- необходимо естественное и искусственное освещение для выполнения поставленных задач;
- уровень акустического шума не должен превышать допустимого значения.
Главными элементами рабочего места программиста являются письменный стол и кресло. Основным рабочим положением является положение сидя. Рабочее место для выполнения работ в положении сидя организуется в соответствии с установленными нормами по охране труда.
Рабочая поза сидя вызывает минимальное утомление программиста. Рациональная планировка рабочего места предусматривает четкий порядок и постоянство размещения предметов, средств труда и документации. То, что требуется для выполнения работ чаще, расположено в зоне легкой досягаемости рабочего пространства.
Моторное поле - пространство рабочего места, в котором могут осуществляться двигательные действия человека.
Максимальная зона досягаемости рук - это часть моторного поля рабочего места, ограниченного дугами, описываемыми максимально вытянутыми руками при движении их в плечевом суставе.
Оптимальная зона - часть моторного поля рабочего места, ограниченного дугами, описываемыми предплечьями при движении в локтевых суставах с опорой в точке локтя и с относительно неподвижным плечом.
Зоны досягаемости рук в горизонтальной плоскости показаны на рисунке 35:
а - зона максимальной досягаемости;
б - зона досягаемости пальцев при вытянутой руке;
в - зона легкой досягаемости ладони;
г - оптимальное пространство для грубой ручной работы;
д - оптимальное пространство для тонкой ручной работы.
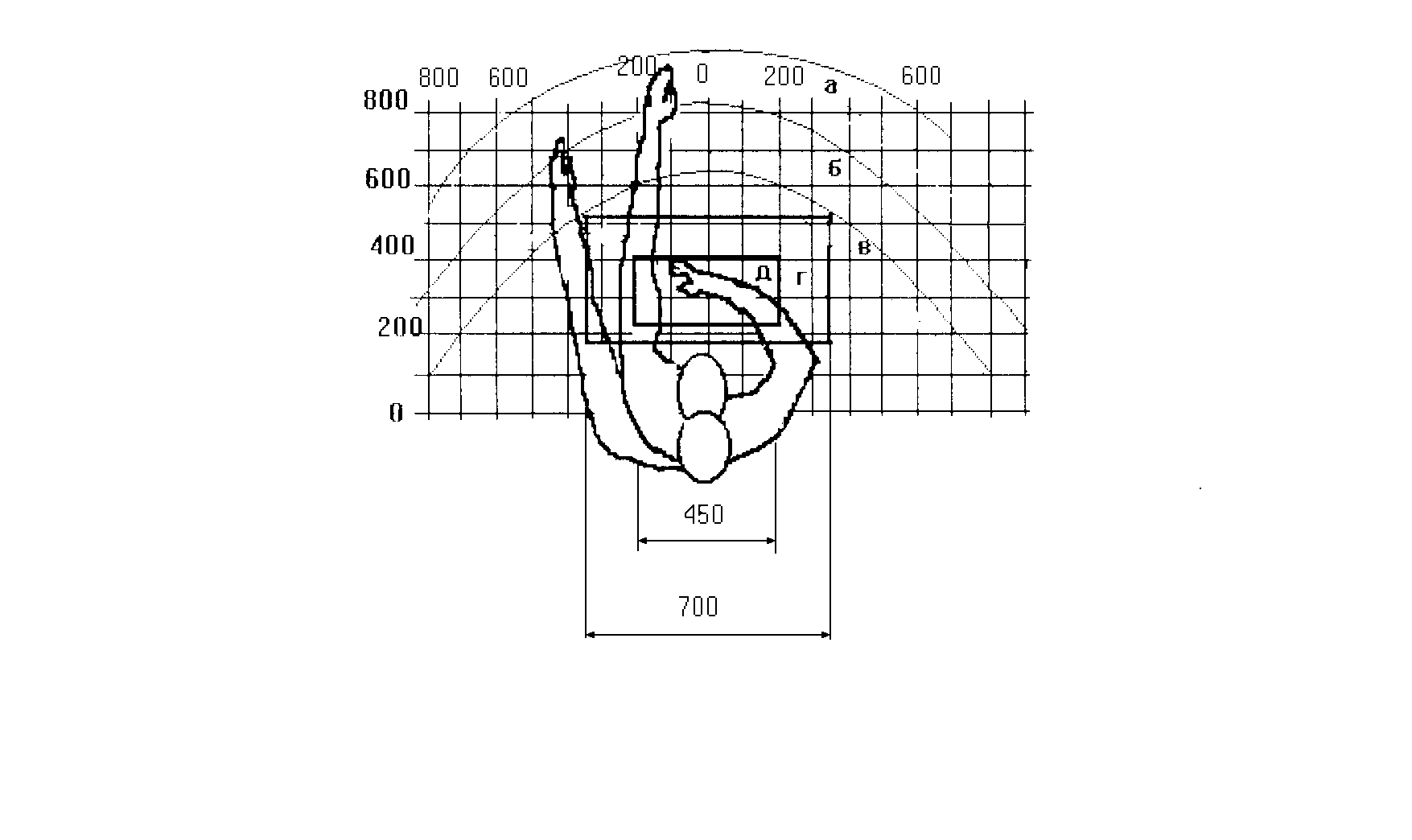
Рисунок 35. Распределение зон досягаемости рук в горизонтальной плоскости
Рассмотрим оптимальное размещение предметов труда и документации в зонах досягаемости рук:
- дисплей размещается в зоне а (в центре);
- клавиатура - в зоне г/д;
- системный блок размещается в зоне б (слева);
- принтер находится в зоне а (справа);
- документация:
- в зоне легкой досягаемости ладони - в (слева) - литература и документация, необходимая при работе;
- в выдвижных ящиках стола - литература, неиспользуемая постоянно.
При проектировании письменного стола следует учитывать следующее:
- высота стола должна быть выбрана с учетом возможности сидеть свободно, в удобной позе, при необходимости опираясь на подлокотники;
- нижняя часть стола должна быть сконструирована так, чтобы программист мог удобно сидеть, не был вынужден поджимать ноги;
- поверхность стола должна обладать свойствами, исключающими появление бликов в поле зрения программиста;
- конструкция стола должна предусматривать наличие выдвижных ящиков (не менее 3 для хранения документации, листингов, канцелярских принадлежностей, личных вещей).
Параметры рабочего места выбираются в соответствии с антропометрическими характеристиками. При использовании этих данных в расчетах следует исходить из максимальных антропометрических характеристик.
При работе в положении сидя рекомендуются следующие параметры рабочего пространства:
- ширина не менее 700 мм;
- глубина не менее 400 мм;
- высота рабочей поверхности стола над полом 700-750 мм.
Оптимальными размерами стола являются:
- высота 710 мм;
- длина стола 1300 мм;
- ширина стола 650 мм.
Поверхность для письма должна иметь не менее 40 мм в глубину и не менее 600 мм в ширину.
Под рабочей поверхностью должно быть предусмотрено пространство для ног:
- высота не менее 600 мм;
- ширина не менее 500 мм;
- глубина не менее 400 мм.
Важным элементом рабочего места программиста является кресло. Оно выполняется в соответствии с нормами. При проектировании кресла исходят из того, что при любом рабочем положении программиста его поза должна быть физиологически правильно обоснованной, т.е. положение частей тела должно быть оптимальным. Для удовлетворения требований физиологии, вытекающих из анализа положения тела человека, в положении сидя, конструкция рабочего сидения должна удовлетворять следующим основным требованиям:
- допускать возможность изменения положения тела, т.е. обеспечивать свободное перемещение корпуса и конечностей тела друг относительно друга;
- допускать регулирование высоты в зависимости от роста работающего человека (в пределах от 400 до 550 мм);
- иметь слегка вогнутую поверхность,
- иметь небольшой наклон назад.
Исходя из вышесказанного, приведем параметры стола программиста:
- высота стола 710 мм;
- длина стола 1300 мм;
- ширина стола 650 мм;
- глубина стола 400 мм.
Поверхность для письма:
- в глубину 40 мм;
- в ширину 600 мм.
Важным моментом является также рациональное размещение на рабочем месте документации, канцелярских принадлежностей, что должно обеспечить работающему удобную рабочую позу, наиболее экономичные движения и минимальные траектории перемещения работающего и предмета труда на данном рабочем месте.
Создание благоприятных условий труда и правильное эстетическое оформление рабочих мест на производстве имеет большое значение, как для облегчения труда, так и для повышения его привлекательности, положительно влияющей на производительность труда. Окраска помещений и мебели должна способствовать созданию благоприятных условий для зрительного восприятия, хорошего настроения. В служебных помещениях, в которых выполняется однообразная умственная работа, требующая значительного нервного напряжения и большого сосредоточения, окраска должна быть спокойных тонов - малонасыщенные оттенки холодного зеленого или голубого цветов
4.2 Требования к видеодисплейным терминалам и ПЭВМ
Визуальные эргономические параметры видеодисплейных терминалов (ВДТ) являются параметрами безопасности, и их неправильный выбор приводит к ухудшению здоровья пользователей.
Для профессиональных пользователей необходимо обеспечить значения визуальных параметров в пределах оптимального диапазона, разрешается кратковременная работа при допустимых значениях визуальных параметров. При отсутствии в технической документации на ВДТ данных об оптимальных и допустимых диапазонах значений эргономических параметров эксплуатация ВДТ не допускается.
Для эксплуатации ВДТ и ПЭВМ помещения должны иметь естественное и искусственное освещение. Через светопроемы, ориентированные преимущественно на север и северо-восток и обеспечивать коэффициент естественной освещенности (КЕО) не ниже 1,2% в зонах с устойчивым снежным покровом и не ниже 1,5% на остальной территории должно осуществляться естественное освещение.
Расположение рабочих мест с ВДТ и ПЭВМ для взрослых пользователей в подвальных помещениях не допускается. Размещение рабочих мест с ВДТ и ПЭВМ не допускается в цокольных и подвальных помещениях.
Площадь на одно рабочее место с ВДТ и ПЭВМ для взрослых пользователей должна составлять не менее 6,0 кв.м., а объем – не менее 20.0 куб.м.
4.3 Освещенность рабочего места
Рациональное освещение рабочего места является одним из важнейших факторов, влияющих на эффективность трудовой деятельности человека, предупреждающих травматизм и профессиональные заболевания. Правильно организованное освещение создает благоприятные условия труда, повышает работоспособность и производительность труда. Освещение на рабочем месте программиста должно быть таким, чтобы работник мог без напряжения зрения выполнять свою работу. Утомляемость органов зрения зависит от ряда причин:
- недостаточность освещенности;
- чрезмерная освещенность;
- неправильное направление света.
Недостаточность освещения приводит к напряжению зрения, ослабляет внимание, приводит к наступлению преждевременной утомленности. Чрезмерно яркое освещение вызывает ослепление, раздражение и резь в глазах. Неправильное направление света на рабочем месте может создавать резкие тени, блики, дезориентировать работающего. Все эти причины могут привести к несчастному случаю или профзаболеваниям, поэтому столь важен правильный расчет освещенности.
Расчет освещенности рабочего места сводится к выбору системы освещения, определению необходимого числа светильников, их типа и размещения. Процесс работы программиста в таких условиях, когда естественное освещение недостаточно или отсутствует. Исходя из этого, рассчитаем параметры искусственного освещения.
Искусственное освещение выполняется посредством электрических источников света двух видов: ламп накаливания и люминесцентных ламп. Будем использовать люминесцентные лампы, которые по сравнению с лампами накаливания имеют существенные преимущества:
- по спектральному составу света они близки к дневному, естественному освещению;
- обладают более высоким КПД (в 1.5-2 раза выше, чем КПД ламп накаливания);
- обладают повышенной светоотдачей (в 3-4 раза выше, чем у ламп накаливания);
- более длительный срок службы.
Искусственное освещение в помещениях эксплуатации ПЭВМ должно осуществляться системой общего равномерного освещения. В производственных и административных помещениях, в случаях работы с документами, допускается применение системы комбинирования освещения. Освещенность на поверхности стола в зоне размещения рабочего документа должна быть 300-500 лк.
4.4 Параметры микроклимата на рабочем месте
Параметры микроклимата могут меняться в широких пределах, в то время как необходимым условием жизнедеятельности человека является поддержание постоянства температуры тела благодаря свойству терморегуляции, т.е. способности организма регулировать отдачу тепла в окружающую среду.
Основной принцип нормирования микроклимата - создание оптимальных условий для теплообмена тела человека с окружающей средой. В санитарных нормах СН-245/71 установлены величины параметров микроклимата, создающие комфортные условия. Эти нормы устанавливаются в зависимости от времени года, характера трудового процесса и характера производственного помещения (значительные или незначительные тепловыделения). Для рабочих помещений с избыточным тепловыделением до 20 ккал/м3 допустимые и оптимальные значения параметров микроклимата.
В настоящее время для обеспечения комфортных условий используются как организационные методы, так и технические средства. К числу организационных относятся рациональная организация проведения работ в зависимости от времени года и суток, а также организация правильного чередования труда и отдыха. В связи с этим рекомендуется на территории предприятия организовывать зеленую зону со скамейками для отдыха и водоемом (бассейны, фонтаны). Технические средства включают вентиляцию, кондиционирование воздуха, отопительную систему.
4.5 Нормирование шума
Установлено, что шум ухудшает условия труда, оказывая вредное воздействие на организм человека. При длительном воздействии шума на человека происходят нежелательные явления: снижается острота зрения, слуха, повышается кровяное давление, понижается внимание. Сильный продолжительный шум может стать причиной функциональных изменений сердечнососудистой и нервной систем.
В производственных помещениях, в которых работа на ВДТ и ПЭВМ является вспомогательной, уровни шума на рабочих местах не должны превышать значений, установленных для данных видов работ «Санитарными нормами допустимых уровней шума на рабочих местах».
При выполнении основной работы на ВДТ и ПЭВМ во всех помещениях с ВДТ и ПЭВМ уровень шума на рабочем месте не должен превышать 50 дбл.
В помещениях, где работают инженерно-технические работники, осуществляющие лабораторный, аналитический или измерительный контроль, уровень шума не должен превышать 60 дбл.
В помещениях операторов ЭВМ уровень шума не должен превышать 65 дбл. На рабочих местах в помещениях для размещения шумных агрегатов вычислительных машин уровень шума не должен превышать 75 дбл.
4.6 Методы защиты от шума
При выполнении работ с ВДТ и ПЭВМ в производственных помещениях уровень вибрации не должен превышать допустимых значений согласно «Санитарным нормам вибрации рабочих мест».
Строительно-акустические методы защиты от шума предусмотрены строительными нормами и правилами:
- звукоизоляция ограждающих конструкции, уплотнение по периметру притворов окон и дверей;
- звукопоглощающие конструкции и экраны;
- глушители шума, звукопоглощающие облицовки.
На рабочем месте программиста источниками шума, как правило, являются технические средства, как - компьютер, принтер, вентиляционное оборудование, а также внешний шум. Они издают довольно незначительный шум, поэтому в помещении достаточно использовать звукопоглощение. Уменьшение шума, проникающего в помещение извне, достигается уплотнением по периметру притворов окон и дверей. Под звукопоглощением понимают свойство акустически обработанных поверхностей уменьшать интенсивность отраженных ими волн за счет преобразования звуковой энергии в тепловую. Звукопоглощение является достаточно эффективным мероприятием по уменьшению шума. Наиболее выраженными звукопоглощающими свойствами обладают волокнисто-пористые материалы: фибролитовые плиты, стекловолокно, минеральная вата, полиуретановый поропласт, пористый поливинилхлорид и др. К звукопоглощающим материалам относятся лишь те, коэффициент звукопоглощения которых не ниже 0.2.
Звукопоглощающие облицовки из указанных материалов (например, маты из супертонкого стекловолокна с оболочкой из стеклоткани нужно разместить на потолке и верхних частях стен). Максимальное звукопоглощение будет достигнуто при облицовке не менее 60% общей площади ограждающих поверхностей помещения.
4.7 Вентиляция
Системы отопления и системы кондиционирования следует устанавливать так, чтобы ни теплый, ни холодный воздух не направлялся на людей. На производстве рекомендуется создавать динамический климат с определенными перепадами показателей. Температура воздуха у поверхности пола и на уровне головы не должна отличаться более, чем на 5 градусов. В производственных помещениях помимо естественной вентиляции предусматривают приточно-вытяжную вентиляцию. Основным параметром, определяющим характеристики вентиляционной системы, является кратность обмена, т.е. сколько раз в час сменится воздух в помещении.
Таким образом, созданные условия должны обеспечивать комфортную работу.
На основании изученной литературы по данной проблеме, были указаны оптимальные размеры рабочего стола и кресла, рабочей поверхности, а также проведен выбор системы и расчет оптимального освещения производственного помещения, а также расчет информационной нагрузки. Соблюдение условий, определяющих оптимальную организацию рабочего места программиста, позволит сохранить хорошую работоспособность в течение всего рабочего дня, повысит, как в количественном, так и в качественном отношениях производительность труда программиста.
Заключение
На основании выводов по завершению разработки дипломного проекта, было установлено, что интерактивный учебник является довольно сложной системой, разработка которой занимает много времени, а отладка и компоновка интерфейса должна проводиться с непосредственным участием тестирующих людей. Так же было выяснено что красивый, не перегруженный и лаконичный интерфейс является неотъемлемой частью любого интерактивного учебника. Продуманность интерфейса и удобство самообучения было поставлено на первый план.
Дисциплина, выбранная для интерактивного учебника, требует точной отладки и разработки учебного материала профессиональными работниками в сфере «1С Предприятие». С это целью были использованы проверенные источники информации, и было использовано программное обеспечение, предоставленное авторизованными специалистами в сфере «1С Предприятие».
В результате проведенной работы получен основной результат в виде законченного программного продукта, позволяющего как обучаться самостоятельно, так и дать возможность преподавателю добавить необходимое количество тестового материала. Благодаря системе статистики обучаемый может следить за результатами его обучения.
Список использованных источников
- «Печатные и электронные учебные издания в современном высшем образовании: Теория, методика, практика». О.В. Зимина М.: Изд-во МЭИ, 2003
- http://www.1c-eskv.ru
- http://ru.wikipedia.org
- http://festival.1september.ru/articles/532532/
- http://www.1c-usoft.ru/postavka_po/buh_8/
- http://www.delphisources.ru
- Кулибин В.А., Delphi 7 в примерах.- М.: Питер, 2000. 2004. – 450 с.
- «Шаг за шагом». Фарнов В. В.- М.: АО «Учебник пресс», 2000..
- Ремизов Н. Delphi - СПб.: Питер, 2000.
- Гаевский А. Разработка программных приложений на Delphi 6 - М.: Киев, 2000.
- Фаронов В.В. Система программирования Delphi. – СПб.: БХВ-Петербург, 2003.
- Илюшин С.А., Собкин Б.Л. Персональные ЭВМ и их применение в учебном процессе: учебное пособие. – М.: МАИ, 1992.
- Ильина Т.А. Программирование на Delphi 6 – СПб.: Питер, 2000.
- Епанешников А.М. Программирование в среде Delphi 6.0. -СПб.: Питер, 2000.
- Роберт И.В. Учебный курс «Современные информационные и коммуникационные технологии в образовании» // Информатика и образование №8, 1998.
- Хомоненко А.Д., Цыганков В.М., Мальцев М.Г. Базы данных: учебное пособие. – СПб.: КОРОНА принт, 2002.
- Александровский А.Д., Delphi 5. Разработка корпоративных приложений. – М.: ДМК, 2000.
- Архангельский А.Я., Программирование в Delphi. – 2-е изд. – М.: БИНОМ, 2000.
- Архангельский А.Я. Delphi 6: Справочное руководство. – М.: БИНОМ, 2001.
- Бобровский С.И. Delphi 5: Начальный курс. – М.: Дэсс, «Информком-Пресс», 1999.
- Стивенс Р. Delphi. Готовые алгоритмы. – М.: ДМК Пресс, 2001.
- Тейксейра С., Пачеко К. Delphi 5: Руководство разработчика: в 2-х томах. Пер. с англ.: Уч. Пос. – М.: изд. дом «Вильямс», 2000.
- Гофман В., Хомоненко А., Delphi 6. – СПб.: БХВ-Петербург, 2002. Культин Н.Б., Программирование в Turbo Pascal 7.0 и Delphi. – 2-е изд. – СПб.: BHV – Санкт-Петербург, 1999.
- Культин Н.Б. Delphi 6. Программирование на Object Pascal. – СПб.: БХВ-Петербург, 2001.
- Фаронов В.В., Delphi 6.: Учебный курс. – М.: издатель Молгачева С.В. – 2001.
PAGE 2
База знания
Интерактивный учебник
аза данных
Интерфейс пользователя
Интерфейс гостя
Данные обучающего-ся
Протокол использова-ния
Интерфейс тестовой оболочки
Результаты тестов
Учебный материал и его модель
Задания для самоконтроля и проверки знаний
Видео - материал
База
Главная форма
Пользователь
Гость
Тесты
Тесты
Пользователи
HTML
Flash
Статистика