Контрольная по информатике
Димитровградский механико-технологический
колледж молочной промышленности
Заочное отделение
КОНТРОЛЬНАЯ РАБОТА №1
По дисциплине ВлинформатикаВ»
Вариант № Шифр 03 Номер группы 31 Бз
Фамилия, Имя, Отчество учащегося
Максимова Татьяна Сергеевна
Адрес учащегося (с почтовым индексом): 433510, Ульяновская область, г. Димитровград, ул. Кулькова, дом 162, кв.1
Проверил преподаватель: Потапенко И.А.
Оценка: Вл В»
Контрольная работа обязательно предъявляется преподавателю на экзамене
Димитровград 2004
Содержание
Задание. 3
Теоретическая часть. 4
4. Операционные оболочки. Программные оболочки MS DOS, Norton Commander. Обслуживание дисков. 4
14. Понятие окон в WINDOWS. Типы окон. Элементы окон. 15
24. Создание и использование сводных таблиц EXCEL. 16
Практическая часть. 18
Список использованной литературы. 21
ЗаданиеТеоретическая часть4. Операционные оболочки. Программные оболочки MS DOS, Norton Commander. Обслуживание дисков.
14. Понятие окон в WINDOWS/ Типы окон. Элементы окон.
24. Создание и использование сводных таблиц EXCEL/
Практическая часть1.3 Задана площадь посева сельскохозяйственных культур (га), и норма высева (ц/га). Определить потребность в семенах (ц) по соответствующим культурам.
2.3 В группе животных известны среднесуточный удой (л) молока и требуемое количество кормовых единиц на 1л молока
. Определить потребность в кормах (кормовых единицах) в сутки для обеспечения удоя (кг)
.
3.3 Рассчитать сумму амортизационных отчислений (тыс.руб.)
на технические средства, если известны первоначальная стоимость данных средств (тыс.руб.), процент амортизационных отчислений
.
В· Сортировка: По возрастанию данных в числовом столбце
В· Расчет с использованием функций: Логическая функция ЕСЛИ, отображающая характер изменения данных, в которой условием является сравнение данных, действием, если истина тАУ конкретный текст, например ВлвозрослаВ» и действием, если ложь тАУ альтернативный текст.
В· Критерий выборки: выше среднего значения
Теоретическая часть4. Операционные оболочки. Программные оболочки MS DOS, Norton Commander. Обслуживание дисков.Операционные оболочки позволяют вести удобную работу с файлами и папками на вашем компьютере, копировать, перемещать, удалять, сохранять информацию, производить поиск, сортировку данных. Основными программными оболочками (файловыми менеджерами) являются такие программы, как Norton Commander, FAR, Volcov Commander и так далее.
Оболочка Norton Commander, несомненно, является самой распространенной из используемых в настоящее время надстроек над DOS, преобразующих её командный пользовательский интерфейс в интерфейс типа тАЬменютАЭ. Она настолько прочно запала в сердца пользователей ПК, что с ней не хотят расставаться даже те из них, которые уже давно работают в среде Windows, применяя оболочку Norton Commander в качестве тАЬфайлового манипуляторатАЭ. Причины привязанности многих к тАЬклассическойтАЭ оболочке Norton Commander в её исключительной простоте, привычности работы с ней, в экономном использовании ею ресурсов ПК. Оболочка Norton Commander стала настолько неотъемлемым, естественным атрибутом IBM - совместимого ПК, что всякий, кто по необходимости или любознательности знакомится с новой оболочкой, невольно проецирует её возможности на возможности оболочки Norton Commander.
Общая характеристика оболочки:
Оболочка Norton Commander разработана американской фирмой Peter Norton Computing, которая с 1990 г. входит в состав корпорации Symantec.
Оболочка Norton Commander обеспечивает:
1. Отображение деревьев каталогов и содержимого каталогов (характеристик входящих в них файлов) в форме, наиболее удобной для восприятия человеком, в результате чего пользователь перестает чувствовать себя слепцом, не видящим на своих дисках ровным счетом ничего;
2. выполнение всевозможных действий с каталогами, файлами и целыми поддеревьями файловых структур, включая их создание, копирование, пересылку, переименование, удаление и поиск, а так же смену атрибутов файлов;
3. в максимальной степени естественную работу с архивами, включая отображение их содержимого, а также создание, обновление и распаковку архивов (архив представляет собой файл, в котором находится группа сжатых по специальному алгоритму файлов);
4. визуализацию файлов, подготовленных популярными текстами и графическими редакторами, системами управления базами данных, электронными таблицами и другими прикладными программами;
5. подготовку текстовых файлов;
6. выполнение из ее среды практически всех команд DOS;
7. запуск программ, для чего используются различные, наиболее удобные для пользователя способы;
8. выдачу информации о компьютере в целом, о дисках и об оперативной памяти;
9. поддержку межкомпьютерной связи через последовательный или параллельный порт (с использованием модуля Commander Link);
10. поддержку электронной почты через модем по телефонным линиям связи (при помощи модуля Term90, разработанного для корпорации Symantec фирмой BAUSCH datacom GmbH).
Оболочка Norton Commander, как и любая другая оболочка, упрощая взаимодействие пользователя с ПК, полностью все же не освобождает его от необходимости знать пользовательский интерфейс DOS, так как многие функции доступны только на уровне системы или реализуются на этом уровне гораздо эффективнее.
Оболочка Norton Commander, столь привлекательна не в последнюю очередь благодаря великолепным высокоскоростным средствам визуализации данных и развитыми средствами электронной почты.
Визуализация файла состоит в форматировании его содержимого (в подготовке для вывода на экран в форме, пригодной для восприятия) с последующим отображением результата на экране монитора. Формат файла распознается оболочкой автоматически, исходя из расширения его имени и, при необходимости, внутренней структуры.
К достоинствам рассматриваемой оболочки относятся:
1. высокая степень интеграции функций;
2. удобство выдачи команд DOS - выдавать их из среды оболочки даже удобнее, нежели взаимодействуя с DOS непосредственно;
3. поддержка иерархической системы меню (вложенных меню) для запуска программ;
4. простота освоения и удобство использования;
5. высокая устойчивость в работе и приемлемая защищенность от ошибок пользователя;
6. наличие удобного и понятного контекстно - чувствительного интерактивного справочника;
7. поддержка манипулятора типа мышь;
8. прекрасная, ничем не запятнанная репутация фирмы - изготовителя.
Наряду с неоспоримыми достоинствами имеются и некоторые недостатки. Среди них:
1. отсутствие средств сортировки каталогов в дереве файловой структуры;
2. невозможность выполнения групповых операций над файлами в различных каталогах, не говоря уже о файлах на различных дисках;
3. невозможность выполнения каких - либо действий с группами файлов, найденными на диске средствами оболочки (начиная с версии 4.0, выполнение действий с отдельными файлами возможно).
Оболочка Norton Commander не предъявляет к оборудованию ПК ни каких особых требований и может работать на всех используемых в настоящее время компьютерах, оборудованных винчестерским накопителем (правда, и без него ядро оболочки использовать можно).
Для размещения всех файлов, образующих оболочку, требуется около 1,8 Мбайт дискового пространства.
Запуск программы NORTON COMMANDER
NORTON COMMANDER запускается файлом nc.exe (либо ncsmall.exe, ncmain.exe). После запуска программы высвечивает на экране в так называемом "окне" содержимое активного каталога. Для передвижения по "окну" можно использовать стандартные клавиши управления положением курсора (стрелки, {Del}, {Ins}, {Home}, {End}, {PgUp}, {PgDn}). Стрелки служат для перемещения курсора в активном "окне". Клавиши {PgUp} и {PgDn} служат для постраничному перемещению по тексту соответственно вверх и вниз (перелистывание экранных страниц). Клавиши {Home} и {End} предназначаются для перемещения курсора в начало и конец строки соответственно. Клавиша {Ins} выполняет подсветку (выбор) программ для последующего копирования удаления и т.д. Для отмены подсветки достаточно повторно нажать на {Ins}. Работает только с именами файлов и не работает с именами подкаталогов. Клавиша {Del} служит для удаления символа, на котором находится курсор. Последний при этом остается на прежнем месте, а символы справа от курсора сдвигаются на одну позицию влево. Для перехода в другой подкаталог достаточно подвести "подсветку" (highlight) к имени подкаталога (подкаталоги изображаются в окне заглавными буквами) и нажать клавишу {Enter}. После этого в окне будет отображено содержимое данного подкаталога. Содержимое второго окна останется без изменения - это окно НЕ активно. Для смены активного окна (т.е. окна, в котором производится работа) достаточно нажать клавишу {Tab} или {Ctrl - I}.Эта операция меняет активное окно. Для возврата в подкаталог предыдущего уровня надо подвести подсветку к имени подкаталога предыдущего уровня и нажать {Enter} или {Ctrl - PgUp} (первый способ не срабатывает, если командная строка не пуста, второй же способ игнорирует заполненность командной строки.
NORTON COMMANDER позволяет также запустить любые заранее выбранные программы, используя специальное пользовательское меню. Для этого достаточно нажать функциональную клавишу {F2} и выбрать из предлагаемого списка программу. Этот список хранится в файле nc.mnu и может быть модифицирован по усмотрению пользователя.
NORTON COMMANDER содержит довольно сжатую и не совсем полную подсказку (помощь), которая вызывается клавишей {F1} (обозначена как Help в строке - подсказке в нижней части экрана).
Функциональные клавиши F1 - F10
{F1} - вызов на экран помощи.
{F2} - вызов на экран меню пользовательских программ. С помощью этого меню, можно легко вызвать любую программу с диска, в каком бы подкаталоге она ни находилась. Установка меню пользователя производится при помощи опции Menu files edit в команде COMMANDES.
{F3} - просмотр содержимого файла в символьном виде. Эта команда выводит на экран в символьном виде содержимое файла, на который указывает подсветка. Если этот файл содержит текстовую информацию, то таким образом легко просмотреть файл любой длины, передвижение по файлу производится клавишами курсор вверх и курсор вниз, {PgUp}, {PgDn}. Клавиши {Home } и {End} позволяют сразу выйти на начало или конец файла соответственно. Боковое перемещение осуществляется либо клавишами бокового перемещения курсора, либо {Ctrl - влево} или {Ctrl - вправо}. Последние две команды осуществляют быстрое перемещение. Если просматриваемый файл не является текстовым, то на экране появится беспорядочный набор символов, что указывает на бинарный характер файла. В режиме просмотра можно также осуществить поиск заданной последовательности текстовых символов. Для этого надо выполнить функцию SEARCH ({F7}). Выход из режима просмотра {F10} или {Esc}.
{F4} - редактирование файла. С помощью этой команды можно осуществить простейшее редактирование файла. Команды редактирования указаны в подсказке в разделе DELETE. Подсказка редактора вызывается нажатием {F1}. При использовании этой функции следует соблюдать осторожность в случае смешанных (текстовых и бинарных) файлов, так как неосмотрительное изменение файла может сделать его совершенно непригодным для дальнейшего использования. После внесения исправлений в файл в верхней строке рядом с именем файла появляется символ тАЬ*тАЭ, указывающий на то, что файл был видоизменен и не записан. При попытке выйти из этого режима с помощью {F10} или {Esc} NORTON COMMANDER предупредит о том, что файл был модифицирован и не записан на диск. Запись файла на диск с прежним именем производится командой {F2}. При этом резервная копия с расширением .bak не создается, что необходимо всегда помнить. В режиме редактирования возможна также функция поиска заданной последовательности символов ({F7}). Если файл содержит коды, не соответствующие буквенно - цифровым символам и некоторым управляющим кодам, то считывание прекращается. Максимальный размер файла - порядка 25 Кб. Для ввода некоторых управляющих необходимо нажать {Ctrl - Q}, а затем {Ctrl} и буквенную клавишу, соответствующую этому коду.
{F5} - копирование файлов. Эта команда может использоваться в двух режимах: в режиме с подсветкой выбранных файлов и без нее. Если нажать на {F5}, не произведя подсветки имен файлов, то будет произведено копирование файла, на котором установлен курсор, из активного окна в неактивное. При этом программа дополнительно запросит путь для копирования. Таким образом можно скопировать файл в ту директорию, в которой он уже есть, под другим именем. По умолчанию устанавливается путь на неактивное окно. Если же был подсвечен хотя бы один, то будет скопирован именно он, а не тот, на который указывает курсор. Если файл с таким именем уже существует, то NORTON COMMANDER запросит подтверждение на перезапись только этого файла или всех повторяющихся имен файлов. Точно так же требуется подтверждение на перезапись файла с защитой от записи.
{F6} - перемещение файла из одного подкаталога (дисковода) в другой. Действует аналогично команде {F5} с той лишь разницей, что в подкаталоге, откуда файл переносится, он стирается.
{F7} - создать каталог. Эта команда аналогична команде DOS MD.
{F8} - стереть файл (файлы). Команда аналогична команде {F5} и также делает дополнительный запрос при стирании защищенных от записи (read only) файлов.
{F9} - вызов меню управления режимами NORTON COMMANDER.
Команды LEFT и RIGHT совершенно аналогичны с одной лишь разницей, что первая управляет левым, а вторая правым окном. Отметка тАЬГалочка слеватАЭ обозначает включенный режим. Включение/выключение производится клавишей {Enter} при соответствующем выборе (при помощи тАЬподсветкитАЭ) нужной строки.
тАв Первая секция окошка управляет размером и функцией окон.
Brief - устанавливает в окне три столбца, в которые выводится только имя файла, без даты создания и размера.
Full - имена файлов расположены в один столбец с указанием даты создания и размера напротив каждого имени.
Info - вместо списков файлов данного каталога в окошко выводится справочная информация о дисководе или дискете и при наличии специального файла тАЬDIRINFOтАЭ - справочная информация о данном каталоге.
Tree - в окно выводится фрагмент дерева данного диска. По этому дереву можно свободно перемещаться с помощью клавиш управления курсором. При этом во втором окне отображается содержимое того подкаталога, на имени которого в дереве установлен курсор.
On/Off - включение - выключение данного окна.
тАв Вторая секция окошка управляет правилом, по которому располагаются (упорядочиваются) файлы в окне. Как видно, файлы могут быть упорядочены в алфавитном порядке по имени (Name), в алфавитном порядке по расширению имени (eXtension), по времени создания (tiMe), по размеру файла (Size), и в тАЬестественномтАЭ порядке (Unsorted). Способ упорядочения можно выбрать как подсветкой, так и нажатием выделенной буквы (например tiMe - нажатием тАЬMтАЭ).
тАв Третья секция напоминает, что для повторного считывания каталога в окно надо нажать {Alt - F1} или {Alt - F2} - с возможностью выбора другого дисковода. Re - read без возможности смены активного дисковода.
Команда FILE служит для простого напоминания о назначении функциональных клавиш F1 - F10 и полностью дублирует подсказку внизу экрана.
Help F1
User menu F2
View F3
Edit F4
Copy F5
Rename/Move F6
Make directory F7
Delete F8
Quit F10
Наибольший интерес представляют команды Commands и Files.
При выборе COMMANDS на экране появится меню:
Commands
NCD tree Alt - F10
Find file Alt - F7
History Alt - F8
EGA lines Alt - F9
Swap panels Ctrl - U
Panels on/off Ctrl - O
Compare directories
Menu file edit
eXtension file edit
Каждую команду можно выполнить тремя способами:
1. - подвести тАЬподсветкутАЭ и нажать {Enter};
2. - нажать комбинацию клавиш, указанную в правой части меню;
3. - нажать на ту букву, которая в имени команды изображена как заглавная.
NCD tree - на экран выводит изображение дерева данного каталога. При нажатии на любую алфавитно - цифровую клавишу подсветка устанавливается на первом имени подкаталога. Нажатие {Ctrl - Enter} устанавливает подсветку на имя следующего подкаталога, удовлетворяющего данному набору (символов должно быть больше одного). Если нажать {Enter}, то изображение дерева с экрана исчезнет и в текущем окне появится выбранный каталог.
Find file - позволяет найти на диске заданный файл. Допускается использование квазисимволов тАЬ*тАЭ, тАЬ.тАЭ, тАЬ?тАЭ. Поиск ведется из корневого каталога активного диска тАЬвглубьтАЭ независимо от текущего каталога. ChDir позволяет войти в каталог, в найден выделенный подсветкой файл из списка.
History - на экран выводится содержимое буфера (стека) командной строки, т.е. то, что выводится при нажатии {Ctrl - E} и {Ctrl - X}.
EGA lines - при использовании видеоконтроллера типа EGA переводит экран из 25 - строкового формата в 43 - строковый и обратно.
Swap panels и panels on/off служит для того, чтобы менять местами и выключать панели соответственно.
Compare directories - сравнение каталогов (подкаталогов) левого и правого окон. Несовпадающие имена файлов выделяются.
Menu file edit - включение редактирования файла управления меню. Этот режим ни чем ни отличается от режима редактирования файла {F4} с той лишь разницей, что в нижней части экрана выдается подсказка, как этот файл должен быть устроен.
eXtension file edit - переведет NORTON COMMANDER в режим редактора, причем в нижней части экрана будет дана инструкция - подсказка о том, создавать этот файл.
В меню OPTIONS производится выбор режима функционирования программы. Отметка тАЬГалочкатАЭ обозначает включенный режим. Включение/выключение производится клавишей {Enter} при соответствующем выборе (при помощи тАЬподсветкитАЭ) нужной строки.
ОБСЛУЖИВАНИЕ ДИСКОВ
Каждый водитель автомобиля помимо использования своего автомобиля для поездок должен заправлять его бензином, мыть, проводить техническое обслуживание и т.д. Если он не будет делать этого, последствия будут самыми печальными. Точно также пользователь компьютера должен периодически удалять с дисков всякий хлам (лишние данные), устранять фрагментацию жестких дисков, проверять целостность файловой системы и т.д.
На каждом диске имеются не только данные пользователя, но и служебные данные: таблица размещения файлов, загрузочная за-пись диска, корневой каталог. Если эти области диска окажутся поврежденными, то данные на диске окажутся полностью или частично недоступными. Ручное восстановление системных областей диска требует изрядной квалификации и очень трудоемко. Поэтому следует регулярно (например, раз в день) создавать копии систем-ных областей жестких дисков с помощью входящей в комплекс Norton Utilities программы Image. Эти копии очень полезны и при восстановлении случайно удаленных или ошибочно перезаписанных файлов - они позволяют узнать, где на диске находились уча-стки этого файла.
Время выполнения программы Image составляет всего не-сколько секунд. Многие пользователи вставляют вызов программы Image в файл AUTOEXEC.BAT.
Удаление ненужных файлов. В ходе работы с компьютером на диске образуется много ненужных файлов - это и временные файлы, по какой-либо причине (например, из-за ВлзависанияВ» программы) не удаленные создавшей их программой, и файлы с расширением .ВАК - старые копии файлов, и др. Чтобы не засорять жесткие диски ненужными файлами и освободить место на дисках, можно воспользоваться программой WipeInfo из комплекса Norton Utilities или средством ВлУборка дискаВ» из Norton Commander 5.0
Время удаления ненужных файлов обычно составляет не-сколько минут или даже менее минуты. Выполнять его желательно не реже раза в неделю (можно и чаще - при необходимости освобо-дить место на диске).
Проверка и коррекция дисков. При сбоях в работе компью-тера, зависаний DOS и по различным другим причинам системные области на диске могут быть некорректно изменены. Для выявле-ния и исправления этих нарушений (их называют нарушениями файловой структуры) можно использовать программу NDD (Norton Disk Doctor) из комплекса Norton Utilities. Эта программа может также проверить диск на наличие ВлсбойныхВ» участков на поверхности диска и переместить данные из ВлсбойныхВ» участков в безопасные места диска.
Время проверки диска при проверке только его файловой структуры обычно составляет одну-две минуты, а при проверке также и поверхности диска - около пяти минут. Впрочем, это время сильно зависит от размера диска, его быстродействия. Количества файлов и каталогов на диске. Желательно проверять файловую структуру дисков не реже раза в одну-две недели, а полную про-верку дисков (включающую проверку поверхности дисков на на-личие физических дефектов) можно выполнять раз в месяц.
Оптимизация размещения файлов на диске. Операционная система DOS (а равно Windows и Windows 95) отводит место на диске для файлов участками (кластерами) по мере необходимости, т.е. тогда, когда производится фактическая запись на диск в то место, для которого еще не выделено место на диске. Это дает большую гибкость и удобство, но имеет неприятный Влпобочный эффектВ». При интенсивном использовании диска, удалении и перезаписи файлов на диске образуется много пустых (не занятых файлами) мест и много файлов оказываются фрагментированными, т.е. расположенными в нескольких участках диска. Это значительно увеличивает количество перемещений головок ввода-вывода при работе с диском, что замедляет работу с диском и вызывает излишний износ дисковода.
Чтобы устранить данные явления, следует использовать про-граммы оптимизации размещения файлов. Например, SpeeDisk из комплекса Norton Utilities. Эти программы перемещают все файлы на диске к началу диска и устраняют фрагментацию файлов. Время выполнения такой программы обычно составляет несколько минут. Желательно оптимизировать все жесткие диски компьютера (точ-нее, размещенные на них логические диски) не реже одного-двух раз в месяц. Можно выполнять оптимизацию и чаще, например, ес-ли Вы почувствовали, что скорость работы с жестким диском за-метно уменьшилась.
Проверка надежности жесткого диска. Срок службы жест-кого диска ограничен (хотя современные жесткие высококачест-венные диски могут работать значительно дольше срока своего мо-рального устаревания), и за некоторое время до полного отказа же-сткого диска на нем могут начать происходить мелкие сбои - тот или иной сектор диска иногда не хочет читаться или записываться. С помощью программы Calibrate из комплекса Norton Utilities можно проверить надежность чтения-записи на жесткий диск пу-тем записи на диск различных специально подобранных данных (образцов) и тестирования правильности записи. Информация на диске при этом не уничтожается.
Время проверки диска программой Calibrate зависит от объема и быстродействия диска и тщательности тестирования и обычно составляет несколько часов. Желательно проверять все жесткие диски компьютера (точнее, размещенные на них логические диски) примерно раз в полгода. Внеочередную проверку следует делать лишь при подозрении, что жесткий диск начал ВлбарахлитьВ».
14. Понятие окон в WINDOWS. Типы окон. Элементы окон.Операционная система WINDOWS ориентирована на многооконный интерфейс. То есть каждую программу можно выполнять в отдельном окне.
Удобными являются маленькие кнопки в правом верхнем углу окна.
Пользуйтесь кнопкой ("Свернуть") для свертывания окна в кнопку на панели задач. Чтобы снова открыть окно, следует нажать кнопку окна на панели задач.
Пользуйтесь кнопкой ("Развернуть") для развертывания окна на весь рабочий стол (за исключением панели задач).
Пользуйтесь кнопкой ("Восстановить") для восстановления окна с размерами, которое оно имело до развертывания.
Пользуйтесь кнопкой ("Закрыть") для закрытия окна.
Чтобы скопировать содержимое активного окна, нажмите клавиши ALT + PRINT SCREEN.
Чтобы скопировать содержимое всего экрана, нажмите клавишу PRINT SCREEN.
Чтобы вставить рисунок в документ, в меню Правка окна документа выберите команду Вставить.
Изменение размеров окна
Чтобы сделать левую или правую шире или уже, установите указатель на границу, разделяющую области. Когда указатель примет форму двухсторонней стрелки, нажмите и удерживайте кнопку мыши и перетащите границу влево или вправо.
Чтобы пропорционально уменьшить или увеличить размеры окна справки, установите указатель на любой угол окна. Когда указатель примет форму двухсторонней стрелки, нажмите и удерживайте кнопку мыши и перетащите угол.
Чтобы изменить высоту или ширину всего окна справки, установите указатель на верхнюю, нижнюю, левую или правую границу окна. Когда указатель примет форму двухсторонней стрелки, нажмите и удерживайте кнопку мыши и перетащите границу окна.
24. Создание и использование сводных таблиц EXCELПостроение таблицы в Excel 7.0 выполняется в рабочем листе рабочий лист разделен на строки и столбцы, при этом пересечения строк и столбцов образуют ячейки, в которых, собственно, и содержится информация ,представленная в рабочем листе . Выше уже упоминалось, что рабочий лист состоит из 256 столбцов и 16384 строк. Таким образом, для ввода информации можно использовать4 194 304 ячейки.
С таблицами каждому из нас не раз приходилось сталкиваться в повседневной жизни. Их можно встретить на кассовом чеке магазина ,в газетах, публикующих курсы акций, и т.д. Все таблицы имеют одно общее свойство - однородность построения.
Отчет сводной таблицы представляет собой интерактивную таблицу, с помощью которой можно быстро объединять и сравнивать большие объемы данных. Можно менять местами строки и столбцы для получения различных итогов по исходным данным, а также показывать подробные данные по нужным областям.
Использование отчета сводной таблицы
Отчет сводной таблицы используется в случаях, когда требуется проанализировать связанные итоги, особенно для сравнения нескольких фактов по каждому числу из длинного списка обобщаемых чисел. В приведенном примере можно легко сравнить объем продаж клюшек для гольфа за третий квартал в ячейке F3 с продажами по другому товару или за другой квартал, либо вычислить общий итог продаж. Благодаря интерактивности отчета сводной таблицы, вы можете изменять представление данных для просмотра дополнительных подробностей или вычисления других итогов, таких как количество или среднее значение.
Практическая часть1. Блок схема задачи №1.3 выглядит следующим образом:
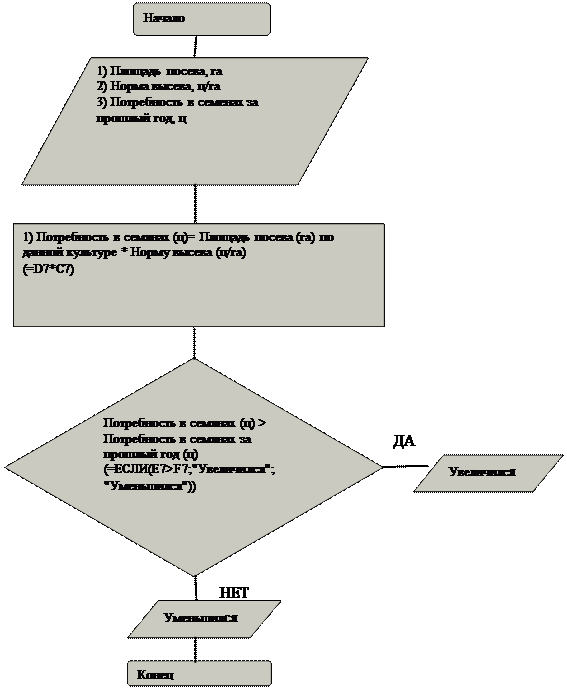
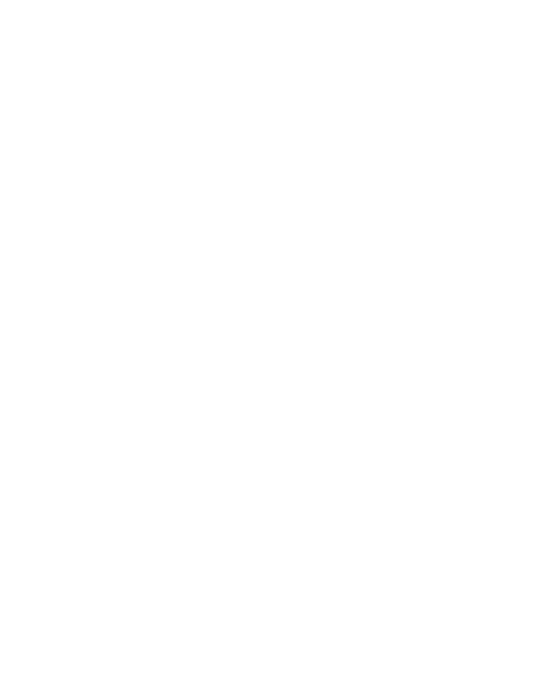
2. Блок схема задачи №2.3 выглядит следующим образом:
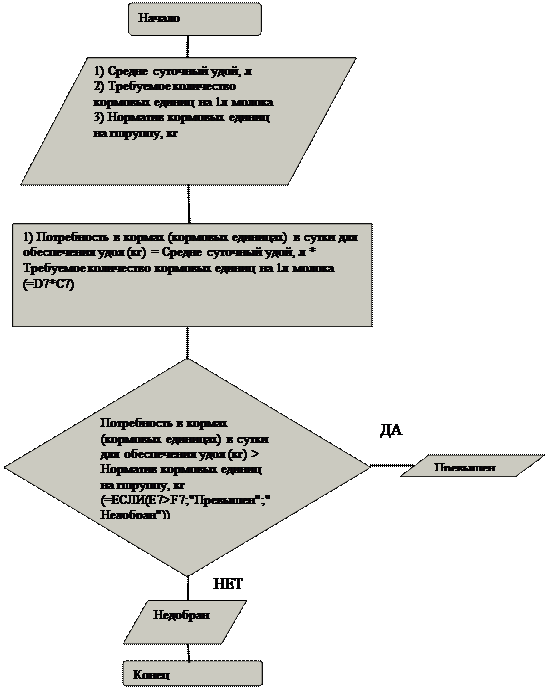
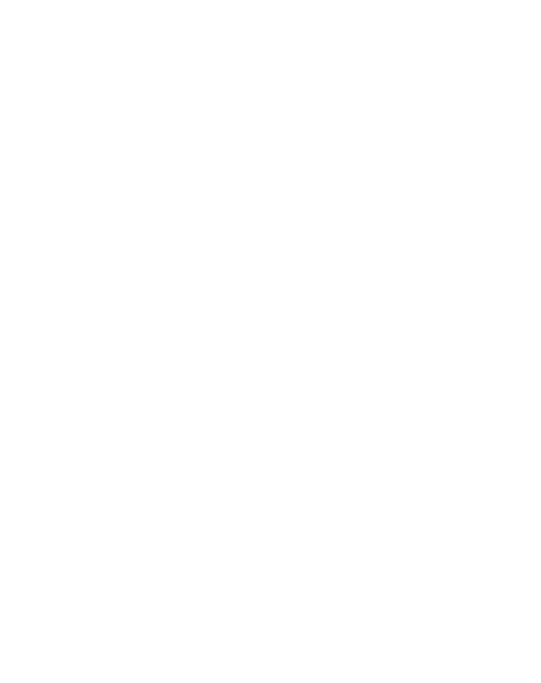
3. Блок схема задачи №3.3 выглядит следующим образом:
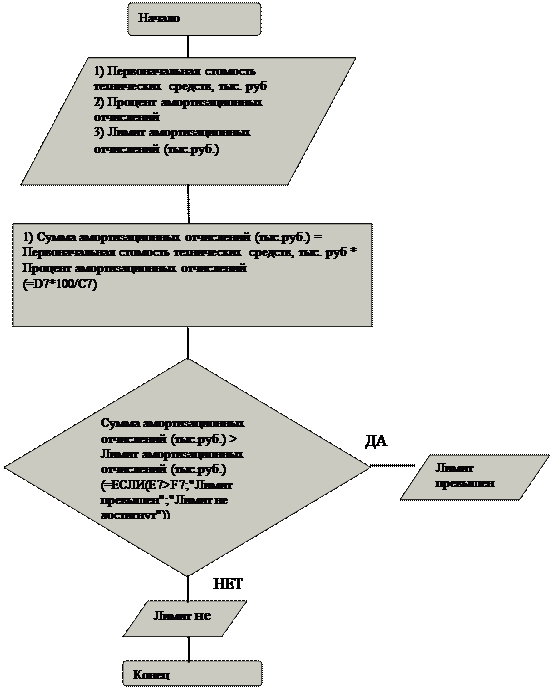
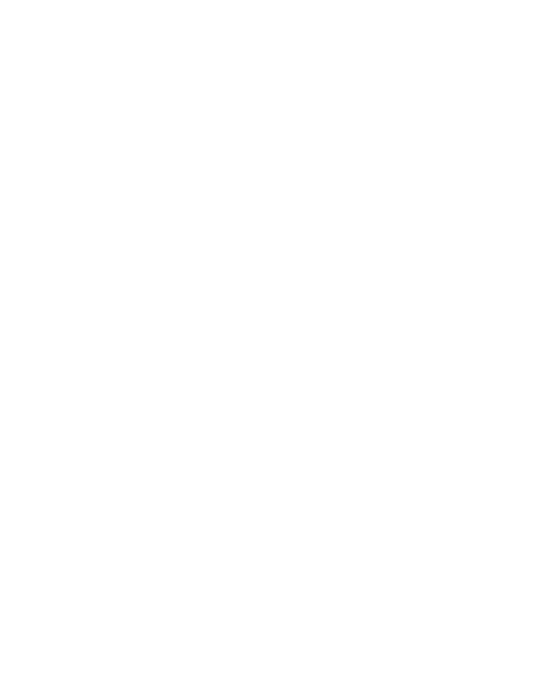
Список использованной литературы1. Макарова Н.В. Информатика. Практикум и технология работы на компьютере. Москва, 2000, с.38-104.
2. Савельев А. Я. Основы информатики: Учебник для вузов. тАУ М.: Издательство МГТУ им. Н. Э. Баумана, 2001.
3. Фигурнов В.Э. IBM PC для пользователя. Изд. 6-Е перераб. и доп. - М.: ИНФРА-М, 1996. - 432 с.
4. Фигурнов В.Э. ВлIBM PC для пользователя. Краткий курс.В» - М.: ИНФРА-М, 1998. - 480 с.: ил
5. Справочная система WINDOWS
Вместе с этим смотрят:
80386 процессор
Access
Arvutite ja interneti kasutamine eesti elanike hulgas
Intel
Internet