PowerPoint97 - работа с текстом в презентациях
Министерство общего и профессионального образования РФ
Мордовский имени Дружбы народов
государственный университет
имени Н.П.Огарева
Институт электроники и светотехники
Кафедра АСОиУ
Выполнил: студент 201группы Холопов К.Е.
.
Проверил: Савкина А.В.
Саранск 1999г.
Microsoft Power Point(часть 1)
1. Знакомство с PowerPoint.
Окно PowerPoint.
Три способа начать работу.
Мастер автосодержания.
Использование шаблонов.
Создание новой презентации.
Работа с панелями инструментов.
Отображение других панелей.
Настройка и создание панелей инструментов.
2. Ввод и редактирование текста.
Ввод текста.
Ввод текста вместо примеров.
Использование структур.
Добавление фигурного текста с помощью объектов WordArt.
Редактирование текта.
Выделение текста для редактирования.
Внесение изменений.
3. Форматирование текста.
Изменение внешнего вида слайдов.
Изменение шрифта, размера символов, начертания и цвета.
Создание эффекта рельефа и окно диалога Шрифт.
Изменение выравнивания текста.
Изменение межстрочных интервалов.
Работа с маркерами.
Изменение шаблона.
Изменение цвета и интенсивности фона.
Создание специальных фонов.
Редактирование образца заголовков и образца слайдов.
Форматирование образца заголовков.
Форматирование образца слайдов.
Знакомство с PowerPoint.Окно PowerPoint.
Три способа начать работу.
В состав Microsoft Offi
ce 97 входит большой набор средств, предназначенных для выполнения сложных расчетов и для представления сводных или итоговых данных. Excel, например, имеет функции создания сводных таблиц и анализа данных, a Access тАФ инструмент подготовки отчетов.
Теперь предположим, что полученные результаты необходимо не только включить в отчет и напечатать на бумаге, но и продемонстрировать многочисленной аудитории. От того, как вы справитесь с этой задачей, зависит коммерческий успех вашего предприятия. Поэтому необходимо уделить большое внимание подготовке доклада и постараться провести его на должном уровне с использованием современных технологий.
Превосходное средство для реализации этой задачи вы найдете в пакете Microsoft Office
97. Это тАФ программа PowerPoint, позволяющая подготовить выступление с использованием 35-миллиметровых слайдов, которые можно напечатать на прозрачных пленках (прозрачках)
или на бумаге, демонстрировать на экране компьютера, а также включить в конспект доклада или в собрание материалов для раздачи слушателям.
Основные элементы презентации, создаваемой в PowerPoint, описаны ниже.
Слайды. Слайдами называются черно-белые и цветные прозрачные пленки для демонстрации на видеоаппаратуре, а также изображения, демонстрируемые на экране компьютера или на проекторе, управляемом с помощью компьютера.
Заметки. К каждому слайду прилагается страница заметок, на которой находится уменьшенная копия слайда и отведено место для заметок докладчика. Страницы заметок используются в тех случаях, когда наряду со слайдами требуется представить и заметки докладчика.
Выдачи. Это краткое содержание презентации, напечатанное по два, три или шесть слайдов на одной странице, которое помогает следить за ходом презентации.
Создание презентац
ии с помощью
мастера
Программа PowerPoint предоставляет пользователям большое количество шаблонов презентаций на различные темы. Такие шаблоны включают оформленные слайды, в которые пользователи вносят данные. Каждый шаблон слайда имеет свою композицию, соответствующую его назначению. Изначально все слайды содержат либо стандартные текст и встроенные объекты, которые следует заменить при создании презентации, либо место- заполнители, предназначенные для вставки определенных объектов. Любой стандартный шаблон презентации можно изменить по своему вкусу. Если же пользователь располагает временем и чувствует в себе способности дизайнера, он может начать работу над презентацией "с нуля" тАФ в PowerPoint для этого есть все средства.
После щелчка на кнопке PowerPoint панели инструментов Microsoft Office появляются главное окно программы и диалоговое окно
PowerPoint, в котором программа предлагает образовать пустую презентацию или создать презентацию с помощью мастера автосодержания либо шаблона презентации. При этом предоставляется также возможность открыть файл существующей презентации.
Перед началом создания презентации следует хорошо продумать, какую информацию поместить на слайды. При этом надлежит учитывать, что презентация должна длиться не более 45 тАФ 60 минут и состоять из 1
5тАФ 20 слайдов. Если вы новичок в деле подготовки презентаций и не решили, что вам нужно, воспользуйтесь помощью мастера автосодержания, выбрав соответствующий переключатель и нажав кнопку ОК
в окне, изображенном на предыдущем рисунке.
Перейдите к следующему диалоговому окну мастера и выберите вид презентации.
Разработчики PowerPoint 97 усовершенствовали мастер автосодержания: увеличи
лось количество шаблонов, предлагаемых мастером, появились новые шаблоны разнообразного характера, например шаблоны с готовой анимацией. Расширился круг тем презентаций, которые могут быть созданы посредством встроенных шаблонов: мастер предоставляет возможность создавать презентации для совещаний рабочих групп, финансовые отчеты, рекламные буклеты и даже Web- страницы . Мастер также предлагает полезные советы по форматированию презентации и организации слайдов.
PowerPoint предоставляет в распоряжение,
пользователей и шаблоны компании Dale Carnegie Training с рекомендациями по повышению качества презентаций.
Наверное, среди предлагаемых в окне шаблонов вы сможете подобрать нужный. Если же все-таки подходящей темы не нашлось, нажмите кнопку Добавить или Все, чтобы получить список всех шаблонов презентаций. После выбора шаблона презентации (например, Финансовый отчет компании) и нажатия кнопки Далее вы попадете в окно мастера автосодержания, в котором необходимо выбрать способ демонстрации презентации. Если вы планируете проводить презентацию самостоятельно, оставьте включенной опц
ию Доклады, совещания, выдачи. Если материалы будут опубликованы и затем продемонстрированы без вашего участия, выберите опцию Интернет,
киоск. Киоском в PowerPoint 97 называют место, где презентация демонстрируется без участия пользователя (например, рекламный стенд или витрина магазина).
В следующем диалоговом окне мастера автосодержания необходимо определить форму выдачи материалов (слайды, черно-белые
или цветные прозрачки,
презентация на экране компьютера) и указать, нужен ли раздаточный материал при проведении презентации. Кроме того, надлежит ввести данные о себе: название фирмы, какой-либо девиз и т.п. Эта информация будет размещена на титульном слайде презентации.

В последнем окне мастера автосодержания PowerPoint сообщает, что предварительная работа по созданию презентации завершена, и предлагает нажать кнопку Готово. Через некоторое время на экране появится титульный слайд презентации.
Чтобы не потерять результаты своей работы, сохраните презентацию с помощью команды Сохранить как меню Файл. В PowerPoint 97 в процессе сохранения файлов можно использовать ряд новых графических форматов, например jpeg,
wmf,
eps,
pict
и gif.
При выборе формата следует принимать во внимание, что презентацию PowerPoint 97 можно использовать в предыдущих версиях программы, например в PowerPoint 95 или в PowerPoint 4.0. Для этого надлежит сохранить презентацию PowerPoint 97 в формате файла PowerPoint 95 или PowerPoint 4.0, выбрав нужный формат в списке Тип файлов диалогового окна Сохранить как. Кроме того, существует возможность сохранения презентации в двойном формате тАФ PowerPoint 95 и PowerPoint 97. В этом случае открывать можно презентации, разработанные в PowerPoint обеих версий, а редактировать и сохранять тАФ только презентации, созданные в PowerPoint 97. Если презентация сохранена в двойном формате, увеличивается размер файла и требуется больше времени для его сохранения.
Сохранение презентации в формате PowerPoint 95 может привести к такому преобразованию данных или изменению форматирования, что восстановить первоначальный вид презентации в PowerPoint 97 не удастся. Например, при сохранении презентации в формате PowerPoint 95 недоступны анимационные
эффекты на диаграммах и объемные эффекты, созданные в PowerPoint 97, теряются гиперссылки, искажаются автофигуры, кривые и соединительные линии. Кроме того, могут нарушаться контрастность и яркость внедренных и связанных объектов.
При первом сохранении следует вводить дополнительные сведения о презентации (свойства), что позволит быстро обнаруживать ее среди множества похожих файлов. Свойства (название, автор, тема, ключевые слова, дата последнего изменения) можно указать для любого файла Microsoft Office 97. Чтобы не забывать вводить свойства, установите флажок запрашивать свойства файла на вкладке Сохранить диалогового окна Параметры.
Использование шаблонов.
Разработка пользовательских презентац
ии
Хотя мастер автосодержания тАФ прекрасный помощник при создании презентации, в некоторых случаях его возможностей недостаточно. В этой главе мы ознакомимся со средствами PowerPoint, позволяющими подготовить презентац
ию без помощи мастера. Начать необходимо с разработки плана презентации и структуры слайдов.
Создание своего шаблона
В состав PowerPoint включены шаблоны двух видов: шаблоны дизайна и шаблоны содержания. Шаблоны дизайна содержат заранее определенные форматы и цветовые схемы, которые можно применять к любой презентации для придания ей нестандартного вида. Шаблоны содержания, кроме тех же форматов и цветовых схем, предлагают определенное содержимое по конкретным темам.
Любой из этих шаблонов можно изменить по своему вкусу. Можно создать новый шаблон на основе уже созданной презентации. В такой шаблон войдет все ее содержимое (текст, графика и слайды), и все лишнее можно удалить.
Создание шаблона содержания
1 В меню Файл выберите команду Создать, затем перейдите на вкладку Презентации.
2 Откройте презентацию на нужную тему.
3 Внесите в шаблон необходимые изменения.
Например, замените предложенное содержание, измените цветовую схему, примените другой шаблон оформления, измените элементы фона в образце слайдов.
4 В меню Файл выберите команду Сохранить как.
5 Найдите папку Office, откройте папку Шаблоны, затем откройте папку Презентации.
6 В списке Тип файлов щелкните Шаблоны презентаций.
7 Введите имя для нового шаблона и нажмите кнопку Сохранить.
Замечание В качестве основы для создания нового шаблона можно использовать какую-либо презентацию. Откройте ее и выполните пункты 3тАУ7.
Изменение формата пустой презентации, принимаемого по умолчанию
Формат пустой презентации, принимаемый по умолчанию, иногда требуется изменить; например, если всегда используется единая цветовая схема или во все презентации следует включать логотип организации.
1 Откройте существующую презентацию или создайте новую.
2 Внесите в шаблон необходимые изменения.
Например, измените цветовую схему, примените другой шаблон оформления, измените элементы фона в образце слайдов.
3 В меню Файл выберите команду Сохранить как.
4 В списке Тип файлов щелкните Шаблоны презентаций.
5 Найдите папку Office, затем откройте папку Шаблоны.
6 Щелкните Пустая презентация и нажмите кнопку Сохранить.
7 Когда появится сообщение, предлагающее заменить старый формат, использовавшийся по умолчанию, нажмите кнопку Да.
Создание шаблона дизайна
1 Откройте существующую презентацию или создайте новую по какому-либо шаблону дизайна. Эта презентация будет служить основой для создания нового шаблона.
2 Внесите в шаблон необходимые изменения.
Например, измените цветовую схему, измените в образце слайдов элементы фона или внешний вид шрифта.
3 В меню Файл выберите команду Сохранить как.
4 Введите имя для своего шаблона дизайна, затем щелкните Шаблоны презентации в списке Тип файлов.
Новый шаблон можно сохранить в одной из своих папок или вместе с другими шаблонами дизайна в папке Дизайны презентаций.
Совет Если ни один из шаблонов не отвечает вашим требованиям или вам нужно создать презентацию с каким-либо особенным оформлением, начните с пустой презентации и выполните описанную процедуру. Чтобы открыть пустую презентацию, в меню Файл выберите команду Создать, затем перейдите на вкладку Общие.
Создание презентации на основе шаблона оформления
1 Выберите в меню Файл команду Создать, затем перейдите на вкладку Оформление презентаций.
2 Используя полосу прокрутки, просмотрите все шаблоны оформления, затем щелкните подходящий и нажмите кнопку OK.
3 Просмотрите с помощью полосы прокрутки все варианты разметки и выберите разметку для титульного слайда.
4 Введите заголовок презентации и другие нужные сведения, включаемые в титульный слайд.
5 Нажмите на панели инструментов Стандартная кнопку Создать слайд, затем выберите разметку для следующего слайда.
6 Добавьте нужное содержимое, азатем повторите пункты 5тАУ6 для каждого из создаваемых слайдов.
7 Закончив работу над презентацией, выберите в меню Файл команду Сохранить.
8 Присвойте презентации имя и нажмите кнопку Сохранить.
Совет Для просмотра вида создаваемой показа слайдов нажмите кнопку Показ слайдов , расположенную в левом нижнем углу окна PowerPoint.
, расположенную в левом нижнем углу окна PowerPoint.
Проверка согласованности и стиля презентации
1 Откройте проверяемую презентацию.
2 Выберите в меню Сервис команду Проверка стиля.
3 Выберите нужные параметры.
Нажав кнопку Параметры, можно более точно задать параметры проверки.
4 Нажмите кнопку Начать.
Выбор шаблона дизай
на
Чтобы начать создание новой презентации, активизиру
йте команду Создать меню Файл. В результате на экране появится окно Создать презентацию, в котором нужно перейти на вкладку Дизайны презентаций.
тАв Выполните щелчок на одном из шаблонов, и вы увидите его образец в поле Просмотр.
Шаблоны презентации содержат цветовые схемы, образцы слайдов и заголовков, а также стилизованные шрифты. При выборе шаблона сразу устанавливаются цвета фона, а также стандартные параметры форматирования текста, графики, рисунков и других объектов всех слайдов презентации. Если в дальнейшем вам не понравится оформление презентации, вы всегда сможете назначить другой шаблон.
тАв Выберите шаблон дизайна, выполнив на нем двойной щелчок или нажав кнопку ОК.
В результате откроется диалоговое окно Создать слайд. Рекомендуется базировать новый слайд на стандартной авторазметке (всего тАФ 24) тАФ аналоге шаблона.
Примечание: Для вставки нового слай
да можно также воспользоваться командой Создать слайд меню Вставка, клавишами [Ctrl+M]
или кнопкой Создать слайд стандартной панели инструментов. В результате открывается диалоговое окно Создать слайд для выбора шаблона.
Создание презентации на основе пустой презентации
1 Выберите в меню Файл команду Создать, затем перейдите на вкладку Общие.
2 Дважды щелкните значок Пустая презентация, затем выберите разметку для первого слайда.
В новой презентации используются цветовая схема, стиль заголовка и стили текста презентации, принимаемой по умолчанию.
3 Введите на титульном слайде заголовок презентации и прочие сведения.
4 Нажмите на панели инструментов Стандартная кнопку Создать слайд, затем просмотрите все разметки с помощью полосы прокрутки и выберите подходящую разметку для следующего слайда.
5 Добавьте нужное содержимое, затем повторите пункты 4тАУ5 для каждого из создаваемых слайдов.
6 Закончив работу над презентацией, выберите в меню Файл команду Сохранить.
7 Присвойте презентации имя и нажмите кнопку Сохранить.
Совет Для просмотра вида создаваемого показа слайдов нажмите кнопку Показ слайдов , расположенную в левом нижнем углу окна PowerPoint.
, расположенную в левом нижнем углу окна PowerPoint.
Создание нового слай
да
Выбор авторазметки для создаваемого слайда осуществляется в области Выберите авторазметку. Краткое описание авторазметки отображается в правом нижнем углу окна. Если выполнить двойной щелчок на образце авторазметки, появится новый слайд в режиме просмотра.
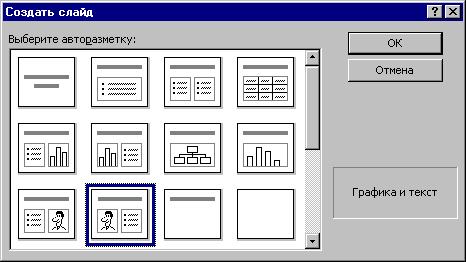
В полях всех слайдов, кроме пустого, находятся местозаполнители
(placeholders), указывающие, куда вводить информацию: заголовок, список, диаграмму, таблицу, графический объект или клип. Места вставки обозначены на слайде тонкой пунктирной линией и содержат стандартные приглашения вводить объекты.
Каждый местозаполнитель
представляет собой текстовое поле (надпись).
Приемы работы с текстовыми полями в PowerPoint те же, что и с надписями или графическими объектами (автофигурами) в других приложениях пакета Microsoft Office 97. Например, вы можете изменять цвет, тип обрамления, фон, размеры и положение на слайде текстовых полей PowerPoint.
По умолчанию текстовые поля имеют вид прямоугольника без фона и обрамления.
Пользователю предоставлена возможность накладывать одно текстовое поле на другое. Команда Порядок, находящаяся в контекстном меню поля, изменяет порядок следования перекрывающихся текстовых полей. Таким образом изменяют стандартную разметку слайдов.
Программа PowerPoint позволяет задавать для текстового поля специальные эффекты. Для этого предназначена команда Настройка анимации. Текстовому полю можно придать форму любой автофигуры (эллипса, куба, кольца, выноски, ленты и т.д.). Чтобы изменить форму поля, выполните следующие действия:
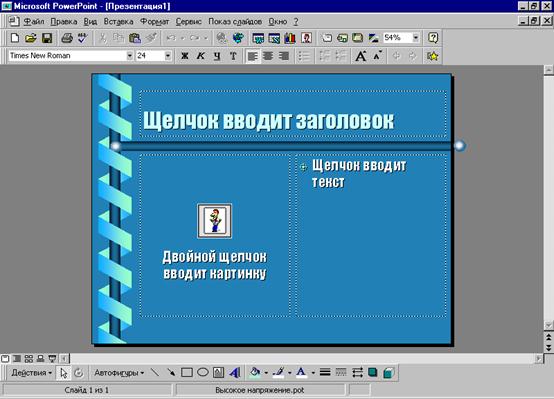
тАв Выделите текстовое поле, форму которого следует изменить, и щелкните на кнопке Действия панели инструментов Рисование.
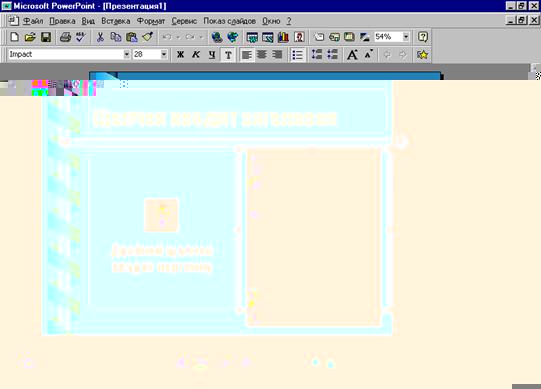
тАв Выберите автофигуру на панели Изменить автофигуру.
тАв При необходимости задайте новые атрибуты автофигуры с помощью команды Формат автофигуры контекстного меню. К атрибутам объекта относятся стиль линии, параметры заливки, тени, цвет и форма.
тАв Все автофигуры имеют маркеры изменения размеров (белого цвета), а некоторые тАФ один или несколько маркеров изменения формы (желтого цвета). Чтобы изменить форму или размеры автофигуры, необходимо перетащить соответствующий маркер.
В отличие от других приложений, таких как Word и Excel, в PowerPoint не существует фиксированных полей страниц. Текст и другие объекты размещаются на слайде вплоть до его краев. Позиция и размер любого объекта на слайде изменяются с помощью местозаполнителя
и маркеров. Выравнивать объекты на слайде удобнее при использовании направляющих линий, которые появляются на координатных линейках после выделения объекта.
Особый интерес представляет команда По умолчанию для автофигур, которая входит в состав контекстного меню автофигуры. Ее применяют в тех случаях, когда параметры форматирования определенной автофигуры должны назначаться всем вновь создаваемым автофигурам.
Работа с панелями инструментов.
Панели инструментов
Панели инструментов позволяют организовать команды PowerPoint с расчетом удобства их использования. Панели инструментов легко настраиваются для определенных целей; например, для добавления и удаления меню и кнопок, создания собственных панелей инструментов, скрытия и отображения панели инструментов, их перемещения. В предыдущих версиях PowerPoint на панелях инструментов содержались только кнопки. Теперь они включают кнопки, меню, а также сочетания меню и кнопок.
Строка меню тАФ это специальная панель инструментов вверху экрана, содержащая такие меню, как Файл, Правка и Вид. Строка меню настраивается аналогично любой другой встроенной панели инструментов; например, в строку меню можно быстро вставить кнопку или меню, а также удалить их оттуда. Однако саму строку меню скрыть нельзя.
Меню содержит список команд. Некоторые из них для наглядности сопровождаются изображениями. Для упрощения доступа к команде в диалоговом окне Настройка (меню Сервис) можно создать для команды кнопку на панели инструментов
Клавиши работы с панелями инструментов