1С : Торговля + склад
Страница 2
Для создания любого нового документа или введение информации в любой из каталогов программы есть одна кнопка на всех активных окнах (см. по стрелке).
Если мы нажмем на клавишу, не выделив перед этим ту или иную папку, то товар помещается в самом низу по списку после папок.
А если нам необходимо внести новое наименование в уже существующую папку, то необходимо «клацкнуть» два раза по папке, и папка откроется, и ввести новое наименование. При вводе наименование нам необходимо указать многие характеристики, такие как: закупочная цена, страна изготовитель, номер ГТД (если требуется) и т.д.
Как создать новую папку? Нет ничего проще. Следующая кнопка на активном окне (правее) папка, нажав на нее, мы можем создать новую папку, осталось только ввести название папки. Для того чтобы создать папку в папке, откройте папку, в которой вам необходимо создать папку и смело нажимайте на значок «папка» и т.д. (читай выше).
Теперь мы с Вами готовы ввести товары на наш склад, делается при помощи использования документа «приходная накладная»
Журнал приходные накладаные
В ссылке «Журналы» хранятся все журналы документов (см. Рис2)
В журнале хранятся и редактируются приходные накладные. В заголовке окна журнала выдается интервал видимости документов, который можно изменить при работе с журналом. Интервал видимости документов сразу во всех журналах можно установить в пункте меню "Сервис", пункт "Параметры", закладка "Журналы".
Самая левая графа журнала - служебная. В ней различными значками обозначается состояние документа. По значениям реквизитов, которые выводятся в графах журнала, можно осуществлять произвольный поиск.
В нижней части журнала отображается содержимое поля "Комментарий" выделенного документа.
В журнале есть кнопка "Действия". При нажатии этой кнопки рядом открывается меню: "Структура подчиненности", "Движения документа" и "Ввести на основании" (см. "Действия по документу" в документации к конфигурации). Все производимые по этой кнопке действия будут относиться к тому документу в журнале, на котором находится выделение.
Подробнее о работе с журналами можно прочесть в Руководстве пользователя по 1С:Предприятию.
Приходная накладная
Приходные накладные предназначены для оформления операций, связанных с оприходованием товаров, получаемых от контрагентов в порядке обычной торговой деятельности, связанной с закупкой товаров. С помощью этих документов оформляются также операции по возврату товара покупателем. Операция возврата может оформляться на основании документа, с помощью которого была оформлена отгрузка товара (расходная накладная). Возврат обозначается в заголовке формы накладной и в самой форме.
Приходные накладные создаются, хранятся и редактируются в специальном журнале "Приходные накладные". Новый документ вызывается также с помощью меню "Документы" / "Приходные" / "Приходная накладная".
|
Товар |
Кол-во |
Цена |
Сумма |
|
Товар 1 |
5 |
60 |
300 |
|
Товар 2 |
5 |
600 |
3000 |
|
Итого |
3300 |
∑товара1= кол-во Товара 1 * Цена Товара 1
∑товара2= кол-во Товара 2 * Цена Товара 2
∑Итого = ∑товара1 + ∑товара2
На основании приходной накладной можно выписать следующие подчиненные документы:
- "Расходный кассовый ордер" - для наличной оплаты
полученного товара. Безналичная оплата фиксируется
документом "Движение денежных средств".
- "Расходная накладная" - для оформления возврата
отгруженного поставщику товара.
- "Регистрация счета-фактуры" - для того, чтобы
зарегистрировать получаемый счет-фактуру.
- "Доверенность" - для получения товара.
- "Корректировка остатков по ГТД" - учета остатков по ГТД.
Основанием для выписки приходной накладной на возврат может являться документ "Расходная накладная" для оформления операции возврата товара от покупателя. - При этом если приходная накладная оформляется по расходной накладной (возврат от покупателя), ее товарный состав копируется (поскольку, если возвращается не весь товар, легче затем удалить лишние строчки или уменьшить количество товара, чем заполнять заново).
- Если приходная накладная оформляется как возвратная, но не по расходной накладной, а как самостоятельный документ, она рассматривается программой как приходная накладная при покупке товара у покупателя (проводится по регистру "Взаиморасчеты с покупателями"). Начального заполнения состава не производится.
3. Вывод информации и оформление документации (расход товаров и сопроводительная документация)
И так мы с вами ввели товар на склад, и теперь нам необходимо отпустить со склада продукцию для покупателя. Для этого нам необходимо оформить расходную накладную и остальные документы для заключения сделки, такие как:
- расходная накладная (форма ТОРГ-12, Приложение 1)
- счет-фактура
- кассовый ордер.
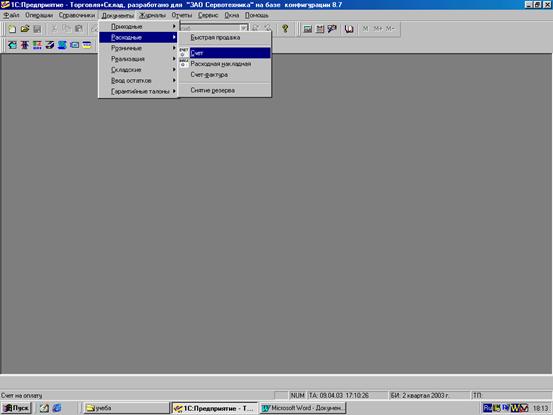 Рис. 2
Рис. 2
Заходим в ссылку «Документы» нажимаем и с помощью мышки выделяем нужный нам документ, в нашем случае расходная накладная и нажимаем и получаем чистый документ. Нумерация документов автоматическая, в порядке оформления присваивается номер и дата, причем дату документа можно менять, а номер документа остается уникальным. Формы всех документов, которые оформляются с помощью 1С, соответствуют формам, которые утверждены соответствующими органами.
Начинаем оформлять:
Первая графа, которую нам необходимо заполнить «Фирма» - эта графа указывает фирму, продающую данный товар.
Вторая графа – цены. Здесь Вы выбираете валюту расчета.
Третья графа – покупатель. Мы можем выбрать из каталога «Покупатели», который мы так же формируем самостоятельно.(см. как создать каталог «Товары»).
Следующие графы - товар. Выбираем товар из каталога, дальше ставим количество, цену. Для выбора следующего товара нажимаем кнопку на клавиатуре “Insert” или кнопку ввести новую строку, она во всех папках и документах одинаковая (см. рис1.)
Наглядно как выглядит Расходная накладная можно посмотреть на Рис.3 , а также как формируется журнал расходные накладные.



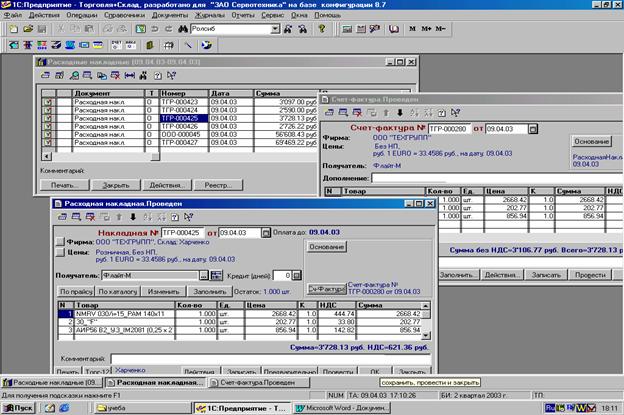 Рис.3
Рис.3
Журнал расходные накладные
В журнале хранятся и редактируются расходные накладные и расходные розничные.
Кроме вызова из меню "Журналы", этот журнал можно вызвать специальной кнопкой на панели "Инструменты Администратора".
В заголовке окна журнала выдается интервал видимости документов, который можно изменить при работе с журналом. Интервал видимости документов сразу во всех журналах можно установить в пункте меню "Сервис", пункт "Параметры", закладка "Журналы".
Самая левая графа журнала - служебная. В ней различными значками обозначается состояние документа.
По значениям реквизитов, которые выводятся в графах журнала, можно осуществлять произвольный поиск.