Corel 7.0
Страница 10
аэрозольный распылитель, аэрограф, карандаш, перо или маркер. Щелкните значок с изображением карандаша. При этом установится тип 2В. Задайте значение размера инструмента Size равным восьми. Сверните свиток Tools Settings.
6. Выберите инструмент «Ластик» (средняя кнопка на раскрытой панели одноименной группы инструментов). Осторожно протащите указатель, принявший форму маленького прямоугольника, по той части черенка, которая расположена за пределами контура яблока. Если случайно будет стерт фрагмент самого яблока, это легко исправить командой локальной отмены или последующим ретушированием. С помощью команды Checkpoint (Контрольная точка) меню Edit (Правка) можно сохранить работу в текущем состоянии. Это позволит в дальнейшем испробовать несколько вариантов ретуши, каждый раз начиная с одного и того же изображения с частично стертым черенком листа.
Выберите инструмент «Пипетка» и щелкните мышью в точке, раскрашенной в красный цвет, вблизи от оставшейся на изображении части черенка листа. Таким образом вы выберете в качестве текущего цвета цвет фона, на котором расположен черенок. Проверьте правильность выбора цвета в строке состояния (левый образец цвета).
Щелкните инструмент «Кисть» и протащите указатель мыши по черенку листа вблизи от того места, из которого пипеткой был извлечен красный цвет. Продолжайте закрашивать черенок листа в направлении к черенку яблока. Если необходимо добиться более точной цветовой картины, то ближе к черенку следует повторить процедуру извлечения цвета с помощью пипетки (поскольку здесь он несколько светлее).
Теперь изображение яблока выглядит намного лучше. Аналогичного результата можно добиться с помощью инструментов группы «Эффекты». Для того чтобы попробовать альтернативные приемы ретуширования, выберите команду Restore to Checkpoint (Возврат к контрольной точке) в меню Edit (Правка). Возможно, следует выполнить ретуширование части изображения, примыкающей к основанию черенка яблока, добиваясь наиболее натурального распределения теней. По завершении работы изображение должно выглядеть примерно так, как показано на рис. 16.14.
ЗАМЕЧАНИЕ. В качестве одного из возможных приемов ретуширования можно предложить клонирование противоположной стороны черенка яблока поверх черенка, чтобы закрыть его. После этого можно построить плавный цветовой переход в пределах черенка.
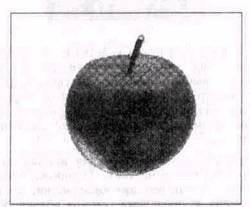
Рис. 16.14. Изображение яблока с отретушированным черенком
10. Если в вашем распоряжении имеется принтер, выберите команду Print (Печать) в меню File (Файл) и щелкните кнопку Options (Параметры). На вкладке Layout (Макет) задайте размеры и расположение изображения на листе, а затем щелкните кнопку ОК, чтобы вернуться в диалоговое окно Print. Еще раз щелкните кнопку ОК.
11. Подарите отпечаток изображения яблока своему любимому учителю!
Пишущие инструменты
До сих пор вы пользовались Corel PHOTO-PAINT как средством обработки готовых изображений. Но с его помощью можно строить и новые изображения — для этого имеется несколько пишущих инструментов. Группы инструментов «Кисть», «Линия», «Заливка» и «Клонирование» включают в себя все необходимое для построения изображений. Скорее всего вы уже умеете пользоваться этими инструментами — основные приемы работы такие же, как в CorelDRAW! и других графических приложениях, например Paintbrush. Возможности рисования практически безграничны и слишком обширны, чтобы их можно было описать в одной книге. Поэтому вам предлагается совершенствовать свое художественное мастерство самостоятельно.
В настоящей главе приведено лишь краткое введение в работу с приложением Corel PHOTO-PAINT. Многие из его замечательных возможностей не были даже упомянуты. Продолжайте работать с ним, и вы убедитесь, что это очень мощное графическое средство.