Corel 7.0
Страница 7
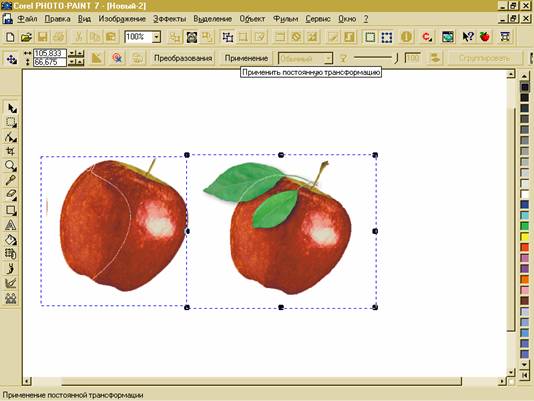
Рис. 16.9. Изображение после дублирования и перемещения объекта
3. Проделайте над выделенным объектом преобразования масштабирования, растягивания, поворота и наклона. При необходимости просмотрите описания соответствующих приемов в главах 5 и 8. По завершении экспериментов верните изображение в исходное состояние (возможно, вам придется для этого заново прочитать файл с диска и повторить выделение и копирование объекта).
4. Щелкните кнопку вывода информации об изображении (вторая справа на стандартной панели инструментов). Как видите, в качестве модели воспроизведения цвета этого изображения используется палитра с 256 цветами. Закройте окно с характеристиками изображения, щелкнув кнопку ОК. Изображение необходимо преобразовать в другую модель воспроизведения цвета, поскольку к изображениям, построенным с использованием 16- или 256-цветных палитр, невозможно применять фильтры специальных графических эффектов. Выберите команду Convert To (Преобразовать в) в меню Image (Изображение), а во вложенном меню выберите команду RGB Color (24 bit). Если еще раз щелкнуть кнопку выдачи информации об изображении, то станет видно, что изображение преобразовано в модель цветовос-произведения RGB.
5. Выберите объект. Раскройте свиток Objects (Объекты), выбрав в меню View (Вид) команду Roll-Ups (Свитки) и соответствующую альтернативу. Переместите ползунок Opacity (Прозрачность) и отметьте, какие при этом происходят изменения. (Для моделей воспроизведения цвета с применением палитр этот ползунок недоступен.)
6. Не отменяя выбора объекта, раскройте меню Object (Объекты) и ознакомьтесь с его командами. Попробуйте выбрать ту или иную команду, например Flip and Rotate (Переворот и поворот), и исследуйте ее влияние на изображение. Если в ходе экспериментов вы приведете объект в такое состояние, что возвратить ему внешний вид яблока будет затруднительно, закройте окно документа и еще раз откройте файл APPLE. CPT.
7. Не отменяя выбора объекта, щелкните кнопку копирования в буфер обмена (или выберите команду Copy (Копировать) в меню Edit (Правка), либо просто нажмите клавиши CTRL+C). Объект будет скопирован в буфер обмена, откуда его можно вставить в новое окно документа. Теперь закройте все открытые файлы. Сохранять изображение не следует, а на вопрос о необходимости сохранения содержимого буфера обмена для использования в других приложениях следует ответить Yes (Да).
8. Щелкните кнопку открытия нового документа (крайняя слева на стандартной панели инструментов) или выберите команду New (Создать) в меню File (Файл). Не меняя принимаемых по умолчанию значений в диалоговом окне Create a New Image (Создание изображения), щелкните кнопку ОК.
9. Щелкните кнопку вставки из буфера обмена или выберите команду Paste (Вставить) в меню Edit (Правка), а затем — As New Object (Как новый объект). Разверните окно документа. Изображение на экране должно примерно совпадать с приведенным на рис. 16.10.
Рис. 16.10. Новый объект, созданный по копии из буфера обмена
10. Щелкните кнопку записи в файл (третья слева на стандартной панели инструментов) и сохраните изображение в файле с именем APPLE О В J в папке DRAWINGS. Отметьте, что по умолчанию к имени файла присоединяется расширение .CPT. Это означает, что изображение записано в формате Corel PHOTO-PAINT. Щелкните кнопку ОК. Теперь сохраненный вами объект превратился в самостоятельное изображение, считанное из файла APPLEOBJ.CPT.
11. Выберите команду Close (Закрыть) в меню File (Файл), чтобы удалить изображение с экрана. В следующем упражнении изображение будет прочитано из исходного файла.
Маски и фильтры
Масками пользуются либо для того, чтобы защитить замаскированную область изображения от изменения, либо, наоборот, чтобы ограничить изменяемую область изображения. Например, вы можете изменить цвет изображения либо вне, либо внутри границ маски. С помощью маски можно защищать от изменения либо все, либо только некоторые цвета. Маске можно приписать степень прозрачности, и тогда она будет защищать изображение пропорционально этой степени. Как уже отмечалось ранее, вторую группу на панели графики составляют инструменты для работы с масками.
В следующем упражнении вам предстоит поработать с инструментами этой группы.
1. Снова откройте файл APPLE. CPT. Разверните окно документа. В этом упражнении нет необходимости изменять принятый по умолчанию размер страницы.
2. Раскройте панель инструмента «Маска», щелкнув его мышью. Выберите инструмент «Маска-лассо» (четвертая кнопка слева) и, как в предыдущем упражнении, постройте буксировкой указателя мыши границу, отделяющую яблоко от листа. Завершите построение границы двойным щелчком мыши.
3. Выберите в меню Image (Изображение) команду Convert To (Преобразовать в), а в подменю — пункт CMYK Color (32 bit).
4. Раскройте меню Effects (Эффекты) и выберите в нем команду 2-D Effects (Двумерные эффекты). Во вложенном меню выберите команду Tile (Мозаика) . Не меняя значений элементов управления раскрывшегося диалогового окна Tile, щелкните кнопку ОК. Маска изменилась — теперь ее изображение составлено из множества равномерно расположенных внутри границы маски миниатюрных копий ее исходного изображения (рис. 16.11).
ЗАМЕЧАНИЕ. Аналогичные диалоговые окна (с соответствующими изменениями в составе элементов управления) раскрываются на экране после выбора других фильтров, представленных в меню Effects (Эффекты). С помощью этих диалоговых окон можно выполнять настройку параметров преобразования, выполняемого фильтром.
5. При желании сохраните изображение в файле с новым именем и закройте файл.
По умолчанию эффект размножения изображения выполняется внутри маски, а цвета изображения защищаются от изменения за ее пределами. Выбрав команду Invert (Инвертировать) в меню Mask (Маска), можно ограничить действие эффекта размножения миниатюрных копий областью за пределами маски. С помощью элементов свитка Color Mask (Цветовая маска), раскрывающегося из меню View (Вид), можно защищать или модифицировать отдельные цвета в составе изображения. Используя полупроницаемую маску (Paint on Mask), можно регулировать степень прозрачности маски и, соответственно, степень воздействия преобразования эффекта на замаскированную область.
Эффект размножения миниатюрных копий изображения внутри границ маски — результат воздействия на нее одного из фильтров Corel PHOTO-PAINT. В следующем разделе фильтры описаны более подробно.
Фильтры
Фильтры помогают добиваться профессионального качества изображений. Творческое применение фильтров позволяет не только улучшать качество изображения без особых усилий, но и добиваться необычных графических эффектов. Вы уже убедились, что применение фильтра не связано со сложными процедурами. Столь же просто можно отменить преобразование фильтра — для этого достаточно выбрать в меню Edit (Правка) команду Undo (Отменить). Простота использования фильтров и возможность быстрого возврата изображения в исходное состояние делают фильтры очень полезным средством.
ЗАМЕЧАНИЕ В дополнение к стандартным фильтрам, входящим в комплект поставки Corel PHOTO-PAINT, можно пользоваться подключаемыми фильтрами других фирм — например «Adobe» и «Kai's Power Tools». Добавление дополнительных фильтров осуществляется с помощью элементов управления вкладки Filters (Фильтры) диалогового окна Options (Параметры).
Стандартные фильтры Corel PHOTO-PAINT сгруппированы в меню Effects (Эффекты). Для большинства фильтров на экране раскрываются диалоговые окна, с помощью которых можно точно подобрать желательные параметры преобразования фильтра. Пользуясь таким диалоговым окном, вы можете задать сочетание параметров преобразования, просмотреть результат трансформации, восстановить исходное состояние изображения, изменить набор параметров или даже тип преобразования — все это не требует выхода из диалогового окна (рис. 16.12). Кроме того, в составе некоторых диалоговых окон эффектов в дополнение к стандартным окнам предварительного просмотра имеются миниатюрные изображения, соответствующие альтернативным преобразованиям фильтра. Например, в диалоговом окне, соответствующем фильтру Color Hue (Оттенок цвета), имеются миниатюрные изображения, соответствующие альтернативам More Red (Добавить красный), More Green (Добавить зеленый) и More Blue (Добавить голубой). Это позволяет быстрее добиваться желаемого эффекта.