Разработка системы “Создание Платёжных Поручений»
Страница 2
Формула по выбранному получателю платежа:
Сумма за выбранный временной период = сумме всех произведённых платежей за выбранный период.
2.3 Определение требований к техническим средствам.
Минимальные требования для эффективной работы разработанной ИС являются:
Pentium 233 МГц
32 Мб памяти
Жесткий диск как минимум 200 Мб
Видеокарта 0,5 Мб
Монитор VGA поддерживающий режимы работы 800х600
Для более комфортной и быстрой работы необходимо использовать:
Pentium II 366 МГц /Celeron и выше
64 Мб памяти
Жесткий диск 2.5 Гб и выше
Видеокарта 1-2-4 МБ
Монитор SVGA поддерживающий режимы работы 800х600 и
1024х768.
Для печати можно использовать любые матричные, струйные, или лазерные принтеры.
3. РАЗРАБОТКА ПРОГРАММНОГО ОБЕСПЕЧЕНИЯ
3.1. Разработка структуры программы
Программа представляет собой файл надстройки Excel97 имеющий
встроенный код Visual Basic for Application. Так же имеется четырифайла Excel97 представляющие собой:
1. Файл базы данных Плательщиков . состоит из двух листов. Где один лист содержит информацию о годах в течении которых использовалать программа. А другой информацию о Получателях платежей.
2. Файл базы данных Получателей платежей. Первоначально содержит один лист. Добавление и удатение листов в книге происходит динамически в зависимости от кол-ва Плательщиков. Другими словами на каждого Плательщика отводится один лист являющейся базой данных Получателей данного Плательщика.
3. Файл базы данных Платежных Поручений. Первоначально содержит два листа. Добавление и удатение листов в книге происходит динамически в зависимости от кол-ва Плательщиков. Другими словами на каждого Плательщика отводится один лист являющейся базой данных Платежных Поручений данного Плательщика. Другой лист является чистым бланком отчёта.
4. Файл платежного поручения. Собственно этот файл содержит один лист являющейся бланком платёжного поручения.
Встроенный код VBA содержит процедуры и функции поддерживающие элементы управления ,а также процедуры вормирования отчёта, процедуры добавления и удатения листов в книгах, добавтения и уданления файловучаствующич в отчётах, процедуры контроля вводимой пользователем информации, и т.д.
Данная программма является полностью открытой для дальнейшего изменения и модификации. Информация набранная в этой системе может быть использована в других приложениях использующих средства
Microsoft Office.
3.2.Определение формы представления входных и выходных данных.
Главная (первая форма) состоит:
1. Кнопка перехода в форму ОТЧЕТЫ
2. Кнопка перехода в форму ПЛАТЕЛЬЩИКИ
3. Поле ИНТЕРАКТИВНАЯ СПРАВКА
4. Выпадающего списка ВЫБОР ПОЛУЧАТЕЛЯ
5. Поле НАИМЕНОВАНИЕ ПОЛУЧАТЕЛЯ
6. Поле ДАТА
7. Поле НАИМЕНОВАНИЕ БАНКА ПОЛУЧАТЕЛЯ
8. Группы кнопок для работы с датой СЕГОДНЯ, ПЛЮС ДЕНЬ, МИНУС ДЕНЬ
9. Поле Р/С ПОЛУЧАТЕЛЯ
10. Поле ВИД ОПЕРАЦИИ
11. Поле КОД БАНКА ПОЛУЧАТЕЛЯ
12. Поле ДАТА ПОЛУЧЕНИЯ ТОВАРА, ОКАЗАНИЯ УСЛУГ
13. Поле КОД НАЗНАЧЕНИЯ ПЛАТЕЖА
14. Поле УНН ПОЛУЧАТЕЛЯ
15. Поле ВВЕДИТЕ СУММУ
16. Группы кнопок-переключателей М/П-место печати, Б/П-без печати, ПУСТО-нет никаких надписей в пл. поручении на месте для печати.
17. Поле ВВЕДИТЕ НАЗНАЧЕНИЕ ПЛАТЕЖА
18. Радиокнопка для перехода формы в режим просмотра базы данных старых пл. поручений ПОСМОТРЕТЬ СТАРЫЕ ПЛАТЁЖКИ
19. Кнопка СОХРАНИТЬ НОВОЕ ПОРУЧЕНИЕ
20. Кнопка ДОБАВИТЬ ПОЛУЧАТЕЛЯ
21. Кнопка ВНЕСТИ ИЗМЕНЕНИЯ В ДАННЫЕ О ПОЛУЧАТЕЛЕ
22. Кнопка УДАЛЕНИЕ ПОЛУЧАТЕЛЕ
23. Кнопка ВЫХОД
24. Скрытой кнопки ПЕЧАТЬ НОВОГО ПЛАТЁЖНОЕ ПОРУЧЕНИЯ
25. Скрытой кнопки ПРЕДОСМОТР
26.
Скрытой выпадающий список для выбора кол-ва копий для печати
Рис 3.
При помощи радиокнопки вид информационной части может менятся.
Для внесения новых данных о получателях платежей и формирования новых пл. поручений она имеет вид приведенный выше, для навигации и редактирования старых пл. поручений она принимает следующий вид.
1. Кнопка перехода в форму ОТЧЕТЫ
2. Кнопка перехода в форму ПЛАТЕЛЬЩИКИ
3. Поле НОМЕР ПЛ. ПОРУЧЕНИЯ
4. Поле ИНТЕРАКТИВНАЯ СПРАВКА
5. Поле НАИМЕНОВАНИЕ ПОЛУЧАТЕЛЯ
6. Поле ДАТА
7. Поле НАИМЕНОВАНИЕ БАНКА ПОЛУЧАТЕЛЯ
8. Группы кнопок для работы с датой СЕГОДНЯ, ПЛЮС ДЕНЬ, МИНУС ДЕНЬ
9. Поле Р/С ПОЛУЧАТЕЛЯ
10. Поле ВИД ОПЕРАЦИИ
11. Поле КОД БАНКА ПОЛУЧАТЕЛЯ
12. Поле ДАТА ПОЛУЧЕНИЯ ТОВАРА, ОКАЗАНИЯ УСЛУГ
13. Поле КОД НАЗНАЧЕНИЯ ПЛАТЕЖА
14. Поле УНН ПОЛУЧАТЕЛЯ
15. Поле ВВЕДИТЕ СУММУ
Рис3.
16. Группы кнопок-переключателей М/П-место печати, Б/П-без печати, ПУСТО-нет никаких надписей в пл. поручении на месте для печати.
17. Поле ВВЕДИТЕ НАЗНАЧЕНИЕ ПЛАТЕЖА
18. Радиокнопка для перехода формы в первоначальный режим ВЕРНУТЬСЯ К СОЗДАНИЮ ПЛАТЁЖКИ
19. Кнопка ВНЕСТИ ИЗМЕНЕНИЯ В СТАРУЮ ПЛАТЁЖКУ
20. Кнопка для просмотра прошлогодних пл. поручений ЗА ПРОШЛЫЙ ГОД
21. Кнопка ПЕЧАТЬ СТАРОГО ПЛАТЁЖНОГО ПОРУЧЕНИЯ
22. Кнопка для перехода по старым пл. поручениям
23. Кнопка для перехода в конец списка пл. поручений К КОНЦУ СПИСКА ПЛАТЁЖЕК
24. Поле для ввода номера пл. поручения к которому следует сделать переход
25. Кнопка для введённого номера пл. поручения к которому следует сделать переход ПЕРЕЙТИ ПО НОМЕРУ
26. Кнопка ВЫХОД
27. Кнопка ПРЕДОСМОТР
28. Выпадающий список для выбора кол-ва копий для печати
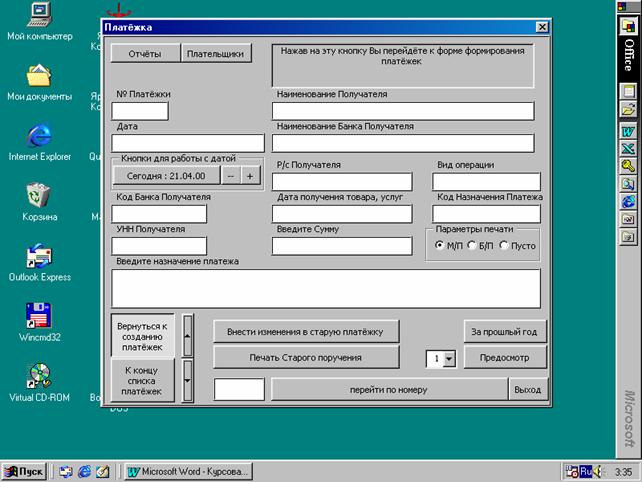 Рис4.
Рис4.
При помощи кнопки Отчёты происходит переход в форму отчётов. Форма отчётов имеет следующий вид:
1. Кнопка перехода в главную форму НАЗАД К ПЛАТЁЖКАМ
2. Двенадцать флажков на каждый месяцгода соответственно
3. Кнопка перехода в форму ПЛАТЕЛЬЩИКИ
4. Выпадающий список СПИСОК ПОЛУЧАТЕЛЕЙ
5. Выпадающий список СПИСОК ПЛАТЕЛЬЩИКОВ
6. Кнопка ЗА I-Й КВАРТАЛ для быстрого выделения флажков I-го квартала
7. Кнопка ЗА II -Й КВАРТАЛ Л для быстрого выделения флажков II-го квартала
8. Кнопка ЗА III-Й КВАРТАЛ для быстрого выделения флажков III-го квартала
9. Кнопка ЗА IV-Й КВАРТАЛ для быстрого выделения флажков IV-го квартала
10. Кнопка ЗА ГОД для быстрого выделения всех флажков года
11. Поле года отчёта
12. Кнопка ПЛЮС ГОД
13. Кнопка МИНУС ГОД
14. Кнопка сброс для снятия активизации со всех флажков месяцев
15. Скрытая кнопка удаления файлов отчёта. Кнопка появляется если имеется хоть бы один файл со старыми отчётами.
16. Справочное поле выдаёт информацию о выбранном для отчёта получателе и сформированном отчёте
17. Справочное поле выдаёт информацию о выбранном для отчёта плательщике
18. Поле РЕЗУЛЬТАТ. Сдесь выводятся итоговые данные.
19. Кнопка СФОРМИРОВАТЬ ОТЧЁТ
20. Кнопка ПРОСМОТР ОТЧЁТА
21. Кнопка ПЕЧАТЬ ОТЧЁТА
22. Кнопка СФОРМИРОВАТЬ ОТЧЁТ ПО ВСЕМ ПОЛУЧАТЕЛЯМ
23. Выпадающий список для выбора копий при печать отчёта
24.
Поле ИНТЕРАКТИВНОЙ СПРАВКИ
25. Кнопка ВЫХОД
Рис5.
При переходе в главную форму с помощью кнопки НАЗАД К ПЛЯТЁЖКАМ. Пользователь может перейти к форме плательщики. Эта форма содержит следующие элементы:
1. Кнопка перехода в главную форму НАЗАД К ПЛАТЁЖКАМ
2. Выпадающий список для выбора ПЛАТЕЛЬЩИКА
3. Поле НАИМЕНОВАНИЕ ПЛАТЕЛЬЩИКА
4. Поле НАИМЕНОВАНИЕ БАНКА ПЛАТЕЛЬЩИКА
5. Поле Р/С БАНКА ПЛАТЕЛЬЩИКА
6. Поле УНН ПЛАТЕЛЬЩИКА
7. Поле КОД БАНКА ПЛАТЕЛЬЩИКА
8. Кнопка для активизации выбранного плательщика СДЕЛАТЬ ЭТОГО ПЛАТЕЛЬЩИКА ТЕКУЩИМ В П/П
9. Кнопка ДОБАВИТЬ ПЛАТЕЛЬЩИКА