Учет, анализ и аудит налогообложения промышленных предприятий налогом на добавленную стоимость
Страница 27
Приложения интегрированы в модель бухгалтерского учета, и все документы автоматически регистрируются в системе документооборота.
Оформление документов выдерживается в фирменном стиле предприятия, и соответствуют мировым стандартам.
•Платежные поручения
• Платежные требования-поручения
• Кассовые приходные ордера
• Кассовые расходные ордера
• Доверенности
• Командировочные удостоверения- -
• Авансовые отчеты
• Валютные платежные поручения
• Приходные валютные кассовые ордера
• Расходные валютные кассовые ордера
• Заявления на покупку (продажу) валюты
• Распределения валютной выручки
• Объявления на взнос наличными
• Заявления на аккредитив
• Гарантийные поручения
• Налоговые накладные
Все функции работы с данным режимом можно разделить на следующие части:
1 Команды работы с хозяйственной операцией
2 Команды работы с бухгалтерской справкой
3 Расширения режима
4 Общедоступные команды
• Добавить хозяйственную операцию (с генерацией проводок)
• Редактировать хозяйственную операцию
• Просмотреть хозяйственную операцию, проводки и документы по ней
• Удалить хозяйственную операцию
• Произвести поиск необходимой хозяйственной операции
• Сортировать хозяйственные операции
• Установить фильтр на журнал операций
• Печатать журнал операций с проводками или без них
• Просмотреть бухгалтерские справки
• Создать на основе хозяйственной операции бухгалтерскую справку
• Редактировать бухгалтерскую справку
• Удалить бухгалтерскую справку
• Произвести поиск нужной бухгалтерской справки
• Сортировать список бухгалтерских справок
• Печать из окна диалога Список справок
• Привязать хозяйственную операцию к штрих-коду
• Посмотреть по хозяйственной операции расширенную аналитику
В данном режиме доступны также и другие общесистемные функции системы, такие как:
• Блокировка окна, записи
• Обновление записей в таблице
• Настройка отображения таблицы
• Работа с буфером обмена
• Установка типа обработки данных
Данная команда используется при создании редко используемых операций и осуществляется в два этапа. Сначала записывается хозяйственная операция, а затем, в режиме редактирования, генерируются по ней проводки.
Для добавления хозяйственной операции выполните следующие операции:
1 Вызовите контекстное меню, щелкнув правой кнопкой мыши на поле диалога.
2 Выберите пункт меню Добавить.
3 В появившемся окне диалога Хозяйственная операция введите необходимые данные. При этом используйте рекомендации по заполнению, изложенные в описании характеристики понятия Хозяйственная операция.
4 Запишите операцию, нажав кнопку ОК.
5 Вызовите хозяйственную операцию на редактирование, путем выбора меню Редактировать или дважды щелкните указателем мыши на данной операции
.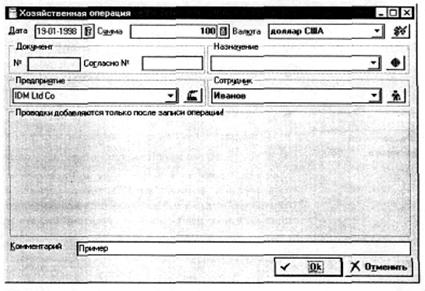
Рис 5.1. Ввод хозяйственной операции
6 В окне диалога появятся дополнительные поля, предназначенныедляввода проводок по операции.
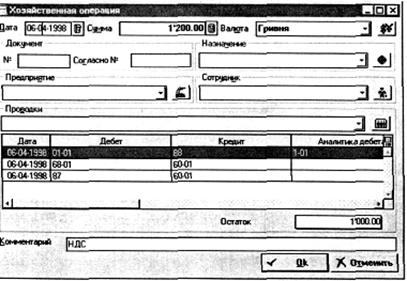
Рис 5.2 Ввод проводок по хозяйственной операции
7 Добавьте проводки к операции, используя либо справочник типовых проводок, либо создав новую. Для создания новой проводки выберите команду контекстного меню Добавить, щелкнув правой кнопкой мыши на таблице проводок. Для редактирования хозяйственной операции необходимо:
1 Найти необходимую хозяйственную операцию и дважды щелкнуть по ней указателем мыши либо выбрать пункт контекстного меню Редактировать.
2 Произвести необходимые правки в хозяйственной операции.
3 Для подтверждения произведенных изменений необходимо выбрать кнопку ОК.
4 Если вы отказываетесь от произведенных изменений, нажмите кнопку
Отмена.
Команда Просмотреть предназначенадля выполнения следующих функций:
• Посмотреть, на основании какого документа была создана данная операция
• Посмотреть и (или) найти приложение, в котором зарегистрирована данная операция
• Просмотреть карточку предприятия (контрагента) по данной операции
• Записать операцию в какое либо приложение
Для выполнения данных функций пользователю необходимо:
1 Выбрать команду контекстного меню Просмотреть.

Рис 4-17. Просмотр операции
2 В таблице будут выведены записи о названии документа, а также приложений дебета и кредита. Двойное нажатие по записи в данном окне приведет к выводу на экран окна редактирования хозяйственной операции.
3 Чтобы найти приложение, в котором имеется запись о данной операции необходимо нажать кнопку Найти, после выполнения которой, пользователю будет выведено сообщение.
4 Для быстрого просмотра предприятия-контрагента по операции — выберите кнопку с пиктограммой справочника предприятия. Для удаления хозяйственной операции необходимо:
1 Найти необходимую хозяйственную операцию.
2 Установить курсор на выбранной хозяйственной операции и вызвать контекстное меню.
3 Выбрать пункт контекстного меню Удалить.
4 В диалоге Удаление из списка подтвердить операцию удаления нажатием кнопки Да.
Хозяйственная операция, как правило,имеет проводки, которые
будут удалены вместе с операцией. При удалении хозяйственной операции из журнала операций также будет удалена и операция в приложении, с которым эта операция связана. На любом этапе удаления хозяйственной операции у пользователя имеется возможность отменить операцию удаления, выбрав кнопку Нет.
Для сортировки списка хозяйственных операций необходимо:
1 Находясь в журнале операций, вызвать контекстное меню.
2 Выбрать команду Сортировка.
3 Установить флажок переключателя и одно из доступных положений, определяющих порядок сортировки списка хозяйственных операций.
4 Для начала сортировки списка нажмите кнопку ОК. Для отмены сортировки нажмите кнопку Отменить.
Иногда пользователю необходимы данные из журнала операций, выделенные по какому-либо признаку. Для этого он может воспользоваться командой Фильтр.
Отметим, что данную команду пользователь может вызвать из главного меню системы, выбрав Править|Фильтр либо через контекстное меню окна диалога Журнал хозяйственных операций.
При вызове фильтра из главного меню, пользователь может задать более сложный фильтр, чем из журнала.
Для установки фильтра необходимо:
1 Выбрать команду Фильтр.
2 В появившемся окне диалога Фильтр для Журнала операций установить необходимые значения фильтра.
3 Подтвердите установку фильтра, нажав кнопку ОК.
Для поиска необходимой хозяйственной операции пользователь может
воспользоваться режимом Поиск. Для этого необходимо:
1 В окне списка журнала операций вызвать контекстное меню и выбрать команду Поиск.
2 Задать условия поиска данных в базе данных, при этом руководствуйтесь описанием режима Поиск.
3 Для начала поиска данных нажмите кнопку ОК. Для отмены поиска
нажмите кнопку Отменить.
Для вывода на печать журнала операций необходимо:
1 Вызвать контекстное меню, щелкнув правой кнопкой мыши на окне диалога Журнал операций.
2 Выбрать команду меню Печатать журнала.
3 Выбрать способ печати журнала операций — с проводками или без них.
4 В появившемся окне диалога печать произведите необходимые настройки и нажмите кнопку Печать.
5 Для просмотра журнала операций нажмите кнопку Просмотр.
6 Для начало печати нажмите кнопку Печать
Для просмотра списка бухгалтерских справок необходимо:
1 Вызвать контекстное меню, щелкнув правой кнопкой мыши на поле диалога Журнала операций.
2 Выберите пункт меню Бухгалтерские справки.
Выводы и предложения