Электронная почта как инновационная технология в документационном обеспечении организации
Страница 9
¾ бесплатная автоматическая пересылка и доступ по протоколу POP3;
¾ теперь можно просмотреть файлы, не загружая их. В формате HTML можно просматривать следующие типы файлов: .pdf, .doc, .xls, .ppt, .rtf, .sxw, .sxc, .sxi, .sdw, .sdc, .sdd и .wml.
Программа Microsoft Outlook является почтовым "клиентом" и предназначена не только для управления перепиской и личными сведениями, но и является прекрасным персональным организатором работ [14, c. 117].
При работе в локальной сети она облегчает организацию информации и создание баз данных, обеспечивает совместный доступ к ней. Помогает планировать и отслеживать встречи, события, задачи.
Интеграция Microsoft Outlook с приложениями Microsoft Office позволяет создавать сообщения в любой программе Office, включая Microsoft Word, Excel, Access и PowerPoint.
После запуска и входа в Microsoft Outlook окно программы может выглядеть по-разному, в зависимости от настройки.
При работе с почтой наиболее удобным представляется автоматическое открытие папки "Входящие", сюда поступает новая почта и здесь хранятся все пришедшие сообщения (рис. 1.14).
В левой части экрана отображаются основные элементы программы: «Календарь», «Контакты», «Дневник», «Заметки», «Корзина для удаленных документов», а также доступ к другим ярлыкам и папкам компьютера.
Доступ к папкам Microsoft Outlook обеспечивается через раскрывающийся список в заголовке окна "Входящие" или другой активной папки (рис. 1.15).
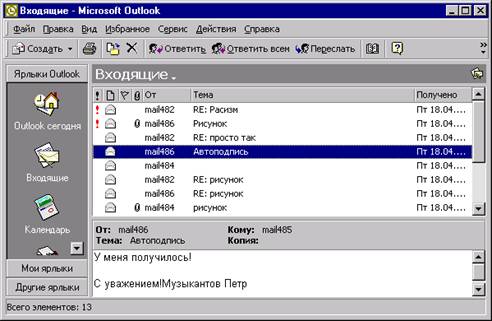
Рис. 1.14 - Вид основного окна Microsoft Outlook и папки "Входящие"

Рис. 1.15 - Список папок
Названия папок говорят об их назначении [8, c. 72].
1) "Исходящие". Папка предназначена для временного хранения отправляемых писем до соединения с почтовым сервером провайдера.
2) "Отправленные". Здесь по умолчанию хранятся копии отправленных сообщений.
3) "Удаленные". Ненужные сообщения временно помещаются на хранение в эту папку. Для окончательного удаления сообщений из этой папки следует их выделить и нажать клавишу Delete.
4) "Черновики". Эта папка используется для временного хранения недописанных писем. В ней по умолчанию сохраняется письмо при выборе в меню "Файл" пункта "Сохранить".
Другие варианты настройки способов отображения информации в окне устанавливаются в меню "Вид" и приведены на рис. 1.16.

Рис. 1.16 - Меню "Вид" папки "Входящие"
Область просмотра папки "Входящие" чаще всего настраивается так, чтобы отображать основные реквизиты письма: адрес отправителя, тему, дату получения сообщения, особые отметки, значок прикрепленного файла.
Щелчок левой кнопкой мыши по пиктограмме заголовка столбца позволяет выполнить сортировку писем по нужному параметру сообщения. Двойной щелчок в области темы письма позволяет открыть письмо в новом окне.
Например, установка режима «Автопросмотр» позволяет читать несколько первых строк сообщения, не открывая его. Подменю "Текущее представление" обеспечивает фильтрацию, группировку и сортировку писем по различным критериям.
Основные виды работ в Microsoft Outlook можно выполнять непосредственно из папки "Входящие", впрочем, как и из любой другой папки, через меню "Файл" (рис. 1.17) или воспользовавшись пиктограммами панели инструментов (кнопки «Создать», «Ответить» и т.д.). На рис. 1.17 представлен состав меню "Файл" – "Создать".
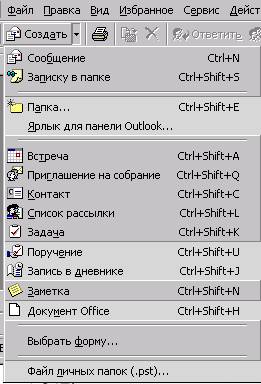
Рис. 1.17 - Меню "Файл" окна Microsoft Outlook
Другие возможности меню "Файл" связаны с работой с папками программы, архивацией и печатью сообщений, импортом и экспортом файлов, адресов и баз данных из других источников.
Уточнить параметры основных операций с почтой, а также вызвать их можно в меню "Действия".
Алгоритм создания сообщения зависит от того, новое это сообщение или ответ на поступившую корреспонденцию.
Создать новое сообщение можно из любого окна, выбрав в меню "Файл" команду "Создать" – "Сообщение" или нажав клавиши Ctrl+N. При этом открывается новое окно (рис. 1.18), в котором нужно заполнить поля «Кому», «Копия» и «СК» (скрытая копия), в поле «Тема» ввести тему сообщения.
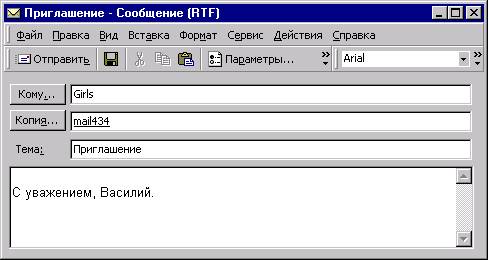
Рис. 1.18 - Окно для составления письма
Выбрать имена адресатов из списка можно, нажав кнопку «Кому» или «Копия». В обоих случаях открывается окно доступа к адресной книге, где можно также уточнить или отредактировать сведения об адресатах, контактах и группах рассылки.
В текстовом поле вводится текст сообщения и подпись. Если настройки предусматривают вставку в письмо автоподписи, то она появляется автоматически. Отправка сообщения выполняется нажатием кнопки «Отправить» [8, c. 73].
Для создания автоподписи можно в окне Microsoft Outlook воспользоваться меню "Сервис" – "Параметры". Затем на вкладке "Сообщение" выбрать тип подписи (если варианты подписей уже созданы) или создать автоподпись и снять или установить флажок "Не применять при ответе" (рис. 1.19).

Рис. 1.19 - Бокс для настройки автоподписи в меню "Сервис"
В окне письма вставка подписи выполняется через меню "Вставка". Здесь же есть доступ к средствам создания и редактирования подписи.
При ответе на полученные письма нужно в окне письма нажать кнопку «Ответить», чтобы ответить только отправителю сообщения. Чтобы ответить всем получателям, указанным в полях «Кому» и «Копия», следует нажать кнопку «Ответить всем».
Не раскрывая исходное письмо, можно выполнить те же действия из папки "Входящие", предварительно активизировав (подсветив) нужное письмо, обратиться к меню или к кнопкам панели инструментов.
В любом случае открывается окно нового письма, в котором поля «Кому» и «Копия» заполняются автоматически. Текст исходного письма цитируется в текстовом поле письма. Письмо остается отредактировать и отослать.
Для привлечения внимания к письму можно использовать следующие средства [5, c. 164]:
¾ установить параметры "важность": «Высокая» –  или «Низкая» –
или «Низкая» –  ;
;
¾ установить специальные отметки к исполнению (ответить, принять к сведению и т.д.) –  .
.
Приведенные значки будут отображаться в папке "Входящие", а в окне самого письма в заголовке появляется сообщение с установленной пометкой. Например,  .
.
Если ответ на письмо просрочен, через определенные интервалы времени будет появляться напоминание, сопровождающееся звуковым эффектом.
Наконец, благодаря возможности использования редакторов для работы с сообщениями, можно управлять цветом шрифта и фона писем.
Для отслеживания судьбы посланного сообщения перед его отправкой в меню "Параметры" в разделе "Параметры отслеживания" можно установить флажок "Уведомить о прочтении сообщения". Это вызовет автоматическую генерацию уведомляющего письма.
Папка "Контакты" является для электронной почты хранилищем деловых сведений и данных о людях, с которыми требуется поддерживать связь – своеобразной базой данных корреспондентов.